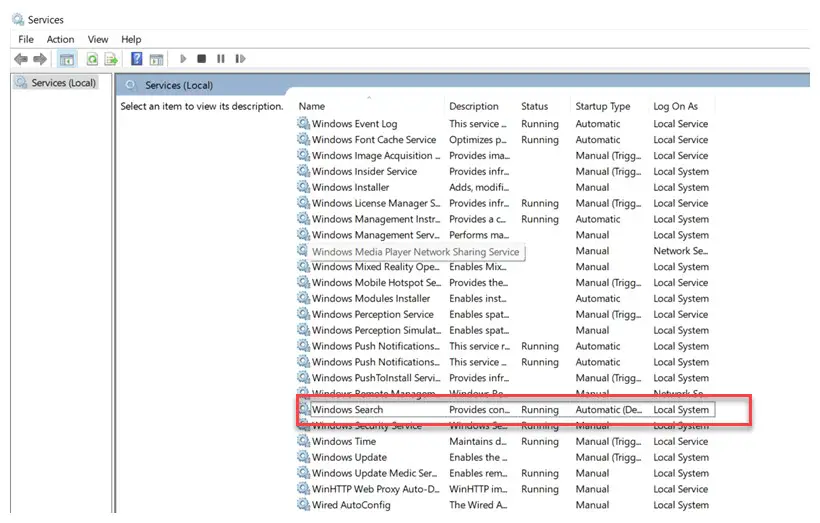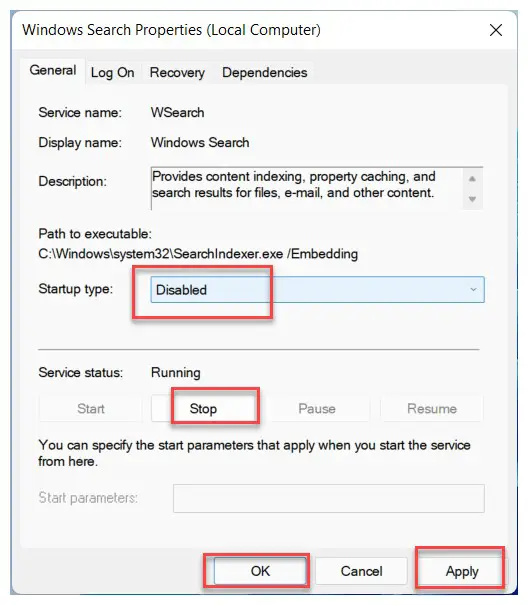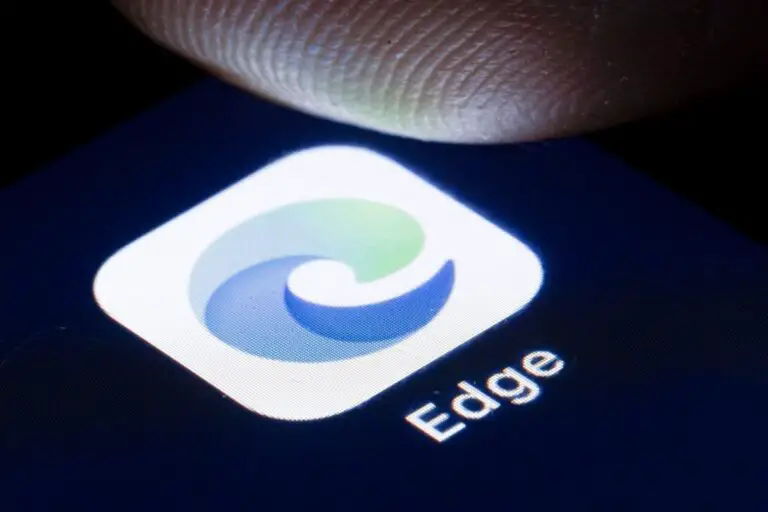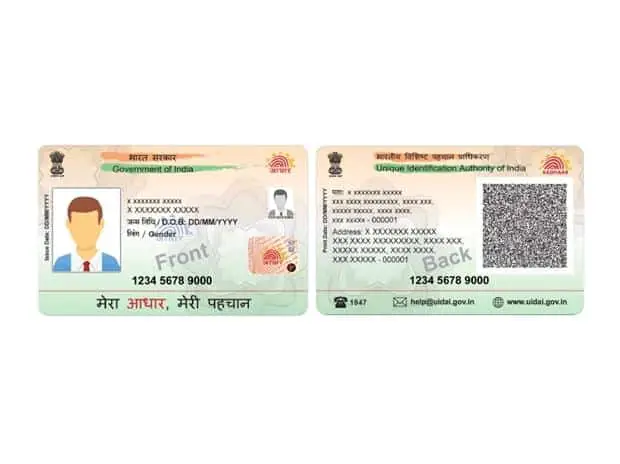Come disattivare l'indicizzazione della ricerca in Windows 11
Il sistema operativo Windows, incluso l'ultimo Windows 11 di Microsoft, è dotato di una funzione di indicizzazione della ricerca. Consente al tuo computer di cercare in ogni cartella e file e di darti un risultato basato su parole o metadati. Questa è un'alternativa più veloce alla ricerca manuale di un elemento. Funziona con la maggior parte delle app come Esplora file, Groove e persino Foto. Anche le app Web come Microsoft Edge e Cortana utilizzano questa funzionalità a loro vantaggio.
Sebbene la funzione sia abbastanza utile, più facile da usare ed è diventata più efficiente, rallenta il dispositivo e l'effetto si fa sentire più fortemente se il tuo computer funziona con specifiche basse. Se noti che il tuo computer sta rallentando, puoi provare a disattivare l'indicizzazione della ricerca. Esistono diversi modi per farlo, ma in questa guida passo passo utilizzeremo Service Manager in Windows 11 per disattivare l'indicizzazione della ricerca.
Come disattivare l'indicizzazione della ricerca in Windows 11
Passo 1: Apri la finestra Esegui sul tuo computer. Per fare ciò, premi Windows + R sulla tastiera o fai clic sul menu Start, quindi cerca "Esegui" e fai clic sull'applicazione nei risultati della ricerca.
Passo 2: Nella finestra Esegui che si apre, digita "services.msc" e quindi premi il tasto Invio.
Passo 3: Ora cerca "Ricerca di Windows" e fai doppio clic su di esso.
Passo 4: Quando si apre la nuova finestra di ricerca di Windows, cerca "Tipo di avvio" e seleziona "Disabilita" dalle opzioni.
Passo 5: Ora, nell'opzione "Stato del servizio", fai clic su "Stop".
Passo 6: Quando hai finito di apportare le modifiche, fai clic sul pulsante "Applica" e "OK"
Questo è tutto. Ora dovrai riavviare il tuo computer Windows 11 affinché le modifiche abbiano effetto. Dopo aver riavviato il sistema, la funzione di indicizzazione di Windows dovrebbe essere disabilitata. Per riattivare la funzione, segui gli stessi passaggi sopra e cambia lo stato per consentire l'annullamento delle modifiche sul tuo dispositivo.