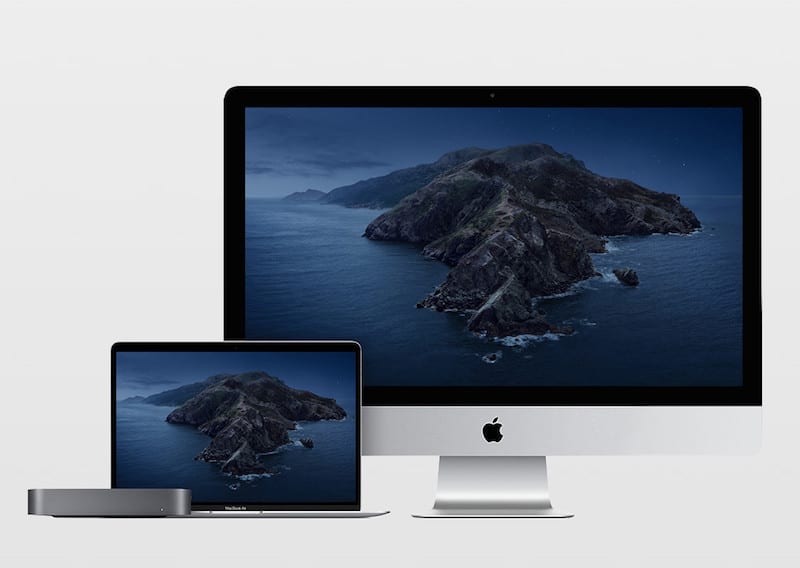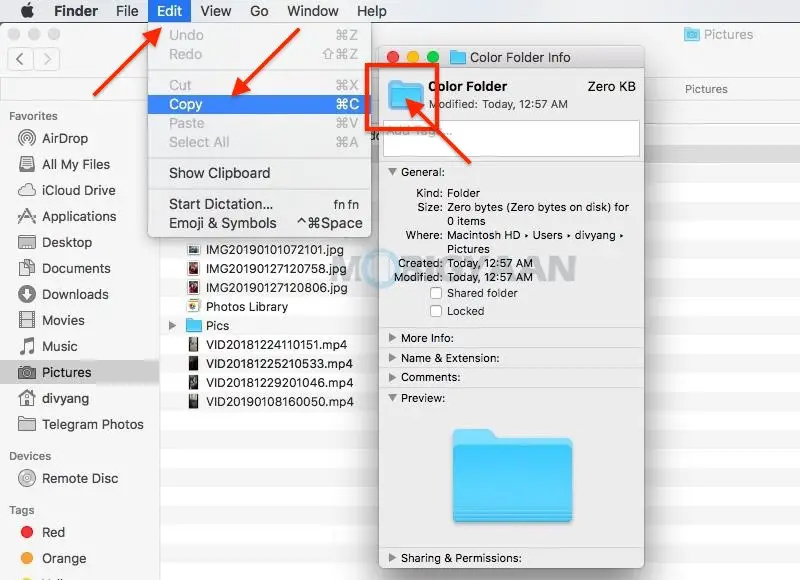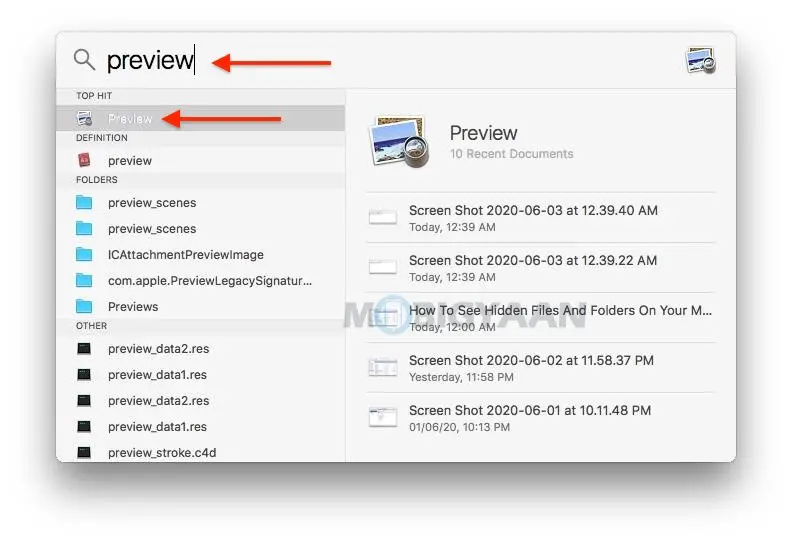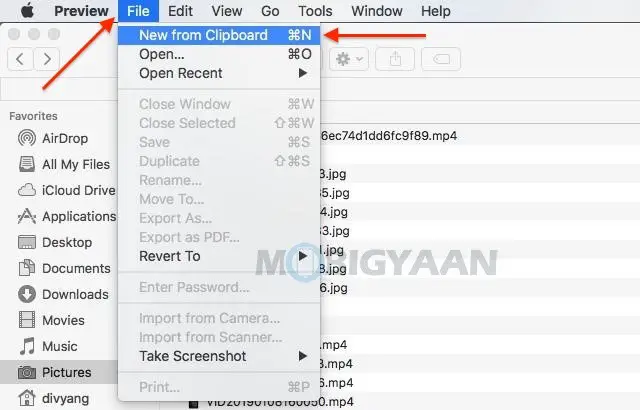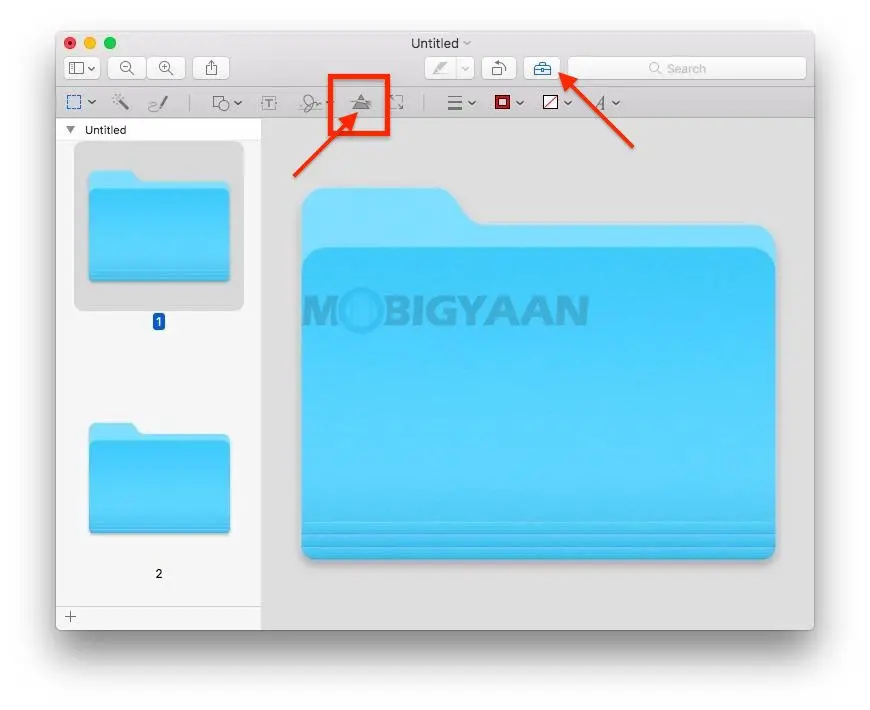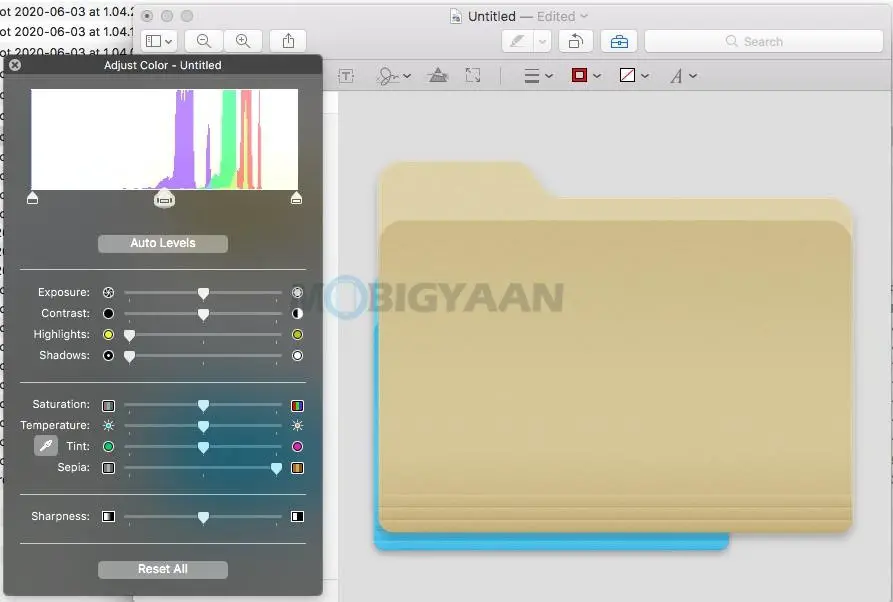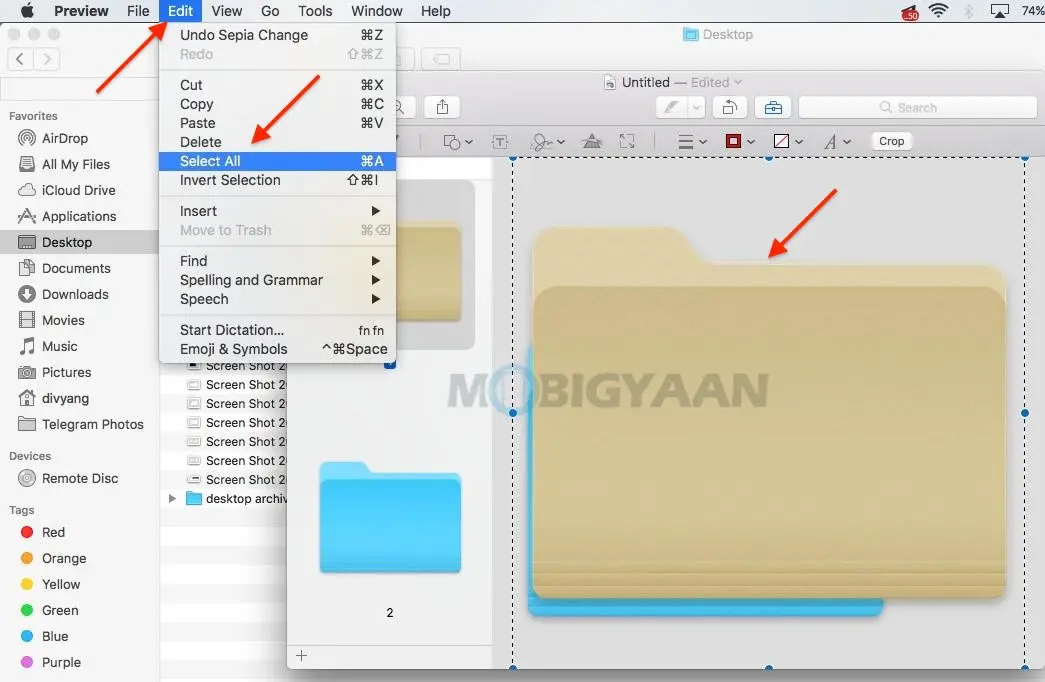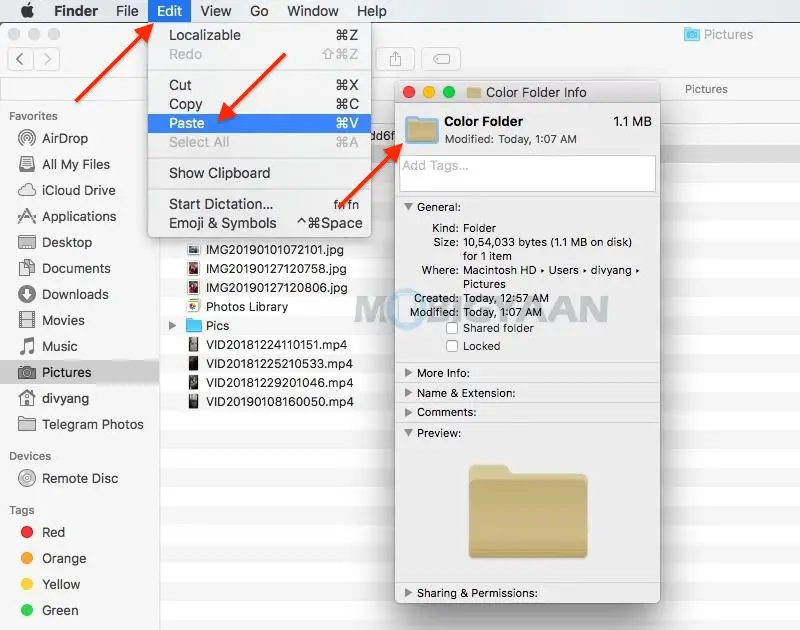Come cambiare i colori delle cartelle sul tuo Mac
Se vuoi dare al tuo desktop un aspetto più colorato o vuoi semplicemente giocare, macOS ha alcune funzionalità che ti permetteranno di cambiare il colore delle cartelle sul tuo Mac.
L'aggiunta di colori freddi alle cartelle può aiutarti a identificare determinati tipi di cartelle. Se vuoi assolutamente farlo oggi, sei nel posto giusto. Questo breve tutorial ti aiuterà a dare al tuo desktop un aspetto accattivante.
Come cambiare i colori delle cartelle sul tuo Mac?
Per cambiare il colore della cartella procedere come segue:
- Crea una cartella nella posizione che preferisci nel Finder.
Puoi anche usare una cartella esistente, sto usando una nuova cartella solo per mostrarti questo tutorial.
- Fare clic con il tasto destro sulla cartella scelta e fare clic su Ottieni informazioni.
Viene visualizzata una finestra con le informazioni sulla cartella.
- Clicca suicona della cartella accanto al nome della cartella.
- Fare clic Modificare poi Copier nella barra dei menu o usa la scorciatoia da tastiera Comando + C.
- aperto Ricerca Spotlight usando il Comando + Spazio e digita Panoramica per aprire ilPanoramica App sul tuo Mac.
- Con l'app Anteprima aperta, fai clic su File -> Nuovo negli appunti dalla barra dei menu.
L'icona della cartella appena copiata verrà incollata nell'anteprima per la modifica. Cambieremo semplicemente il colore della cartella e lo incolleremo di nuovo nella sezione Ottieni informazioni per ottenere la nuova icona a colori.
- Fare clic Mostra barra degli strumenti di markup, come mostrato, per rivelare le opzioni di modifica nell'anteprima.
- Fare clic Regola il colore come nella foto sotto, sembra un prisma con una luce che lo attraversa.
- Usa i cursori per cambiare i colori dell'icona della cartella a tuo piacimento.
Ho usato il cursore Seppia all'estrema destra per aggiungere l'effetto Seppia alla cartella. Modifica i colori usando i cursori Tonalità, Temperatura, Saturazione e usa gli altri cursori.
- Una volta completata la colorazione, scegli Modifica -> Seleziona tutto nella barra dei menu dopo aver cliccato sull'immagine. Puoi anche usare la scorciatoia da tastiera Comando + A versare sélectionner.
- stampa Comando + C copiare l'icona della nuova cartella.
ritorno Ottieni informazioni scheda che hai aperto in precedenza.
- Fare nuovamente clic sull'icona della cartella, che si trova proprio accanto al nome della cartella, e premere Comando + V attaccare la nuova icona della cartella colorata su quella vecchia.
Ecco fatto, ora hai cambiato con successo il colore della cartella. Puoi rendere questa colorazione in più cartelle se lo desideri. Puoi anche utilizzare altri strumenti di modifica delle immagini come Photoshop se non desideri utilizzare l'app di anteprima integrata o desideri più opzioni di modifica.
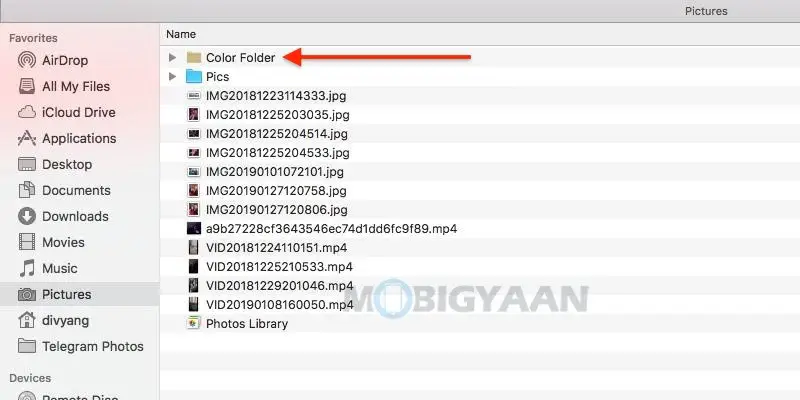
L'app di anteprima ti offre le opzioni di base per cambiare il colore della cartella, il che è sufficiente per spiegare questo tutorial. Poiché l'app Anteprima è l'app predefinita per la visualizzazione di foto e video su Mac, hai la possibilità di modificare le app predefinite a tuo piacimento.
Se ti senti a tuo agio con le scorciatoie da tastiera del Mac, dovresti dare un'occhiata anche a queste 11 scorciatoie da tastiera nascoste che ti renderanno un utente esperto.
Puoi trovare ulteriori suggerimenti e trucchi, guide e tutorial su Mac e Windows nella nostra sezione Guide. Per ulteriori aggiornamenti sugli ultimi smartphone e tecnologie, seguici sui nostri profili sui social media.