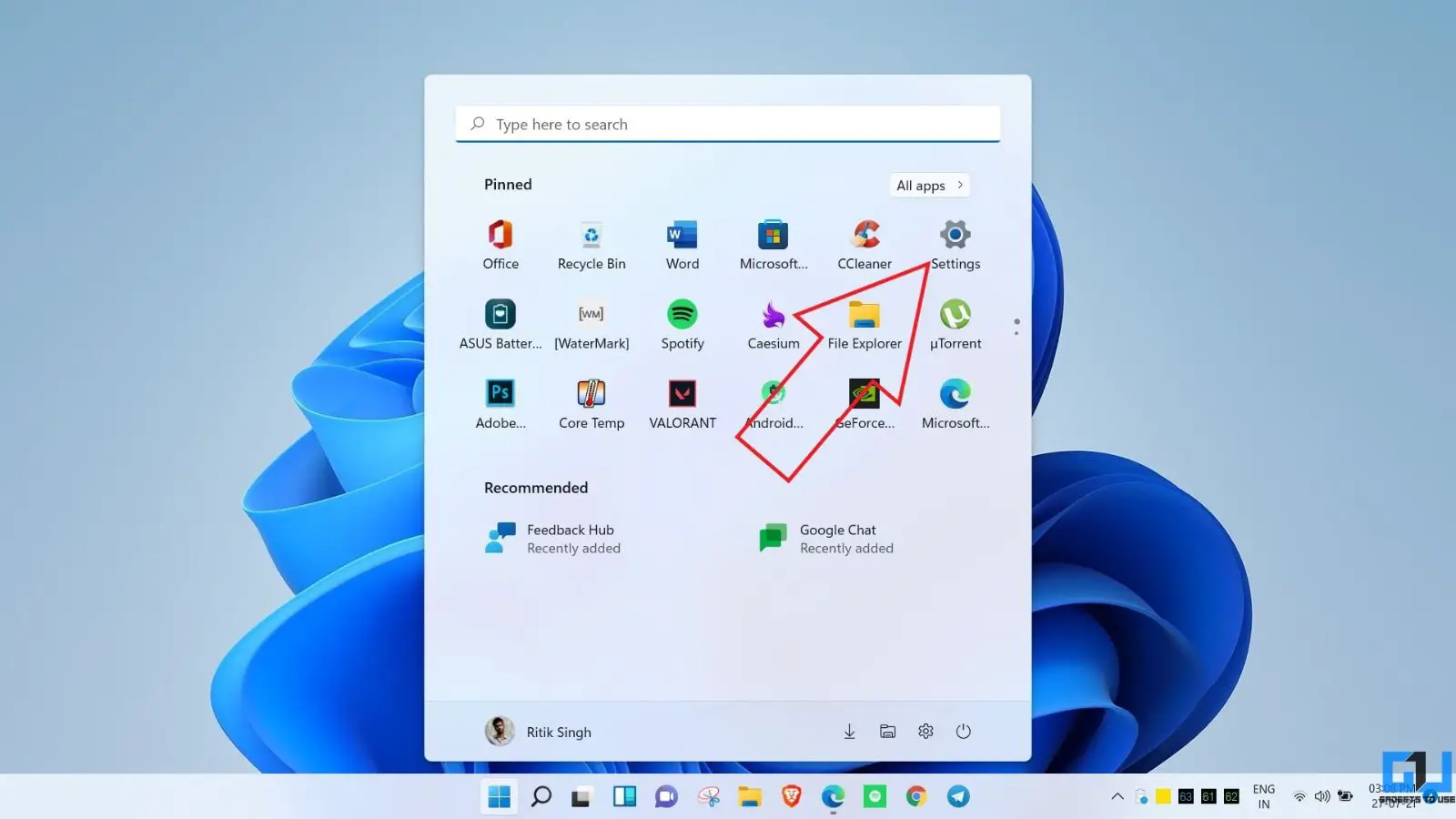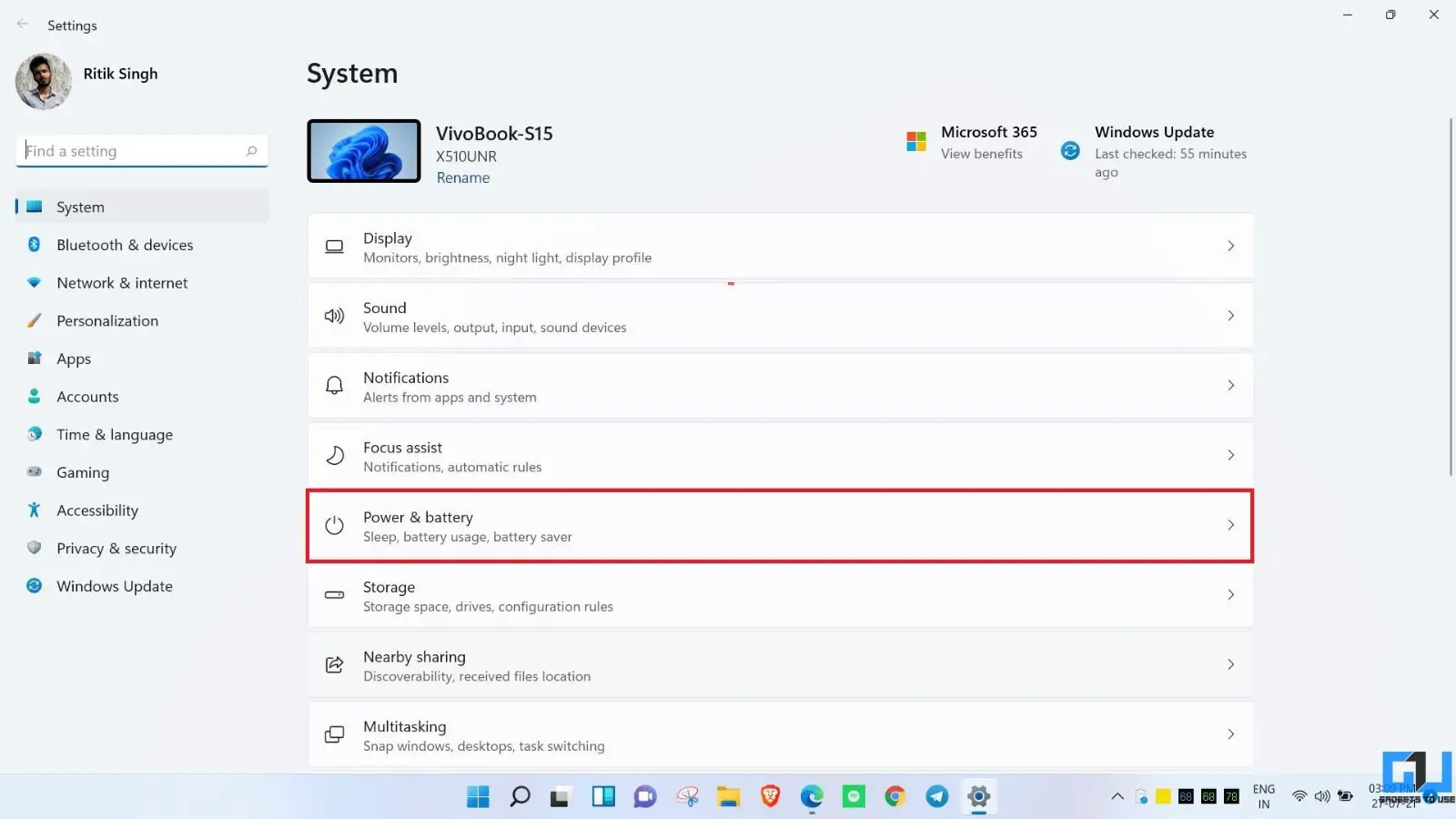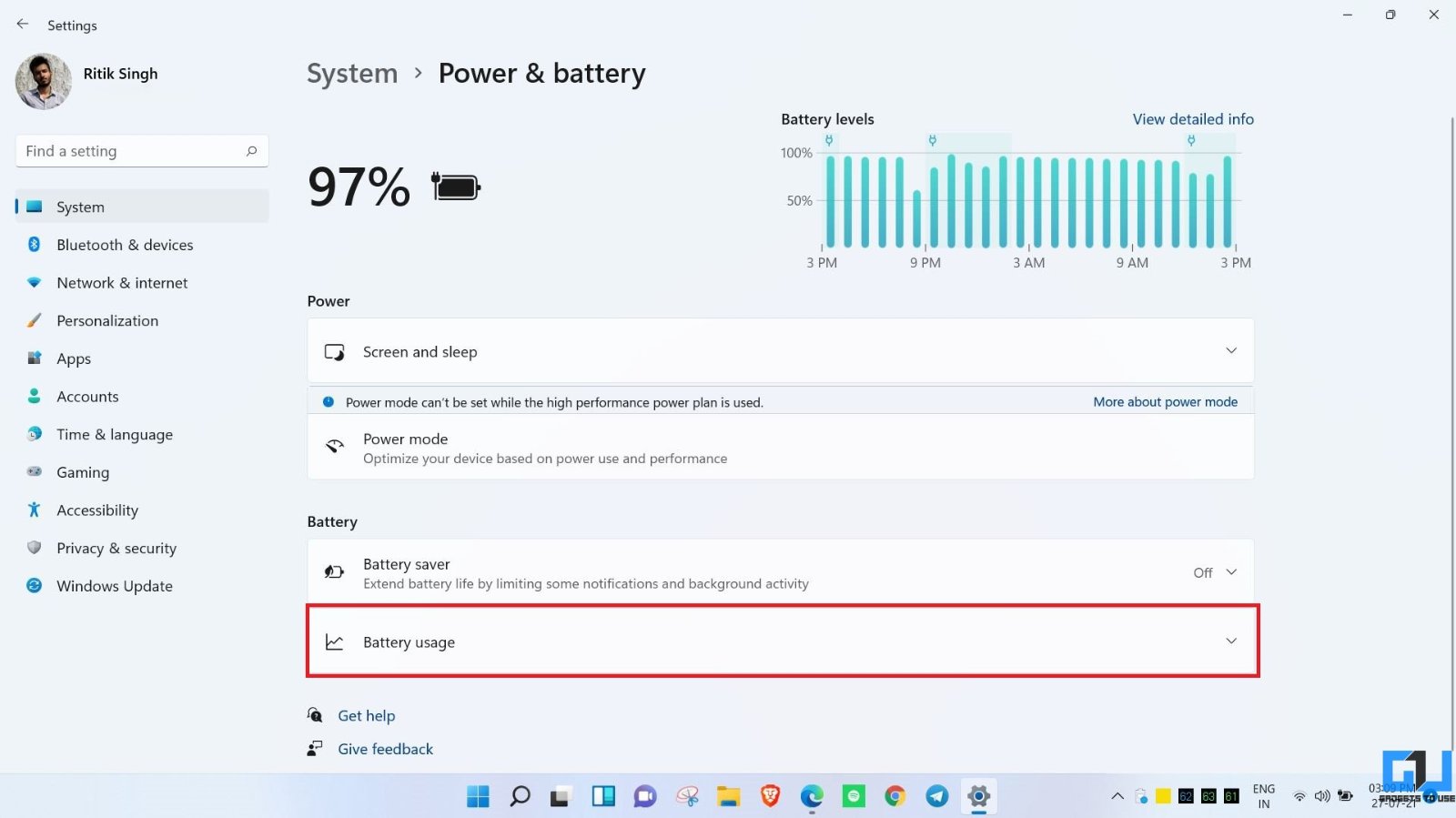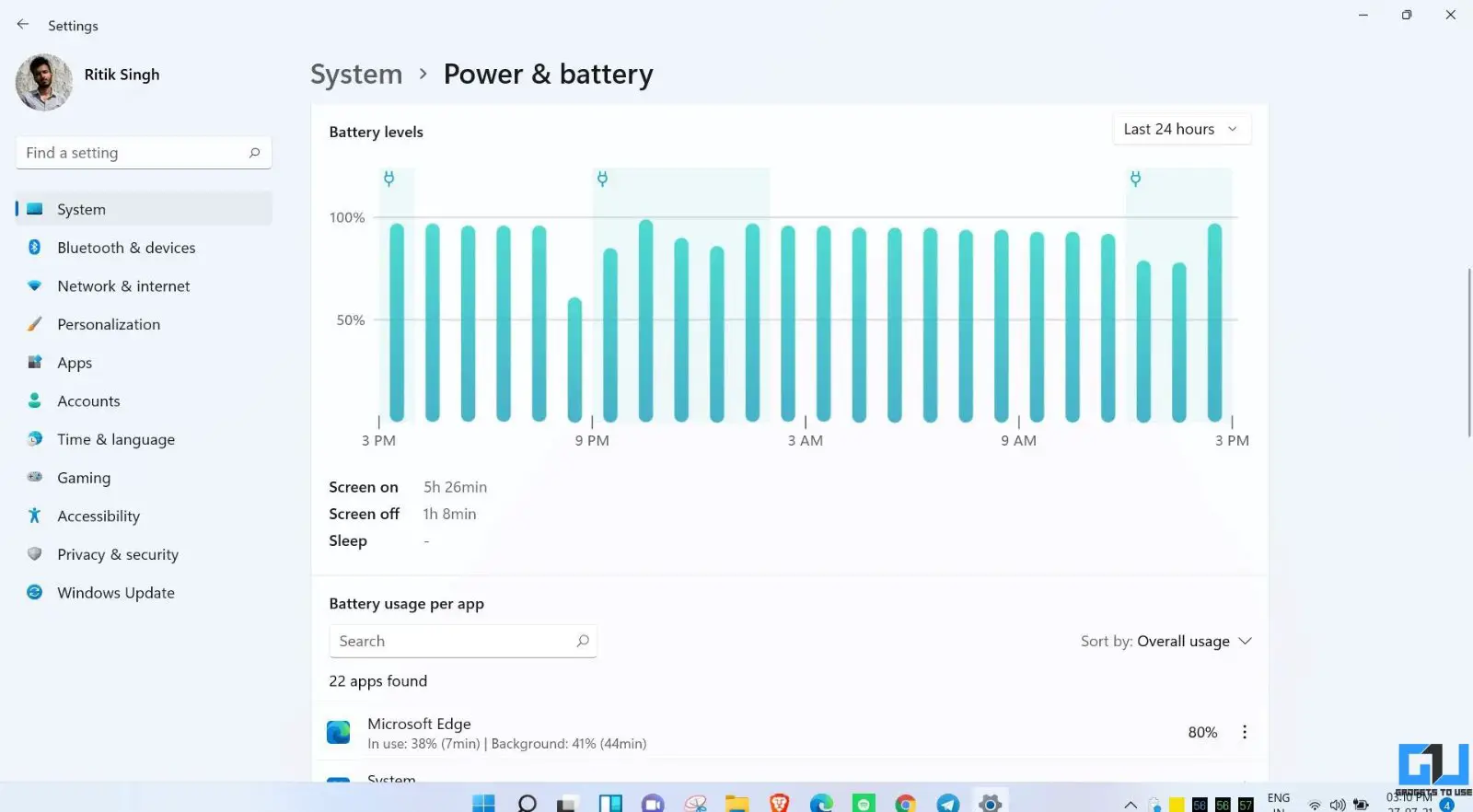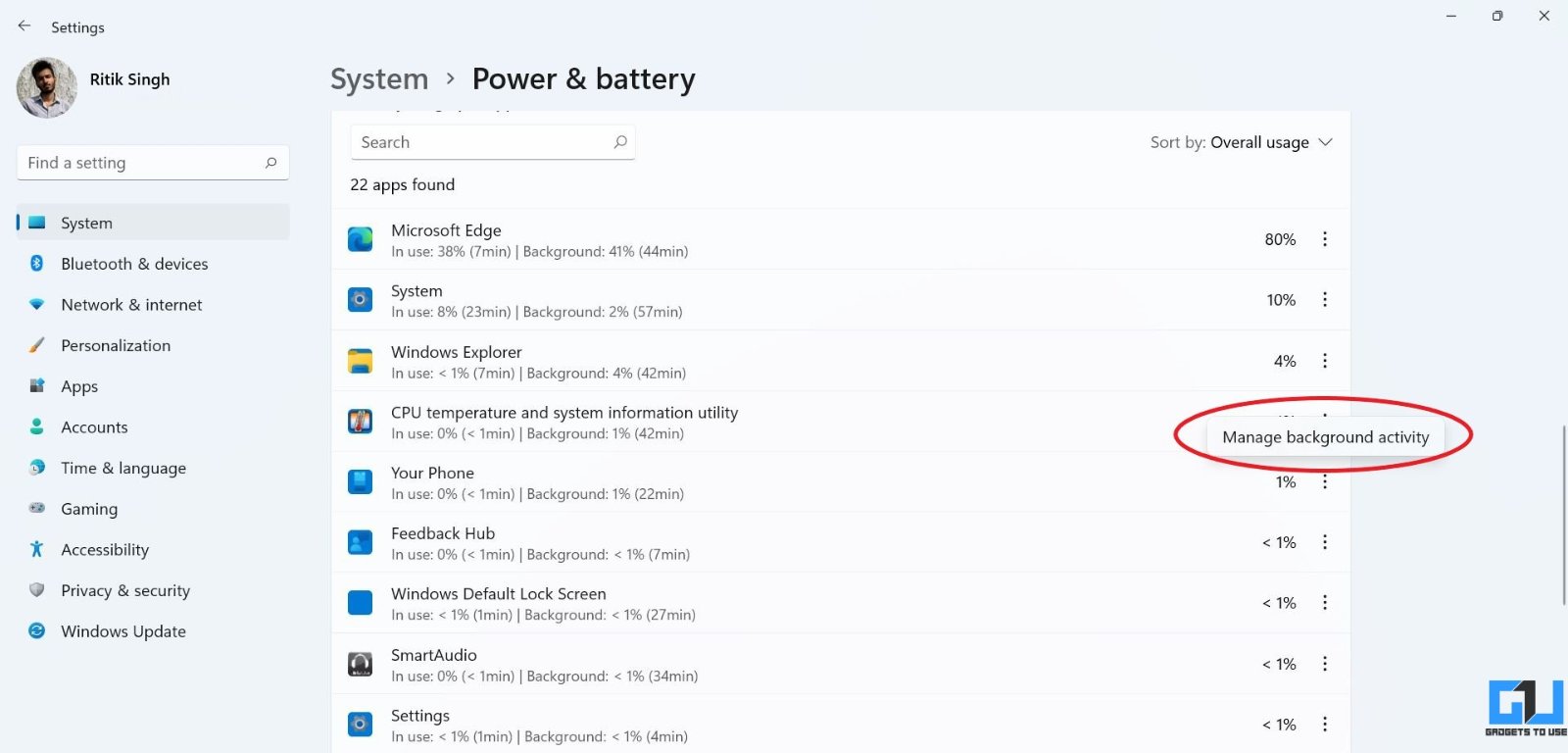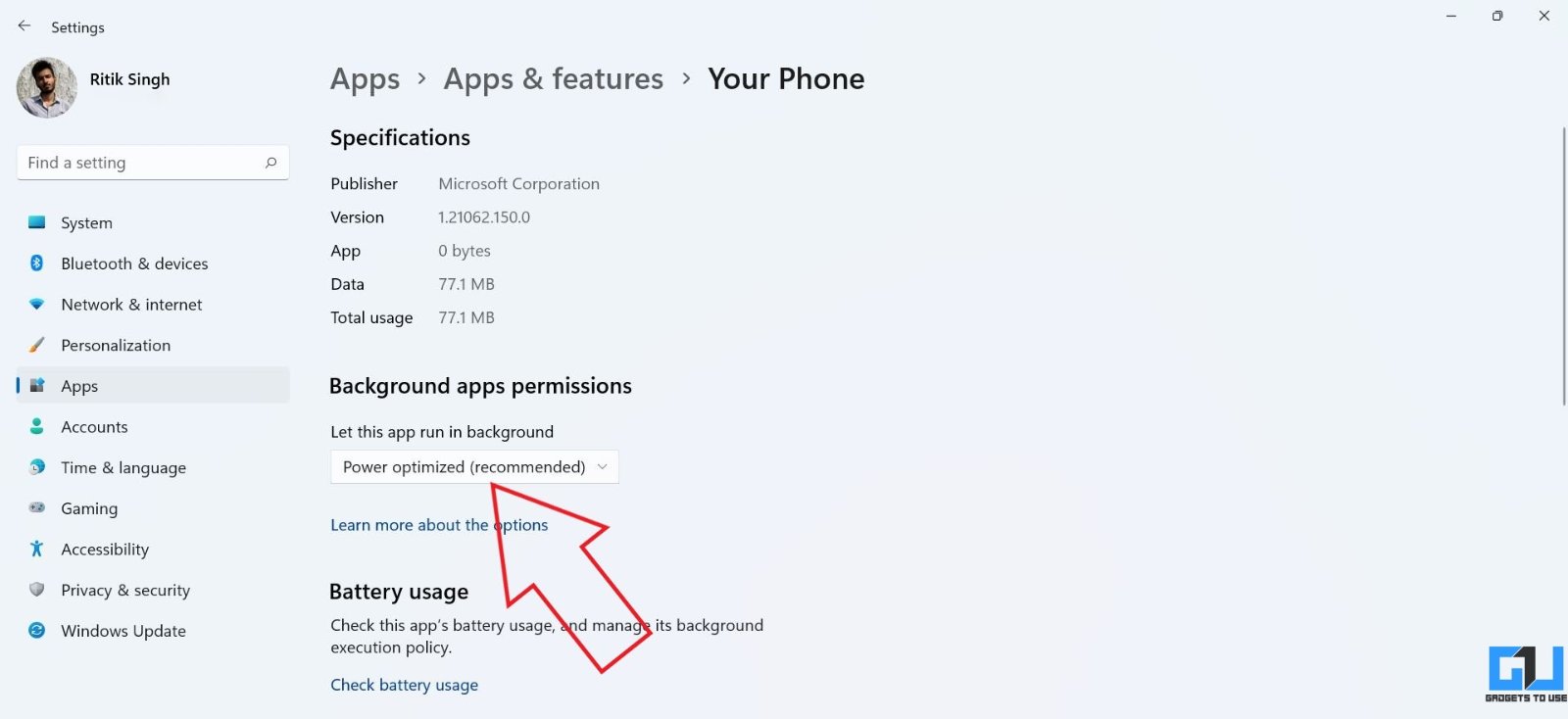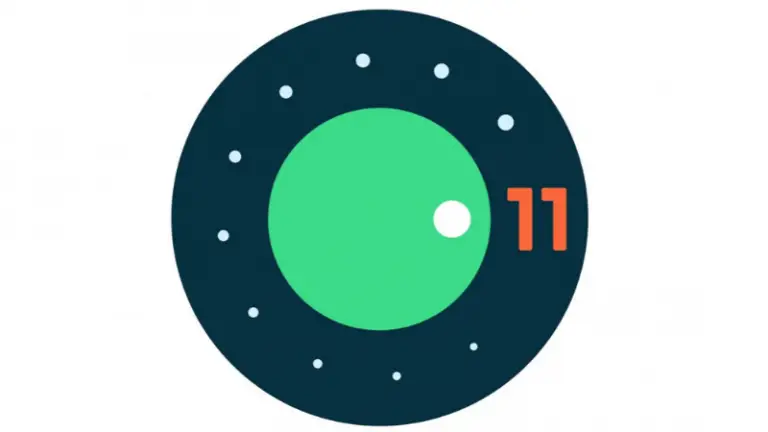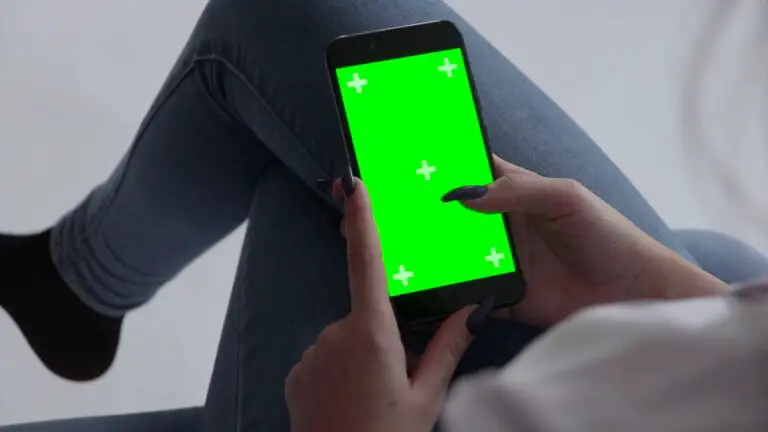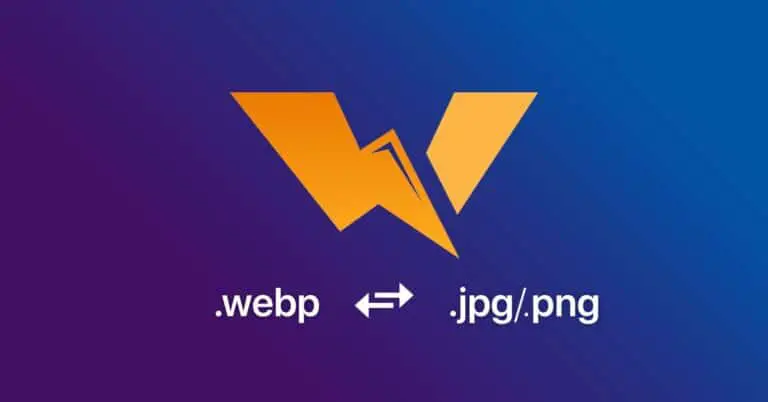Come visualizzare e controllare l'utilizzo della batteria da parte delle app in Windows 11
Windows 11 apporta diverse modifiche all'interfaccia utente e nuove funzionalità. Inoltre, ha anche una sezione della batteria rinnovata in cui è possibile visualizzare un grafico dettagliato della batteria, la batteria utilizzata da app e programmi sul dispositivo e persino lo schermo acceso, spento e il tempo di standby. In questo articolo, vediamo come puoi visualizzare e controllare l'utilizzo della batteria da parte di app e software sul tuo PC Windows 11.
Visualizza e controlla l'utilizzo della batteria per le app in Windows 11
Diverse persone con laptop che eseguono versioni insider di Windows 11 hanno segnalato problemi di esaurimento della batteria. Se anche tu stai affrontando un maggiore utilizzo della batteria sul tuo PC, segui i passaggi seguenti per controllare l'esaurimento della batteria per app e monitorare la loro attività in background.
Controlla l'utilizzo della batteria in base all'app e al tempo dello schermo
- aperto Parametri sul tuo PC Windows 11, dal menu Start o premendo Win + I.
- in Sistemi scheda, seleziona Potenza e batteria.
- Qui clicca su Utilizzo della batteria, come mostra lo screenshot.
- Ora vedrai lo schermo spento e lo schermo in orario, seguito dall'utilizzo dettagliato della batteria da parte di ciascuna app installata. Ti mostrerà anche il consumo della batteria in primo piano e sullo sfondo.
È possibile ordinare ulteriormente l'elenco per Utilizzo globale, Utilizzo in primo piano o Utilizzo in background. Questo ti darà un'idea di quale app consuma più batteria, sia in uso che in background.
Gestisci l'attività in background per le app
- Nello stesso menu, fai clic sul menu a tre punti accanto al nome dell'app.
- Continuare Gestire l'attività in background.
- Tocca il menu a discesa sotto Consenti app in background e scegli se l'app può essere eseguita in background.
- Se selezioni Mai, l'applicazione non potrà essere eseguita quando non è in uso.
Per alcune applicazioni, inclusi i programmi di sistema, potresti visualizzare "Impossibile gestire l'attività in background per questa applicazione". Ad ogni modo, se l'app consuma troppa batteria, puoi toccare Fine per arrestare immediatamente l'applicazione e i processi associati.
Puoi anche monitorare l'attività in background tramite Parametri > Applicazioni e funzionalità. Tocca il menu a tre punti dell'app, seleziona Opzioni avanzate e personalizza i permessi delle app in background.
Inoltre, ci sono altri suggerimenti per risparmiare la batteria durante la visione di film e video su laptop o tablet Windows 11.
pacco
Si trattava di come visualizzare e controllare l'utilizzo della batteria da parte delle app su Windows 11. Spero che ora tu sia in grado di controllare l'utilizzo della batteria per app e schermo alla volta sul tuo PC Windows. Ad ogni modo, se hai dubbi o domande correlate, non esitare a contattarci tramite i commenti qui sotto. Resta sintonizzato per ulteriori suggerimenti e trucchi per Windows 11.