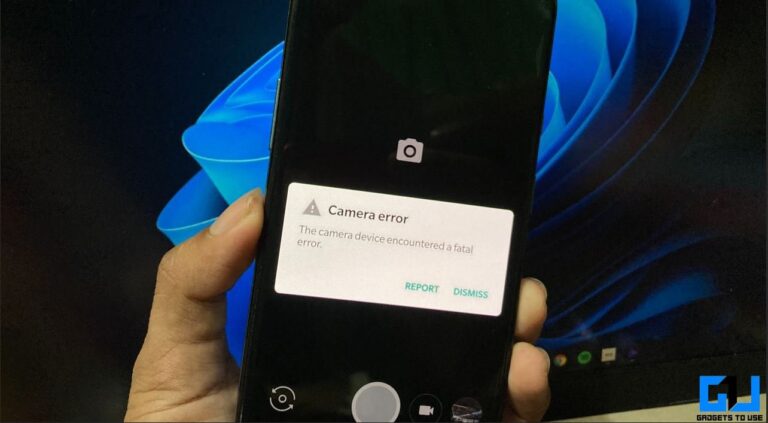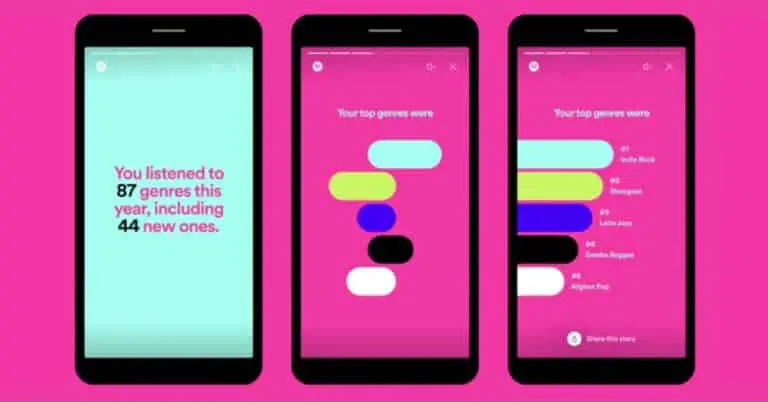Come collegare un iPhone o iPad a una TV o al monitor di un computer

Passa a un metodo preferito:
Metodo 1: utilizzo di AirPlay con una smart TV abilitata per AirPlay

Scorri verso il basso dall'angolo in alto a destra dello schermo del tuo iPhone, quindi tocca Screen Mirroring per trovare i dispositivi nelle vicinanze che supportano AirPlay
Avrai bisogno:
- Una smart TV che supporta AirPlay
Il modo più comodo e wireless per eseguire il mirroring dello schermo del tuo iPhone o iPad su una TV sarebbe utilizzare AirPlay, che è la soluzione di condivisione wireless di Apple. Una varietà di televisori moderni realizzati da LG, Samsung e altri grandi marchi sono compatibili con AirPlay, quindi se hai un televisore con esso, non cercare oltre questo semplice metodo.
Innanzitutto, assicurati che il tuo iPhone o iPad sia connesso alla stessa rete Wi-Fi della smart TV. Quindi, sul tuo iPhone o iPad, apri Centro di controllo scorrendo verso il basso dall'angolo in alto a destra dello schermo. Infine, tocca "Screen Mirroring" e scegli la smart TV che desideri eseguire il mirroring. Il tuo dispositivo Apple e la TV potrebbero chiederti di confermare questa connessione inserendo un codice e, in tal caso, segui le istruzioni sullo schermo. Questo viene fatto solo una volta, per motivi di sicurezza.
Se la tua TV non viene visualizzata dopo aver premuto "Screen Mirroring", assicurati che sia compatibile con AirPlay e connessa alla stessa rete Wi-Fi del tuo iPhone o iPad.
Metodo 2: utilizzo dell'adattatore da Lightning a HDMI ufficiale di Apple

Adattatore Apple da Lightning a HDMI
Avrai bisogno:
- Un adattatore da Lightning a HDMI
- Cavo HDMI
Costa 49 dollari che è parecchio, soprattutto considerando che non è incluso un cavo HDMI, ma è anche necessario. È necessario acquistare un cavo HDMI separatamente o prendere in prestito il cavo utilizzato con il ricevitore, il set-top box o la console per videogiochi. Alcuni televisori potrebbero anche essere dotati di un cavo HDMI.
Ci sono una serie di inconvenienti nell'utilizzo di un adattatore da Lightning a HDMI per portare i tuoi file multimediali sul grande schermo. Innanzitutto, la connessione è cablata anziché wireless. Certo, non consumi la tua larghezza di banda Wi-Fi, ma probabilmente ti perderai la comodità di guardare film comodamente dal tuo divano. Inoltre, si lamentano incongruenze di risoluzione e immagini più uniformi quando si utilizza un cavo per collegare il proprio iDevice a uno schermo più grande.
Ma se scegli ancora di utilizzare questo metodo, collega semplicemente l'adattatore da Lightning a HDMI al tuo dispositivo Apple. Quindi usa un cavo HDMI per collegare l'iPhone o l'iPad alla TV tramite l'adattatore. Assicurati che la tua TV mostri l'ingresso HDMI, anziché l'antenna, il cavo o l'ingresso AV. I televisori normalmente hanno un menu in cui è possibile selezionare HDMI. In pochi secondi, il dispositivo inizierà automaticamente a inviare dati video e audio alla TV. Tieni presente che l'immagine proiettata sullo schermo del televisore subirà un leggero ritardo. Questo ritardo è causato dall'adattatore che converte il segnale e non è un malfunzionamento.
L'adattatore Apple ti consente anche di collegare il tuo iPhone o iPad al monitor di un computer con ingresso HDMI. E se per qualche motivo non è possibile utilizzare l'HDMI, Apple offre anche un adattatore da Lightning a VGA ($ 49). È compatibile con la stragrande maggioranza dei vecchi televisori e monitor di computer, ma non può trasmettere alcun suono.
Metodo 3: utilizzo di Apple TV e AirPlay

Avrai bisogno:
Hai sentito parlare di Apple TV, vero? Questo è il set-top box di Apple che ti consente di goderti film e musica sul grande schermo della tua TV. Inoltre, viene fornito con il supporto AirPlay, che ti consente di eseguire il mirroring dello schermo del tuo iPhone o iPad direttamente sullo schermo della TV, in modalità wireless, sulla rete Wi-Fi di casa.
L'abilitazione del mirroring AirPlay su Apple TV è un processo abbastanza semplice. Devi solo assicurarti che il tuo iDevice e la tua Apple TV siano collegati alla stessa rete Wi-Fi.Una volta fatto, un'icona AirPlay apparirà nel tuo Control Center. Toccalo, seleziona Apple TV e attiva il mirroring. Ecco ! Lo schermo del tuo dispositivo apparirà ora sulla tua TV.
Metodo 4: utilizzo di Reflector o altro software di mirroring dello schermo
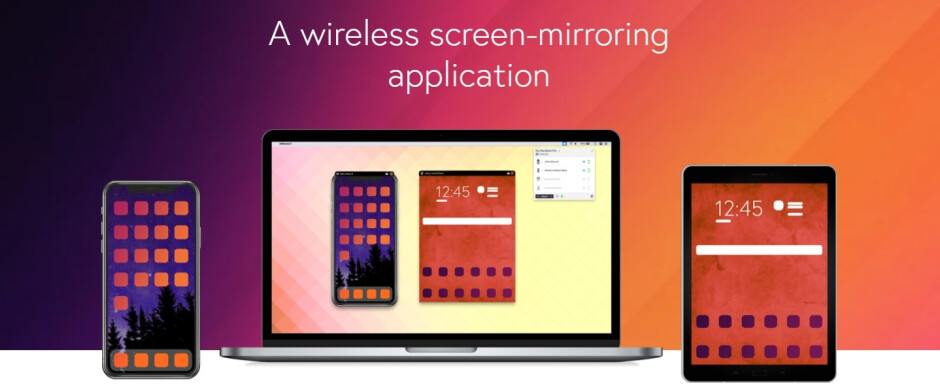
Avrai bisogno:
- Reflector (versione di prova oa pagamento) installato sul tuo PC
Quindi, diciamo che vuoi goderti il tuo iPhone o iPad su uno schermo più grande come il tuo computer, e i metodi sopra menzionati non sono un'opzione. Bene, c'è sempre un modo: scarica un'app di terze parti specializzata nel rispecchiare lo schermo del tuo iPhone sullo schermo del tuo PC.
Abbiamo trovato Reflector 3 perfetto per le nostre esigenze. In poche parole, trasforma un computer, sia esso un Mac o un PC, in un ricevitore AirPlay. Il software funziona in modalità wireless, tramite Wi-Fi o tramite USB, nel caso in cui il tuo computer non disponga di un adattatore Wi-Fi.Nel complesso, è una soluzione piuttosto interessante ed economica e ha una versione di prova gratuita fino a 7 giorni, se vuoi provarlo prima.
Usarlo per riprodurre file video di grandi dimensioni tramite Wi-Fi non è l'ideale, a causa di alcuni ritardi e salti di fotogrammi, ma è un ottimo modo per condividere le foto del tuo ultimo viaggio sul grande schermo.
Per utilizzare Reflector in modalità wireless, scarica semplicemente l'app dal suo sito Web e avviala sul tuo computer. Nota che una finestra potrebbe non aprirsi affatto, ma un'icona nella barra di stato dell'applicazione deve essere assolutamente presente, a indicare che Reflector è operativo. Questo è il tuo segnale per raggiungere il tuo iPhone o iPad e attivare AirPlay dal Centro di controllo. Se il pulsante AirPlay non è presente, assicurati che il tuo computer e il tuo telefono o tablet siano sulla stessa rete wireless. Usare Reflector tramite USB è altrettanto semplice: basta collegare il dispositivo al computer e avviare l'app. Quindi troverai il pulsante AirPlay nel tuo centro di controllo.