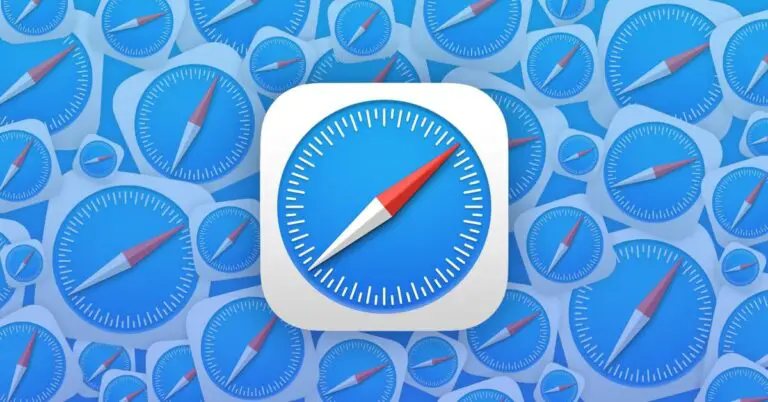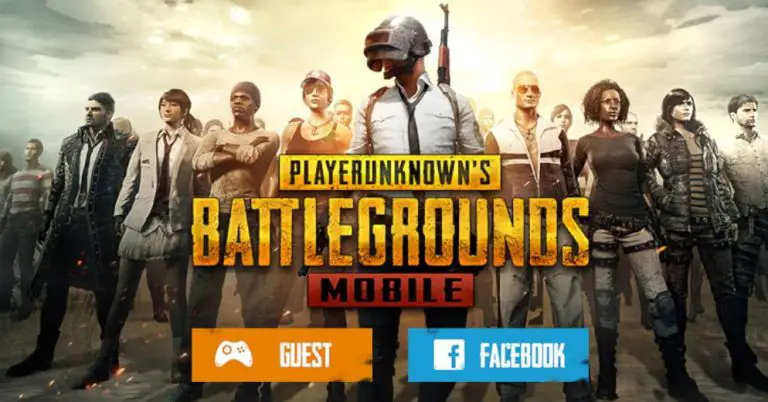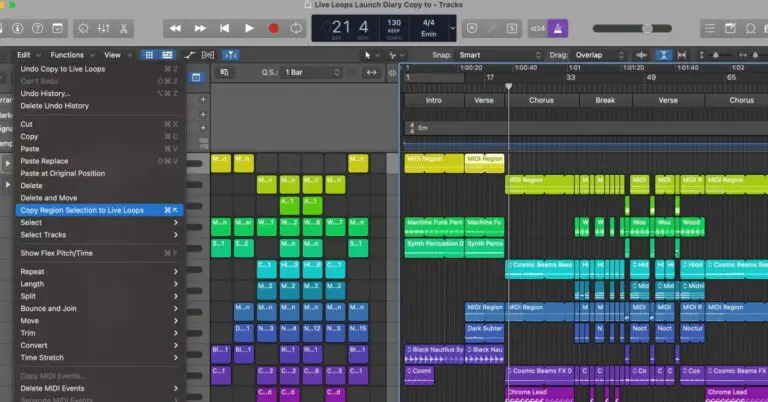Apple TV Siri Remote: come controllare TV e ricevitori
Uno dei grandi cambiamenti alla seconda generazione di Apple TV 4K è il nuovissimo Siri Remote. Insieme al nuovo design, c'è un pulsante di accensione dedicato per controllare non solo il set-top box, ma anche la TV e il ricevitore. Vediamo come controllare l'alimentazione e il volume con Apple TV Siri Remote, inclusi suggerimenti per la risoluzione dei problemi e altro ancora.
Il supporto HDMI-CEC è la funzione che consente al nuovo telecomando Siri di accendere/spegnere la TV e il ricevitore, controllare il volume e selezionare l'ingresso corretto. Anche i vecchi Siri Remote e Apple TV Remote hanno questa funzione, ma senza un pulsante di accensione dedicato, il loro utilizzo è meno comodo e intuitivo.
Un altro vantaggio di HDMI-CEC è che non è necessario avere una linea di vista diretta sul televisore/ricevitore per controllarli.
E se non vuoi aggiornare la tua Apple TV HD di prima generazione o Apple TV 4K, puoi acquistare il nuovo telecomando Siri separatamente per $ 59.
Come controllare la TV e il ricevitore con Apple TV Siri Remote
Collega e usa
- Idealmente, quando colleghi la tua Apple TV alla presa HDMI della tua TV o ricevitore, il telecomando Siri (nuovo e vecchio) verrà configurato automaticamente per accendere / spegnere il set-top box, TV / ricevitore. , controlla il volume e passa all'ingresso HDMI corretto a cui è collegata Apple TV
- Sul nuovissimo telecomando Siri, premi il pulsante di accensione per accendere la TV/ricevitore e l'Apple TV
- Tieni premuto il pulsante di accensione per spegnere tutto (puoi sempre tenere premuto il pulsante con l'icona dello schermo> Sospensione)
- Sul vecchio telecomando Siri o Apple TV Remote:
- Fai clic sul trackpad principale per attivare tutto
- Tieni premuto il pulsante con l'icona dello schermo> Sospendi per disattivare tutto
- I controlli del volume dovrebbero funzionare per controllare gli altoparlanti che hai impostato (interni, esterni, HomePod, ecc.)
- Sul telecomando dell'Apple TV iOS in Control Center:
- Puoi premere il pulsante Menu su Apple TV Remote iOS per accendere la TV/ricevitore e Apple TV da iPhone o iPad.
- Puoi anche utilizzare i pulsanti fisici del volume sul tuo iPhone/iPad per controllare il volume di Apple TV
- Tieni premuta l'icona del display > Sospendi per spegnere tutto
Un altro vantaggio della nuova Apple TV 4K è il supporto del canale di ritorno audio (ARC/eARC). Soprattutto per i possessori di HomePod, ciò significa che puoi trasferire tutto l'audio sulla tua TV (anche da altri dispositivi) tramite HomePod.
Siri Remote TV/Ricevitore Risoluzione dei problemi di controllo
- Se il controllo TV/ricevitore non funziona con il telecomando Siri/Apple TV, potrebbe essere necessario accedere alle impostazioni TV per abilitare HDMI-CEC.
- Apple sottolinea che dovresti cercare le impostazioni con "Link" o "Sync", poiché ogni produttore di TV le nomina in modo diverso: si tratta di impostazioni TV, non di impostazioni di Apple TV, quindi probabilmente dovrai prendere il telecomando principale della tua TV
- LG: SimpleLink
- Philips: Collegamento facile
- Samsung: Anynet+
- Sharp: Aquos Link
- Sony: Sincronizzazione BRAVIA
- Apple sottolinea che dovresti cercare le impostazioni con "Link" o "Sync", poiché ogni produttore di TV le nomina in modo diverso: si tratta di impostazioni TV, non di impostazioni di Apple TV, quindi probabilmente dovrai prendere il telecomando principale della tua TV
- Riprova a controllare il volume o spegni Apple TV/TV/ricevitore con il telecomando Siri
- Se ancora non riesci a controllare il volume con il telecomando Siri
- Vai alle impostazioni della tua Apple TV HD / 4K
- Vai su Telecomandi e dispositivi> Controllo volume> Scopri nuovo dispositivo
Suite
Un'altra opzione disponibile con sempre più televisori con telecomandi inclusi è la possibilità di programmarli per controllare Apple TV. Questo può essere utile da configurare, soprattutto se passi spesso da Apple TV ad altri dispositivi.
Sulla mia TV Samsung 2019, l'impostazione per questo è in Sorgenti> Telecomando universale. È facile e veloce da configurare. Cerca un'impostazione simile sulla tua TV.
Sebbene il nuovo telecomando Siri sia fantastico, avere un'altra opzione per controllare la tua Apple TV può essere utile.
Scopri di più sui tutorial 9to5Mac:
Dai un'occhiata a 9to5Mac su YouTube per ulteriori informazioni su Apple:

![[Funzionante] Suggerimento per ottenere un rimborso per i pagamenti degli acquisti tramite l'app sul Google Play Store](https://www.neuf.tv/wp-content/uploads/2020/12/Google-Play-Store-Refund-768x432.jpg)