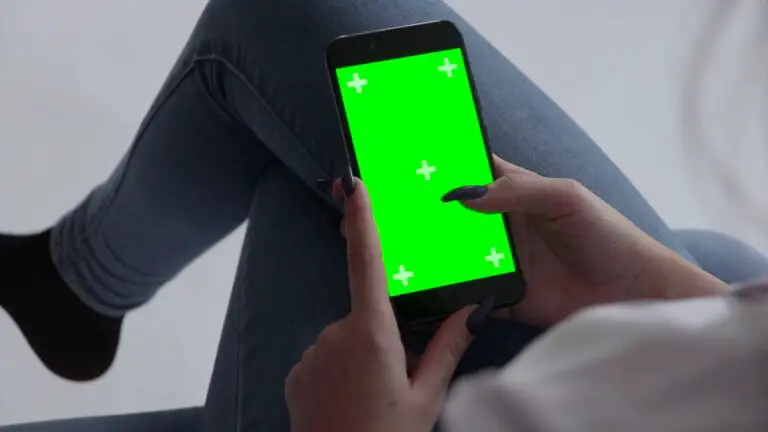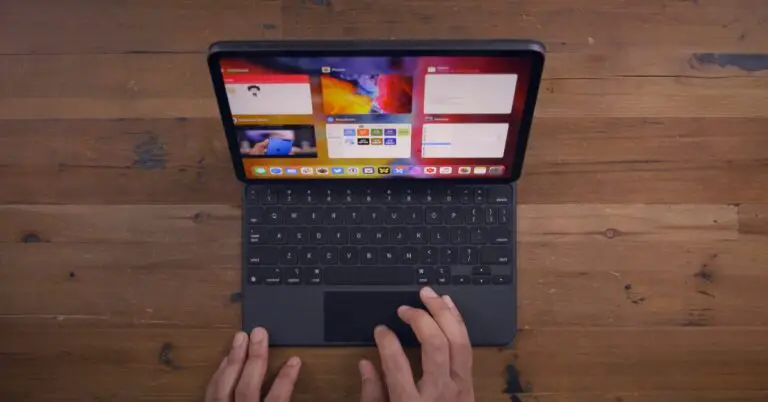9 modi per risolvere i problemi di Bluetooth, ritardo audio o connessione di Windows 11
Molte persone sono passate al nuovo Windows 11 tramite il programma Insider. Sebbene la beta abbia ricevuto aggiornamenti regolari, non sono ancora perfetti. Molte persone affrontano problemi come il malfunzionamento del Bluetooth, il ritardo audio con cuffie o auricolari Bluetooth e problemi di connettività correlati sui propri computer. Fortunatamente, questi problemi possono essere risolti con alcuni semplici passaggi per la risoluzione dei problemi. In questo articolo, vediamo come risolvere il problema del Bluetooth non funzionante o del ritardo audio sul tuo PC Windows 11.
Risolvere i problemi relativi a Bluetooth, ritardo audio e connessione su un PC Windows 11
1. Assicurati che il Bluetooth sia attivo
Per iniziare, assicurati che il dispositivo Bluetooth sia acceso e associato all'altro dispositivo. Puoi seguire i passaggi seguenti per attivare il Bluetooth e associare un dispositivo al computer Windows 11.
- aperto Parametri in Windows 11. Puoi farlo dal menu Start o premendo Vincere + Io contemporaneamente.
- Continuare Bluetooth e dispositivi dalla barra laterale a sinistra.
- Qui, attiva l'interruttore per Bluetooth se non già.
- Cliquer sur Aggiungi dispositivo e selezionare il tipo di dispositivo.
- Ora ti mostrerà l'elenco dei dispositivi disponibili, che puoi fare clic per accoppiare e connettere.
- Assicurati che l'altro dispositivo sia acceso e rilevabile.
2. Disabilita e abilita il Bluetooth sul PC
Uno dei modi più semplici per risolvere i problemi di connettività Bluetooth su Windows 11 è spegnerlo e riaccenderlo. Questo cancellerà eventuali bug o problemi temporanei.
Apri il centro operativo, fai clic su Bluetooth per disattivarlo, quindi fare nuovamente clic per riaccenderlo. Puoi farlo anche da Parametri > Bluetooth e dispositivi.
3. Disabilita la modalità aereo
Come Android e iOS, Windows ha una modalità aereo integrata che disattiva tutte le funzionalità di connettività, inclusi Wifi e Bluetooth. Ogni volta che attivi la modalità aereo, il Bluetooth si disattiva automaticamente sul tuo PC Windows 11.
Quindi controlla se la modalità aereo è attivata. Se è così, spegnilo. Puoi anche attivare il Bluetooth anche in modalità aereo.
4. Scollegare altri dispositivi Bluetooth
La connessione a più dispositivi Bluetooth contemporaneamente può causare ritardi audio o problemi di connettività sul dispositivo Windows 11. Per disconnettere altri dispositivi:
- aperto Parametri sul tuo dispositivo Windows.
- Vai su Bluetooth e dispositivi.
- Cliccalo tre punti per i dispositivi connessi che non desideri utilizzare al momento.
- Infine, fai clic su disconnect.
5. Controllare la distanza e l'interferenza
I dispositivi Bluetooth in genere hanno una portata di circa 10 metri. Quindi assicurati che il dispositivo sia all'interno del raggio di azione. Se utilizzi le cuffie o un auricolare Bluetooth, allontanarti troppo dal computer può causare ritardi audio e altri problemi di connessione.
Inoltre, controlla l'interferenza di altri oggetti. Il Bluetooth opera sulla banda a 2,4 GHz e potrebbe interferire con altri dispositivi che operano alla stessa frequenza, come il Wi-Fi.
Sebbene sia abbastanza raro, se ritieni che i segnali Bluetooth e Wifi interferiscano tra loro, considera di cambiare il canale del router o di passare alla frequenza a 5 GHz. Oppure avvicinati al router ed evita ostacoli come metallo ed edifici.
Ciò risolverebbe problemi come lag o lag audio e problemi di connessione con i dispositivi Bluetooth in Windows 11.
6. Rimuovere e associare nuovamente il dispositivo Bluetooth.
Se hai problemi con alcuni dispositivi Bluetooth, non ti connetti correttamente o hai problemi con l'audio, prova a rimuoverlo e ad associarlo da zero.
- aperto Parametri Su Windows.
- Vai su Bluetooth e dispositivi.
- Cliccalo tre punti per il dispositivo Bluetooth.
- stampa Rimuovere.
- Quindi fare clic Aggiungi dispositivo e selezionare il tipo di dispositivo.
- Associa e connettiti con il tuo dispositivo bluetooth.
7. Consenti la rilevabilità Bluetooth
Non sarai in grado di connetterti al tuo PC Windows 11 se il rilevamento Bluetooth è disattivato. Segui i passaggi seguenti per verificarlo e attivarlo:
- aperto Parametri sul tuo computer Windows.
- Vai su Bluetooth e dispositivi.
- Qui clicca su dispositivi.
- Scorri verso il basso e premi Altre impostazioni bluetooth.
- Seleziona la casella per Autorizza i dispositivi bluetooth per trovare questo PC.
- Inoltre, seleziona la casella per Notifiche.
8. Riavvia il tuo PC e il tuo dispositivo Bluetooth.
Se il Bluetooth continua a non funzionare correttamente o se riscontri problemi di ritardo audio, prova a riavviare il computer e il dispositivo Bluetooth. Questo dovrebbe risolvere eventuali problemi temporanei che causano il problema.
9. Aggiorna o reinstalla i driver Bluetooth
Se non funziona, potrebbe essere un problema con i driver Bluetooth del tuo PC. Il componente software consente al tuo PC Windows di comunicare con un dispositivo Bluetooth e viceversa. Potrebbe essere difettoso o non aggiornato, quindi prova ad aggiornare o reinstallare il driver.
- premere Vinci + X sulla tastiera e fai clic su Gestore dispositivi.
- In Gestione dispositivi, fai doppio clic Bluetooth per estenderlo.
- Fare clic con il tasto destro il nome dell'adattatore Bluetooth, che può includere la parola "radio" o R.
- Cliquer sur Aggiorna il driver > Cerca automaticamente per il software del driver aggiornato.
Attendi che trovi e aggiorni automaticamente i driver richiesti. Se il problema persiste, disinstalla il driver selezionando Disinstalla il dispositivo nel menu contestuale. Quindi scarica i driver bluetooth dal sito Web del produttore e installali di nuovo.
(Risolto) Problema Bluetooth di Windows 11 non funzionante
Questo era per risolvere il problema del Bluetooth non funzionante, del ritardo audio o dei relativi problemi di connessione sul tuo computer Windows 11. Spero che ora tu sia in grado di connetterti e utilizzare correttamente le cuffie o le cuffie Bluetooth. Se hai ancora dubbi o domande fammelo sapere nei commenti qui sotto. Resta sintonizzato per altri articoli come questo.
Puoi anche seguirci per notizie tecnologiche istantanee su Google News o per consigli e suggerimenti, recensioni di smartphone e gadget, iscriviti GadgetPer utilizzare il gruppo di telegrammi o per gli ultimi video di recensione iscriviti GadgetsToUtilizzare il canale Youtube.