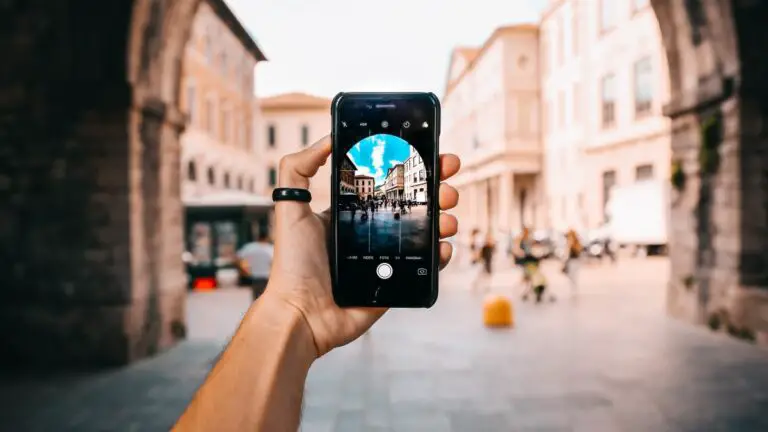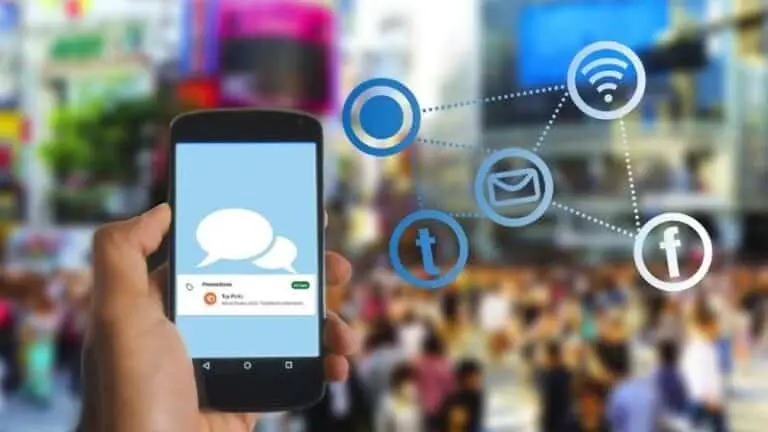7 modi per risolvere rapidamente il problema dello schermo nero di YouTube
YouTube di Google è la principale piattaforma di streaming video ed è anche una piattaforma di riferimento per molti quando si tratta di guardare video online. Il servizio funziona perfettamente anche per la maggior parte del tempo, sia sul Web che sulle app mobili.
Tuttavia, a volte potresti incorrere in problemi con Youtube e in alcuni casi non è facile risolverli. Qui, ti mostreremo sette diversi metodi che puoi provare se YouTube mostra lo schermo nero invece di riprodurre video.
1. Controlla la connessione a Internet
Se il video su YouTube non si carica e porta ad una schermata nera o se viene caricata solo una pagina parziale, la prima cosa da fare è verificare che la connessione internet funzioni correttamente. Inoltre, a volte anche un ping più elevato può portare a tali problemi.
2. Aggiorna il tuo browser
Se il problema persiste, controlla se è disponibile l'aggiornamento del browser. Se non hai aggiornato di recente il tuo browser web, fallo. È una buona idea mantenere aggiornato il browser, il che potrebbe risolvere il problema sottostante e introdurre alcune nuove funzionalità.
3. Cancella cache e cookie
A volte la cache e i cookie del browser possono entrare in conflitto con le prestazioni del browser e ciò può causare problemi come Youtube che mostra una schermata nera o YouTube che non funziona.
Dovresti provare a cancellare la cache e i cookie del tuo browser per evitare tali problemi. Se sei preoccupato per i dati salvati come le password, ti assicuriamo che l'eliminazione della cache e dei cookie su un browser è sicura e non influirà sui dati salvati.
4. Svuota la cache DNS
Sebbene questi dati abbiano lo scopo di caricare le pagine Web più velocemente, possono anche essere danneggiati quando vengono inseriti nomi di dominio o indirizzi IP non autorizzati. Fortunatamente, puoi eliminare la cache DNS con pochi semplici passaggi. Ecco una guida passo passo.
Passo 1: Apri il menu Start e cerca "CMD". Seleziona l'opzione "Esegui come amministratore" per aprire il prompt dei comandi con diritti di amministratore.
Passo 2: Digita il comando indicato di seguito e premi Invio.
ipconfig / flushdns
Al termine del processo, verrà visualizzato un messaggio che indica "Cache del resolver DNS scaricata correttamente". Questo è tutto.
5. Disabilita le estensioni
A volte le estensioni di terze parti possono interferire con la riproduzione di video di YouTube, indipendentemente dall'estensione, per bloccare gli annunci o tradurre i sottotitoli, oppure potrebbero non essere affatto correlate a YouTube.
Quindi, disattiva tutte le estensioni e controlla se Youtube funziona correttamente dopo. Se la disabilitazione di tutte le estensioni funziona, puoi provare a cambiare le estensioni una per una per trovare quella che ha causato il problema.
6. Disabilita l'accelerazione hardware
Quando l'accelerazione hardware è abilitata, alcune attività vengono assegnate alla GPU anziché alla CPU per migliorare l'output visivo e le prestazioni complessive del browser. D'altra parte, a volte può anche creare problemi.
Ecco la guida passo passo per disattivare l'accelerazione hardware su Chrome.
Passo 1: Fare clic sul menu a tre punti nell'angolo in alto a destra per aprire le impostazioni.
Passo 2: Ora scorri verso il basso per accedere alle impostazioni avanzate.
Passo 3: In Sistema, trova e disattiva l'opzione "Usa accelerazione hardware quando disponibile".
Dopo aver apportato le modifiche, sarà necessario riavviare il browser Web affinché le modifiche abbiano effetto. Allo stesso modo, puoi farlo per qualsiasi altro browser che stai utilizzando.
7. Svuota la cache dell'applicazione
Se stai utilizzando l'app mobile Youtube su Android e hai un problema con la schermata nera, la prima cosa che dovresti provare è riavviare l'app. Se il problema persiste, prova a pulire la cache dell'app.
Ecco una guida su come cancellare la cache dell'app per YouTube su Android.
Passo 1: Apri il menu Impostazioni sul tuo Android e vai su App e notifiche.
Passo 2: Trova YouTube scorrendo verso il basso o utilizzando lo strumento di ricerca in alto.
Passo 3: Tocca Memoria e cache, quindi tocca il pulsante Cancella cache.
Questo è tutto. Ora torna all'app per vedere se YouTube funziona correttamente.
Spero che uno dei metodi sopra menzionati abbia funzionato per te e abbia risolto i problemi di schermo nero durante la riproduzione di video di Youtube.
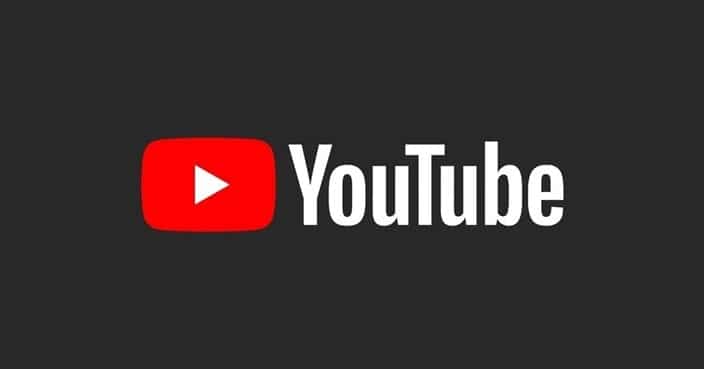
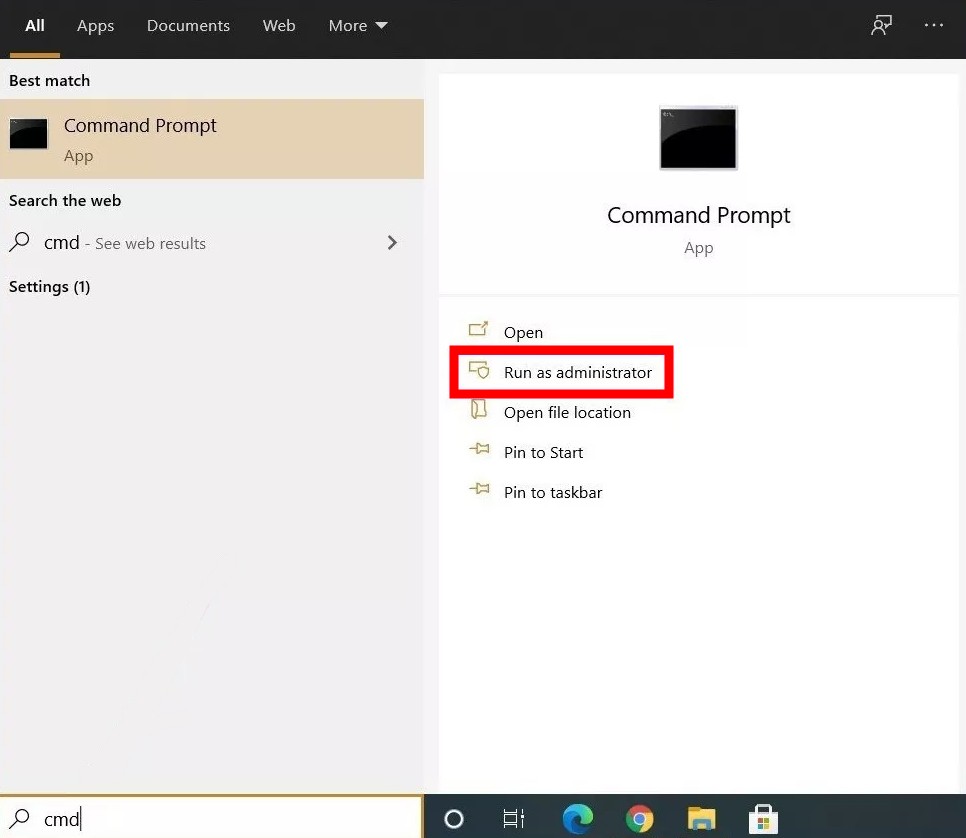
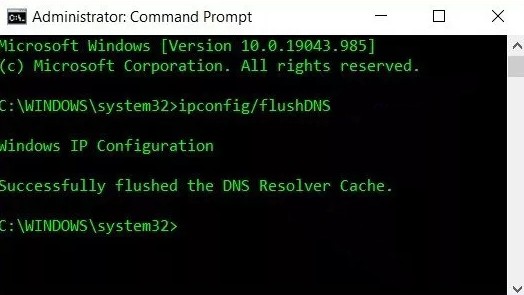
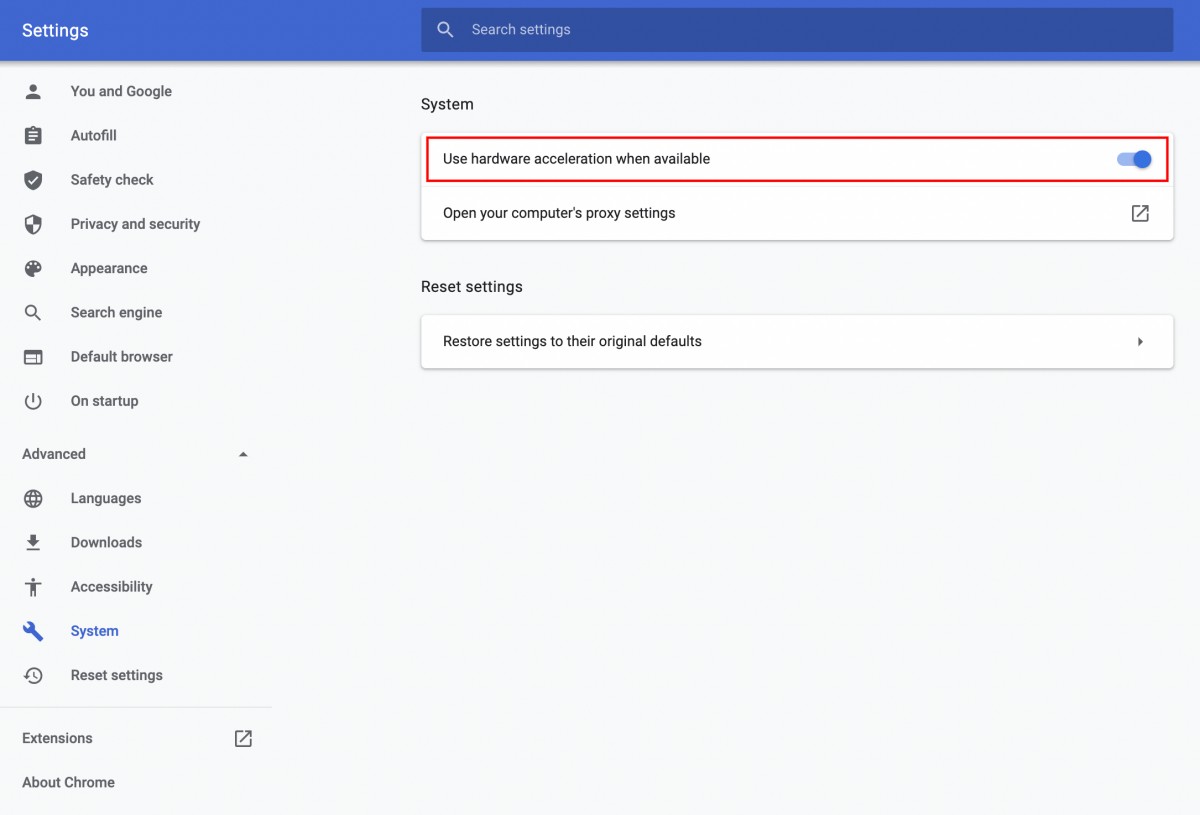
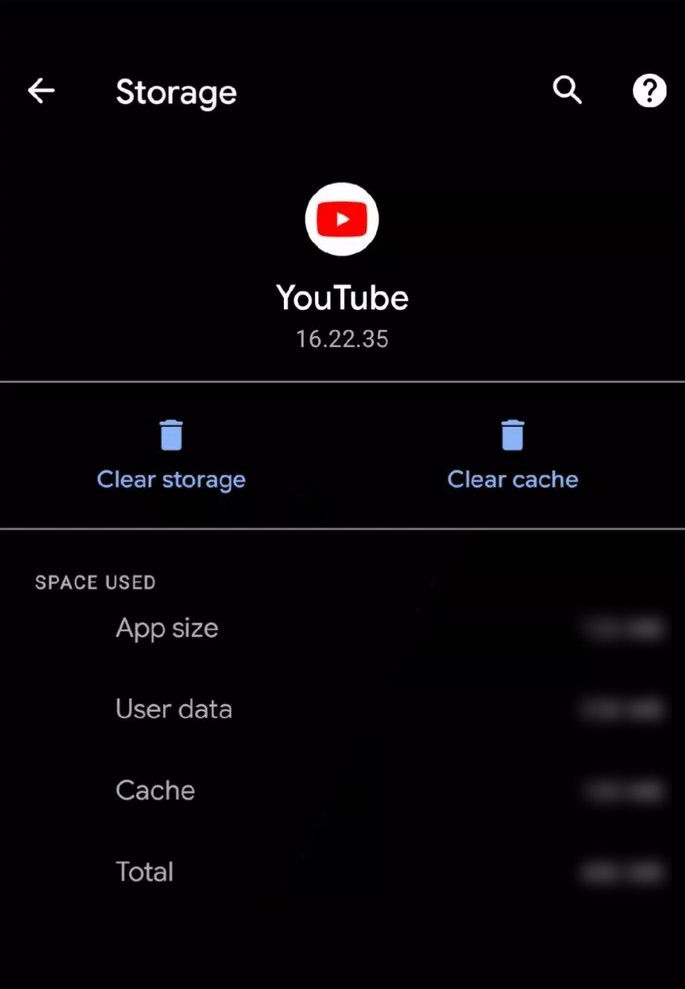
![[Funzionante] 5 modi per risolvere il problema con il Bluetooth che non funziona su Android](https://www.neuf.tv/wp-content/uploads/2021/01/Untitled-design-768x432.jpg)