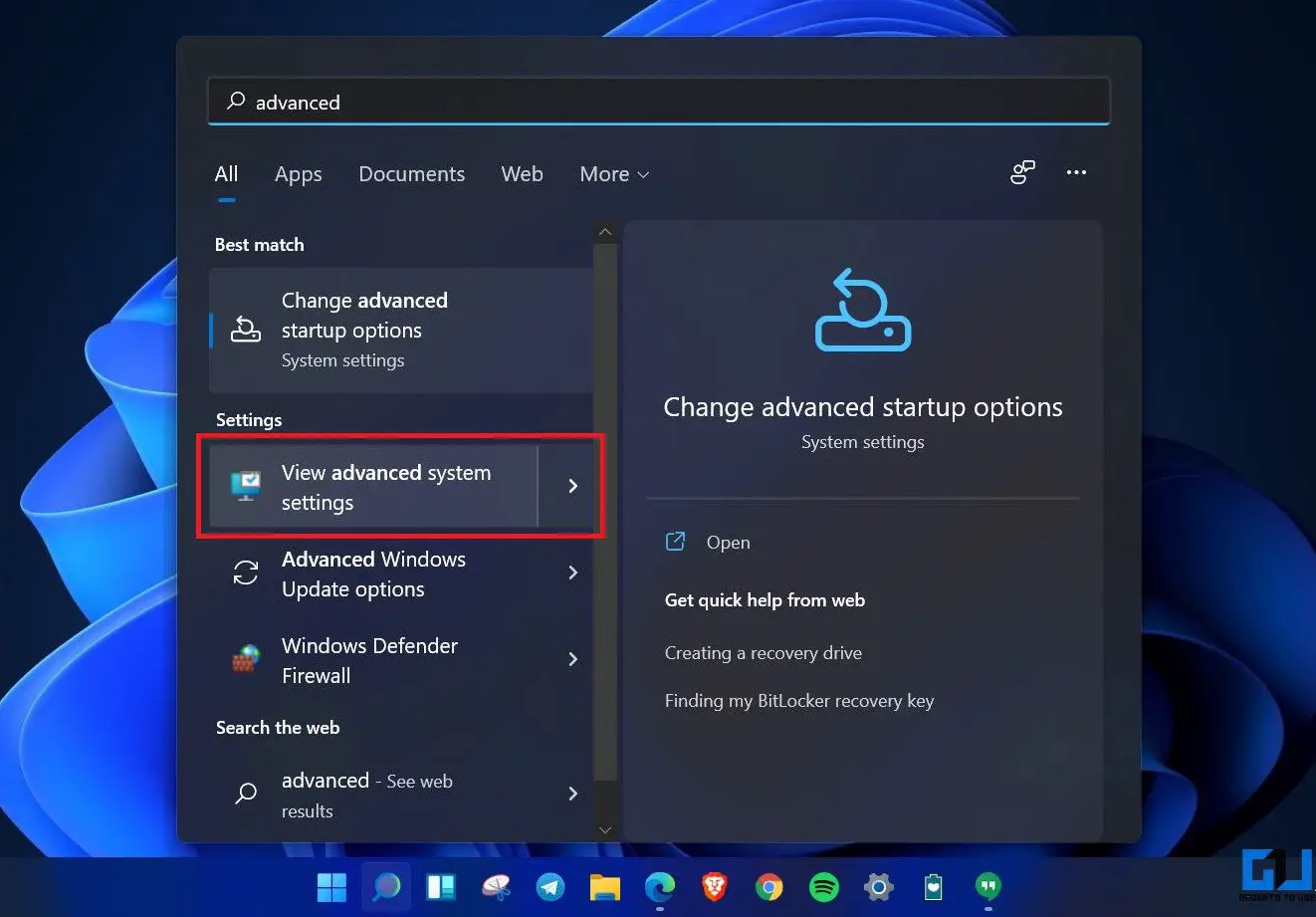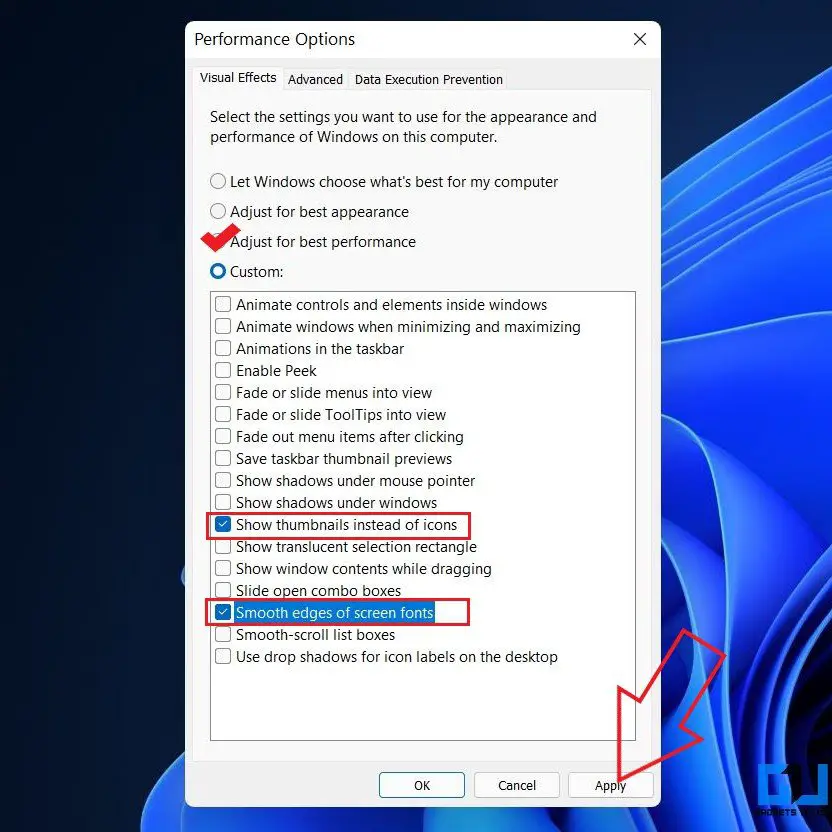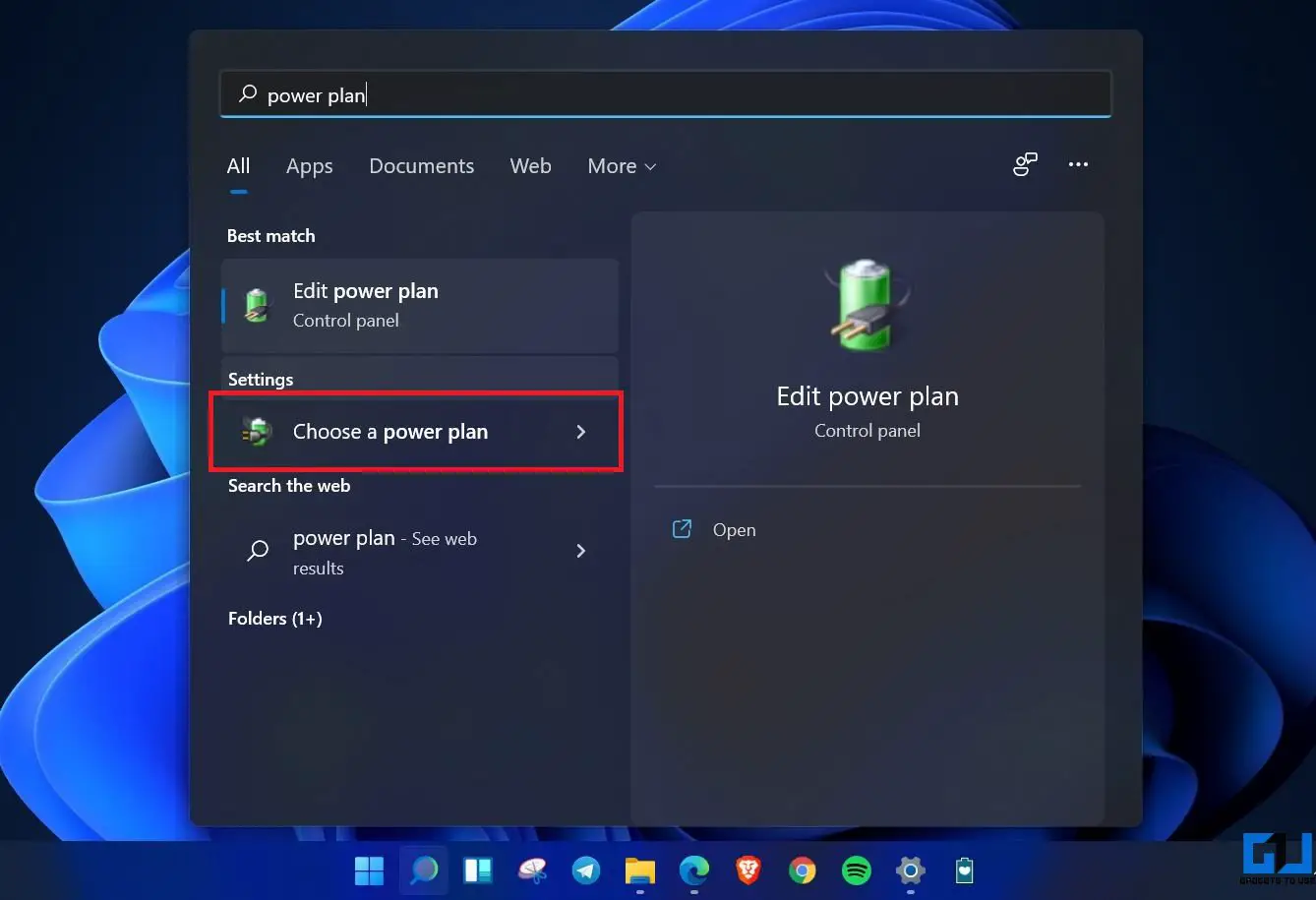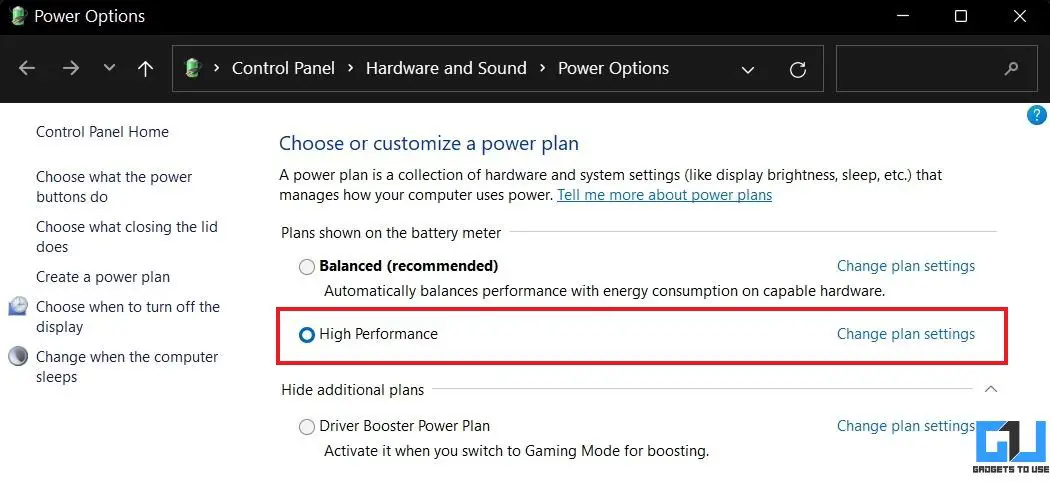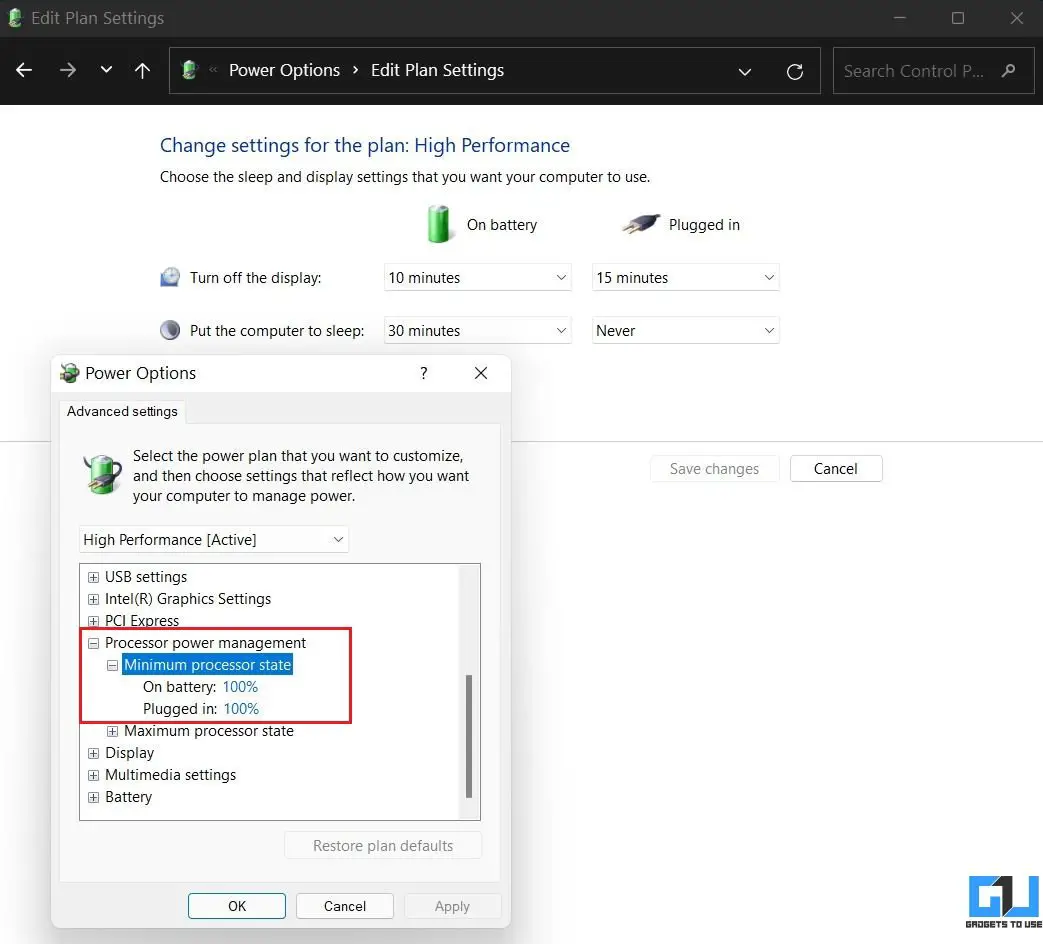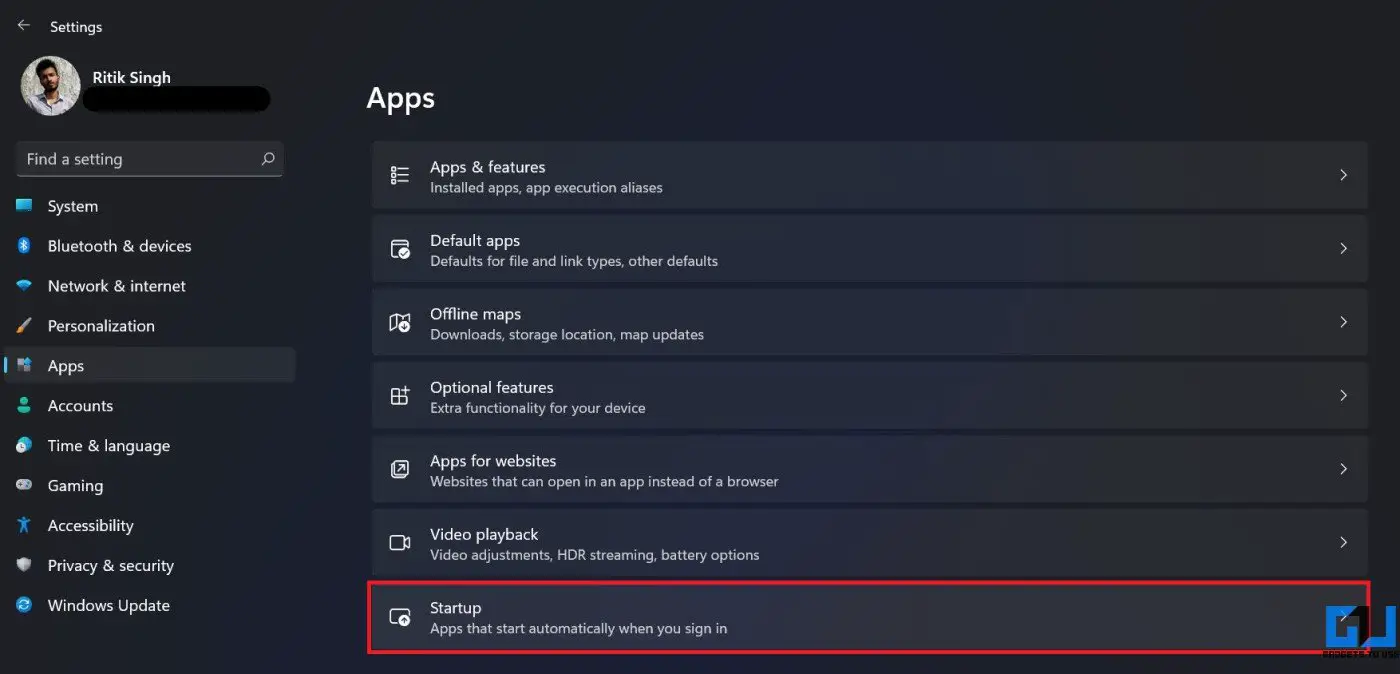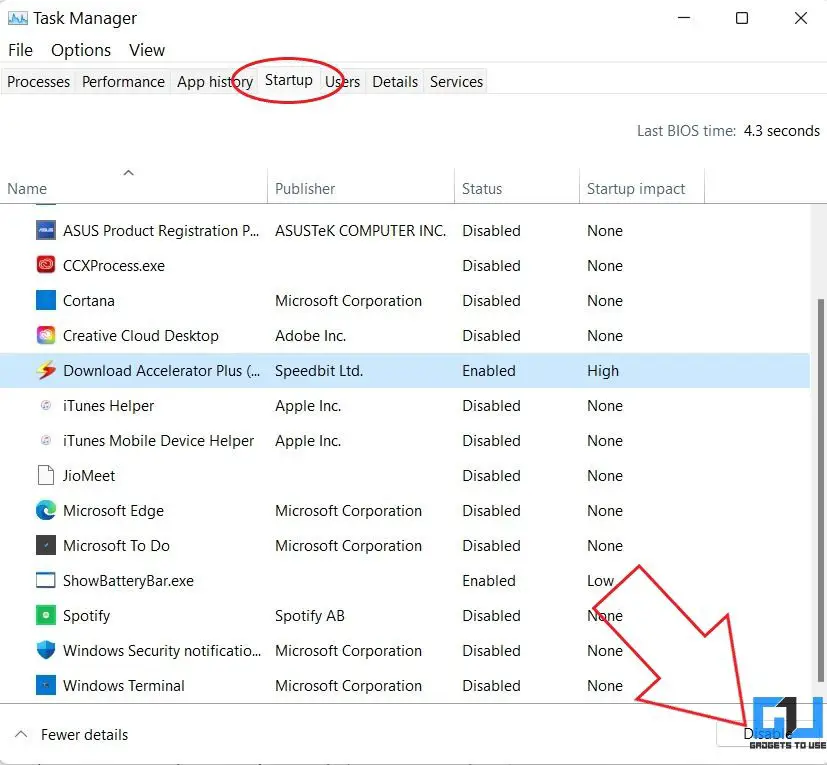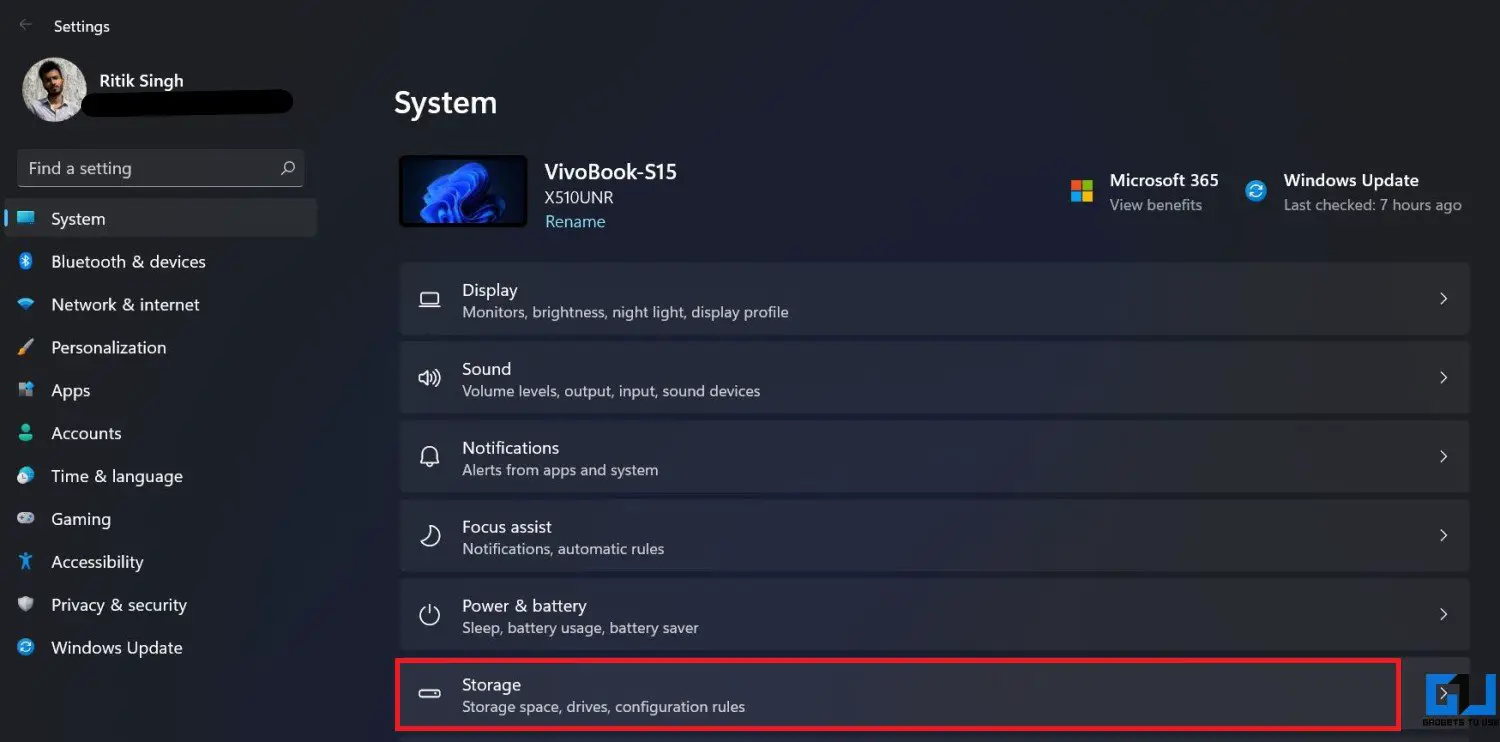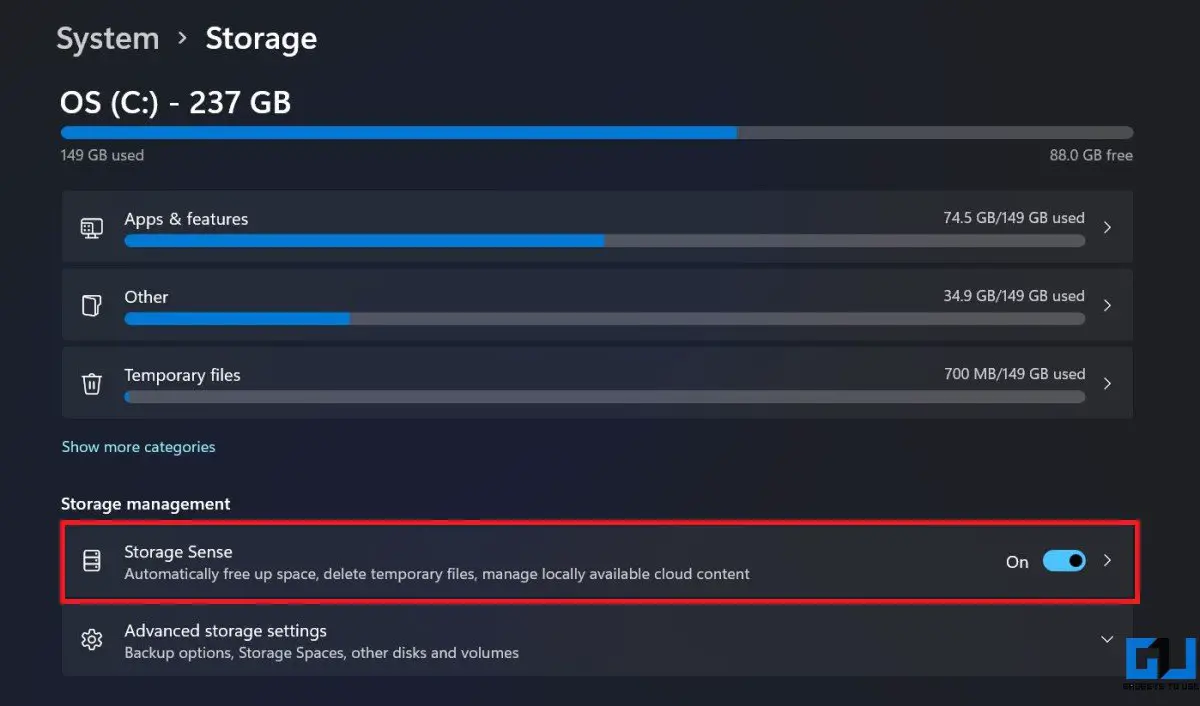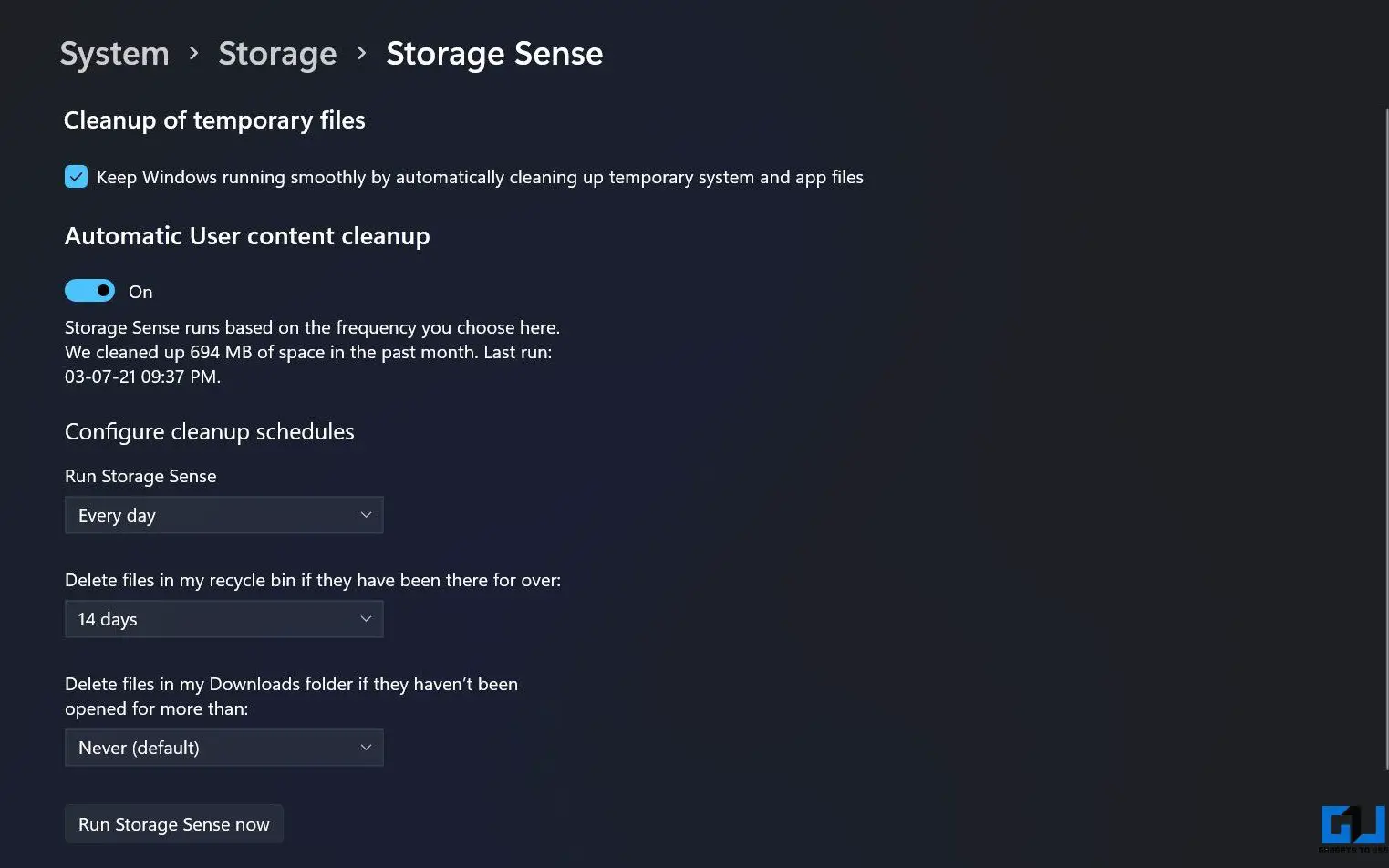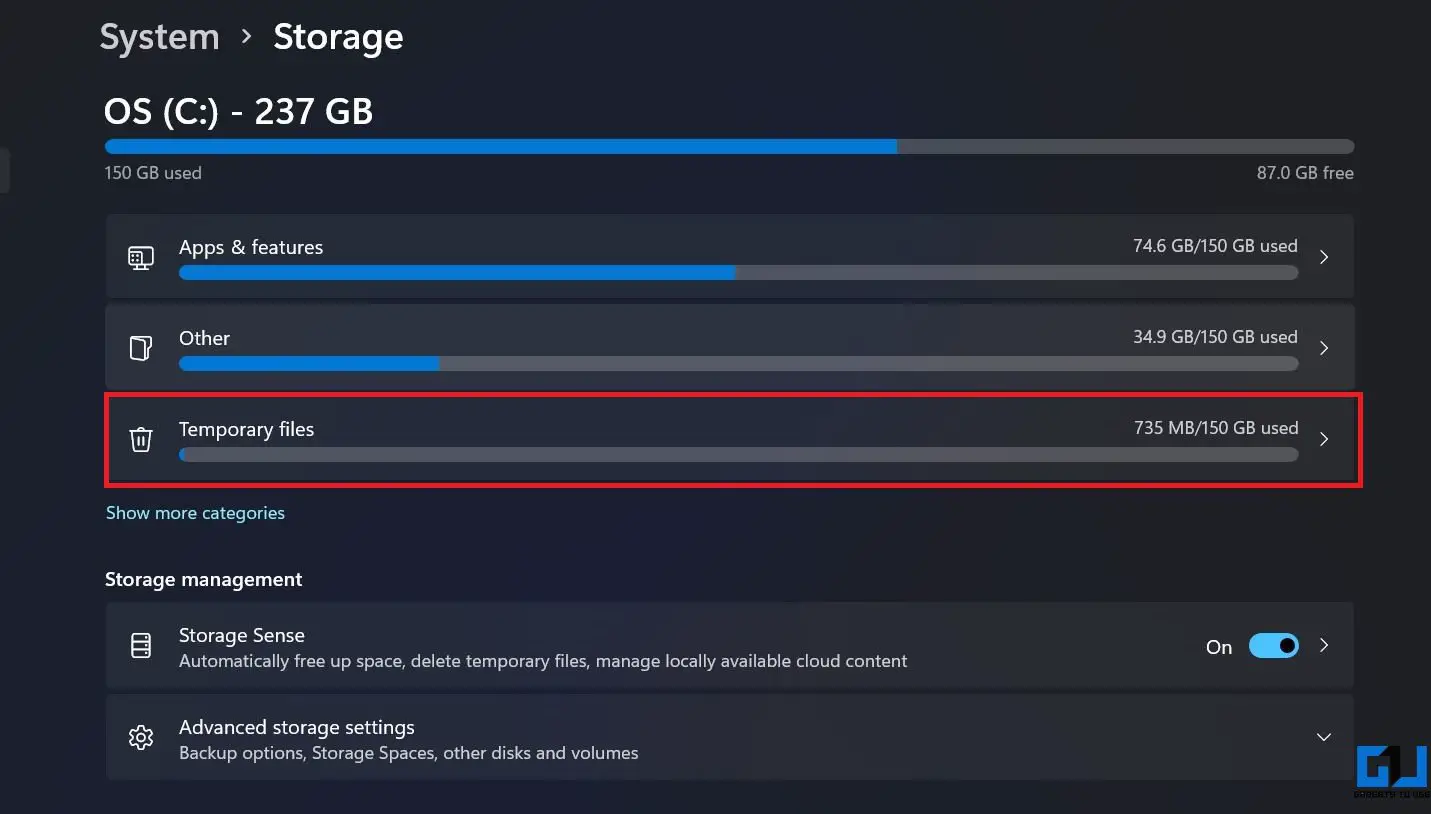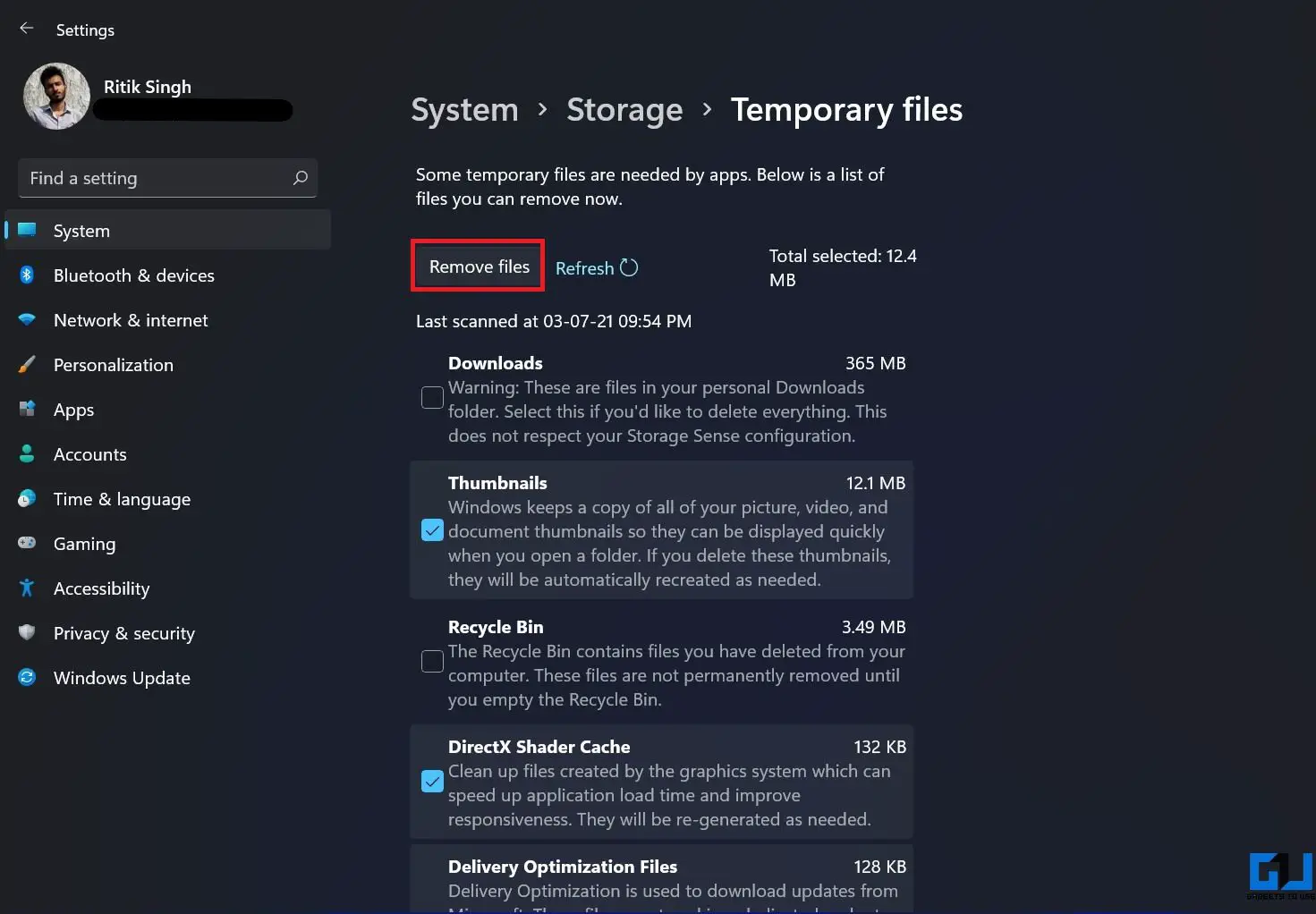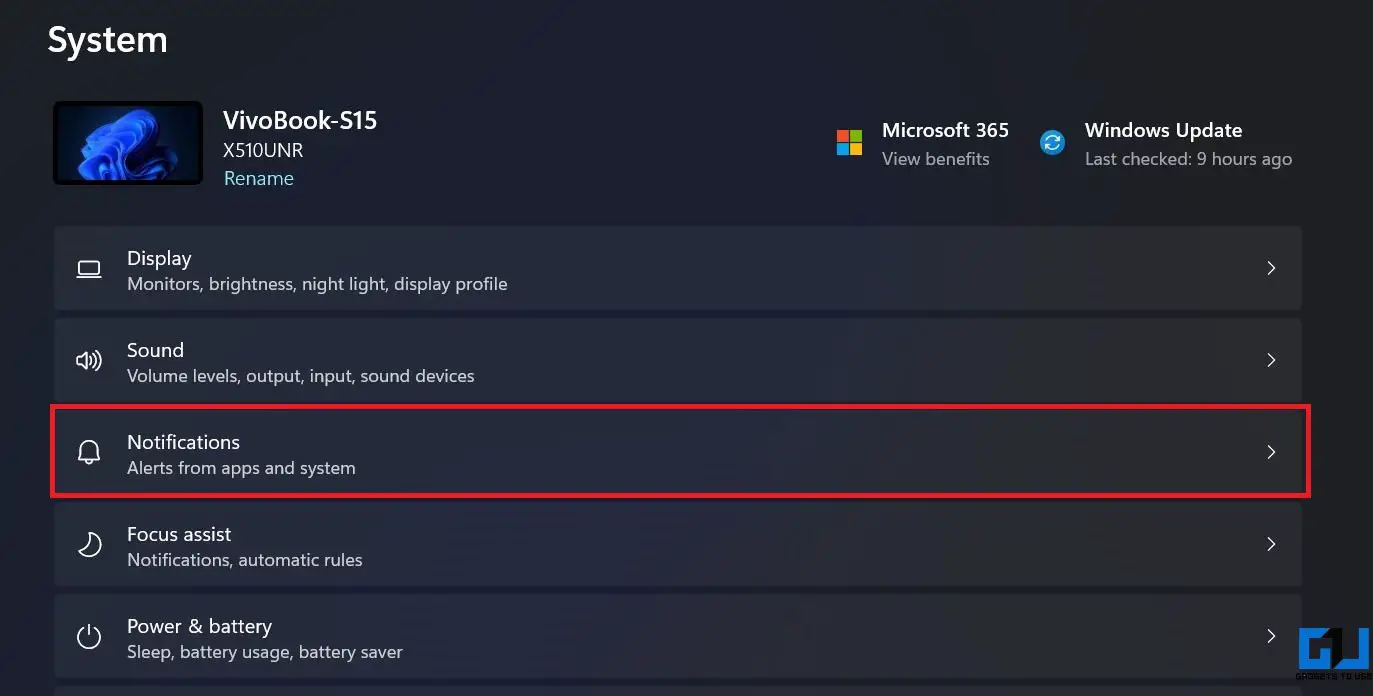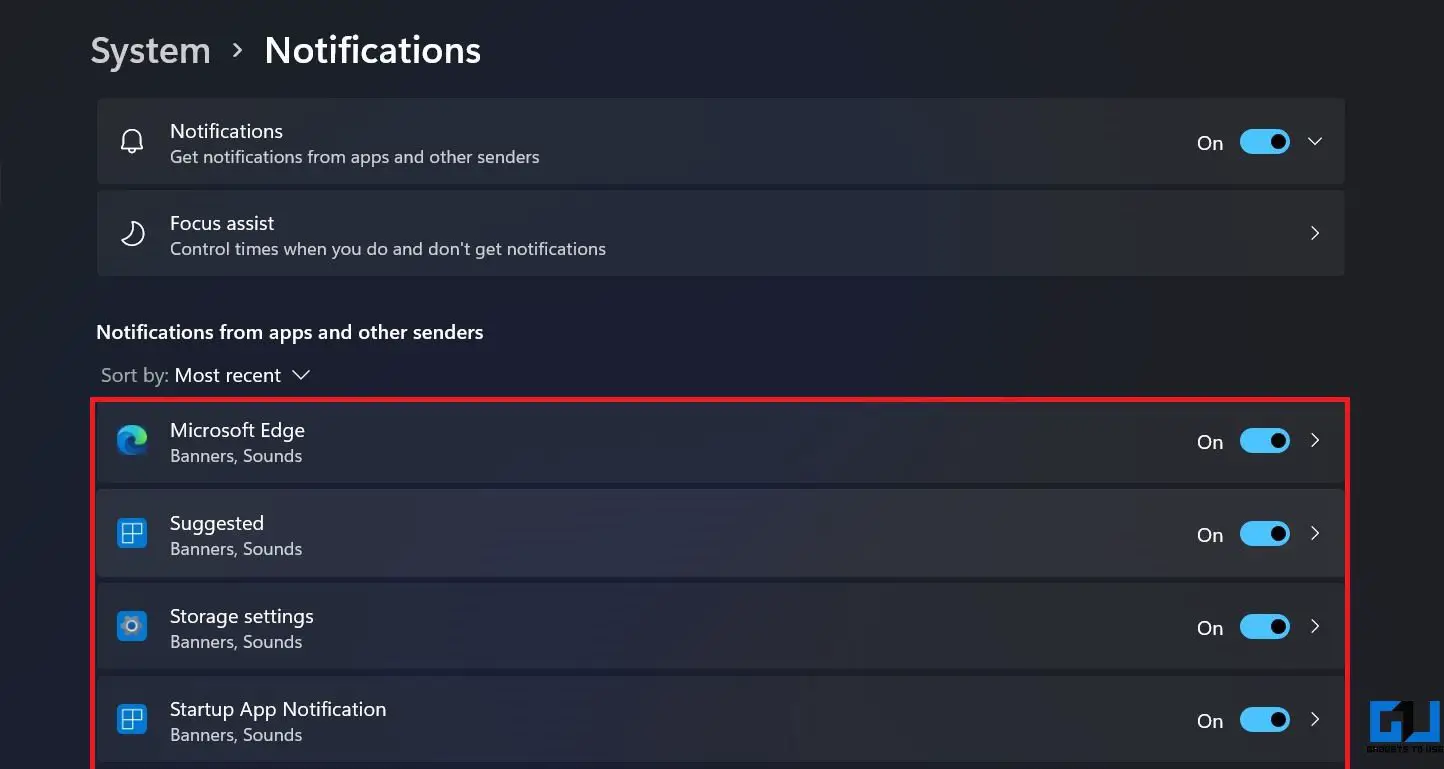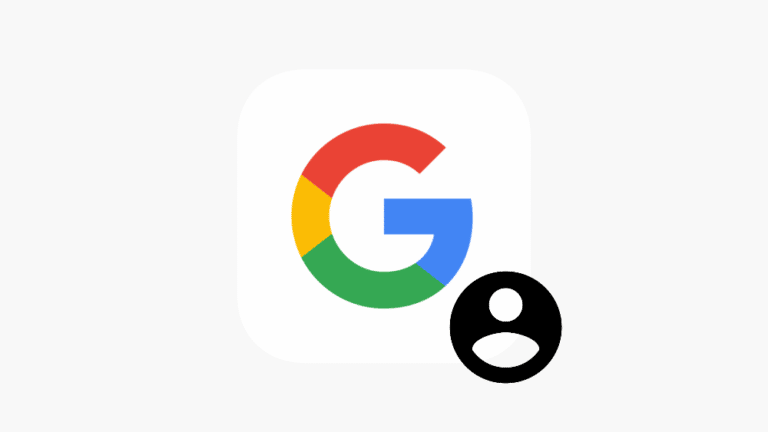7 modi per ottimizzare Windows 11 per renderlo più veloce e migliorare le prestazioni
Windows 11 offre numerosi miglioramenti delle prestazioni rispetto alla generazione precedente di Windows 10. È più elegante, più veloce e più produttivo. Tuttavia, molti utenti, in particolare quelli che hanno installato Windows 11 su dispositivi non supportati, potrebbero riscontrare problemi di prestazioni, inclusi ritardi e blocchi occasionali. Sebbene i problemi minori siano qui per rimanere con le build di anteprima di Insider, ecco alcuni modi rapidi per accelerare Windows 11 e migliorare le prestazioni per un uso rapido.
Rendi Windows 11 più veloce e migliora le prestazioni
Come le versioni precedenti, Windows 11 ha molte opzioni che puoi modificare per ottenere prestazioni migliori sul tuo computer. Quindi, se hai il nuovo Windows installato sul tuo computer, segui i passaggi seguenti per ottenere il massimo da esso.
A proposito, se non l'hai ancora provato o il tuo computer non è compatibile, ecco come installare Windows 11 su PC non supportati.
1. Disabilita gli effetti visivi
Windows decide automaticamente gli aspetti delle prestazioni come gli effetti visivi, l'utilizzo della memoria, la pianificazione del processore, ecc. per il tuo computer. Puoi configurarlo manualmente per concentrarti maggiormente sulle prestazioni seguendo i passaggi seguenti.
1. Apri il Il menu Start e cerca "Avanzate".
2. Cliquer sur Visualizza le impostazioni di sistema avanzate dai risultati.
3. Qui clicca su Parametri en dessous de Prestazione.
4. Nella schermata successiva, seleziona Regola per prestazioni migliori.
5. Tra le opzioni seguenti, seleziona le caselle per " Mostra le miniature invece delle icone "E" Bordi smussati dei caratteri dello schermo. "
6. Quindi fare clic Applicare et appuyez sur Va bene.
Ridurrà alcuni effetti visivi, ma allo stesso tempo il tuo PC Windows 11 sembrerà molto più veloce e più vivido senza alcun jitter o ritardo.
2. Passa al programma di dieta performante
Il piano di alimentazione è un mix di impostazioni di sistema e hardware per gestire il consumo energetico del dispositivo. Nativamente, è impostato sulla modalità Bilanciata. Ma se non ti interessa molto la durata della batteria e desideri ottenere le massime prestazioni, puoi passare alla modalità ad alte prestazioni come segue.
1. Apri il Il menu Start e cerca "Programma dietetico".
2. Cliquer sur Scegli un programma di dieta.
3. Nella schermata successiva, trova il Alte prestazioni pianifica e selezionalo. Puoi anche scegliere il Driver Booster Power Plan per i giochi.
Non trovi prestazioni elevate? Tocca "Crea piano di alimentazione" nella barra laterale, seleziona "Prestazioni elevate" e segui le istruzioni sullo schermo per aggiungerlo manualmente.
4. Ora premi Modifica le impostazioni del piano > Modifica le impostazioni avanzate di alimentazione.
5. Qui vai a Gestione dell'alimentazione del processore e assicurati che lo stato minimo e massimo del processore sia 100%.
3. Disabilita le app di avvio
Più applicazioni installi sul tuo PC, più tempo impiegherà l'avvio di Windows. Puoi impedire alle app di avviarsi automaticamente all'avvio per aumentare il tempo di avvio seguendo i passaggi seguenti.
1. aperto Parametri sul tuo computer e seleziona applicazioni dalla barra laterale.
2. Qui seleziona inizio.
3. Nella pagina successiva, disattiva l'interruttore per le app che non desideri avviare automaticamente.
4. Disabilita i programmi di avvio
Task Manager consente di visualizzare i programmi di avvio, il loro impatto sul tempo di avvio del computer e consente di abilitare o disabilitare i programmi di avvio. Ecco come disabilitare i programmi di avvio utilizzando il task manager in Windows 11:
1. premere Ctrl + Maiusc + Esc per aprire Gestione attività.
2. Vai a inizio lingua.
3. Fare clic con il tasto destro sui programmi e selezionare disattivare.
O Tocca il pulsante Disabilita nell'angolo in basso a destra per impedire che vengano avviati all'avvio.
5. Attiva la direzione di archiviazione
Windows 11 assume la funzionalità Sensore memoria di Windows 10. È progettato per monitorare la memoria del computer e liberare automaticamente spazio quando necessario, eliminando i file spazzatura, come file di sistema temporanei, elementi del cestino, ecc.
1. aperto Parametri e assicurati di essere nel sistema lingua.
2. Cliquer sur Conservazione et appuyez sur Senso di conservazione.
3. Attiva la funzione Sensore memoria. Selezionare il programma di pulizia automatica desiderato.
Puoi anche eseguire Sensore memoria premendo Esegui subito Storage Sense fondamentalmente.
6. Elimina i file temporanei
Nel tempo, il tuo PC può diventare ingombra di tonnellate di file temporanei. Ciò include miniature, download, cache, file di ottimizzazione della consegna, registri di aggiornamento, diagnostica di feedback, file Internet temporanei, file di versioni precedenti e altro ancora.
Puoi eliminare questi file temporanei ogni volta che è necessario per liberare spazio di archiviazione sul tuo computer. Questo avrà sicuramente un impatto positivo sulle tue prestazioni, specialmente se stai esaurendo lo spazio su disco.
1. aperto Parametri e assicurati di essere nel sistema lingua.
2. Cliquer sur Conservazione et appuyez sur File temporanei.
3. Qui, seleziona tutti i file spazzatura che vuoi eliminare e tocca Cancella file.
Fai attenzione quando hai a che fare con i "Download" poiché contengono tutti i file scaricati. Inoltre, se di recente hai eseguito l'aggiornamento a Windows 11, il PC potrebbe avere file della versione precedente. Eliminali solo se sei sicuro che non tornerai presto.
7. Disabilita le notifiche
Le notifiche costanti possono paralizzare il tuo computer. Fortunatamente, come la versione precedente, Windows 11 ti consente di disattivare le notifiche.
1. aperto Parametri sul tuo computer.
2. in sistema scheda, seleziona Notifiche.
3. Qui vedi e disattivare le notifiche per applicazioni indesiderate.
Disattiva le notifiche solo per le app che non sono importanti per te. In caso contrario, potresti perdere avvisi importanti.
Conclusione: goditi un Windows 11 più veloce
Questi erano alcuni modi pratici per velocizzare il nuovo Windows 11 e migliorarne le prestazioni. Spero che il tuo computer Windows 11 ora funzioni sempre più velocemente di prima. Segui tutti i passaggi e fammi sapere della tua esperienza. Se hai altro da aggiungere, ti preghiamo di contattarci tramite i commenti qui sotto. Resta sintonizzato per altri articoli come questo.