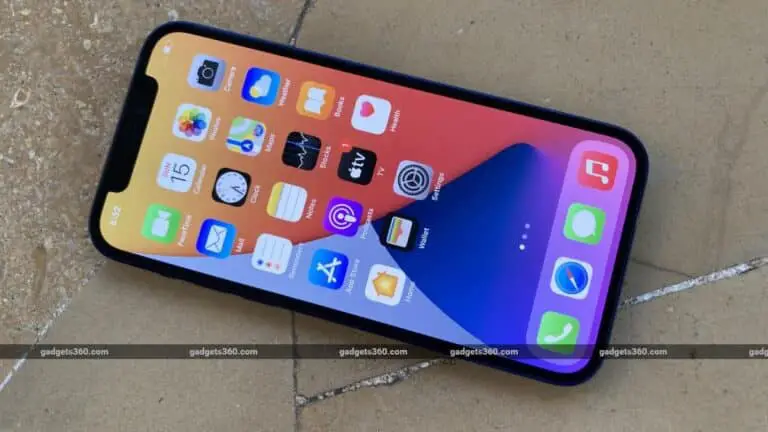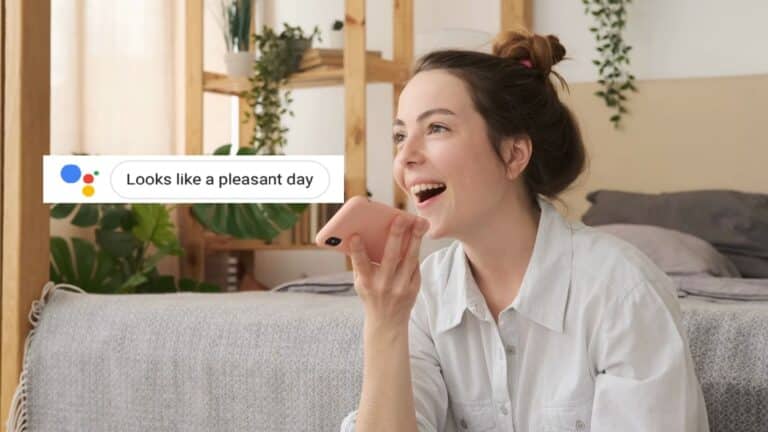6 metodi di lavoro per correggere lo spazio di archiviazione di Google Drive pieno nonostante l'assenza di file
Google offre spazio di archiviazione limitato per ogni account. E con l'uso combinato di Drive, Foto, Gmail e altri servizi, può riempirsi abbastanza rapidamente. Ma a volte Google Drive potrebbe mostrare il messaggio di archiviazione completa anche se hai abbastanza spazio libero nel tuo account. Se vedi spazio libero errato nel tuo Drive, non preoccuparti. Ecco alcuni semplici modi per riparare lo spazio di archiviazione di Google Drive pieno anche se non contiene file.
Spazio di archiviazione di Google Drive pieno ma nessun file? Riparare lo spazio libero errato nell'unità
Se ricevi una notifica o un messaggio di archiviazione completa da Google Drive, probabilmente è a piena capacità. Tuttavia, se non disponi di file di grandi dimensioni, potresti avere l'impressione che Google stia mostrando lo spazio libero sbagliato e che lo spazio di archiviazione mostrato non sia lo spazio effettivo.
In questo caso, puoi seguire alcuni semplici passaggi per la risoluzione dei problemi per eliminare l'errore di archiviazione completa anche se non hai file in Google Drive. Continuare a leggere.
1. Controlla cosa sta consumando lo spazio di archiviazione
Il primo passaggio consiste nel verificare cosa sta consumando spazio di archiviazione e quanto spazio è effettivamente disponibile sul tuo account Google. Per fare ciò, vai su one.google.com/storage e controlla lo spazio di archiviazione consumato da Google Drive, Gmail e Google Foto.
Abbina lo spazio di archiviazione con i file stimati archiviati su ciascuno dei servizi. Se vedi uno spazio di archiviazione anormalmente alto o errato per uno di essi, procedi con il metodo seguente.
Ecco come scoprire quali file di grandi dimensioni occupano spazio su Google Drive.
2. Elimina i file per liberare spazio
Se noti un consumo elevato di spazio di archiviazione in Google Drive
Apri Google Drive. Ordina file e cartelle per dimensione. Elimina quelli che non ti servono o sposta i file di grandi dimensioni su un altro account Google Drive. Inoltre, dovrai eliminarli dal cestino.
Se noti un consumo elevato di spazio di archiviazione in Gmail
Vai su Gmail. Digita e inserisci dimensione: 10 M nella barra di ricerca per ottenere tutte le email con allegati più grandi di 10 MB. Elimina quelle meno importanti.
Se noti un consumo elevato di spazio di archiviazione in Google Foto
Apri Google Foto nel tuo browser. Dirigiti verso Parametri e selezionare Risparmio di spazio di archiviazione per ridurre la qualità del backup. Inoltre, se vedi il Recupera spazio di archiviazione opzione, toccala e seleziona Comprimere per convertire gli elementi di qualità originale in una qualità di archiviazione più conveniente.
Ciò ridurrà la qualità delle foto e dei video salvati, ma libererà molto spazio di archiviazione. Puoi scegliere di scaricare i file multimediali già sottoposti a backup tramite Google Takeout prima di comprimere i file.
3. Svuota il cestino
I file eliminati da Drive, Gmail o Foto vengono spostati nel cestino. Questo è il motivo per cui il tuo spazio di archiviazione di Google non viene liberato immediatamente dopo l'eliminazione dei file. I messaggi di Gmail e i file di Drive vengono conservati nel cestino per 30 giorni, mentre le foto vengono conservate per 60 giorni.
Quindi, controlla i bidoni della spazzatura di Gmail, Google Foto e Google Drive. Il processo è piuttosto semplice, basta andare sul sito Web o sull'app, trovare il cestino e svuotarlo per eliminare definitivamente i file.
4. Rimuovere i dati dell'app nascosti
Alcune app utilizzano Google Drive per salvare i propri dati. In effetti, anche il backup su cloud di WhatsApp consuma lo spazio di archiviazione sul tuo Drive. Ecco come puoi vedere ed eliminare i dati nascosti delle app per liberare spazio:
- Apri Google Drive nel tuo browser.
- Fare clic sull'icona a forma di ingranaggio in alto a destra e fare clic su Parametri.
- Nella finestra pop-up, seleziona Gestire applicazioni dalla barra laterale a sinistra.
- Qui vedrai i dati memorizzati dalle app connesse sul tuo Drive.
- Cliquer sur Opzioni accanto al nome dell'app e tocca cancellare Nascondiglio applicazione I dati per cancellare i dati che non sono più necessari.
5. Elimina i file orfani
Se Drive mostra spazio di archiviazione insufficiente anche dopo aver eliminato file di grandi dimensioni, i file orfani nascosti potrebbero essere il colpevole. Per cominciare, i file diventano orfani se la loro directory principale viene eliminata, ma il file stesso non lo è. Di solito un file diventa orfano perché è stato eliminato dalla persona che lo ha condiviso con te.
Se hai eliminato i file in modo errato, segui i passaggi seguenti per eliminarli e liberare spazio:
- Apri Google Drive nel tuo browser o apri l'app per dispositivi mobili Drive.
- Digita e inserisci la barra di ricerca- è: disorganizzato proprietario: me. Oppure visita direttamente questo link.
- Ora dovresti vedere tutti i file orfani.
- Fare clic con il tasto destro su un file orfano e selezionare Rimuovere per spostarli nel cestino.
- Ora vai nel cestino ed elimina definitivamente il file.
6. Esci O cancella la cache dell'app
Se non funziona, esci da Google Drive. Quindi registrarsi di nuovo per vedere se il problema è stato risolto. Su Android, puoi anche provare a cancellare la cache e i dati dell'app Drive. Ancora una volta, il modo migliore per controllare lo spazio di archiviazione disponibile è passare attraverso one.google.com/storage.
Bonus - Risolto il problema con lo spazio di archiviazione di Google insufficiente
Con Gestione archiviazione di Google, puoi visualizzare ed eliminare facilmente file di grandi dimensioni in Drive, foto e video salvati ed e-mail con allegati di grandi dimensioni in un unico posto. Ecco la nostra guida dettagliata per correggere lo spazio di archiviazione di Google insufficiente ed eliminare file di grandi dimensioni in Google Foto, Drive e Gmail.
(Risolto) Spazio di archiviazione di Google Drive pieno ma nessun file
Questi erano alcuni modi rapidi per riparare Google Drive che mostrava lo spazio di archiviazione completo nonostante i file mancanti. Svuotare il cestino ed eliminare i file orfani risolverebbe il problema per la maggior parte delle persone. In caso contrario, puoi provare gli altri metodi per correggere lo spazio libero insufficiente su Drive. Tuttavia, se hai ancora problemi, faccelo sapere nei commenti qui sotto. Resta sintonizzato per altri articoli come questo.
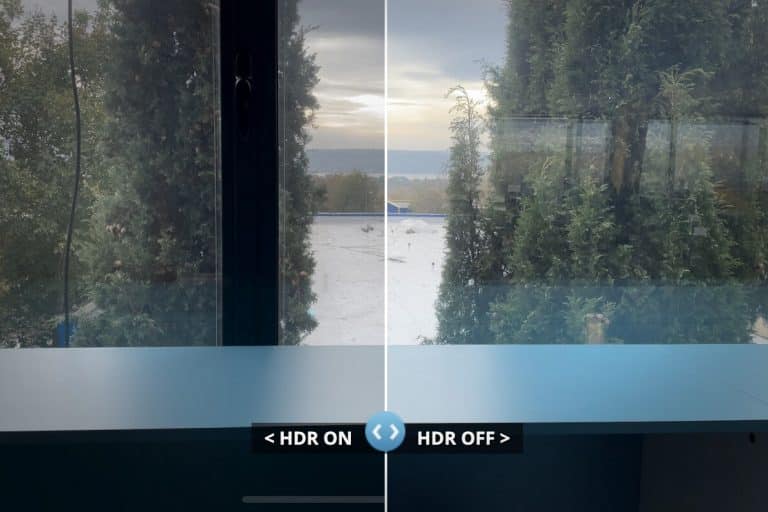
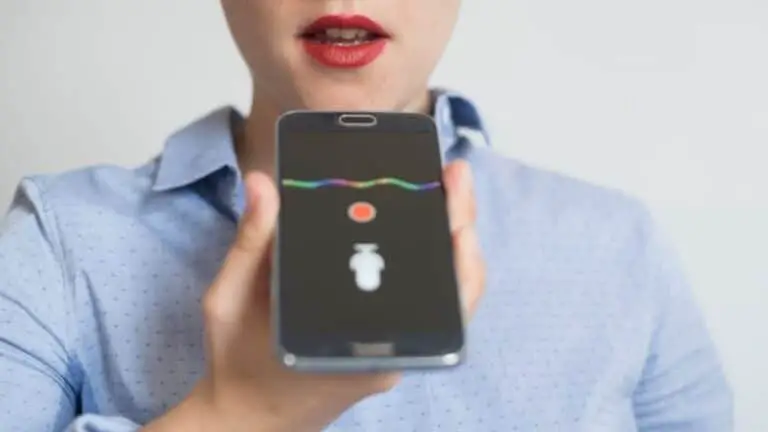
![Come giocare ai giochi NES su qualsiasi smartphone Android [Guida approfondita]](https://www.neuf.tv/wp-content/uploads/2022/06/1656035701_Comment-jouer-a-des-jeux-NES-sur-nimporte-quel-smartphone.-768x432.jpg)