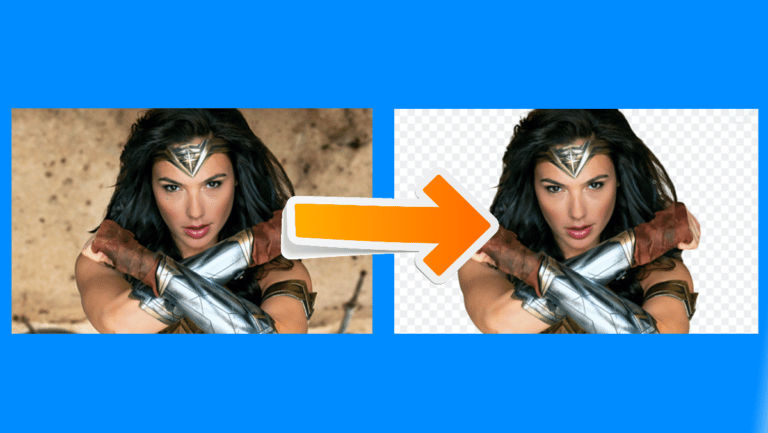4 modi per registrare gratuitamente lo schermo su Windows 10 (senza filigrana)
Potresti voler registrare lo schermo del tuo computer per vari motivi. Questo può essere per registrare tutorial, presentazioni o semplicemente registrare un problema da mostrare ad altri. Qualunque sia la ragione, è abbastanza facile registrare lo schermo su Windows 10 proprio come la registrazione dello schermo su un telefono. Sebbene non sia disponibile una funzione di registrazione dello schermo dedicata, ecco quattro modi diversi per Registrazione dello schermo su Windows 10 gratuitamente senza filigrana.
Inoltre, leggi | Come mantenere una finestra sempre in primo piano in Windows 10 e macOS
Registra lo schermo su Windows 10 gratuitamente senza filigrana
Dall'utilizzo di software di terze parti alla prova della funzione di registrazione dello schermo nascosto, ecco alcuni modi semplici e gratuiti per registrare lo schermo su qualsiasi computer Windows 10.
Metodo 1 - Barra di gioco integrata di Windows 10
La Xbox Game Bar preinstallata era destinata alla registrazione di clip di gioco, ma può essere utilizzata anche per registrare altri elementi sullo schermo. Puoi reinstallare l'app Xbox e Xbox Game Bar dal Microsoft Store se sono stati rimossi in passato.
Prima di iniziare, tieni presente che non tutte le macchine Windows 10 possono registrare sullo schermo con la Game Bar. Funziona solo se la scheda video del tuo laptop supporta uno dei tre codificatori: Intel Quick Sync H.264, Nvidia NVENC o AMD VCE.
Attiva la barra di gioco nelle impostazioni
- aperto impostazioni sul tuo computer.
- Cliquer sur Giochi.
- Nella schermata successiva, controlla se la barra di gioco è abilitata.
- Altrimenti, attiva il pulsante per " Attiva la Xbox Game Bar per cose come la registrazione di una clip di gioco. "
Abilita la registrazione dello schermo
- premere Tasto Windows + G sulla tastiera per aprire la Game Bar. Puoi anche aprire manualmente l'applicazione Game Bar dal menu Start.
- Tocca "Sì, è un gioco" se richiesto.
- Ora premi il Record per avviare la registrazione. Puoi anche premere Tasto Windows + Alt + R per avviare la registrazione dello schermo del computer.
- Utilizzare lo stesso pulsante o combinazione di tasti per interrompere la registrazione dello schermo.
I file registrati possono essere visualizzati facendo clic su "Mostra tutte le acquisizioni". Tieni presente che Game Bar non supporta la registrazione dello schermo per Desktop ed Esplora file.
Metodo 2 - Microsoft PowerPoint
Se Microsoft PowerPoint è installato sul tuo PC, non è necessario cercare altrove la registrazione dello schermo. Sì, puoi registrare lo schermo di Windows 10 utilizzando PowerPoint. Di seguito è riportato come è possibile utilizzarlo per registrare e salvare il video dello schermo.
Registra lo schermo usando PowerPoint
- Avvia Microsoft PowerPoint sul tuo computer.
- Apri una presentazione vuota.
- Una volta aperta la presentazione, fare clic su inserire nella barra degli strumenti in alto.
- Quindi fare clic Registrazione dello schermo all'estrema destra.
- Ora seleziona l'area dello schermo che desideri registrare.
- premi il Record per avviare la registrazione dello schermo.
- Al termine, fare nuovamente clic per interrompere la registrazione. Non riesci a vedere l'opzione? Passa il mouse sulla parte superiore dello schermo.
Salva il file video
- La registrazione dello schermo verrà automaticamente integrata nella presentazione.
- Per salvarlo come file video sul tuo computer, fai clic destro su di esso.
- Quindi selezionare Salva file multimediali con nome e scegli dove vuoi salvarlo.
- La registrazione dello schermo verrà salvata come file video MP4 nella cartella desiderata.
Metodo 3 - Registratore dello schermo online gratuito di Apowersoft
Apowersoft Online Screen Recorder è uno strumento basato su browser che ti permette di registrare lo schermo del tuo PC Windows. Per utilizzarlo, visita questa pagina e clicca su Avvia la registrazione> Scarica launcher. Una volta scaricato il programma di avvio, aprilo e sei a posto.
Il registratore dello schermo online è leggero, gratuito e non interferisce con le filigrane. Consente inoltre di registrare l'audio del sistema insieme all'audio del microfono. Inoltre, puoi registrare i video della webcam fianco a fianco che possono essere utili mentre fornisci tutorial.
All-inclusive, potrebbe non essere l'ideale per i giochi di registrazione dello schermo, ma è più che sufficiente se si desidera registrare tutorial o presentazioni.
Metodo 4- OBS Studio
OBS Studio è un software di registrazione dello schermo molto ricco di funzionalità per Windows 10. Puoi usarlo per la registrazione di video e lo streaming live senza filigrana, pubblicità o limiti di tempo.
Si tratta di un programma open source che permette di registrare a schermo intero o finestra con audio di sistema o microfono e video della webcam. Puoi anche registrare contemporaneamente una registrazione e una trasmissione in diretta su YouTube, Twitch e altro.
Tuttavia, può essere travolgente e i principianti potrebbero avere difficoltà a usarlo. Per semplificare le cose, di seguito sono riportati i passaggi per registrare lo schermo di Windows 10 utilizzando OBS Studio.
- Scarica e installa OBS Studio dal sito ufficiale.
- Apri l'app e seleziona Capture d'écran sotto Fonti. Se non vedi l'opzione, fai clic su "+" e aggiungi manualmente l'acquisizione del display.
- Quindi fare clic Inizia la registrazione in basso a destra per avviare la registrazione dello schermo.
Stai affrontando il problema dello schermo nero nelle registrazioni OBS?
Questo è un problema comune in cui OBS Studio può produrre registrazioni con schermo nero senza video su Windows 10. In tal caso, ecco la soluzione che devi seguire:
- aperto impostazioni dal menu Start di Windows.
- Qui clicca su Sistema> Schermo.
- Scorri fino in fondo e clicca Impostazioni grafiche.
- Cliquer sur Esaminare e seleziona il file eseguibile di OBS Studio. La posizione predefinita è C: File di programma obs-studio bin 64bit obs64.exe.
- Una volta aggiunto OBS Studio, toccalo e seleziona Opzioni.
- Continuare Risparmio energetico e clicca salvare.
Questo dovrebbe risolvere il problema della schermata nera in OBS Studio. Tuttavia, se ancora non lo fa, ripeti i passaggi e seleziona Alte prestazioni invece di Risparmio energetico.
Conclusione - Registrazione dello schermo di Windows 10 senza filigrana
Questi sono i quattro modi migliori per filtrare gratuitamente la registrazione sul tuo PC Windows 10. Per lo più, utilizzo personalmente PowerPoint per registrare il contenuto sullo schermo del mio computer. Comunque, cosa userai per questo? Fammi sapere nei commenti qui sotto. Resta sintonizzato per altri articoli come questo.
Inoltre, leggi 3 modi per rimuovere Attiva filigrana di Windows su Windows 10
Alcuni altri consigli e trucchi utili per te