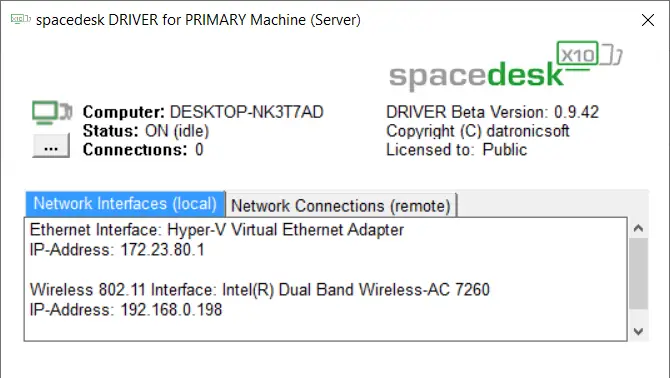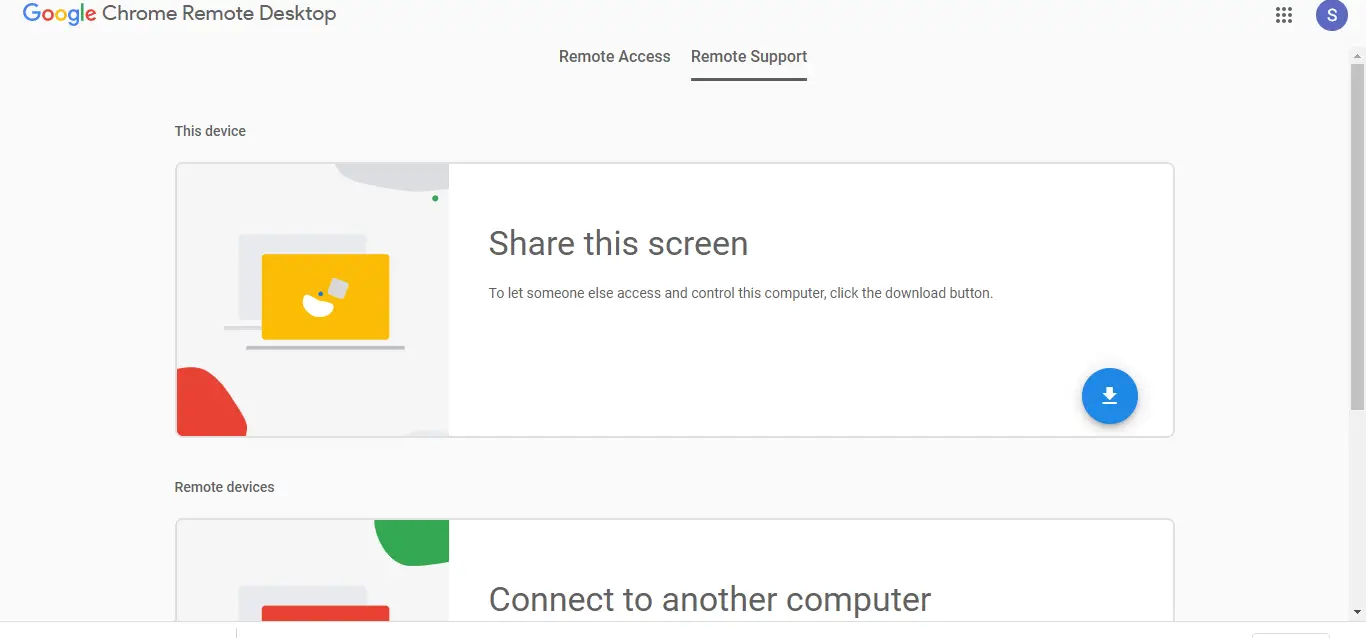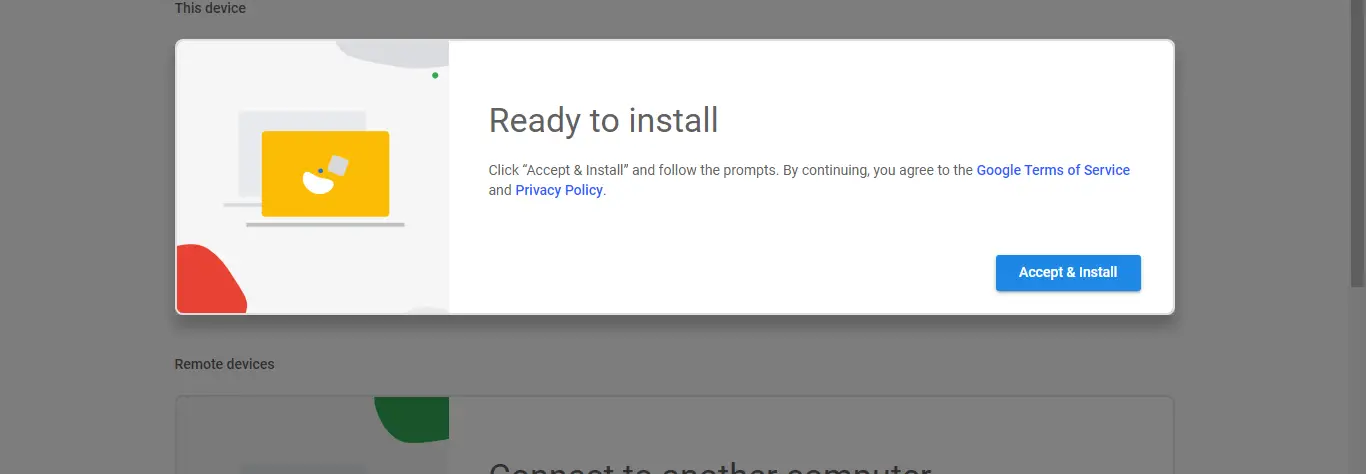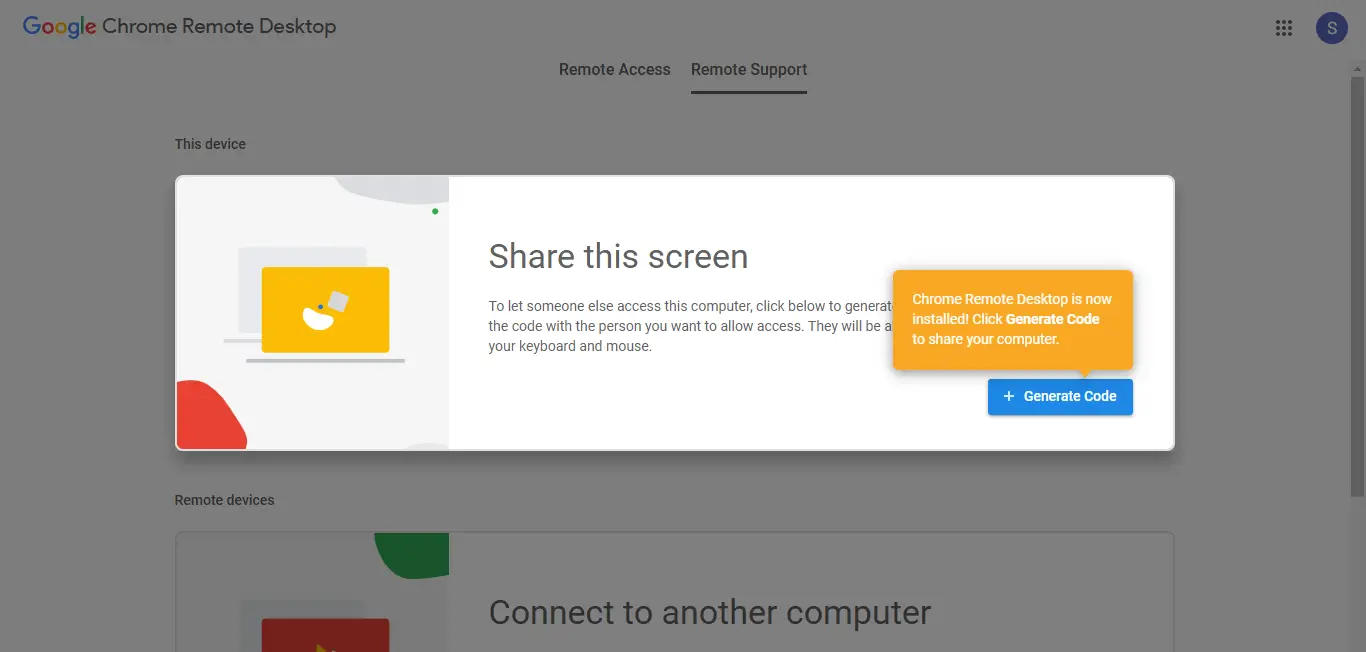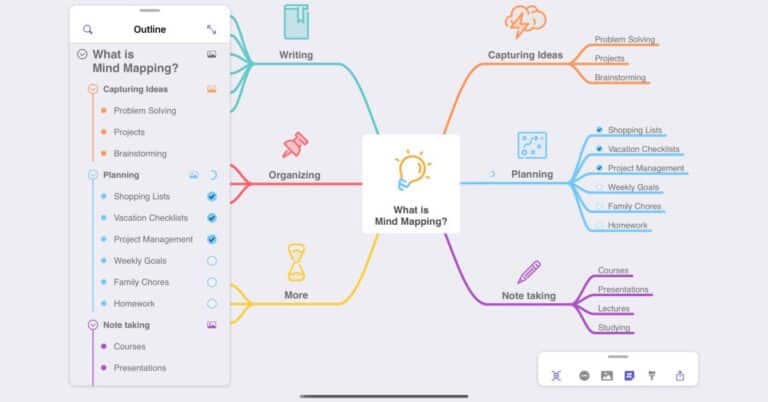3 modi per utilizzare il tuo telefono o tablet Android come secondo monitor per PC
Se eri solito avere una configurazione a doppio schermo sul posto di lavoro per tutte le tue attività, ma ora sei bloccato a casa con solo il tuo laptop con un unico schermo. Bene, c'è un modo per usare lo schermo del tuo telefono come secondo schermo per il tuo desktop o laptop proprio come puoi usare la fotocamera del tuo telefono come webcam. Puoi utilizzare l'aiuto di alcune app e software di terze parti per utilizzare il tuo telefono Android come secondo monitor per il tuo PC.
Suggerito | Usa il tuo telefono Android come altoparlante per laptop
Usa il telefono Android come secondo monitor per PC
1. Applicazione Spacedesk
Usare l'app Spacedesk per estendere il tuo desktop al tuo smartphone è facile come una caramella. Non è necessario collegare cavi o scrivere indirizzi IP e password per connettersi. Hai solo bisogno di essere sulla stessa connessione WiFi e funziona perfettamente.
- Scarica l'app Spacedesk sul tuo smartphone Android dal Google Play Store.
- Scarica e installa il server Spacedesk sul tuo PC dal sito ufficiale.
- Assicurati che lo smartphone Android e il PC siano collegati al stesso Wi-Fi.
- Lanciarlo Applicazione Spacedesk sullo smartphone e sul Server Spacedesk sul PC.
- L'applicazione Spacedesk sullo smartphone rileverà il tuo PC, premi il tasto Collegamento di collegamento.
- Il PC si collegherà allo smartphone in pochissimo tempo e il desktop si estenderà automaticamente allo schermo dello smartphone.
- Ora puoi utilizzare il telefono come schermo esteso per il desktop.
Spacedesk è un'app gratuita davvero sorprendente per il tuo smartphone Android e c'è molto che puoi fare con essa.
2. Google Desktop remoto
Google Remote Desktop è un software che ti consente di controllare il tuo PC tramite il tuo dispositivo Android. Puoi eseguire qualsiasi cosa dal tuo desktop allo schermo del tuo telefono Android. Proprio come altri prodotti Google, Google Remote Desktop è facile da configurare e utilizzare. Ecco come puoi utilizzare questo software:
1. Scarica Google Remote Desktop sul tuo Android.
2. Successivamente, configura l'accesso remoto sul tuo PC facendo clic qui.
3. Ti verrà chiesto di aggiungere la sua estensione al tuo browser Chrome.
4. Successivamente, accettalo e installalo sul tuo PC.
5. Fare clic su Genera codice per ottenere un codice di accesso, quindi inserire il codice nell'app sul telefono. Potrai vedere lo schermo del tuo telefono e controllare la tastiera e il mouse da qui.
Google Remote Desktop funziona perfettamente, ma non puoi utilizzare app separate sui due display. Non ti consente di utilizzare il telefono come schermo esteso.
3. XDisplay cablato Splashtop
Splashtop Wired XDisplay utilizza una connessione USB per utilizzare il telefono come secondo display. Ti consente di connettere il tuo telefono solo tramite USB per fornire una migliore risoluzione (Full HD) a 60 fotogrammi al secondo. Ecco come usarlo:
1. Scarica Splashtop Wired XDisplay sul tuo dispositivo Android o iOS.
2. Installa Wired XDisplay su Mac o PC.
3. Apri il software sul tuo computer, quindi collega il telefono tramite USB.
È tutto. Lo schermo del tuo PC o Mac sarà ora condiviso con il tuo telefono.
Poiché il software utilizza l'USB anziché il WiFi, offre un'esperienza più reattiva e non ci sono ritardi. Offre anche una modalità di risparmio della batteria in cui la frequenza dei fotogrammi e la risoluzione diminuiscono.
Suggerimenti bonus
i) Per ottenere le migliori prestazioni durante l'utilizzo del telefono come display secondario, prova a utilizzare un tablet Android, se ne hai uno, al posto del tuo smartphone.
ii) Inoltre, assicurati di connettere il tuo PC e dispositivo Android a una rete più veloce in modo da non vedere alcuna latenza sullo schermo secondario.
Ecco i modi per utilizzare il tuo telefono o tablet Android come monitor secondario. Se hai domande, chiedici nei commenti. Resta sintonizzato per ulteriori consigli tecnici.
Alcuni altri consigli e trucchi utili per te