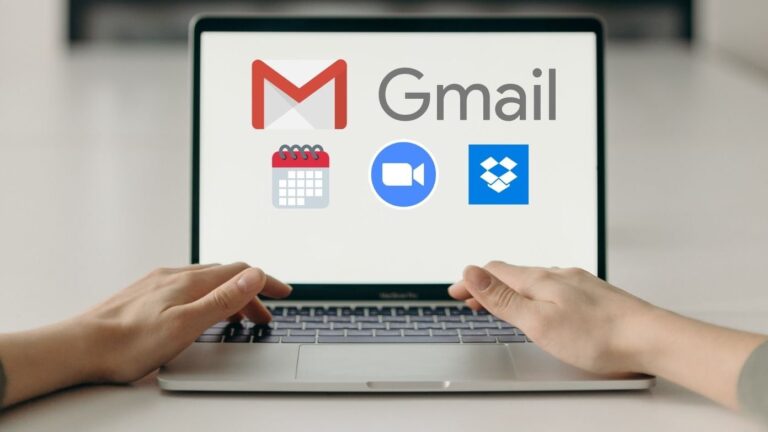3 modi per modificare le app predefinite in Windows 11
Quando apri un file sul tuo computer, si apre nell'applicazione impostata come programma predefinito: un file di testo si apre in Blocco note mentre la musica viene riprodotta in Windows Media Player. Tuttavia, potresti voler impostare un'app predefinita diversa da quella che Microsoft vuole che tu usi. Fortunatamente, questo è abbastanza facile e può essere fatto con pochi clic. Ecco tre modi per impostare o modificare le app predefinite in Windows 11.
Imposta o modifica le app predefinite in Windows 11
Windows 11 porta una nuova interfaccia e nuove funzionalità rispetto al predecessore. Anche l'app delle impostazioni è cambiata, il che significa che la configurazione dell'app predefinita è leggermente diversa da Windows 10.
Puoi impostare la tua app preferita come predefinita su Windows 11 utilizzando vari metodi. Questo può essere fatto dalle impostazioni o da Esplora file. Puoi anche impostare ciò che un'app può aprire per impostazione predefinita in base all'app. Tutti i metodi sono spiegati di seguito.
1. Modifica le applicazioni predefinite nelle impostazioni di Windows 11
- aperto Parametri sul tuo computer Windows 11.
- Continuare applicazioni dalla barra laterale a sinistra.
- Qui clicca su Applicazioni predefinite.
- Nella barra di ricerca, inserisci il tipo di file per il quale desideri modificare la pianificazione predefinita. Ad esempio: .mp4, .mpeg, .png, ecc.
- L'applicazione predefinita corrente per il tipo di file inserito apparirà nei risultati della ricerca. Toccalo.
- poi, seleziona l'applicazione che si desidera impostare come nuovo predefinito.
- Cliquer sur Va bene applicare.
Se l'applicazione di tua scelta non è disponibile nel menu, fai clic su Trova un'altra app su questo PC e seleziona il file .exe dell'applicazione dalla memoria del tuo computer. Di solito lo troverai in C: Program Files.
Per ogni tipo di file formato
Un particolare tipo di file può avere formati diversi. Ad esempio, MPEG ha diversi formati come MPEG1, MPEG2, MPEG3 e MPEG4. È possibile impostare diverse applicazioni predefinite per ogni versione del tipo di file, ad esempio VLC Media Player per MPEG4 e GOM Player per MPEG2.
- Scorri verso il basso in Parametri > applicazioni > Applicazioni predefinite .
- Qui clicca su Scegli i valori predefiniti per tipo di file.
- Nella schermata successiva, individua il tipo di file.
- Seleziona l'applicazione predefinita di tua scelta per ogni formato, come abbiamo fatto sopra.
Per tipo di collegamento o protocollo
Allo stesso modo, puoi configurare le applicazioni per aprire determinati collegamenti o protocolli per impostazione predefinita. Ad esempio, puoi configurare per chiedere a Windows di aprire il protocollo IM (messaggistica istantanea) con l'app Zoom, HTTP con Chrome, DAAP con iTunes, ecc., come segue:
- aperto Parametri > applicazioni > Applicazioni predefinite pagina. Scorrere verso il basso.
- Qui clicca su Scegli i valori predefiniti per tipo di collegamento.
- Nella schermata successiva, vedrai tutti i tipi di collegamenti e le loro attuali applicazioni predefinite.
- Tocca quello che desideri modificare e seleziona l'app desiderata.
2. Imposta le applicazioni predefinite per il tipo di file in Esplora file
L'altra opzione è impostare le app predefinite per i file da Esplora file. Puoi farlo in due modi: tramite il menu contestuale o le proprietà del file, descritte di seguito.
Utilizzo dell'opzione Apri con
- Fare clic con il tasto destro sul file per il quale si desidera modificare il programma predefinito.
- rubinetto Aperta con e selezionare Scegli un'altra applicazione.
- Nella schermata successiva, seleziona l'app che desideri impostare come predefinita.
- Quindi selezionare la casella Usa sempre questa applicazione per aprire ... file. '
- Colpire VA BENE, e sei a posto.
Se non riesci a trovare la casella di controllo, fai clic su Altre applicazioni nella lista. Inoltre, se l'applicazione scelta non è disponibile nel menu, utilizzare il pulsante Trova un'altra app su questo PC opzione.
Tramite le proprietà del file
Puoi anche cambiare l'applicazione predefinita per qualsiasi tipo di file andando nelle proprietà del file. I passaggi sono mostrati di seguito.
- Fare clic con il tasto destro sul file per aprire il menu di scelta rapida.
- Continuare Le nostre proprietà.
- Vedrai l'applicazione predefinita corrente accanto a "Apri con".
- rubinetto cambiamento e selezionare l'applicazione predefinita desiderata. Seleziona la casella per utilizzare sempre questa app.
- Cliquer sur Va bene per confermare.
3. Controlla i valori predefiniti per ogni applicazione
Puoi anche vedere e modificare quali applicazioni sul tuo computer possono essere aperte per impostazione predefinita in base all'applicazione. Ad esempio, puoi vedere direttamente tutti i file o i collegamenti che Chrome può aprire e quale programma è attualmente designato per aprire quei file in un'unica posizione.
- aperto Parametri sul tuo computer Windows 11.
- Continuare applicazioni e fare clic su Applicazioni predefinite.
- Nella schermata successiva, vedrai l'elenco delle app.
- Tocca un'app per visualizzare tutti i tipi di file che può aprire e il programma predefinito corrente per quei tipi di file.
- Fare clic sul tipo di file per cui si desidera modificare il programma predefinito e fare la propria scelta.
- Infine, premi Va bene per salvare le modifiche.
Puoi usare questo metodo per cambiare il browser predefinito. Ecco ulteriori informazioni su come modificare il browser predefinito in Windows 11.
pacco
Questi erano modi semplici per impostare o modificare le app predefinite in Windows 11. Spero che questo ti aiuti a utilizzare qualsiasi app desideri per aprire determinati tipi di file o collegamenti. Se hai dubbi o domande correlate, faccelo sapere nei commenti qui sotto. Resta sintonizzato per ulteriori suggerimenti, trucchi e istruzioni.
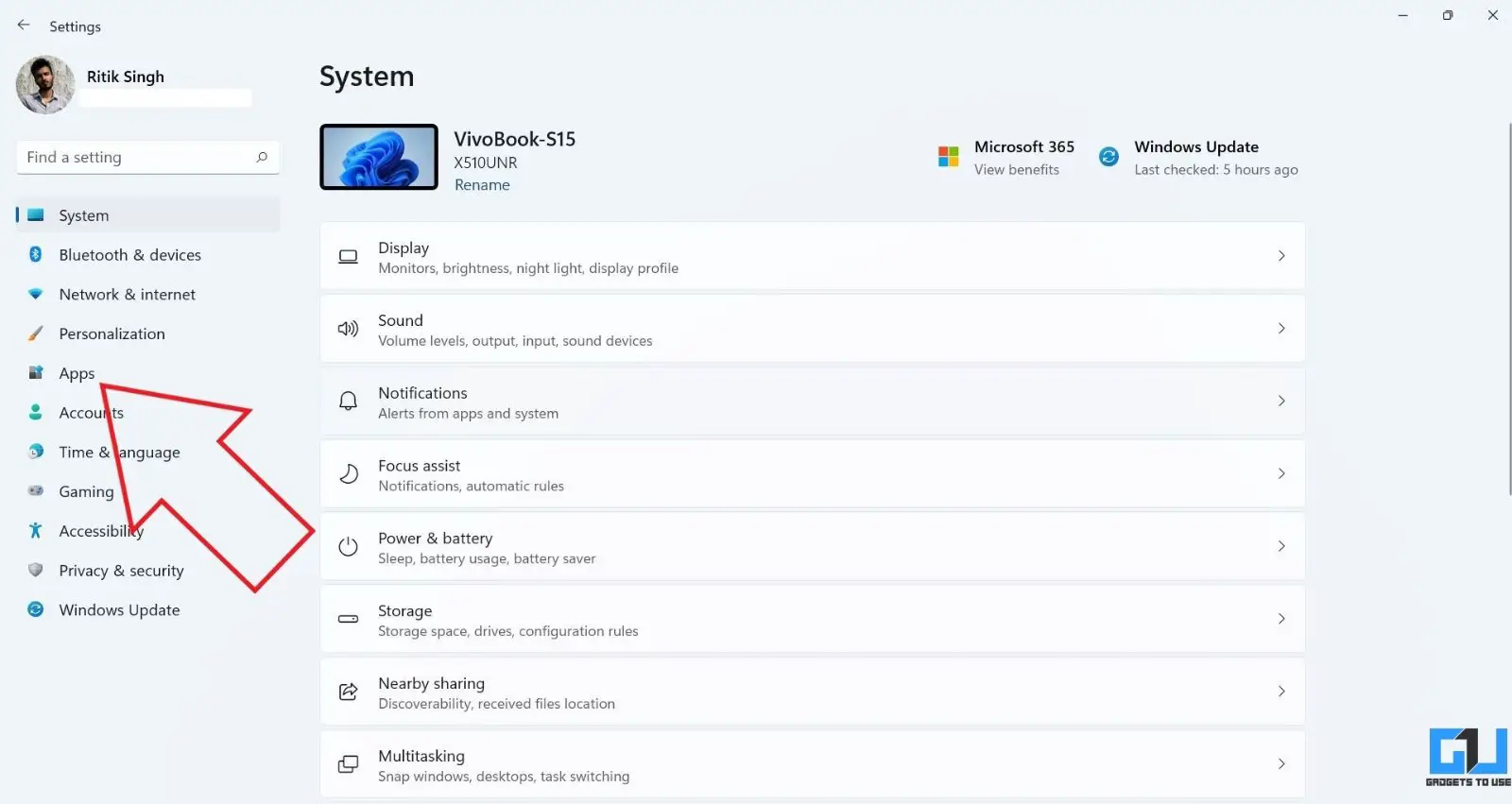
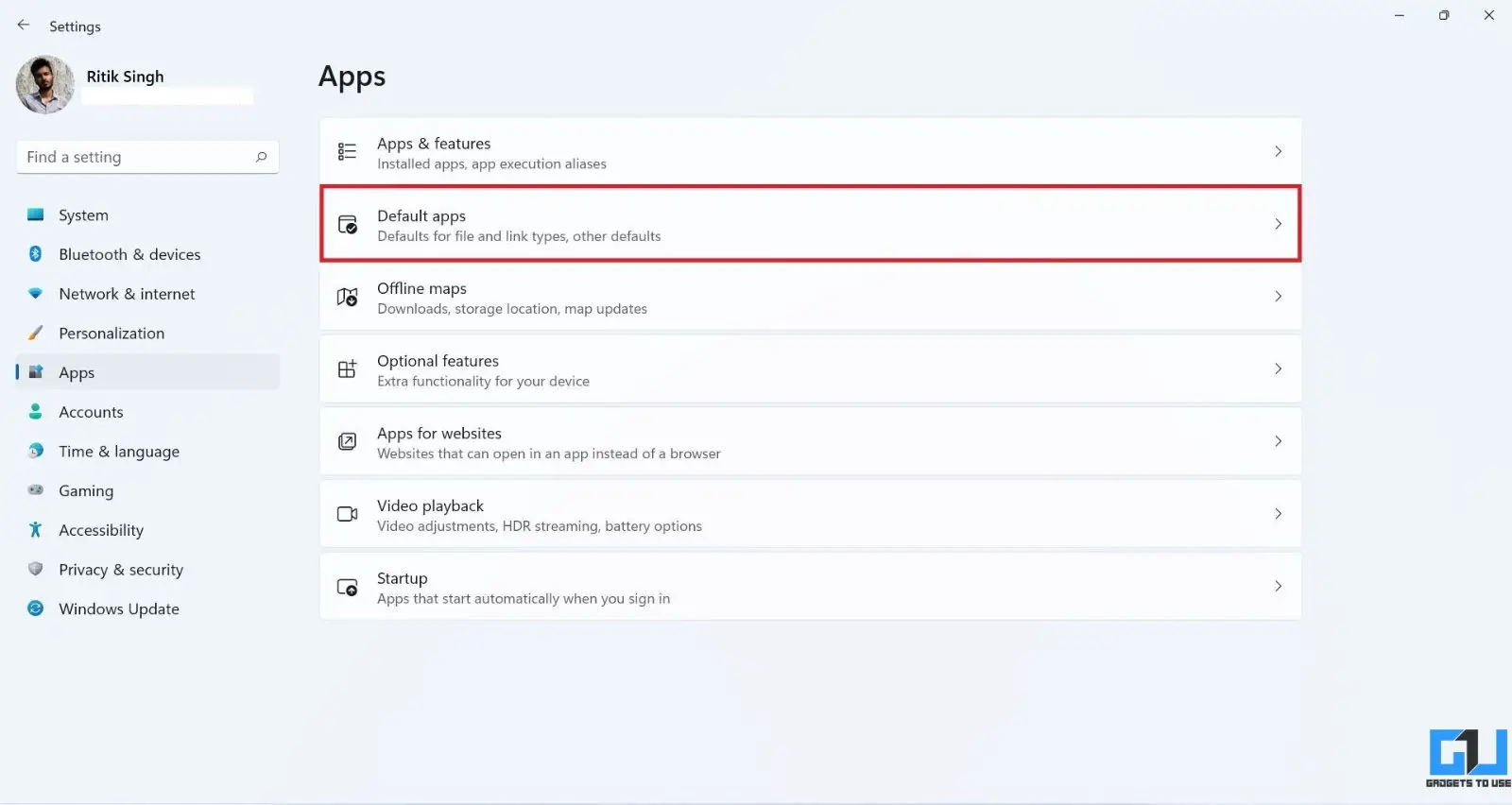
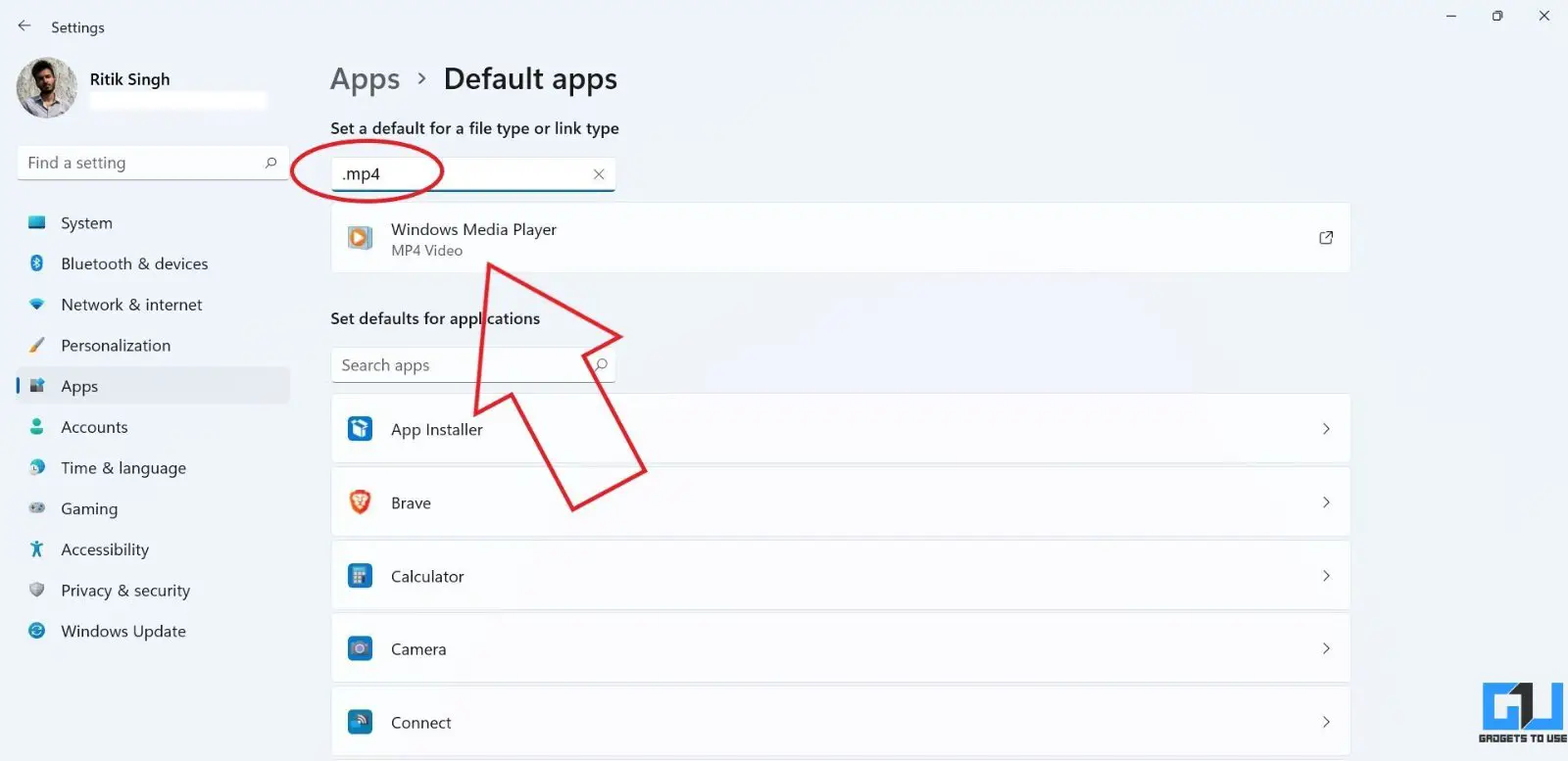
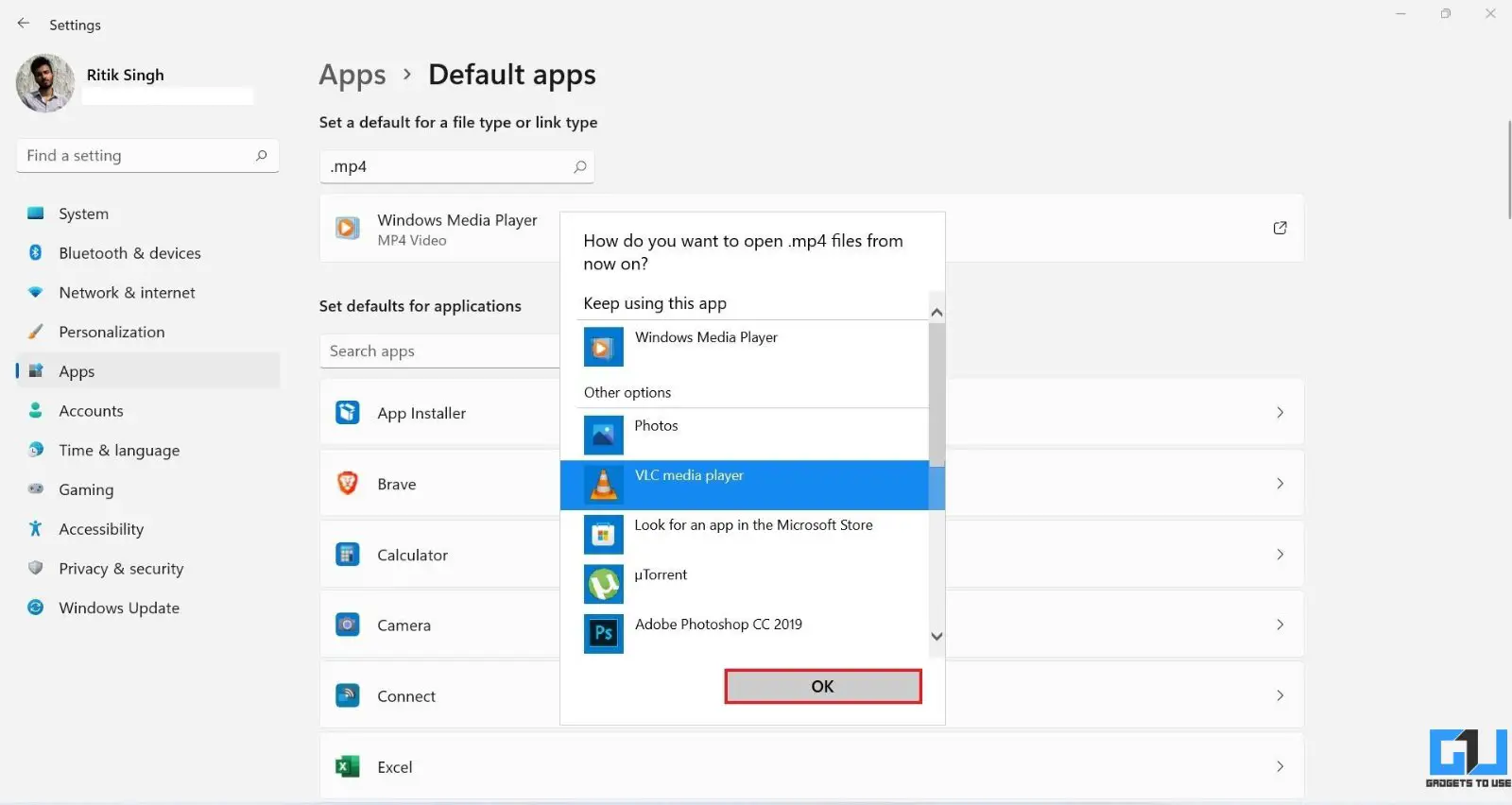
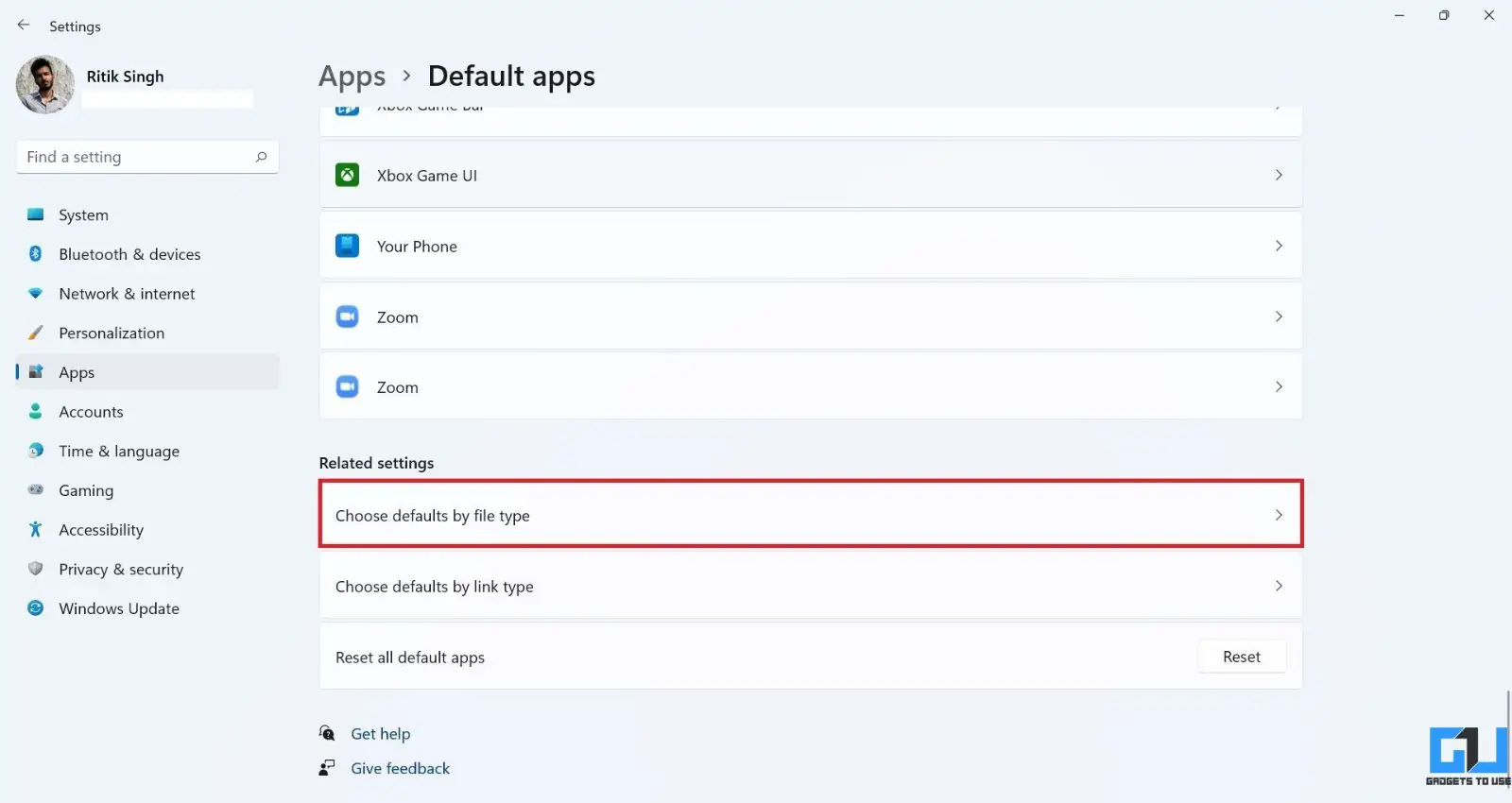
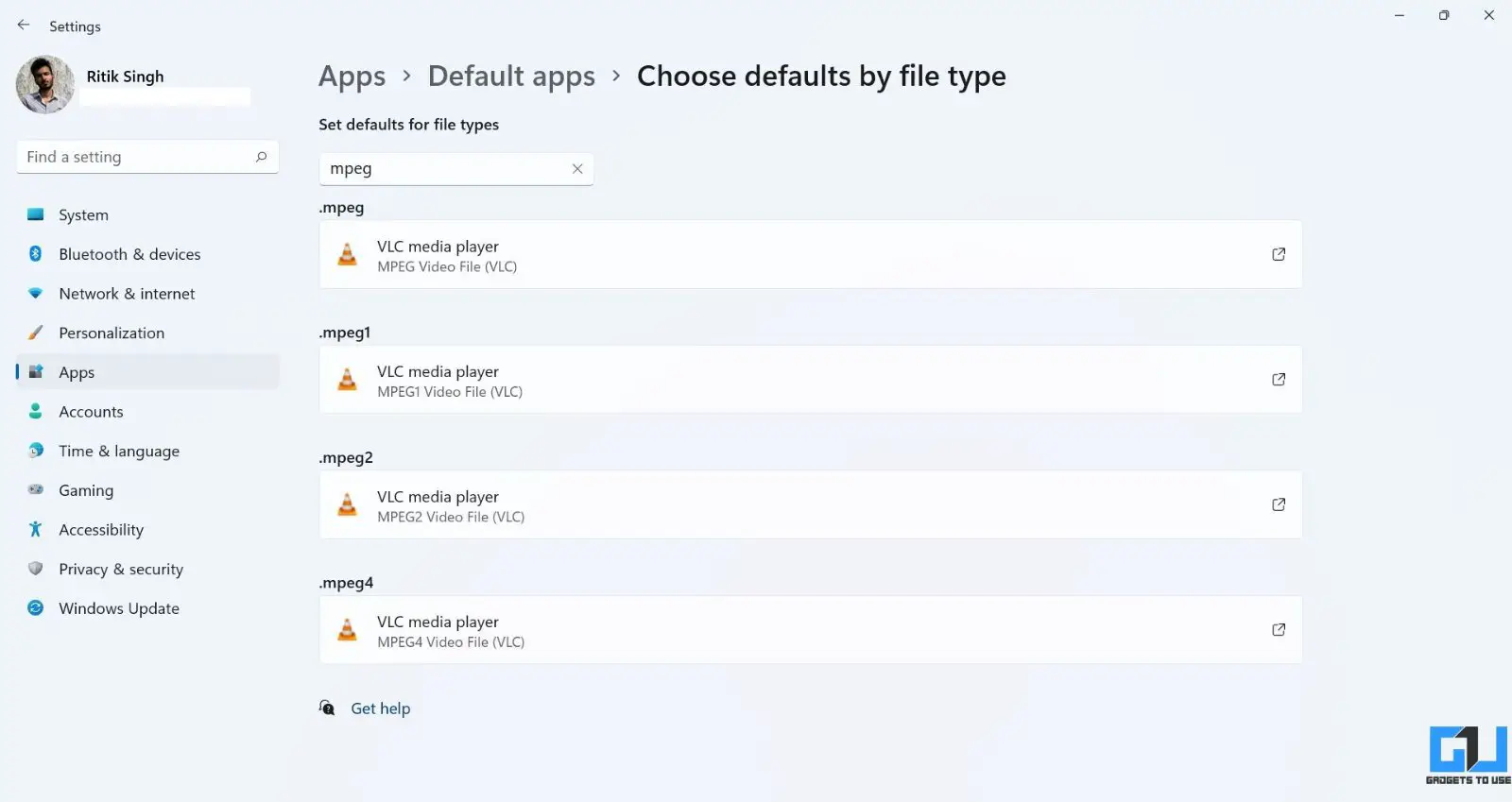
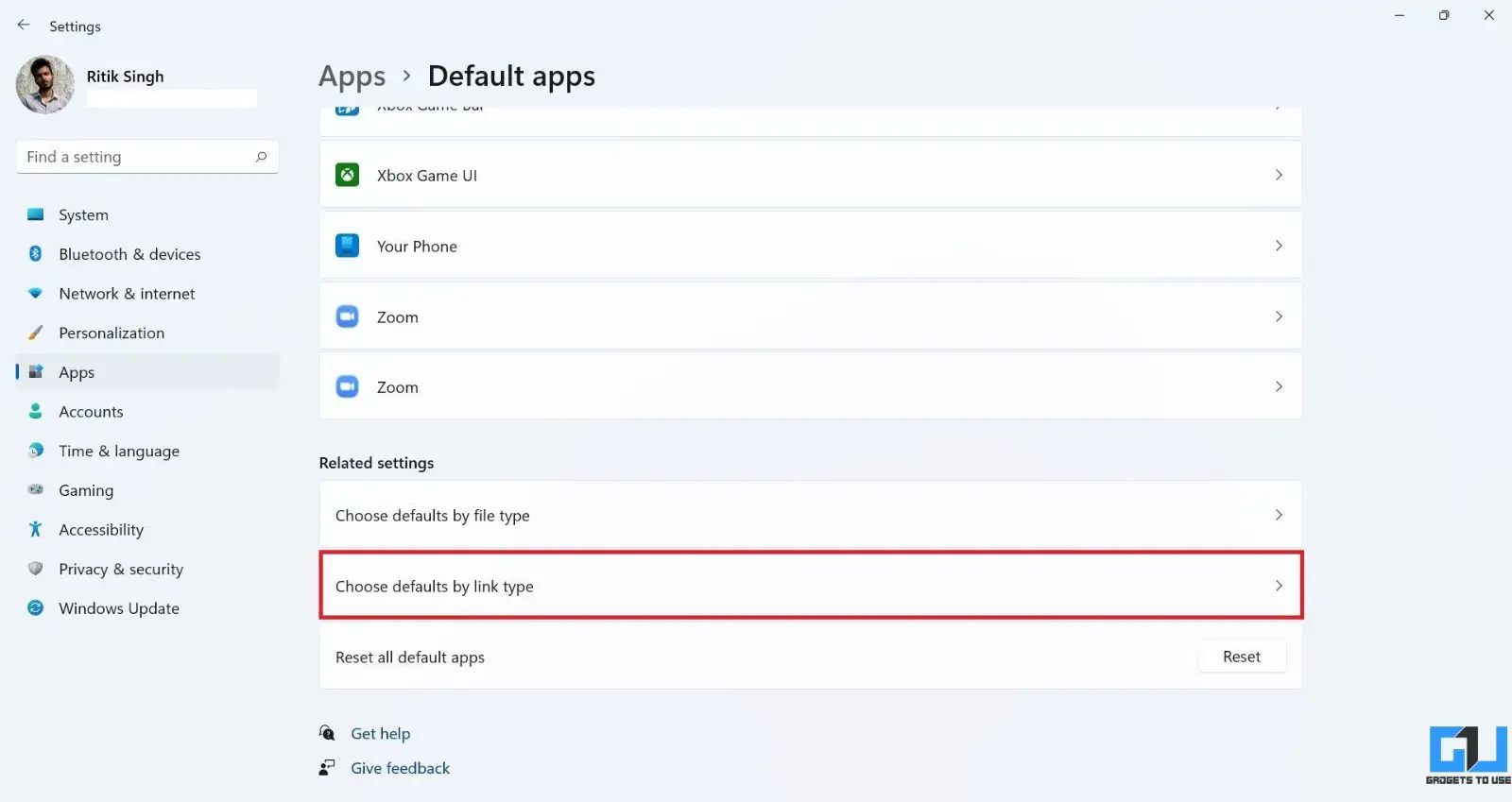
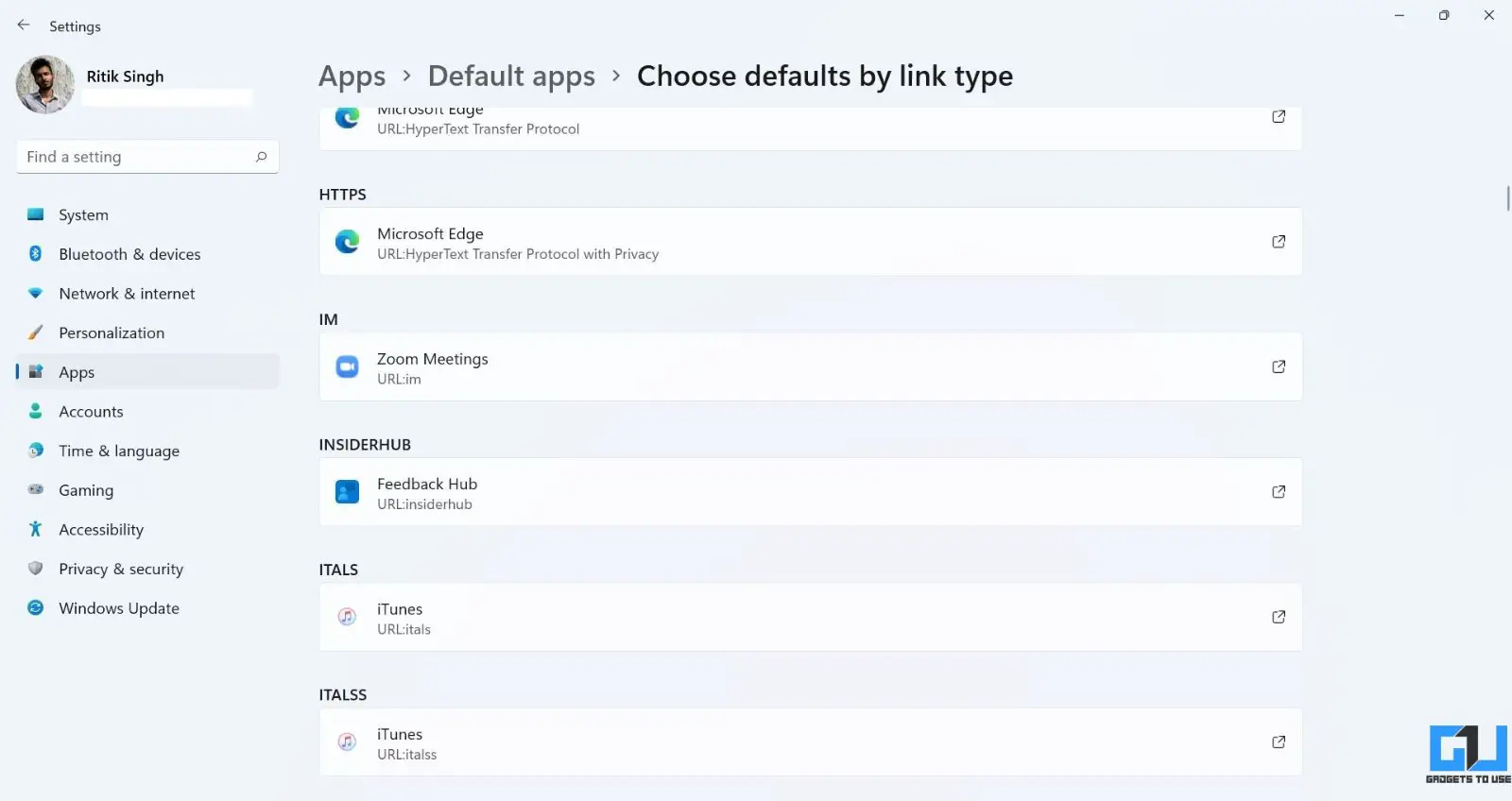
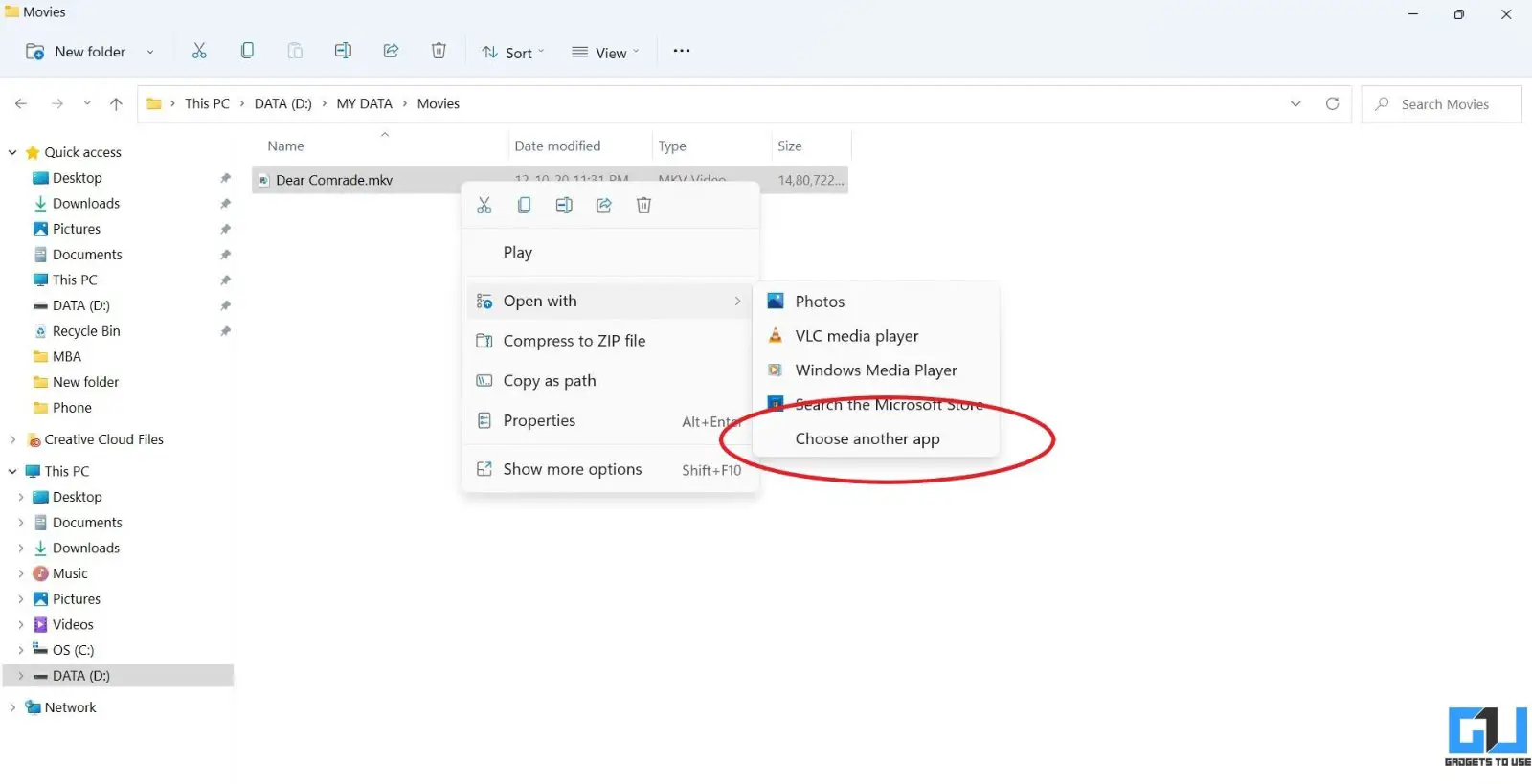
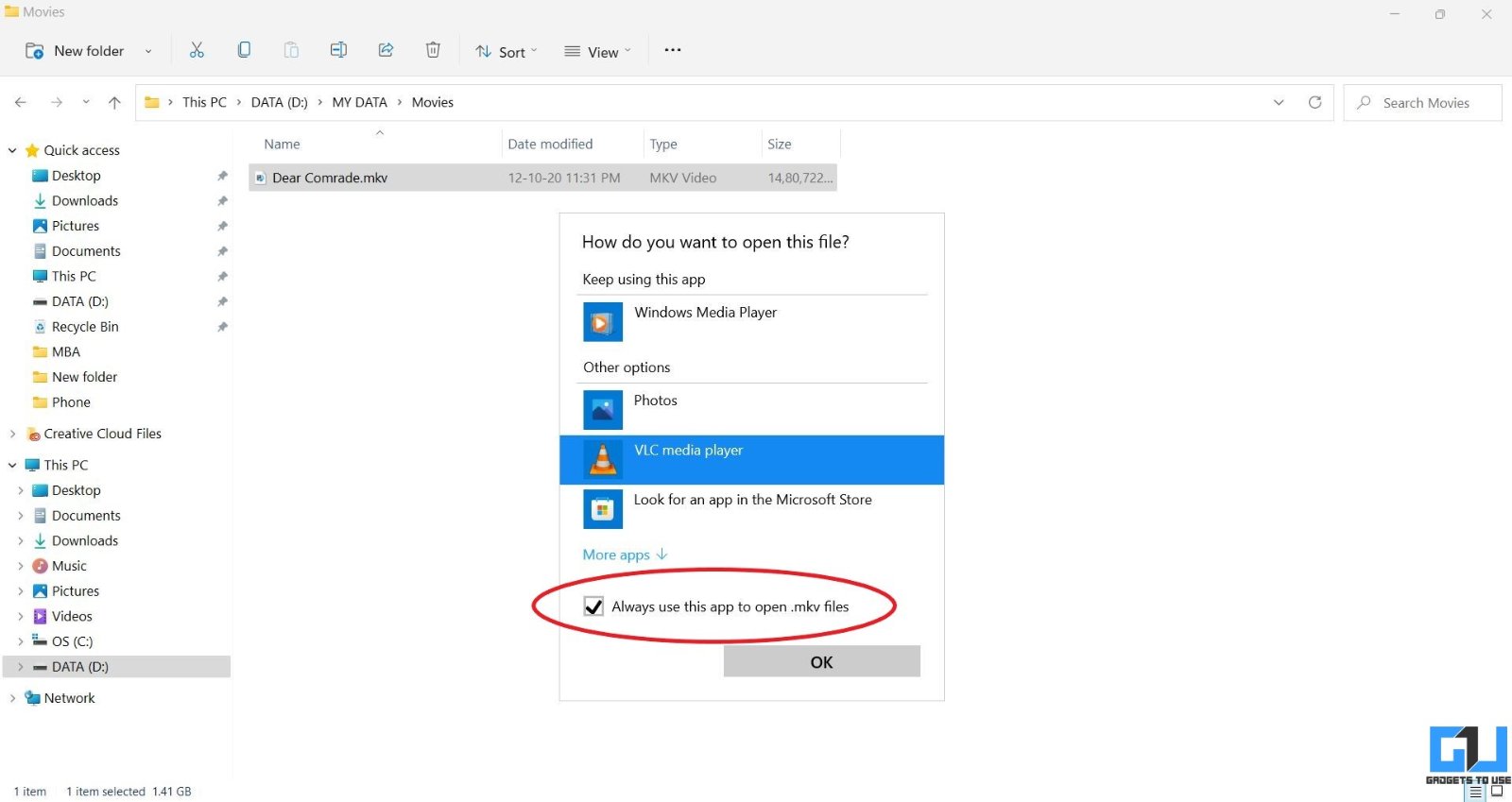
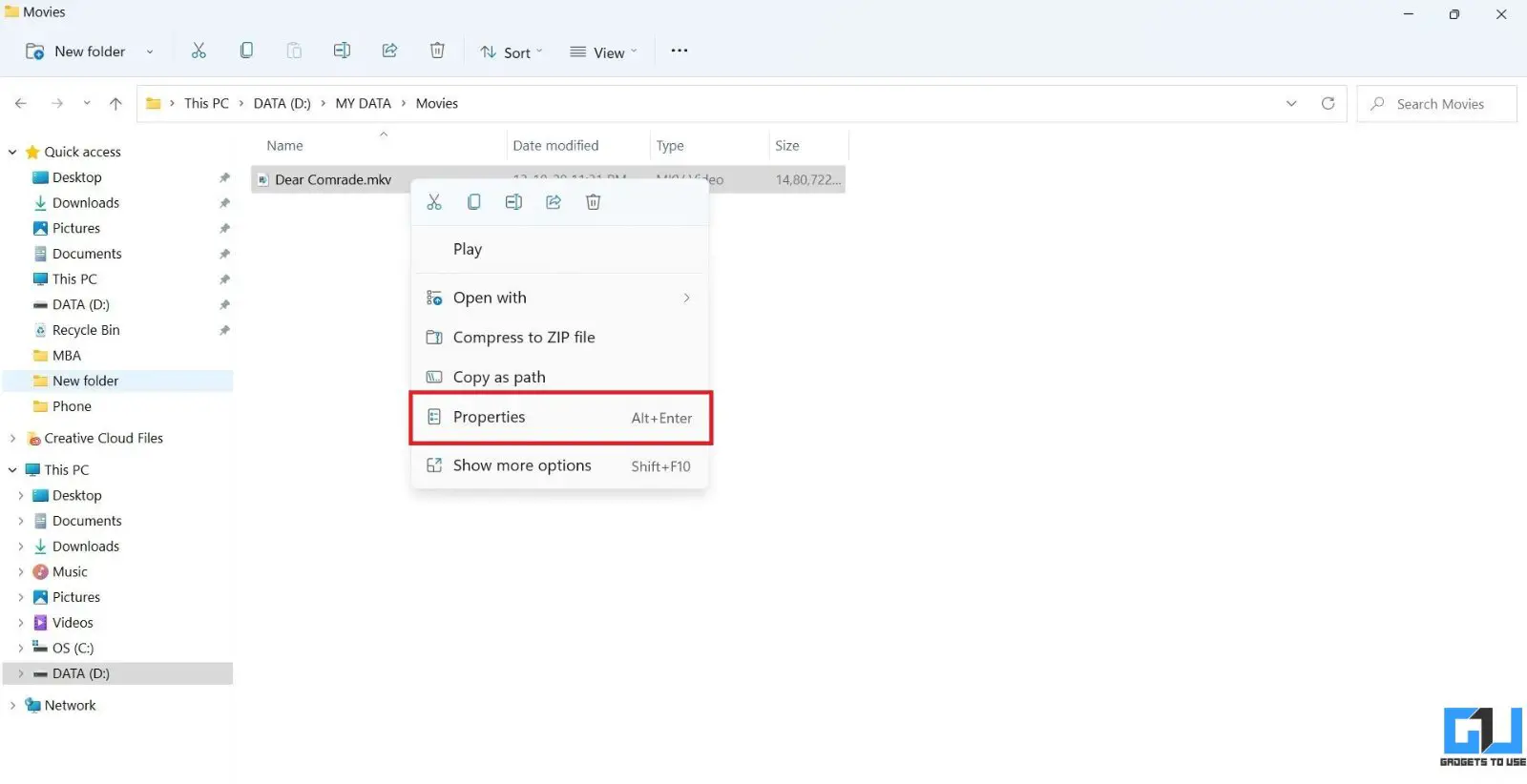
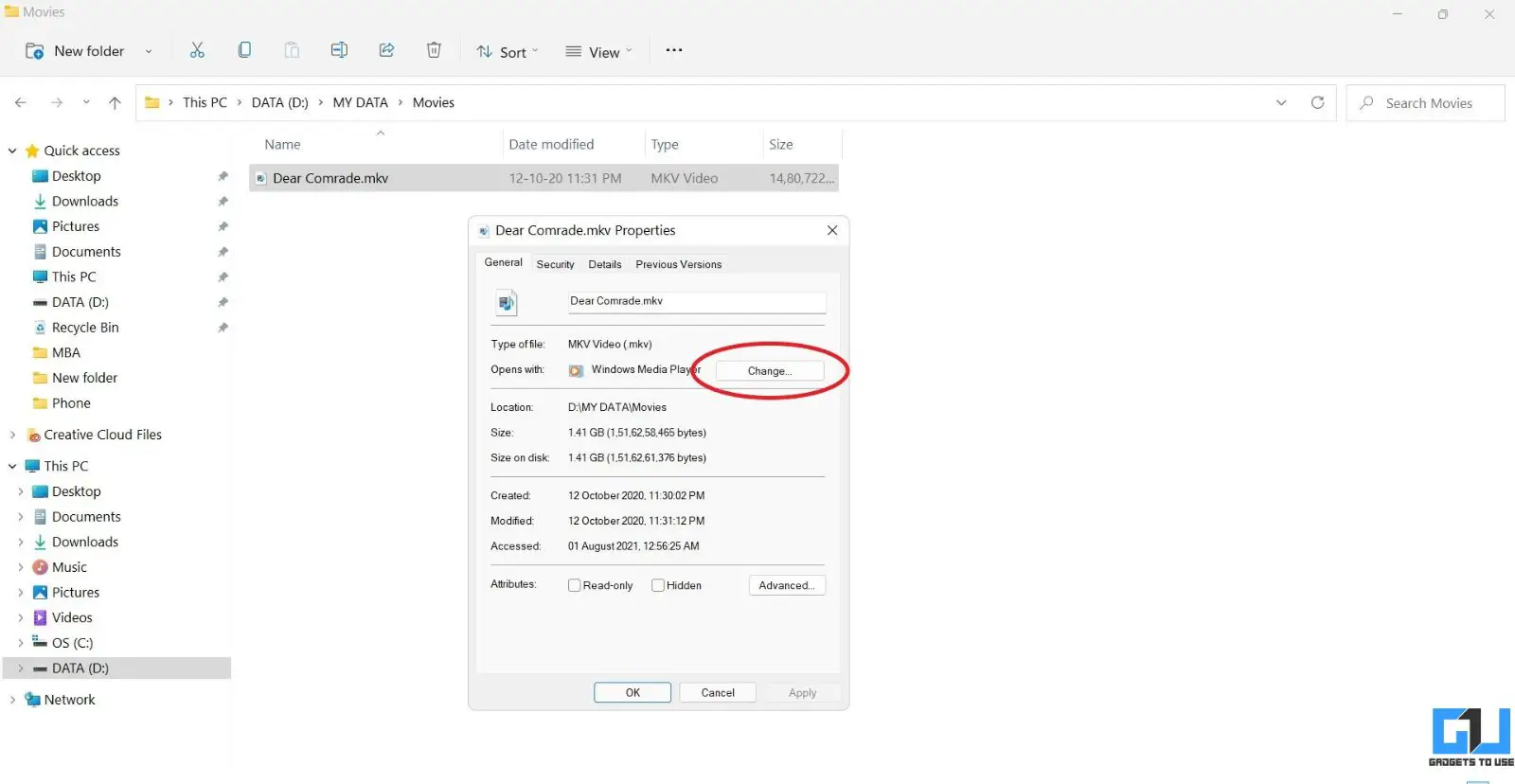
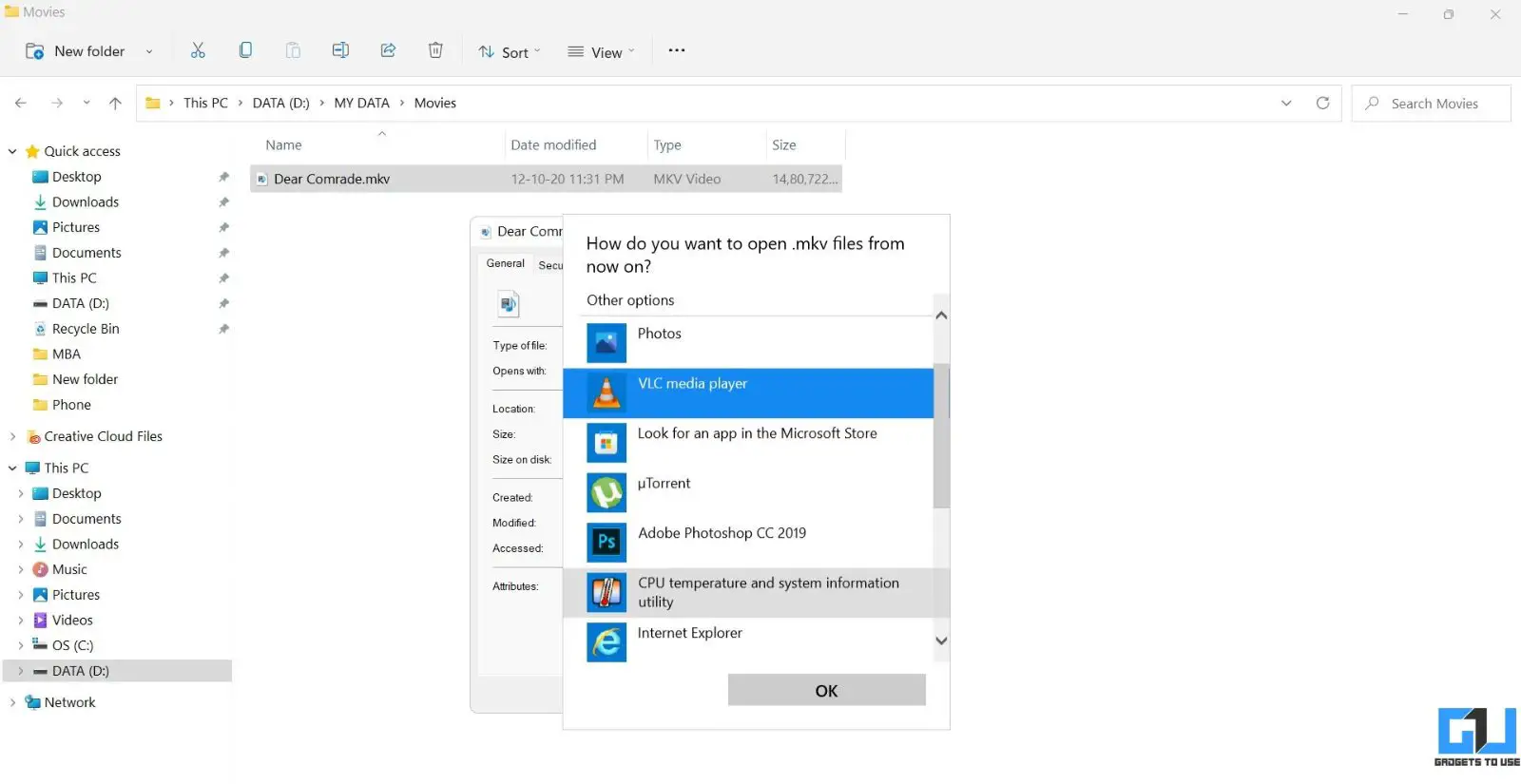
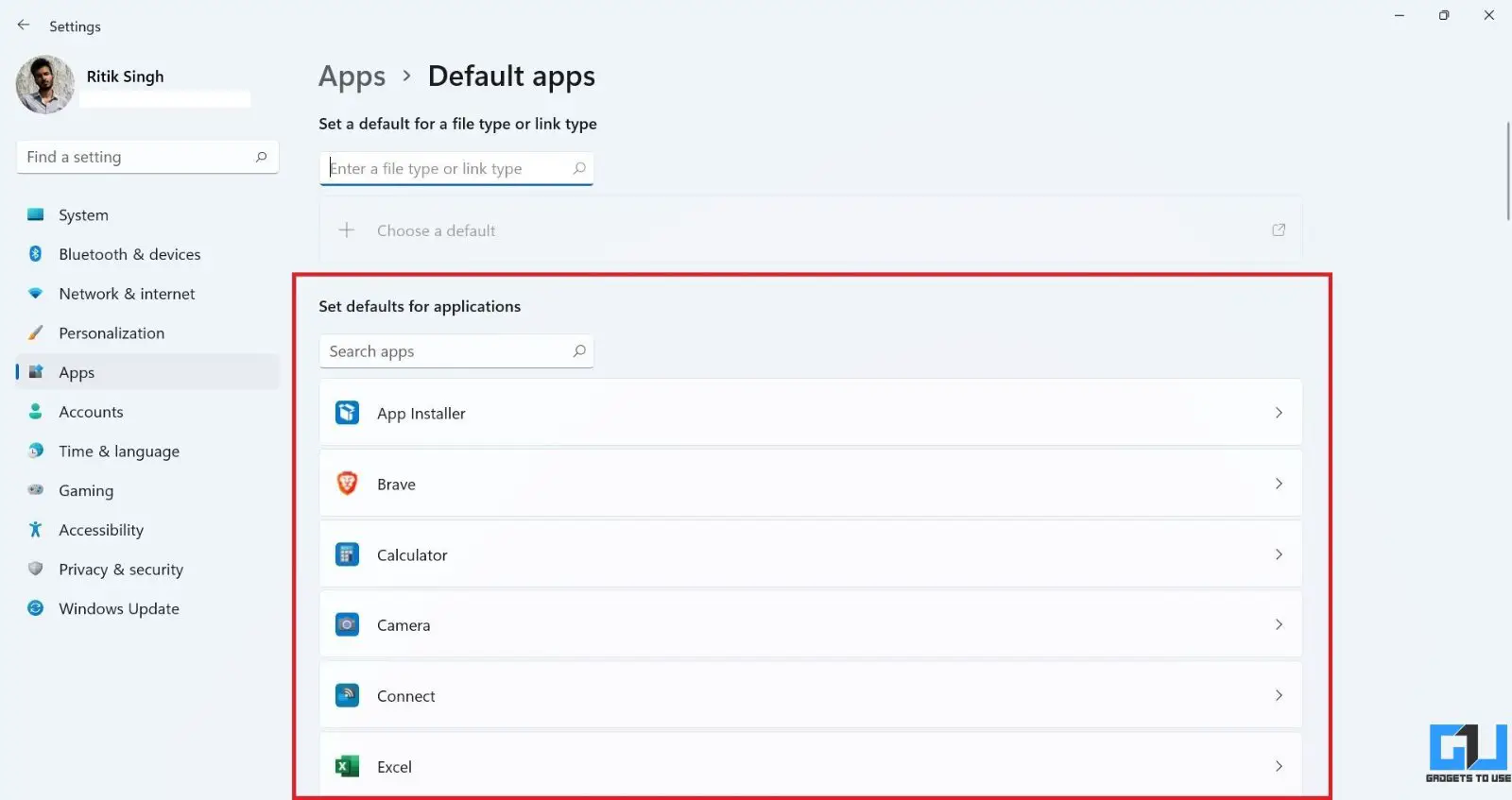
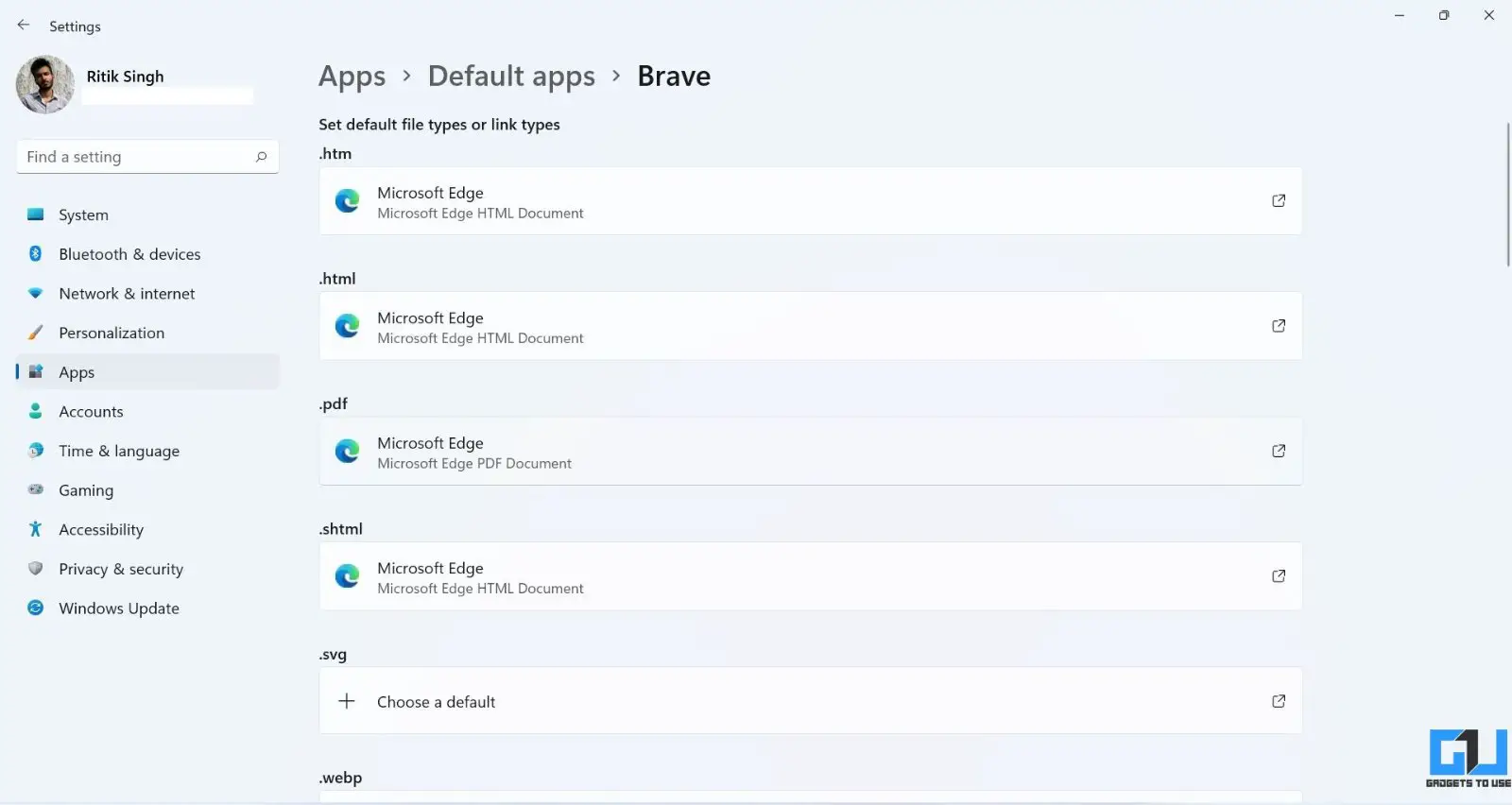



![[Funzionante] 3 giorni per ottenere il rimborso da Google Play Store per transazioni fraudolente, ti diciamo](https://www.neuf.tv/wp-content/uploads/2020/05/Google-Play-Store-Unauthorised-Transaction-Refund-768x432.png)