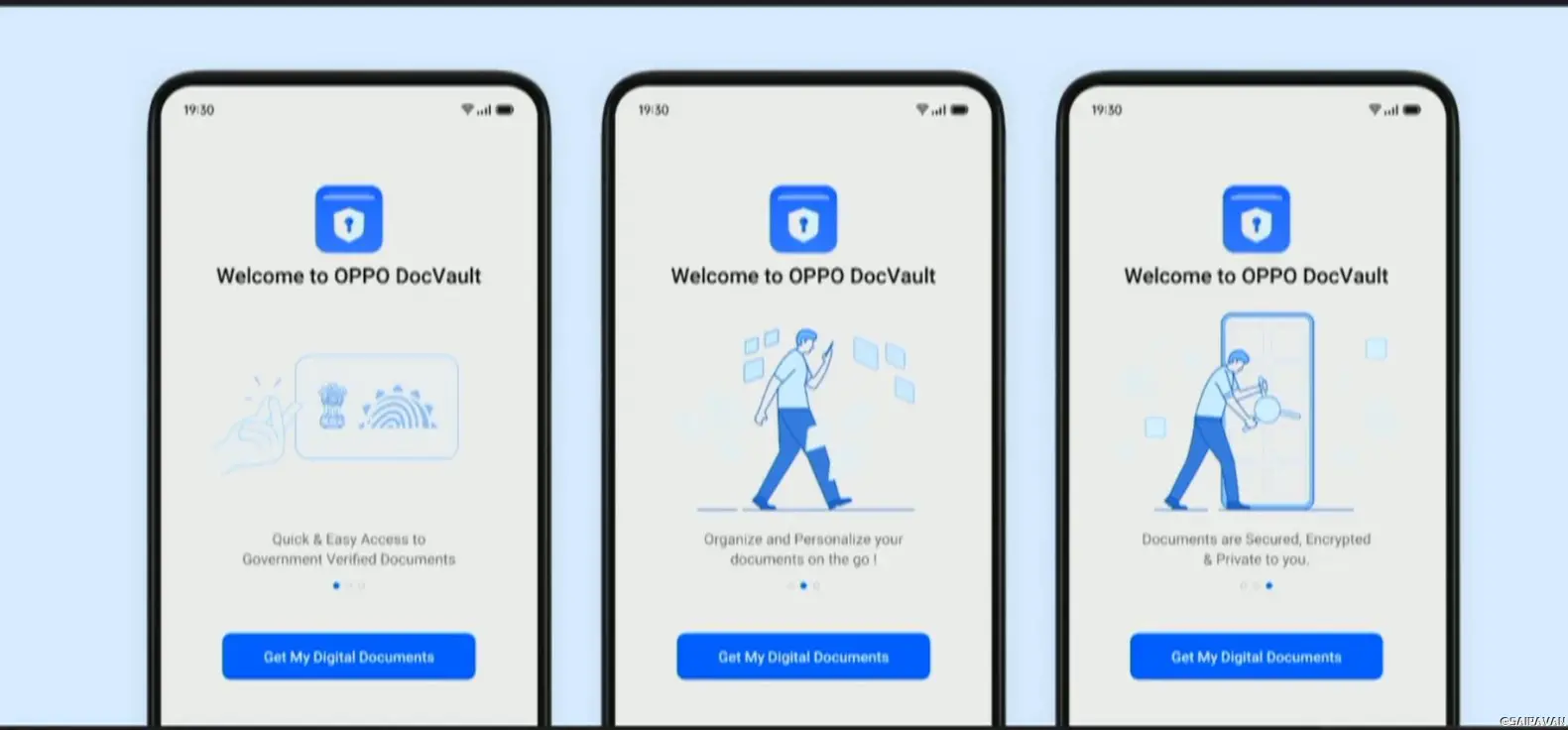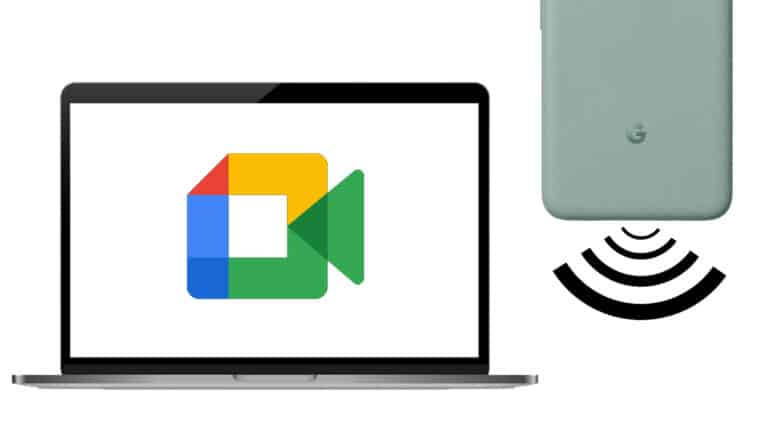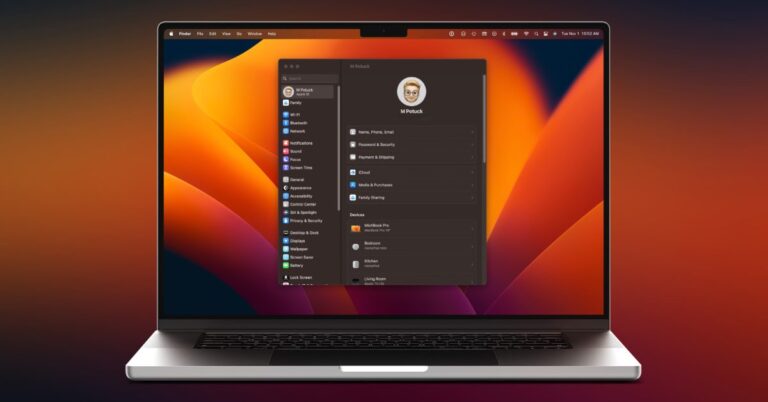11 consigli e trucchi per far sì che il tuo smartphone OPPO lo usi come un professionista
Se stai utilizzando uno smartphone OPPO, questo articolo fa per te. Utilizzo l'ultimo OPPO F19 Pro da un po' di tempo ormai e ho trovato alcune funzionalità nascoste all'interno di questo telefono che esegue ColorOS 11.1 basato su Android 11. Quindi, se sei un utente OPPO e ricevi gli ultimi aggiornamenti del sistema operativo, sarà anche in grado di provare queste funzioni sul tuo telefono. Diamo un'occhiata a questi suggerimenti e trucchi nascosti per gli smartphone Oppo.
Inoltre, leggi | Come disinstallare Bloatware da telefoni Oppo, Vivo e Samsung
Suggerimenti e trucchi per gli smartphone OPPO
OPPO ha annunciato ColorOS 11 nel 2020 e ora è disponibile sulla maggior parte dei suoi ultimi telefoni in India e in tutto il mondo. Ad esempio, gli smartphone della serie OPPO Reno e della serie F lo stanno già ricevendo.
Quindi, senza ulteriori indugi, per non andare alle funzionalità nascoste dei telefoni OPPO:
1. Personalizza le icone delle applicazioni
La migliore caratteristica della nuova ColorOS è che ti permette di personalizzare qualsiasi tema del tuo telefono. Puoi cambiare icone, caratteri e altro. Ecco come personalizzare il tuo telefono:
- Tieni premuto sulla schermata iniziale.
- Seleziona Icone dalle opzioni visualizzate.
- Qui puoi scegliere tra Predefinito, Stile materiale, Pebble o Personalizzato.
- Puoi anche aumentare o diminuire la dimensione dell'icona e il nome dell'applicazione.
È tutto. In questo modo, puoi personalizzare il tema del tuo telefono e farlo apparire come preferisci. Ci sono anche altri suggerimenti e trucchi per le impostazioni della schermata iniziale di OPPO come la modalità della schermata iniziale, il gesto dell'icona di scorrimento, il display sempre attivo, i temi, ecc.
2. Traduzione con tre dita
Questa è un'altra caratteristica utile che è utile quando vuoi tradurre qualcosa durante la lettura. L'app utilizza la funzione Google Lens per tradurre. Ecco come farlo:
- Apri qualsiasi pagina che desideri tradurre.
- Tocca e tieni premuta con tre dita questa pagina.
- Quando viene visualizzata una casella, seleziona tutto il testo che desideri tradurre.
- Infine, premi "Traduci" e sei a posto.
Puoi scaricare questo testo o condividerlo su Facebook. Puoi tradurre un'intera pagina premendo il pulsante di scorrimento.
3. Cassaforte privata
I nuovi telefoni OPPO si concentrano maggiormente sulla privacy degli utenti. Con questo in mente, esiste una funzione chiamata "Private Safe" in cui puoi archiviare i tuoi file personali, inclusi foto, video e documenti, e bloccarli con una password. Ecco come usarlo:
- Vai su Impostazioni e tocca Privacy.
- Lì, nella sezione Protezione della privacy, trova una cassaforte privata e toccala.
- Autorizza con la tua impronta digitale o password, quindi tocca qualsiasi tipo di file.
- Nella pagina successiva, tocca l'icona "+", quindi seleziona i file da aggiungere al deposito privato.
Puoi anche aggiungere un file direttamente alla cassaforte privata, toccando tre punti accanto ad esso e quindi toccando "Imposta come privato". Puoi anche abilitare il backup su cloud in modo da non perdere i tuoi dati privati.
4. Area bambini
Sotto le impostazioni sulla privacy, c'è un'altra utile funzione chiamata Kid Space. Quindi, se tuo figlio sta usando il telefono per studiare, puoi attivare questa modalità in modo che non possa utilizzare altre app sul telefono oltre a quelle che gli permetti di utilizzare.
Ecco come utilizzare Kid Space sul tuo telefono OPPO:
- Vai su Impostazioni e seleziona Privacy.
- Nella sezione Privacy, trova Kid Space e toccalo.
- Seleziona qui le app che vuoi che tuo figlio utilizzi, quindi premi Invio.
Puoi anche impostare un tempo di utilizzo e persino scegliere di disattivare i dati mobili. Tuo figlio non potrà accedere a nessun'altra applicazione e se desidera uscire da Kid Space, sarà richiesta l'autorizzazione tramite password/impronta digitale.
Correlati | Parental control su Android: 5 modi per proteggere gli smartphone di tuo figlio
5. Blocco dell'applicazione
Questa è un'altra utile funzionalità nelle funzionalità di privacy della nuova ColorOS. Questa funzione ti consente di bloccare le app sul tuo smartphone che non vuoi che gli altri vedano o utilizzino. Ecco come utilizzare questa funzione:
- Ancora una volta, vai su Impostazioni e seleziona Privacy.
- Di nuovo in Protezione della privacy, vedrai Blocco app.
- Toccalo e inserisci la tua password.
- Quindi seleziona le app che vuoi bloccare con una password attivando il toggle accanto ad esse. È tutto.
Puoi anche abilitare o disabilitare questa funzione dal pannello delle impostazioni rapide.
Premium: C'è un'altra funzionalità simile relativa alla privacy delle app che è Nascondi app. Questa funzione ti consente di nascondere le app dal cassetto delle app e puoi accedervi dopo aver disabilitato la funzione inserendo una password.
6. Applicazione DocVault
Questa è una funzionalità simile alla cassaforte privata fornita con il nome DigiLocker in altri smartphone Android. Questa app può memorizzare la tua carta d'identità e altri documenti governativi come la tua carta Aadhaar, la patente di guida, ecc. Ecco come arrivarci:
- Aprire l'applicazione DocVault.
- Tocca "Ottieni i miei documenti digitali" se hai già un account su DigiLocker, quindi accedi al tuo account.
- Oppure tocca Aggiungi documenti dal telefono.
Successivamente, imposta una password per DocVault e quindi inizia ad aggiungere documenti in varie categorie come Aadhaar, PAN, cue sheet ecc.
Correlati | Come scaricare e memorizzare la patente di guida sul telefono
7. Nuove opzioni di modifica delle foto
Il nuovo aggiornamento ColorOS ha aggiunto alcune opzioni in più alla sua app Foto (Galleria). Questa app ora ti offre un maggiore controllo sul fotoritocco con funzionalità come la rimozione di oggetti dalle foto o la sfocatura dello sfondo. Ecco come usarli:
- Vai all'app Foto predefinita sul tuo telefono Oppo.
- Apri qualsiasi immagine che desideri modificare e quindi tocca Modifica dalle opzioni seguenti.
- Scorri verso sinistra dalle opzioni di modifica fornite e nell'ultima vedrai le opzioni Gomma e Sfocatura.
È tutto. Puoi utilizzare queste funzionalità per rendere la tua foto più professionale. Tuttavia, non aspettarti la magia di questa funzione.
Correlati | 3 modi per rimuovere e sostituire lo sfondo dell'immagine su Android
8. Editor video SoLoop
Proprio come il fotoritocco, c'è anche un editor video integrato nella nuova skin di Oppo. Questa funzione ti consente di modificare i video registrati dalla tua fotocamera e di archiviare già i video. Ecco come utilizzare questo editor:
- Apri l'app Soloop sul tuo telefono.
- Tocca Modifica se desideri modificare un video già registrato o il taglio AI per creare un nuovo video.
- Puoi scegliere tra modelli, adesivi, effetti e caratteri integrati da utilizzare nel tuo video.
Una volta che hai finito di modificare, premi Genera e il tuo video verrà salvato. Ci sono altri suggerimenti e trucchi nascosti per la fotocamera OPPO F19 Pro, di cui parleremo più avanti.
9. Accensione/spegnimento automatico
Il nuovo telefono OPPO è dotato di una funzione di accensione e spegnimento automatici in cui è possibile programmare lo spegnimento e l'accensione in qualsiasi momento. Ecco come farlo:
- Vai su Impostazioni e tocca Impostazioni aggiuntive.
- Qui, premere "Auto On / Off" e quindi selezionare gli orari.
- Premi il pulsante Ok e il gioco è fatto.
Il telefono verrà ora spento all'ora programmata e si riattiverà all'ora impostata.
Suggerito | 3 modi per programmare l'accensione/spegnimento automatico sul tuo telefono Android
10. Barra laterale intelligente
OPPO ha creato un nuovo strumento utile nel nuovo sistema operativo, ovvero una barra laterale intelligente. Ciò consente di avviare strumenti o applicazioni rapide, in particolare durante la visione di un video o durante la riproduzione di un gioco. Quando si avviano queste applicazioni o strumenti, è possibile visualizzarli in una finestra mobile oa schermo intero. Ecco come usarlo:
- Vai su Impostazioni e seleziona Strumenti pratici.
- Qui, tocca Smart Sidebar e, nella pagina successiva, attivalo.
- Dopodiché, ogni volta che riproduci un video o un gioco e hai bisogno di uno strumento, puoi semplicemente toccare la piccola barra laterale grigia che appare su qualsiasi lato dello schermo.
Puoi sempre scegliere di aggiungerne altre o rimuovere app e strumenti dalla barra laterale intelligente.
11. Consiglio bonus: gesti e movimenti
I telefoni Android sono dotati di supporto gestuale, che rende più comodo l'utilizzo del telefono. La nuova ColorOS ha aggiunto nuove funzionalità nei gesti e nei movimenti. Ecco come puoi usarli:
- Vai su Impostazioni e tocca Strumenti pratici
- Dopodiché seleziona Gesti e gesti dalle opzioni.
- Qui puoi selezionare i gesti e i movimenti che più ti si addicono.
Alcuni gesti includono gesti di disattivazione dello schermo come Tocca due volte per attivare, Disegna O per aprire la fotocamera, usa due dita per riprodurre / mettere in pausa la musica e gesti aerei che ti consentono di rispondere alle chiamate semplicemente girando una mano.
I controlli di movimento includono Solleva per svegliarsi, L'orecchio automatico risponde alle chiamate, Passa automaticamente al ricevitore auricolare e Capovolgi per interrompere le chiamate in arrivo, ecc.
Suggerito | Ottieni iOS 14, Android 11 gesto doppio tocco su qualsiasi telefono
Ecco alcuni suggerimenti e trucchi nascosti per gli smartphone OPPO. Dicci se conosci altre funzionalità nascoste sul tuo telefono OPPO. Per ulteriori suggerimenti e trucchi, resta sintonizzato!
Alcuni altri consigli e trucchi utili per te