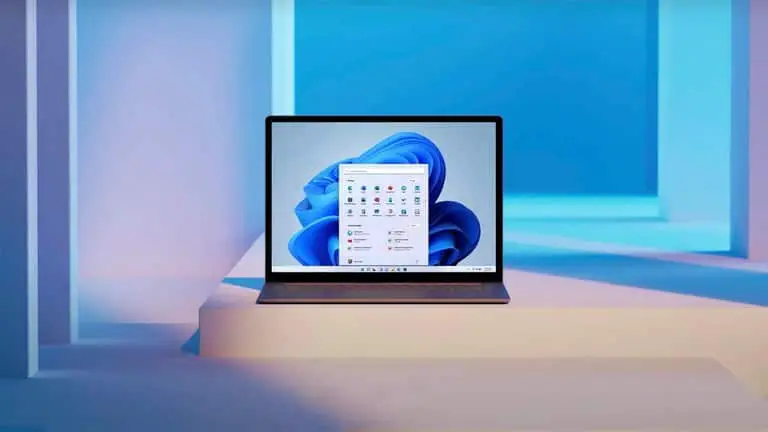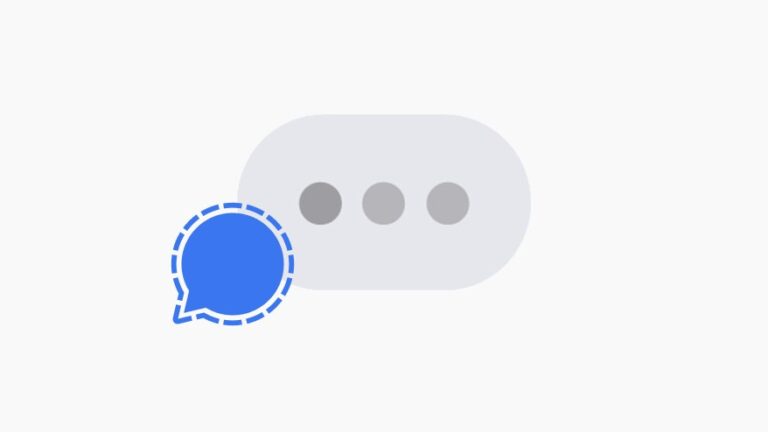iPhone 12 / Pro / Max: trucs et astuces
Nous pouvons gagner une commission si vous effectuez un achat à partir des liens sur cette page.
Si vous cherchez à tirer le meilleur parti de votre iPhone, ces conseils et astuces vous aideront à maîtriser les bases, à trouver de nouveaux raccourcis et à apprendre quelques astuces avancées dont vous ignoriez peut-être l'existence.
Commençons par les bases, puis passons aux parties les plus avancées si c'est ce que vous recherchez. Dans cet esprit, le premier conseil est de savoir comment …
Sur votre écran de verrouillage, vous avez le bouton de l'appareil photo en bas à droite et vous pouvez appuyer longuement dessus, mais ce bouton est minuscule et je trouve que ce n'est pas très pratique, vous pouvez donc faire glisser votre doigt vers la gauche depuis le côté droit du téléphone et aller directement dans l'appareil photo.
Soit dit en passant, si vous appréciez cette vidéo jusqu'à présent, nous apprécierions que vous appuyiez sur ce bouton "J'aime" et que vous vous abonniez à la chaîne, cela nous aide à diffuser nos vidéos à plus de personnes et à créer un contenu plus impressionnant.
Conseil n ° 3: courte vidéo à enregistrement rapide


Revenons donc aux conseils, le suivant est également lié à la caméra, saviez-vous que vous pouvez enregistrer rapidement une vidéo sans jamais passer en mode vidéo? Ouvrez simplement l'appareil photo, maintenez le bouton de l'obturateur enfoncé et votre iPhone commencera à enregistrer une courte vidéo. Au moment où vous relâchez votre doigt, la vidéo est terminée. C’est un moyen simple d’enregistrer une vidéo rapide et j’adore l’utiliser pour capturer des moments impromptus.
Conseil n ° 4: utilisez des formats standard comme JPEG
Un autre conseil de l'appareil photo consiste à utiliser des formats standard afin de pouvoir partager facilement vos photos et vidéos avec un PC ou un téléphone Android. Par défaut, les iPhones utilisent des formats plus récents que d'autres appareils peuvent ne pas reconnaître. C'est pourquoi je vous recommande d'aller dans Paramètres, puis Appareil photo, puis Formats, et sélectionnez le format le plus compatible au lieu du format le plus efficace. Maintenant, ces formats compatibles prennent un peu plus de place, mais au moins vous pouvez facilement les partager avec différents appareils.
Conseil n ° 5: modifiez rapidement les paramètres de l'appareil photo

Pendant que nous parlons de caméra, le conseil suivant est que vous pouvez désormais basculer rapidement entre les paramètres vidéo directement dans l'application Appareil photo. Appuyez sur les chiffres dans le coin supérieur gauche pour basculer rapidement entre une résolution 4K plus élevée et des fichiers HD plus petits, et vous pouvez également enregistrer en 30 ips pour les choses de tous les jours et 60 ips, ce qui est plus adapté aux événements sportifs.
Conseil n ° 6: Optimiser le centre de contrôle


Ok, assez avec les trucs de la caméra. iOS est également livré avec le Centre de contrôle où vous ajustez votre luminosité, votre volume, etc. Par défaut, dans iOS 14, il vous montre également un gros raccourci vers Apple Home, et c'est cool si vous l'utilisez, mais si vous ne le faites pas, c'est un peu ennuyeux. Pour le désactiver, ouvrez Recherche Spotlight, tapez «Centre de contrôle» et désactivez l'option «Afficher les commandes d'accueil». Pendant que nous y sommes, c'est une bonne idée d'ajouter quelques icônes utiles au Centre de contrôle. J'ajoute toujours le mode faible consommation et l'enregistrement d'écran, mais jetez également un coup d'œil aux autres raccourcis. Une fois que vous les avez ajoutés, ouvrez à nouveau le Centre de contrôle, et voilà, c'est beaucoup plus utile maintenant.
Vous pouvez appuyer sur le bouton d'enregistrement d'écran maintenant et il commencera à enregistrer, afin que vous puissiez capturer votre jeu, ou autre chose.
Astuce n ° 7: Comment faire une capture d'écran pleine page


Ensuite, comment prendre une simple capture d'écran? Facile, appuyez sur la touche marche / arrêt et la touche d'augmentation du volume pendant un bref instant et relâchez. Apple prend également en charge les captures d'écran étendues afin que vous puissiez capturer une page Web plus longue, mais cela fonctionne un peu différemment des captures d'écran déroulantes dans Androi. Tout d'abord, sur iOS, cette option n'est disponible que dans Safari, ce qui signifie que vous ne pouvez pas l'utiliser dans d'autres navigateurs Web comme Chrome par exemple. Alors, voici comment cela fonctionne: prenez simplement une capture d'écran dans Safari, appuyez sur la vignette de la capture d'écran, puis appuyez sur "Pleine page". Vous pouvez maintenant rogner la partie souhaitée. Une fois arrivé, vous pouvez également dessiner, ajouter une flèche pour montrer une pièce spécifique, ou une loupe. Appuyez sur Terminé et vous pouvez l'enregistrer en tant que document PDF dans l'application Fichiers.
Conseil n ° 8: obtenez une meilleure autonomie de la batterie
Ensuite, quelques conseils de batterie. La série iPhone 12 est tous livrée avec des écrans AMOLED qui utilisent plus de puissance pour des couleurs vives et moins de puissance pour des couleurs plus sombres, c'est pourquoi un fond d'écran plus foncé est recommandé. Vous pouvez également utiliser le mode faible consommation, indiqué par une icône de batterie jaune. Voici ce qu'il fait: il limite la connectivité 5G, réduit l'actualisation des applications, arrête les téléchargements automatiques et réduit certains effets visuels. Les tests montrent également qu'en mode faible consommation, le processeur de votre iPhone fonctionne à environ 70% de sa vitesse normale, il s'agit donc d'un commutateur puissant.
Astuce n ° 9: Mode sombre pour les articles dans Safari!


J'utilise également le mode sombre la nuit: ouvrez la recherche de projecteurs et affichez le type, ici vous pouvez appuyer sur automatique et utiliser le mode sombre lorsqu'il fait sombre dehors. Malheureusement, le mode sombre ne rend pas l'arrière-plan des pages Web de Safari sombre, mais voici une astuce intéressante. Une fois le mode sombre activé, vous pouvez entrer un article spécifique et appuyer sur le bouton du mode de lecture en haut à gauche, cela rendra l'arrière-plan noir et sera beaucoup plus facile pour vos yeux la nuit.
Astuce n ° 10: les accents vocaux Siri!


D'accord, encore quelques conseils amusants. Saviez-vous que vous pouvez changer l'accent pour Siri? Ouvrez Spotlight Search et tapez «Siri Voice», et vous pouvez choisir entre les accents américains, australiens, britanniques, indiens, irlandais et sud-africains, ainsi qu'une voix masculine ou féminine. Cool!
Conseil n ° 11: découvrez l'application AR Measure

Ensuite, l'application Mesurer! Si vous possédez un iPhone de la série 12 Pro, vous disposez désormais d'un capteur LiDAR idéal pour la réalité augmentée. Un exemple simple consiste à ouvrir simplement l'application Mesurer et à demander à votre enfant ou à un ami de se tenir devant la caméra. Il le verra automatiquement et vous indiquera sa taille avec une assez bonne précision. Impressionnant!
Astuce n ° 12: saisie et corrections


Ensuite, plongeons un peu plus en profondeur avec des conseils plus avancés. Tout d'abord, tapez. Écrire de longs paragraphes sur un appareil mobile signifie que vous êtes assuré de faire des erreurs et que vous devez souvent revenir en arrière et apporter des corrections. Cela nécessite un contrôle précis du curseur, alors voici comment l'obtenir sur iOS: avec le clavier ouvert, appuyez longuement sur la barre d'espace et cela se transforme en une sorte de pavé tactile, et vous pouvez l'utiliser. Ce qui est nouveau, c'est que vous pouvez également simplement saisir le curseur de texte avec votre doigt et le déplacer facilement n'importe où, ce qui est très pratique.
Conseil n ° 13: Comment annuler et refaire la saisie


Et si vous écrivez des morceaux de texte plus longs, cela fonctionne maintenant sur iPhone et iPad, vous pouvez faire glisser trois doigts vers la gauche pour annuler et vers la droite pour refaire. Ou bien, vous pouvez appuyer deux fois avec deux doigts pour annuler. C'est plus pratique sur les plus gros téléphones Max ou iPad, mais cela vaut toujours la peine de le savoir.
Conseil n ° 14: Mettez fin aux appels SPAM
Ensuite, si vous recevez beaucoup d'appels embêtants de la part d'appels inconnus, vous pouvez maintenant facilement mettre un terme à cela. Ouvrez Spotlight Search et tapez Silence appelants inconnus, appuyez dessus et basculez le commutateur et le tour est joué, vous ne serez plus dérangé.
Conseil n ° 15: Maîtrisez l'application Fichiers
En outre, vous devez explorer l'application Fichiers sur iOS. Cette application de gestion de fichiers vous donne une tonne d'informations. Par exemple, à l'heure actuelle, dans l'application Photos, vous ne pouvez même pas voir le nom d'un fichier ou d'une vidéo. Un conseil simple pour voir cela est de l'ouvrir, puis appuyez sur Partager et sélectionnez Enregistrer dans des fichiers, et vous voyez le nom et le format.
Conseil n ° 16: Obtenez des informations complètes sur une photo
Une fois dans l'application Fichiers, appuyez longuement sur un fichier et vous avez un tas de paramètres. Pour les photos, appuyez sur Info pour obtenir une lecture complète d'Exif: vous pouvez voir quand l'image a été créée, quand elle a été modifiée, quand elle a été ouverte pour la dernière fois, le modèle sur lequel elle a été capturée, l'ouverture, l'ISO, tout.
Conseil n ° 17: Comment archiver des fichiers à partager
Vous pouvez également utiliser l'application Fichiers pour compresser plusieurs fichiers en une seule archive pour un partage facile. Appuyez sur le bouton des points dans le coin supérieur droit et sélectionnez plusieurs fichiers, appuyez maintenant sur le bouton des points cette fois dans le coin inférieur droit et sélectionnez Compresser. Et voilà, un nouveau fichier d'archive ZIP sera créé que vous pourrez ensuite facilement partager avec d'autres. Vous pouvez voir vos fichiers sous forme de liste et vous pouvez également les trier facilement par type, nom ou taille.
Conseil n ° 18: Comment masquer des photos
Ensuite, l'application Photos. Saviez-vous que vous pouvez masquer les photos de la pellicule? Sélectionnez simplement quelques-unes de ces photos secrètes de votre, appuyez sur partager et sélectionnez Masquer, puis elles disparaîtront de votre pellicule. Ils ne sont pas protégés par mot de passe, mais vous ne pouvez les voir que si vous accédez à l’onglet Albums et faites défiler jusqu’au dossier Masqué, et c’est là qu’ils se trouvent.
Conseil n ° 19: Vérifiez l'état de votre batterie
Enfin, sur le thème de la batterie, ouvrez la recherche de projecteurs et tapez batterie, puis allez dans Battery Health. Ce sont des données que seuls les iPhones vous fournissent et qui ne sont pas disponibles sur Android. Les nouveaux iPhones comme celui-ci auront 100%, mais une fois que vous utilisez le téléphone pendant quelques mois, le pourcentage diminue. Cela montre l'usure de la batterie d'un iPhone, et une fois qu'elle atteint environ 80%, votre téléphone peut ralentir et il est recommandé de remplacer la batterie par une nouvelle.
Conseil n ° 20: Préservez votre batterie à long terme


De plus, si vous chargez pendant la nuit, c'est une bonne idée d'activer le bouton "Charge optimisée de la batterie", de cette façon votre iPhone saura se charger jusqu'à 80% et retarder la dernière charge de 20% jusqu'à ce que vous vous réveilliez. Vous vous réveillerez toujours avec une batterie pleine, mais le téléphone passera moins de temps à se charger à une plage supérieure à 80%, ce qui entraîne une dégradation plus rapide de la batterie.