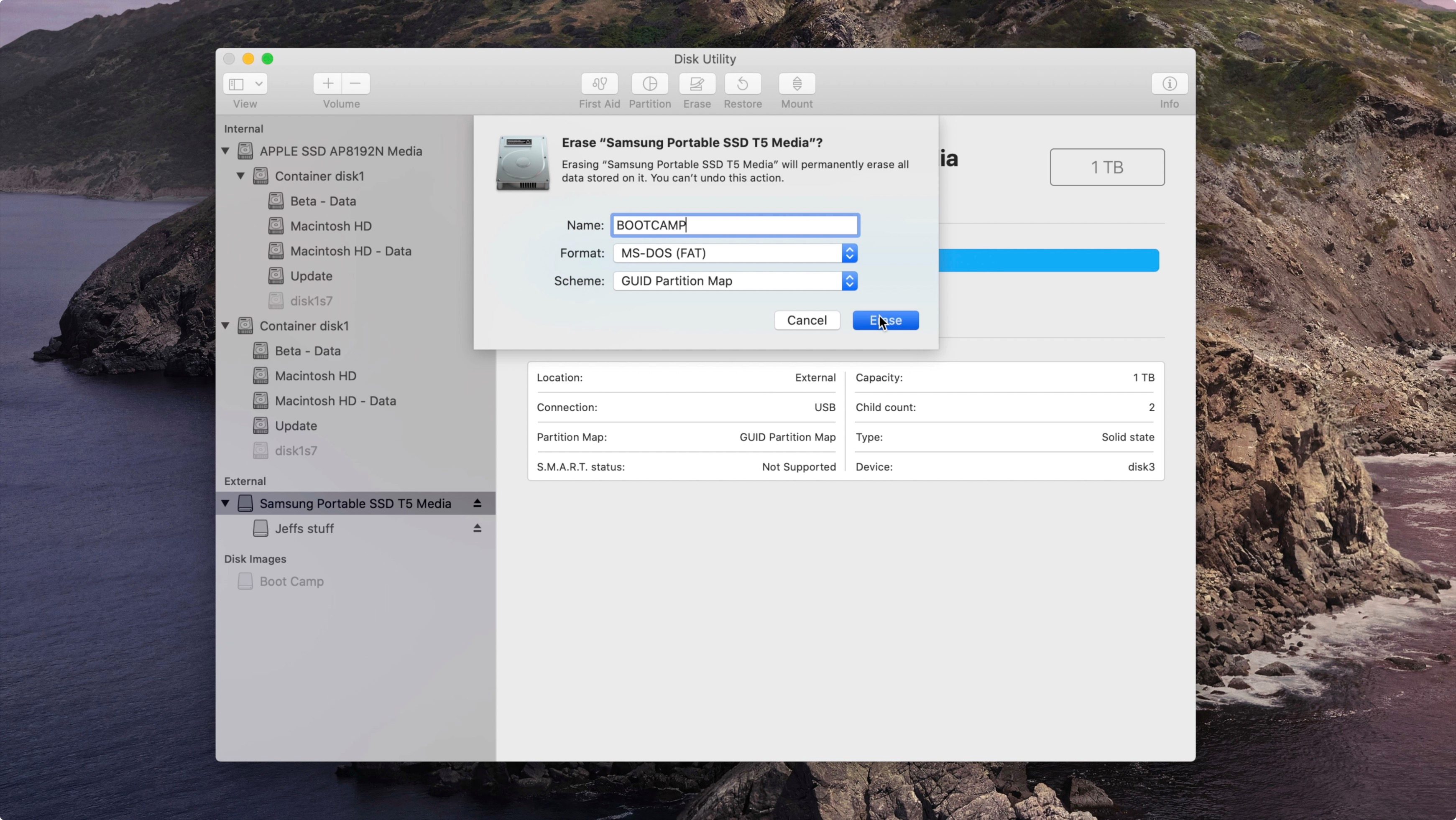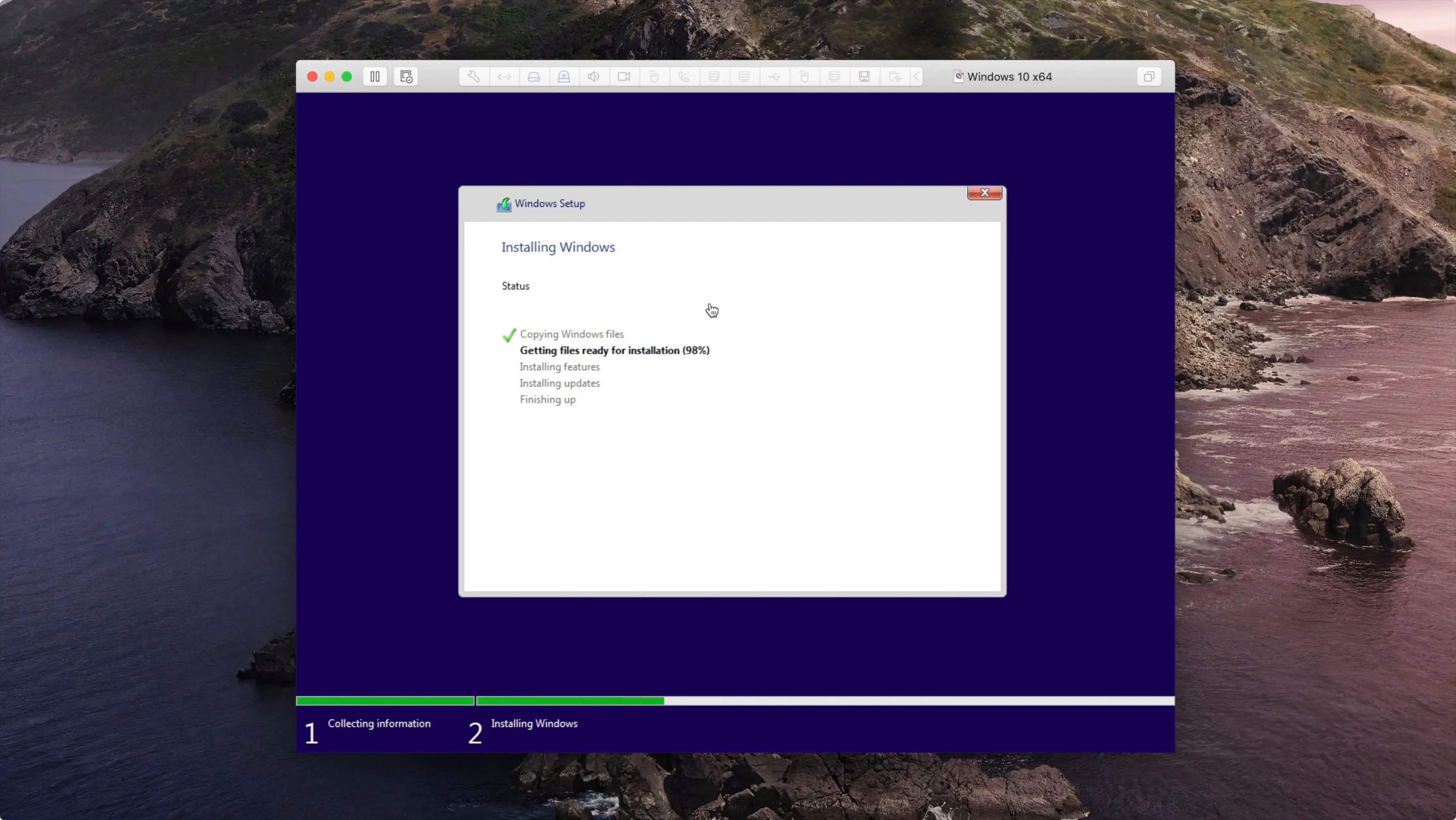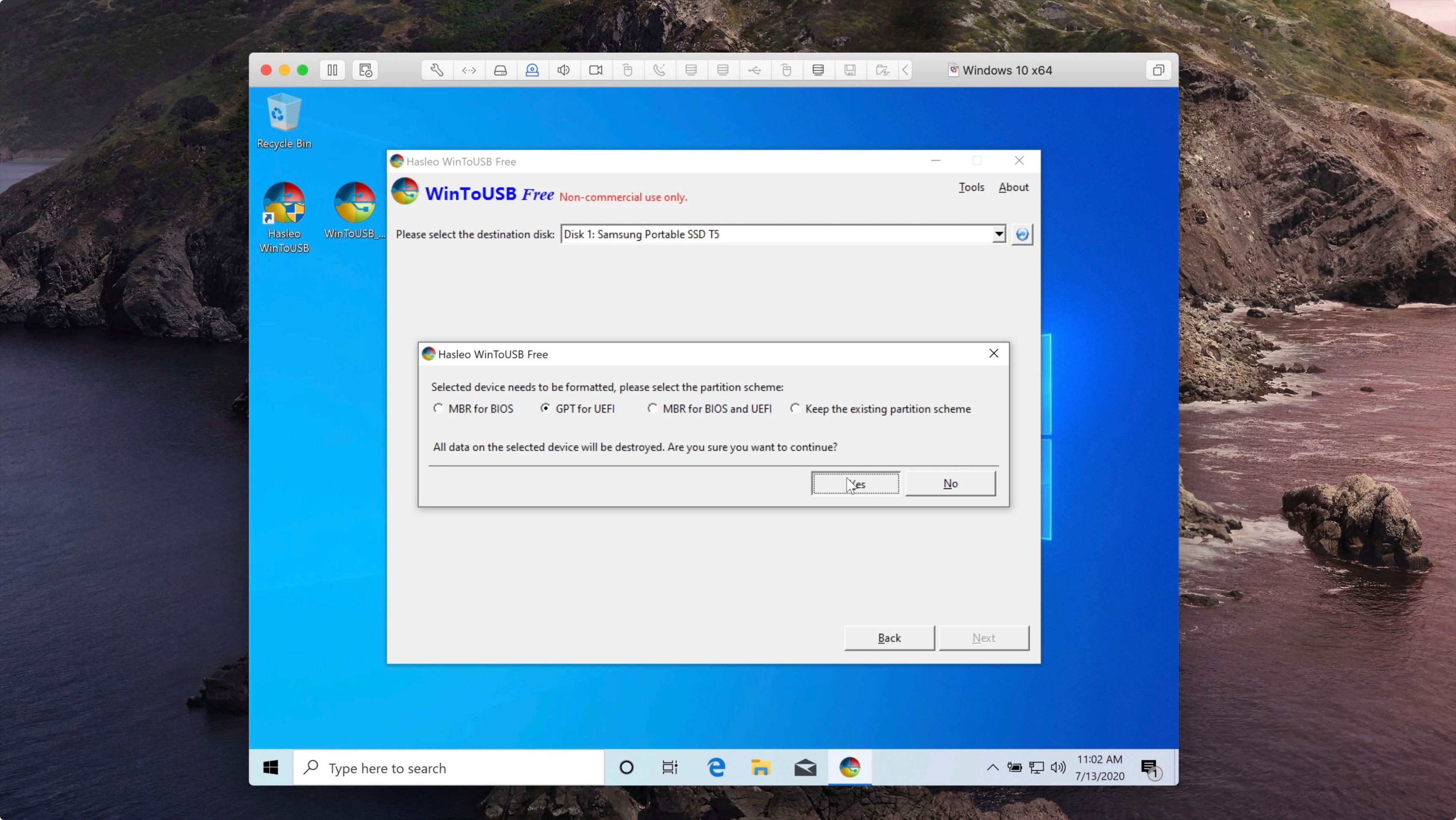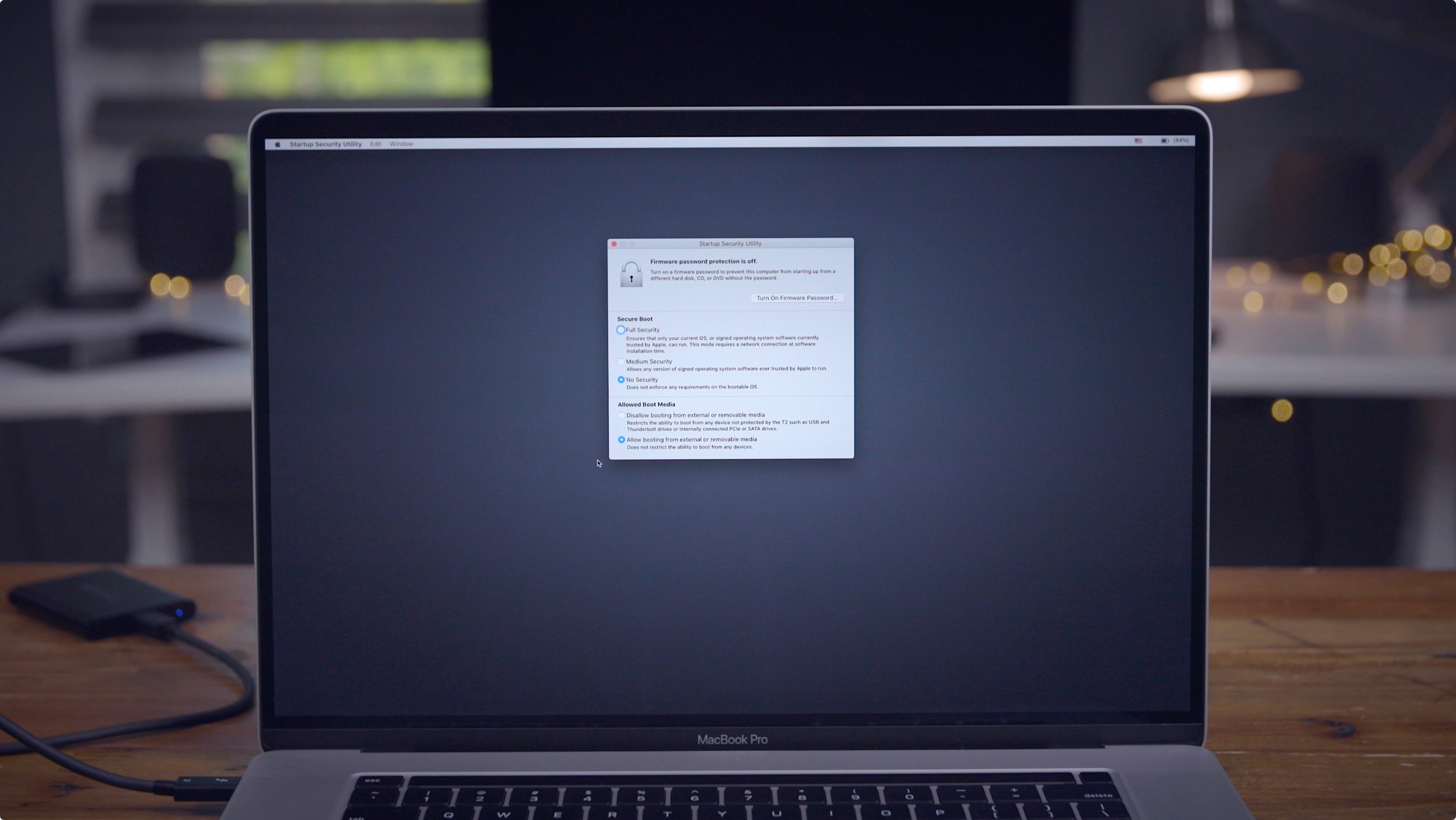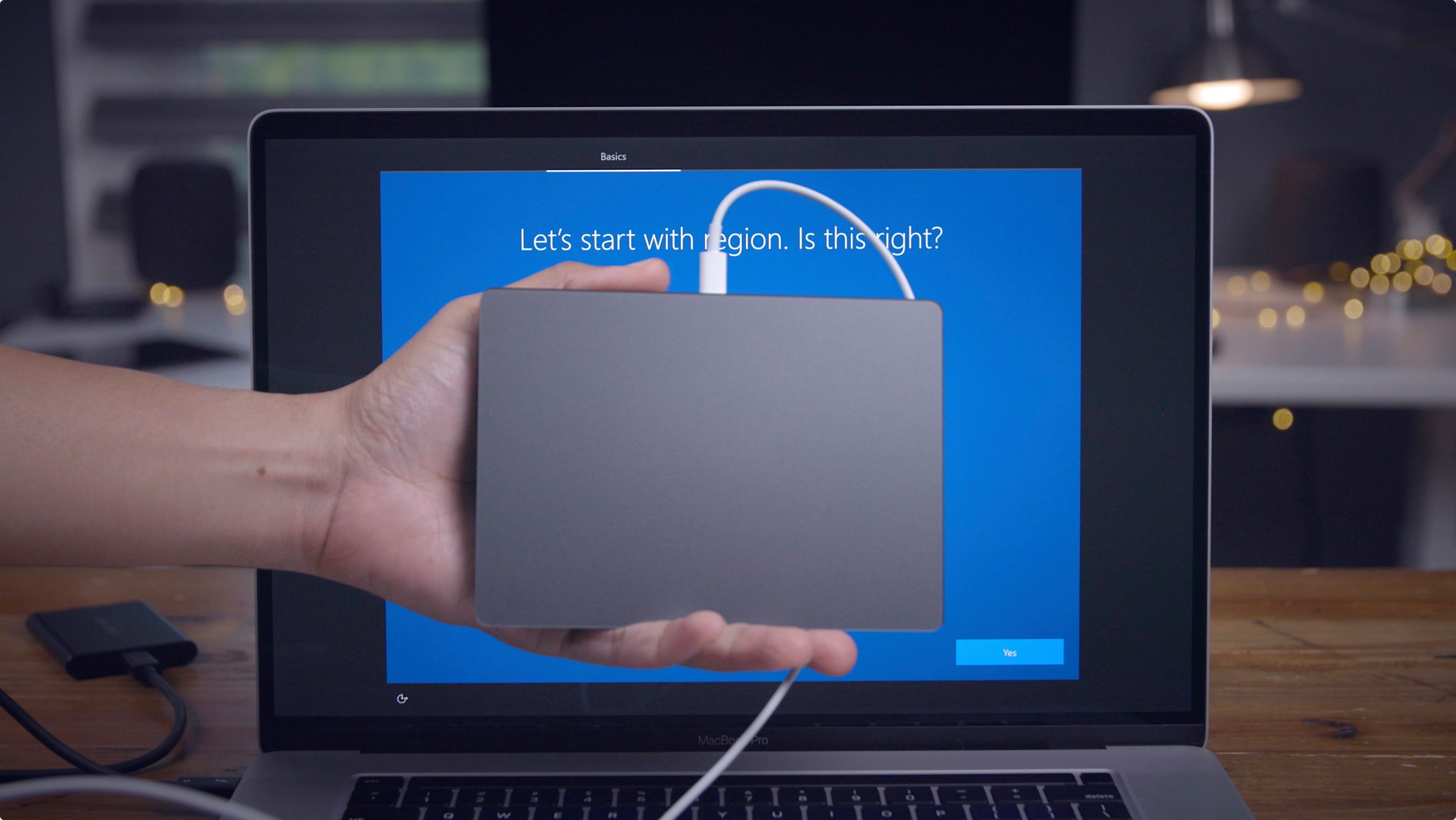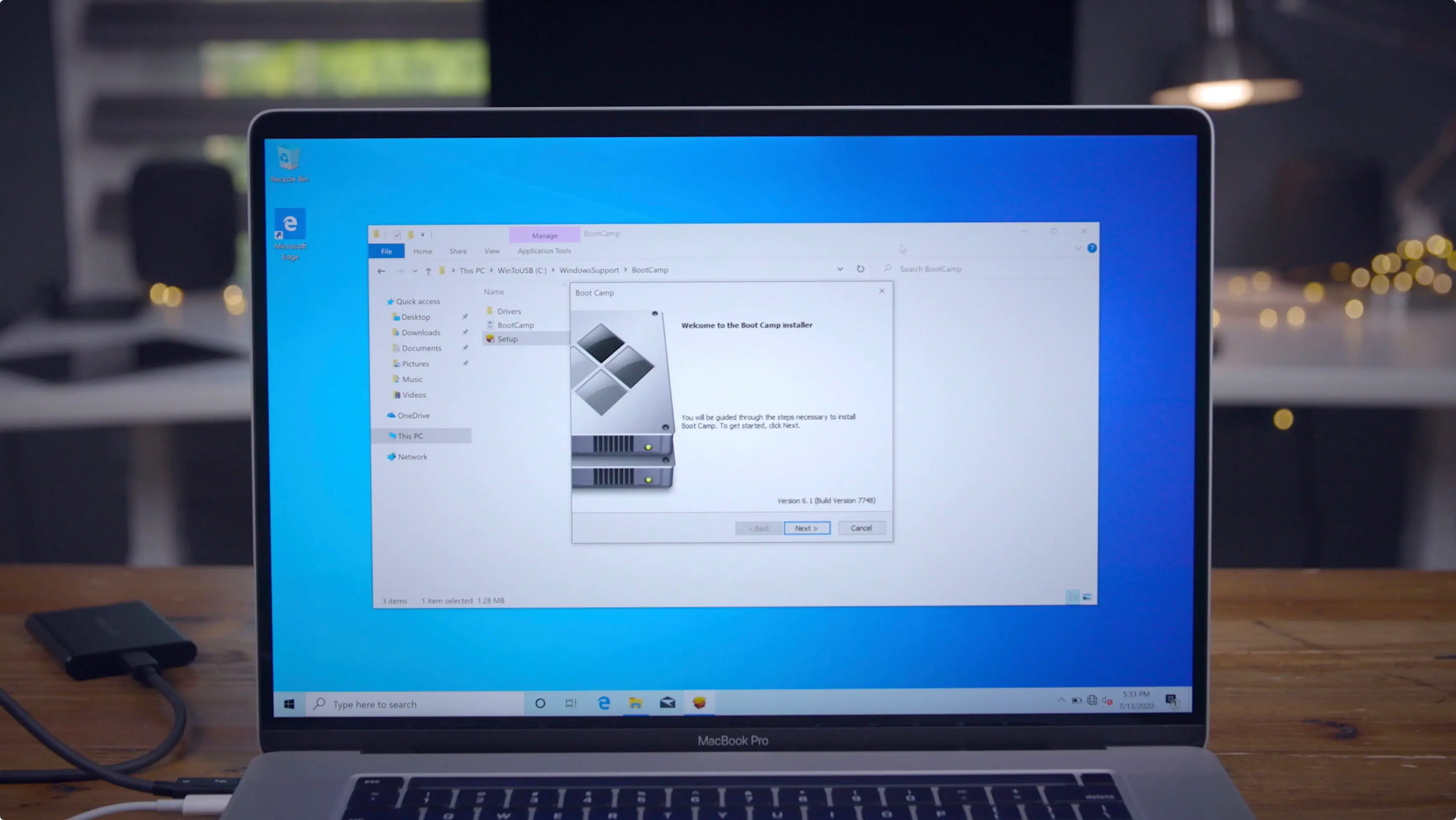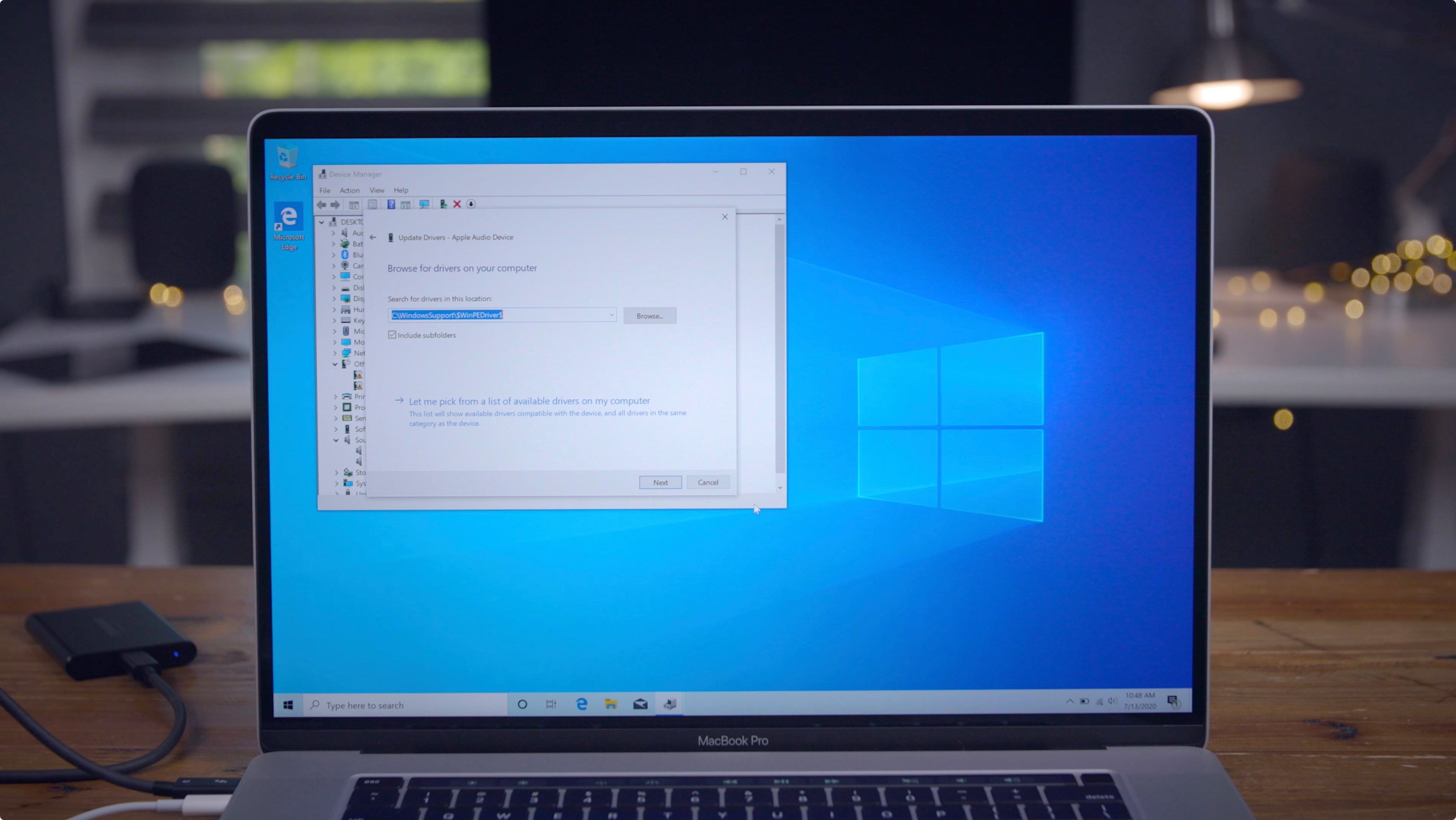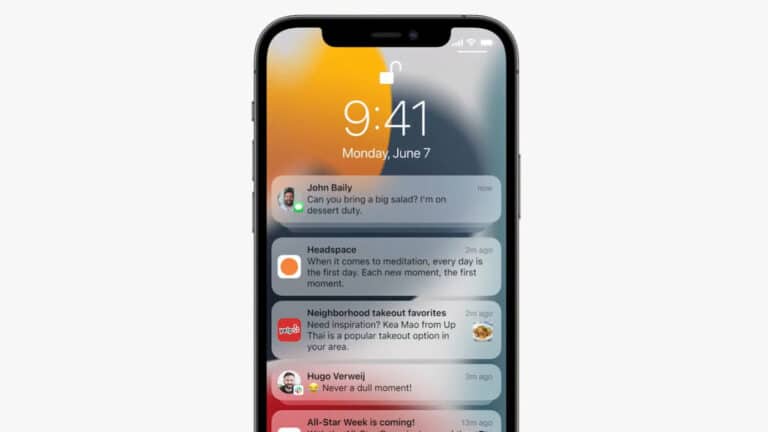Installer Windows 10 sur Mac à l'aide d'un SSD externe [Video]
Les installations Boot Camp traditionnelles peuvent occuper beaucoup d'espace de stockage sur votre Mac. Étant donné que de nombreux Mac ont une quantité de stockage embarquée relativement minuscule, installer Boot Camp pour exécuter Windows n'est pas toujours une option envisageable. Dans cet esprit, la configuration d'un lecteur Windows externe sur votre Mac peut s'avérer utile.
SSD externe Windows sur Mac
Il s'agit d'un suivi très demandé de notre tutoriel original Windows 10 / lecteur externe publié en 2017. Ce tutoriel a été rationalisé et mis à jour pour être plus clair et compréhensible, utilise la dernière version de Windows, etc.
Matériel dont vous aurez besoin
Téléchargez les éléments suivants dans le dossier Téléchargements:
Tutoriel vidéo: Comment installer Windows 10 sur un disque externe Mac
Commandité par Logitech: Obtenez le MX Master 3, les clés MX et le K380 pour Mac dès aujourd'hui!
Téléchargez le logiciel de support Windows
Pour télécharger le logiciel de support Windows nécessaire contenant les pilotes nécessaires, vous devez effectuer les étapes suivantes sur le Mac que vous prévoyez d'utiliser pour exécuter Windows:
Étape 1: Retirez tous les disques externes connectés à votre Mac.
Étape 2: Lancez Boot Camp Assistant dans / Système / Applications / Utilitaires /
Étape 3: Cliquez sur Action dans la barre de menus et sélectionnez Télécharger le logiciel de support Windows.
Étape 4: Enregistrez le logiciel de support Windows dans le dossier Téléchargements.
Étape 5: Une fois le téléchargement terminé, macOS vous demandera d'entrer votre mot de passe administrateur afin d'enregistrer le dossier WindowsSupport.
Étape 6: Quittez l'assistant Boot Camp.
Formatez votre disque dur externe sous macOS
Étape 1: Connectez votre SSD externe à votre Mac via USB et utilisez le Finder pour vous assurer qu'il n'y a rien dont vous avez besoin. N'oubliez pas que tout le contenu du lecteur sera effacé.
Étape 2: Lancez l'utilitaire de disque dans / Système / Applications / Utilitaires /
Étape 3: Cliquez sur le bouton Afficher et sélectionnez Afficher tous les appareils.
Étape 4: Sélectionnez votre SSD externe et cliquez sur Effacer.
Étape 5: Sélectionnez les paramètres suivants et cliquez sur le Effacer bouton:
- Nom: CAMP D'ENTRAÎNEMENT
- Format: MS-DOS (FAT)
- Schème: Carte de partition GUID
Étape 6: Une fois le formatage terminé, utilitaire de disque rapide.
Installer une machine virtuelle Windows
Étape 1: Double-cliquez sur le VMware Fusion.dmg que vous avez téléchargé précédemment et double-cliquez sur le programme d'installation de VMware Fusion qui apparaît. Cliquez sur Ouvrir, puis entrez votre mot de passe administrateur pour démarrer le processus d'installation.
Étape 2: Faites glisser l'ISO Windows que vous avez téléchargé précédemment vers la zone désignée dans VMWare Fusion et cliquez sur Continuer.
Étape 3: Cliquez sur la liste déroulante, sélectionnez Windows 10 Home pour votre version de Windows, puis cliquez sur Continuer.
Étape 4: Cliquez sur Continuer sans clé (vous pouvez entrer une clé de produit Windows ultérieurement si vous avez acheté Windows).
Étape 5: Sur la page d'intégration, sélectionnez Plus isolé, puis cliquez sur continuer.
Étape 6: Sur la page Terminer, cliquez sur Personnaliser les paramètres, puis sur Enregistrer pour enregistrer la configuration de la machine virtuelle Windows.
Étape 7: Sur la page Paramètres Windows 10 x64, utilisez l'option Processeurs et mémoire pour fournir des ressources supplémentaires à la machine virtuelle. Vous pouvez toujours ignorer cette option et laisser les paramètres par défaut, mais si vous avez des ressources à épargner, l'ajout de cœurs RAM ou CPU accélérera votre machine virtuelle. Fermez la page Paramètres une fois que vous avez terminé d'allouer les ressources.
Étape 8: Cliquez sur le bouton Lecture pour commencer l'installation de la machine virtuelle Windows. L'installation prendra un certain temps, mais vous ne devriez pas avoir à configurer de paramètres avant d'arriver sur le bureau.
Étape 9: Dans la diapositive Réseaux, cliquez sur Oui pour permettre à votre PC d'être détecté par d'autres PC et appareils sur le même réseau.
Installer Windows sur le disque externe à l'aide de WinToUSB
Étape 1: Faites glisser le WinToUSB l'installateur et le WindowsSupport depuis le bureau de votre Mac vers le bureau Windows de la machine virtuelle.
Étape 2: Avec VMWare ouvert, dans la barre de menu, cliquez sur Machine virtuelle → USB et Bluetooth et sélectionnez le SSD externe BOOTCAMP que vous avez créé précédemment avec Disk Utility dans macOS. Cela montera le SSD sur l'installation de la machine virtuelle et permettra à la machine virtuelle d'écrire sur le lecteur.
Étape 3: Dans la barre de menus, cliquez sur Machine virtuelle → CD / DVD (SATA) → Choisissez Disque ou Image de disque. Sélectionnez l'ISO Windows 10 sur votre bureau macOS et cliquez sur Ouvrir.
Étape 4: Cliquez sur Machine virtuelle → CD / DVD (SATA) → Connectez le CD / DVD pour monter l'ISO Windows. Cela montera l'ISO Windows afin que vous puissiez l'utiliser pour installer Windows sur le SSD externe.
Étape 5: Installez et exécutez WinToUSB.
Étape 6: Cliquez sur l'icône du lecteur de CD-ROM et sélectionnez le disque Windows 10 dans le menu déroulant CD / DVD. Le disque peut être nommé quelque chose comme CCCOMA_X64FRE_EN-US-DV9 selon la version de Windows ISO que vous avez utilisée.
Étape 7: Dans la liste Système d'exploitation, sélectionnez Windows 10 Home et cliquez sur Suivant.
Étape 8: Dans le menu déroulant du disque de destination, sélectionnez votre SSD externe. Dans la zone de format qui apparaît, choisissez le GPT pour UEFI bouton radio et cliquez sur Oui pour formater le lecteur pour Windows.
Étape 9: Assurez-vous que le premier bouton radio est sélectionné pour la partition système EFI et que le deuxième bouton radio pour WinToUSB est sélectionné pour la partition de démarrage. Tout sur cet écran doit généralement être laissé par défaut. Cliquez sur Suivant pour poursuivre le processus d'installation.
Étape 10: Le processus d'installation prendra plusieurs minutes en fonction de la vitesse de votre lecteur, de votre machine virtuelle et de votre ordinateur hôte. Soyez patient, car la progression de l'installation restera bloquée à 0% pendant quelques minutes au début de l'installation.
Étape 11: Une fois l'installation terminée à 100%, cliquez sur le bouton Quitter et cliquez sur Oui pour quitter WinToUSB.
Étape 12: Enfin, faites glisser le WindowsSupport dossier du bureau à la racine du lecteur externe, qui devrait maintenant être nommé WinToUSB.
Étape 13: Arrêtez votre machine virtuelle Windows et quittez VMware Fusion.
Désactivez le démarrage sécurisé et démarrez dans le programme d'installation de Windows
Étape 1: Redémarrez votre Mac et appuyez et maintenez les touches Option + R de votre clavier jusqu'à ce que le logo Apple et l'indicateur de chargement apparaissent pour démarrer votre Mac en mode de récupération macOS.
Étape 2: Authentifiez-vous avec votre Mac en cliquant sur votre avatar d'utilisateur et en cliquant sur Suivant. Saisissez le mot de passe de l'utilisateur que vous avez sélectionné et cliquez sur Continuer.
Étape 3: Dans la barre de menus, cliquez sur Utilitaires → Utilitaire de sécurité de démarrage et cliquez sur Entrer le mot de passe macOS. Saisissez le mot de passe de l'utilisateur sélectionné et cliquez sur OK.
Étape 4: Sous le Démarrage sécurisé titre, sélectionnez le Pas de sécurité option.
Étape 5: Sous le Autoriser le média de démarrage titre, sélectionnez le Autoriser le démarrage à partir d'un support externe ou amovible option.
Étape 6: Fermez l'utilitaire de sécurité de démarrage et fermez le panneau des utilitaires macOS. Cliquez sur Choisir le disque de démarrage, sélectionnez l'option Windows WinToUSB (votre SSD externe), puis cliquez sur le bouton Redémarrer et confirmez en cliquant à nouveau sur Redémarrer.
Installation de Windows à l'aide de Windows Installer
Votre Mac va maintenant démarrer dans le programme d'installation de Windows et vous devriez voir le logo Windows apparaître. Ce processus prendra quelques minutes, vous devrez donc encore une fois être patient.
Étant donné que les pilotes Boot Camp ne sont pas encore installés, vous devrez utiliser un clavier ou une souris externe connecté par USB pour naviguer dans la configuration de Windows. J'opte pour utiliser un clavier magique connecté via un câble Lightning vers USB, et j'utilise simplement l'option clavier à l'écran quand il est temps d'entrer mon nom d'utilisateur. Tout le reste pendant la configuration, je refuse / éteins.
N'oubliez pas que vous devrez sélectionner le Je n'ai pas Internet pendant la configuration car les pilotes de réseau sans fil nécessaires ne sont pas encore installés. Regardez ma vidéo pratique intégrée ci-dessus pour une procédure pas à pas qui présente tout.
Installer les pilotes Boot Camp
Une fois l'installation de Windows terminée, vous serez placé sur le bureau Windows. La première chose à faire est d'installer les pilotes Boot Camp nécessaires pour accéder à la connectivité Internet, au clavier intégré et au trackpad (en supposant que vous êtes un utilisateur de MacBook).
Étape 1: Ouvrez l'Explorateur Windows et accédez à Ce PC → WinToUSB → WindowsSupport → BootCamp et double-cliquez sur Configuration. Sélectionnez Oui dans la fenêtre contextuelle Contrôle de compte d'utilisateur pour lancer le programme d'installation de Boot Camp.
Étape 2: Cliquez sur Suivant → J'accepte les termes du contrat de licence → Installer.
Vous remarquerez le scintillement de votre écran lorsque les pilotes graphiques nécessaires sont installés. L’installation prendra quelques minutes, vous devrez donc être patient.
Étape 3: Cliquez sur le bouton Terminer et Windows redémarrera.
Installer la mise à jour du logiciel Boot Camp
Si vous utilisez un ordinateur portable, votre pavé tactile, votre clavier et votre connexion Wi-Fi devraient maintenant fonctionner pleinement. Si vous n'êtes pas encore connecté à Internet, vous devez le faire maintenant en cliquant sur l'option Réseau dans la barre d'état système et en sélectionnant votre réseau Wi-Fi pour vous connecter.
Étape 1: Une fois connecté à Internet, cliquez sur le menu Démarrer et cliquez sur Mise à jour de logiciel Apple.
Étape 2: Après avoir vérifié les mises à jour, vous verrez les nouvelles mises à jour disponibles dans la liste. Assurez-vous que les mises à jour disponibles sont vérifiées, cliquez sur le bouton Installer et sélectionnez Oui dans la fenêtre Contrôle de compte d'utilisateur.
Étape 3: Une fois l'installation terminée, cliquez sur Oui pour redémarrer et appliquer les mises à jour.
Installer manuellement des pilotes supplémentaires
Si le son du haut-parleur intégré de votre Mac ne fonctionne pas après avoir effectué les mises à jour de Boot Camp, procédez comme suit.
Étape 1: Cliquez avec le bouton droit sur le menu Démarrer et sélectionnez Gestionnaire de périphériques.
Étape 2: Cliquez sur le triangle de divulgation à côté de Contrôleurs son, vidéo et jeu.
Étape 3: Cliquez avec le bouton droit sur Apple Audio Device et cliquez sur Mettre à jour le pilote.
Étape 4: Cliquez sur Parcourir mon ordinateur pour les pilotes et cliquez sur le bouton Parcourir. Accédez à WinToUSB → WindowsSupport → $ WinPEDriver $ et sélectionnez Apple Audio. Cliquez sur OK puis sur Suivant pour installer le pilote Apple Audio.
IMPORTANT: Vous souhaiterez effectuer cette étape pour tous les appareils restants qui ont des points d'exclamation (!) Sur eux. Cela installera tous les pilotes restants que l'utilitaire Boot Camp initial ne couvrait pas. Il s'agit d'une étape importante pour vous assurer que votre Mac fonctionnera aussi bien que possible en exécutant Windows à partir du SSD externe.
Étape 5: Fermez le Gestionnaire de périphériques et testez le son et les autres périphériques pour vous assurer qu'il fonctionne.
Exécutez Windows Update
Il ne reste plus qu'à installer toutes les mises à jour Windows disponibles.
Cliquez sur le menu Démarrer → Paramètres → Mise à jour et sécurité et cliquez sur Rechercher les mises à jour. Windows installe les mises à jour disponibles et vous invite à redémarrer si nécessaire. Répétez ce processus à nouveau pour vous assurer que toutes les dernières mises à jour sont installées.
L'installation de Windows sur un disque externe prend plusieurs étapes, mais le processus est très simple et peut être effectué en moins d'une heure. Si vous avez un Mac avec une quantité de stockage interne moins qu'idéale, cela peut être la meilleure façon de procéder plutôt qu'une installation Boot Camp interne traditionnelle. Veuillez partager vos réflexions ci-dessous dans la section des commentaires.
FTC: Nous utilisons des liens d'affiliation automatique générateurs de revenus. Plus.