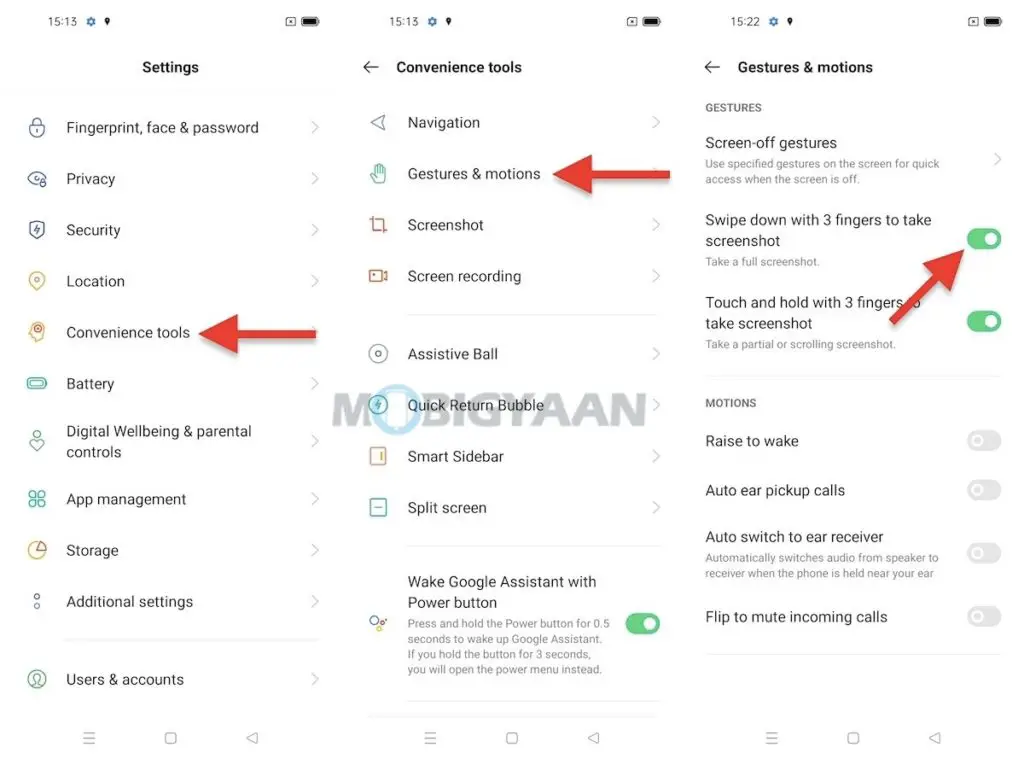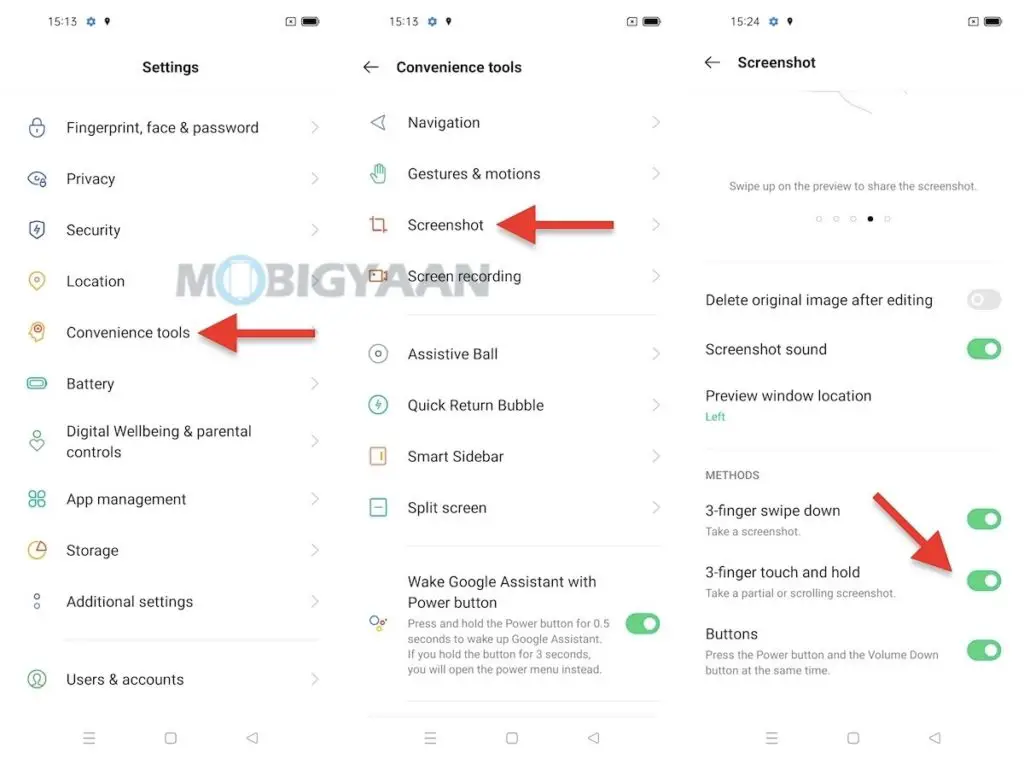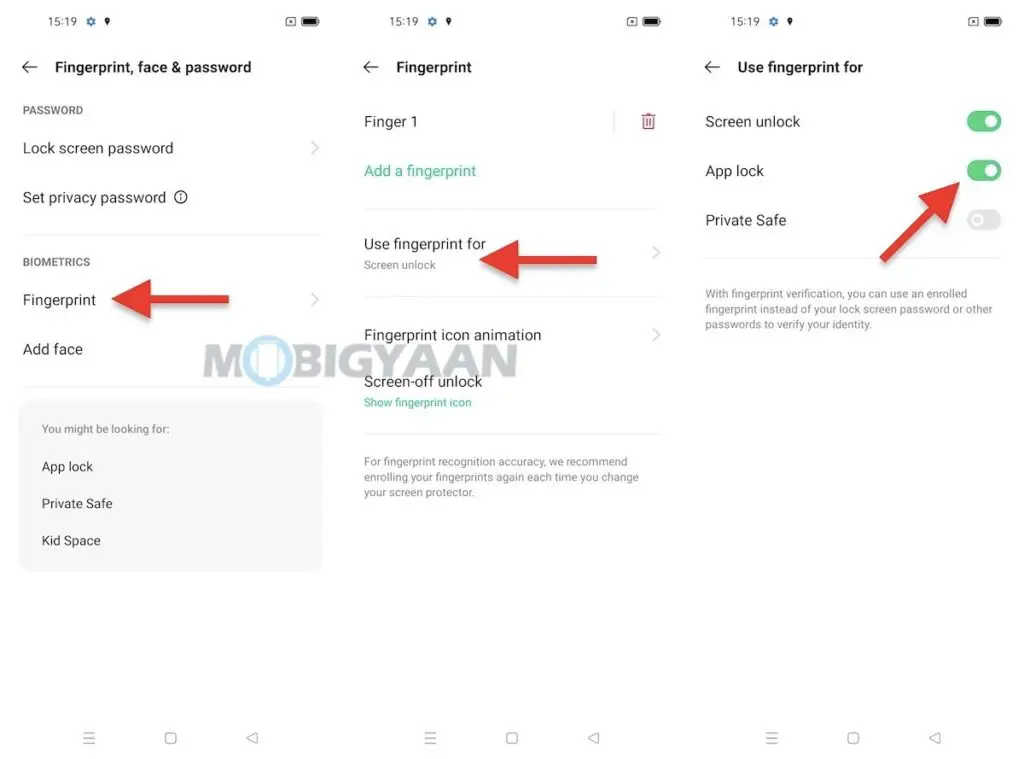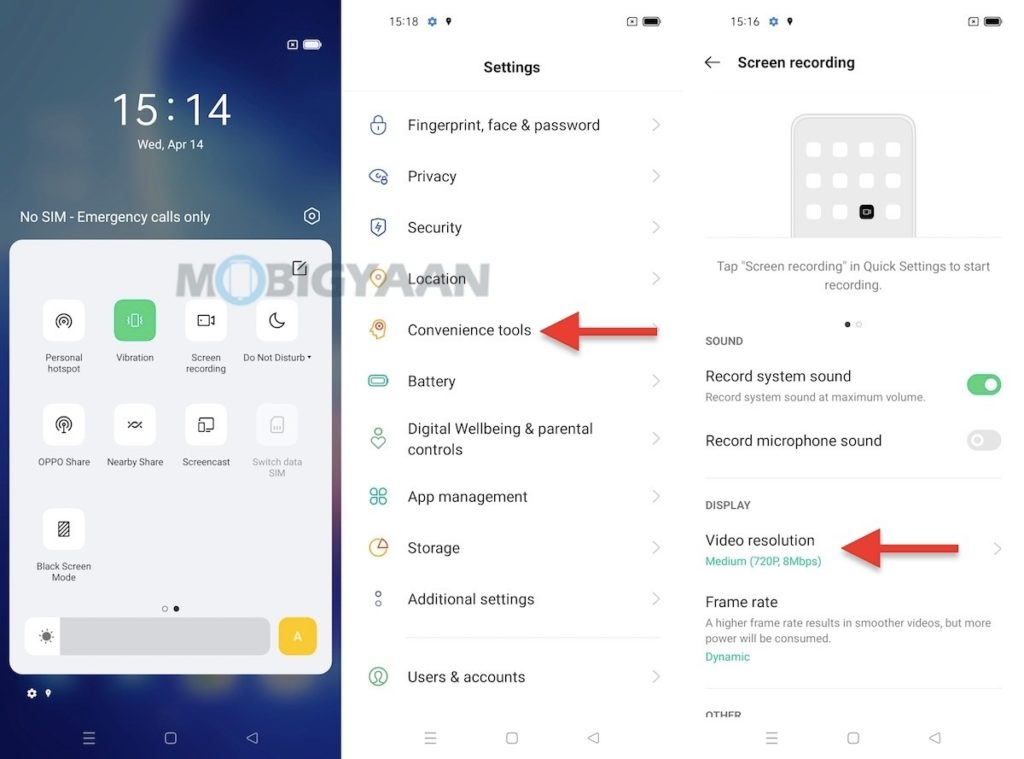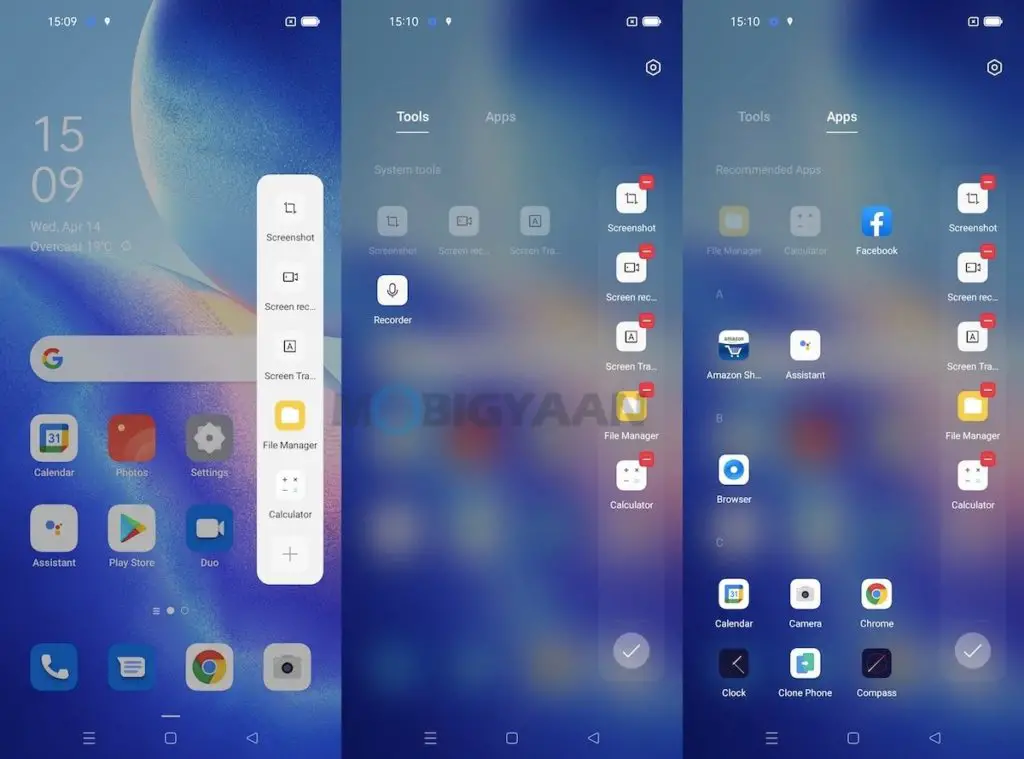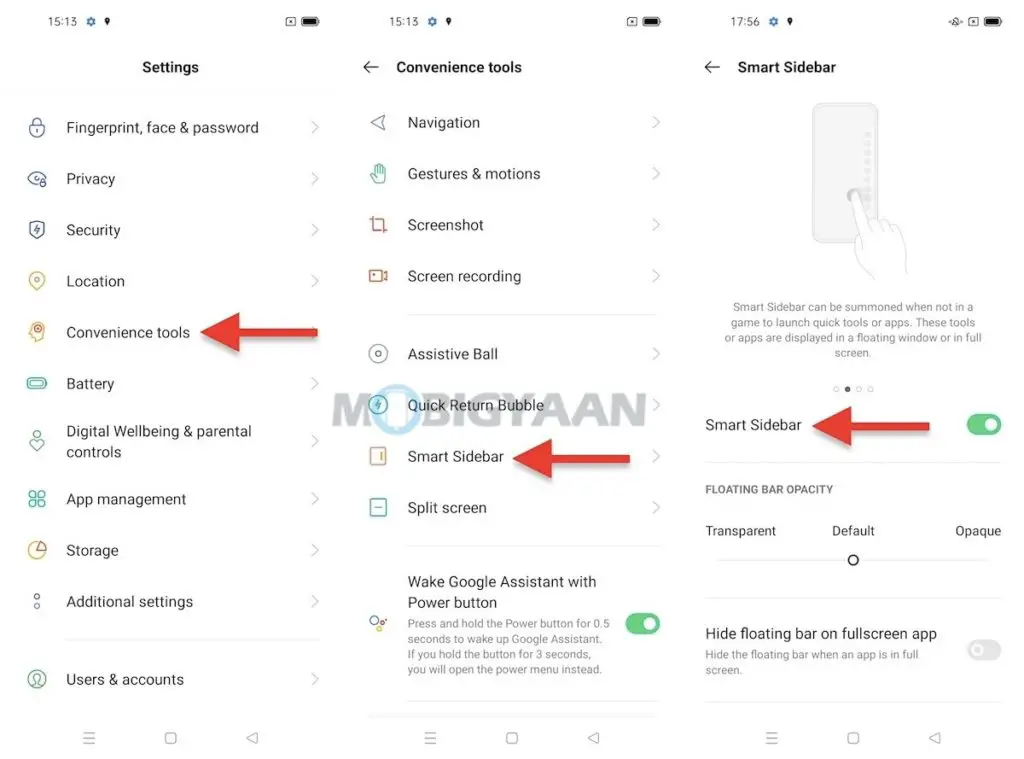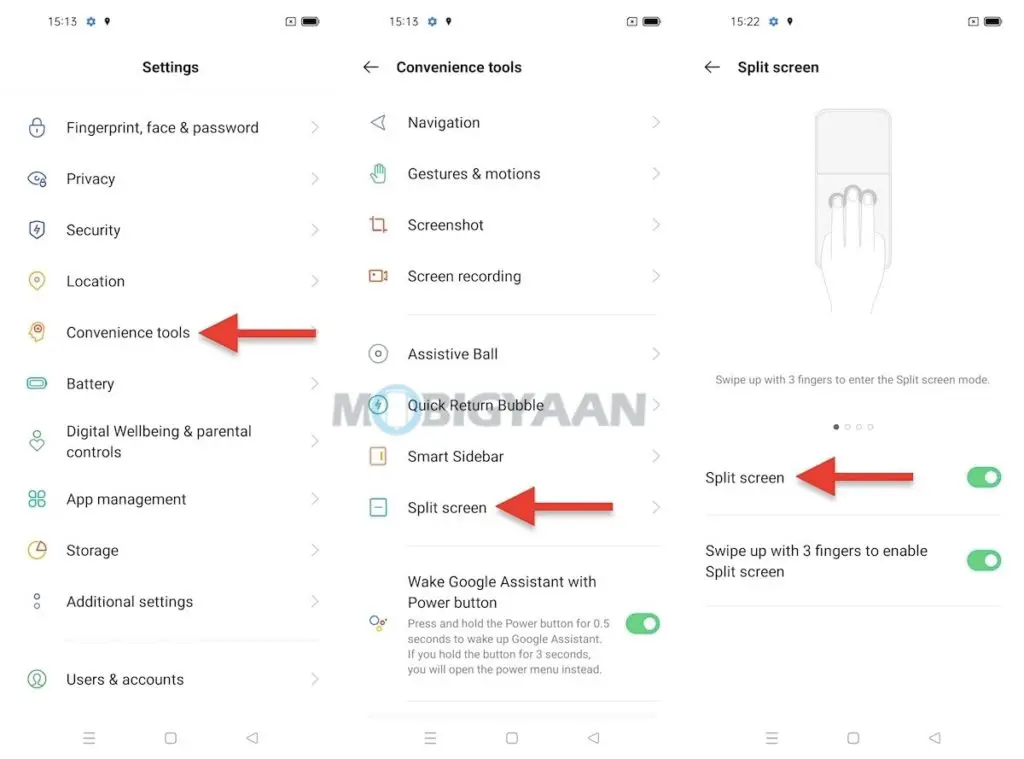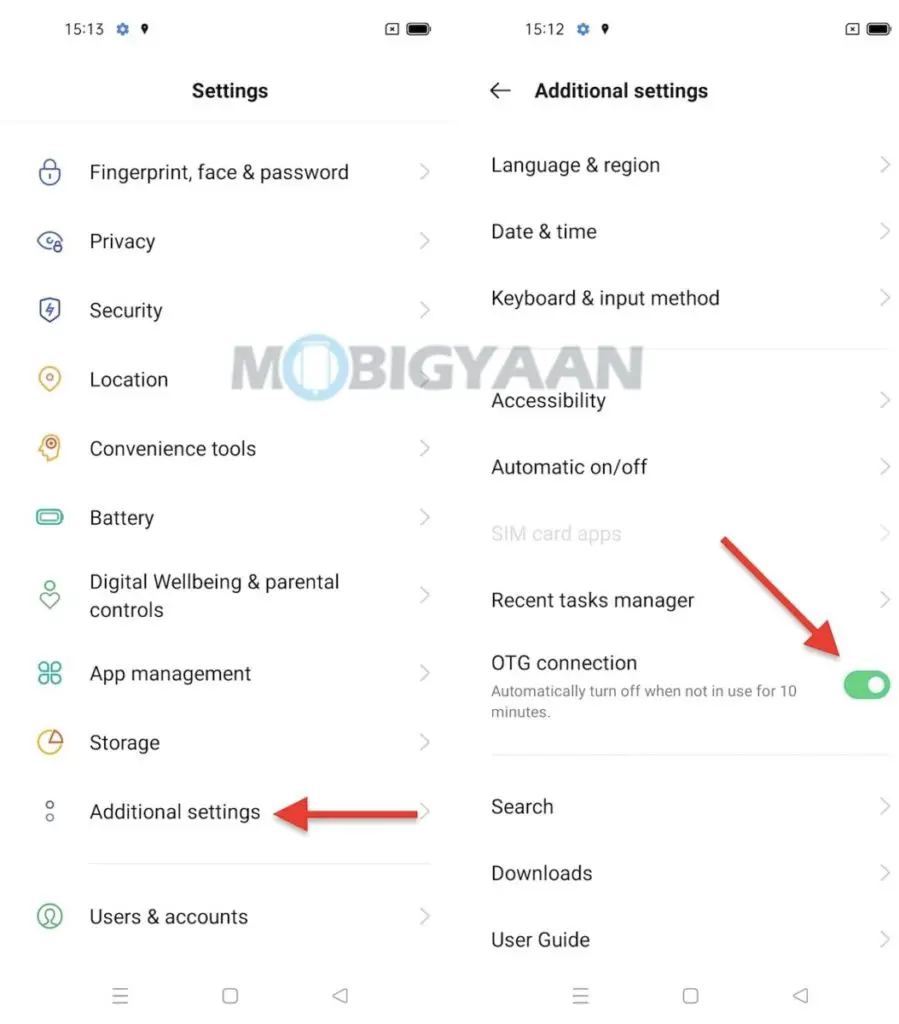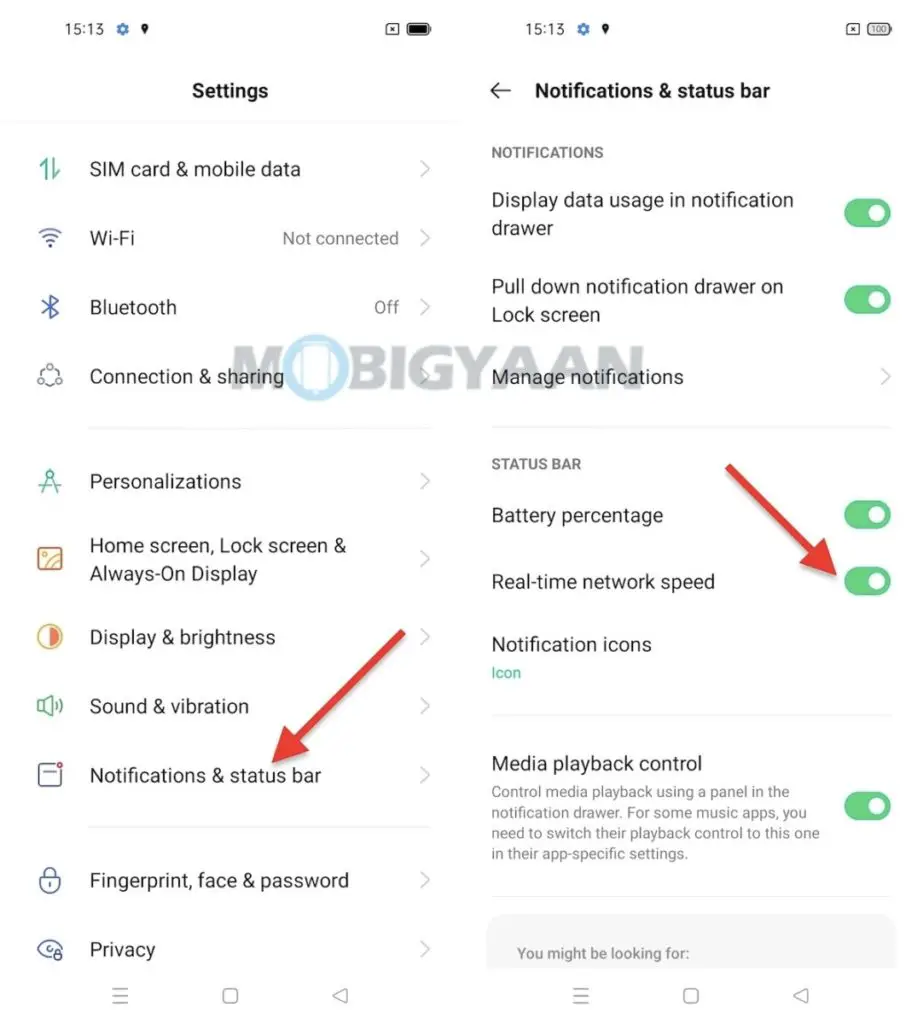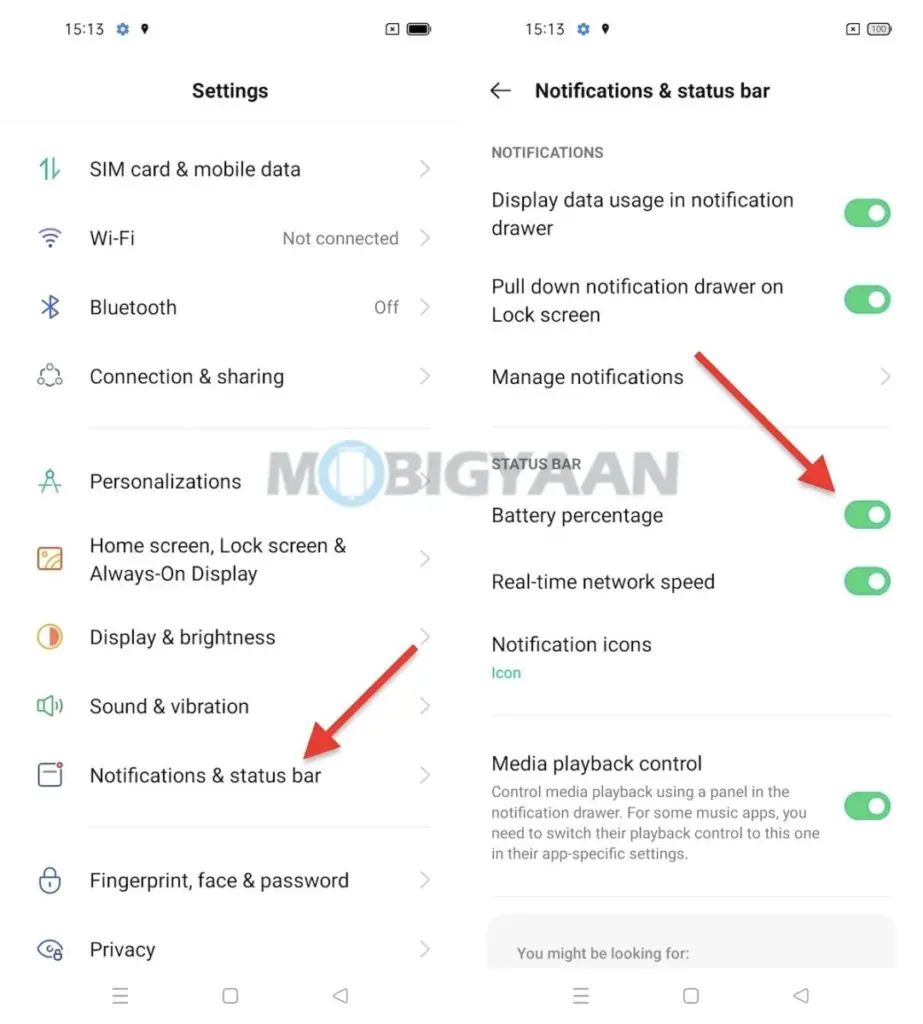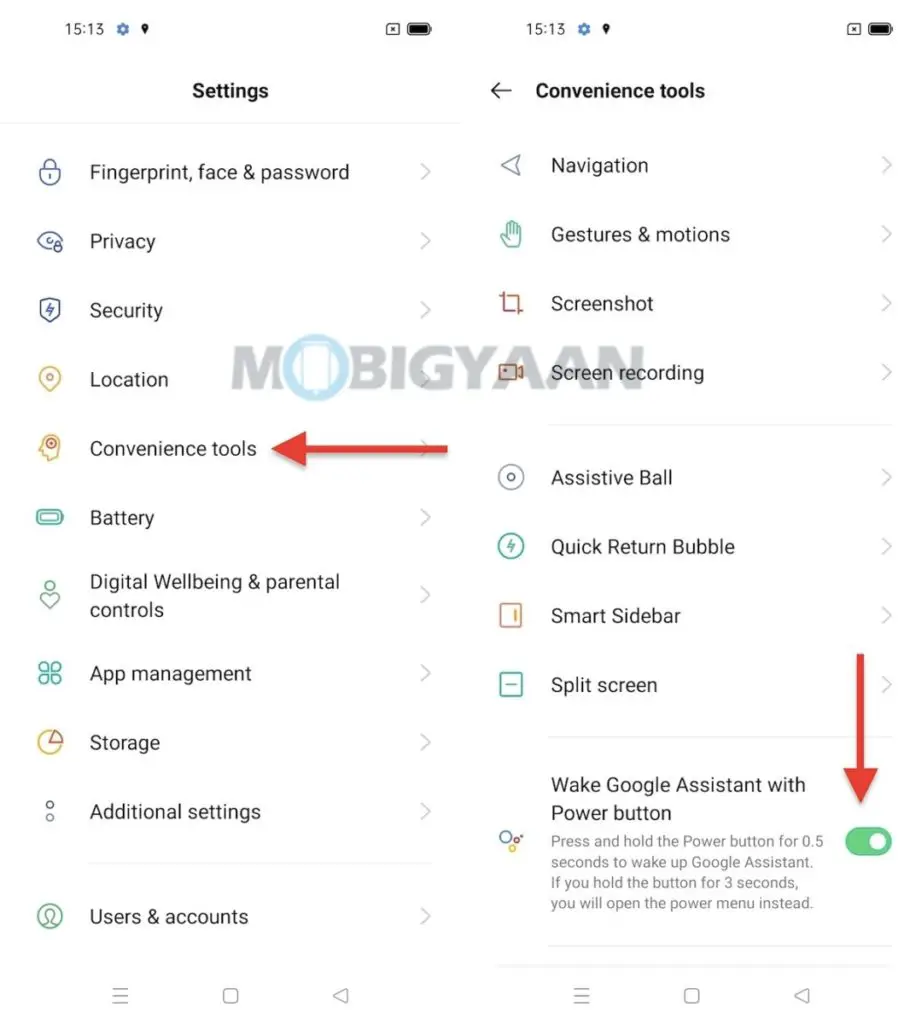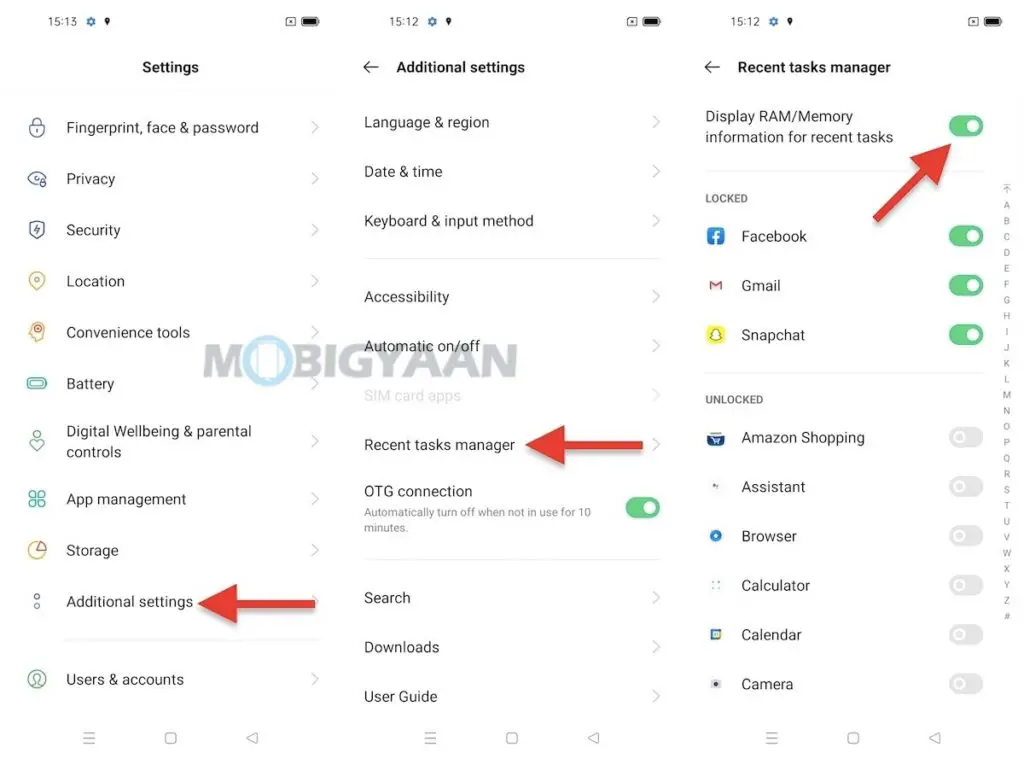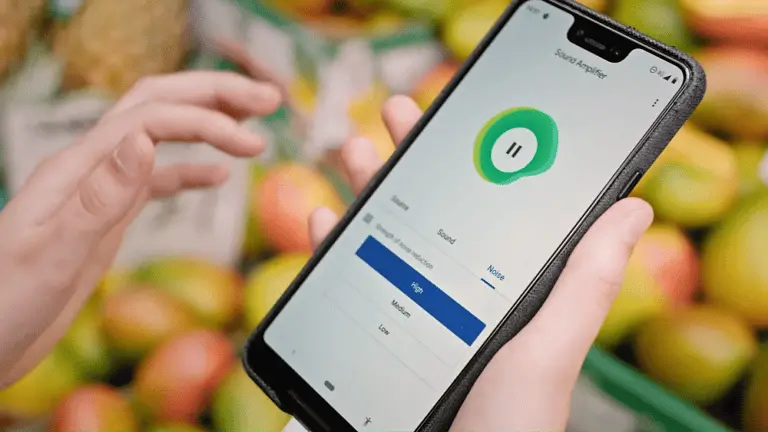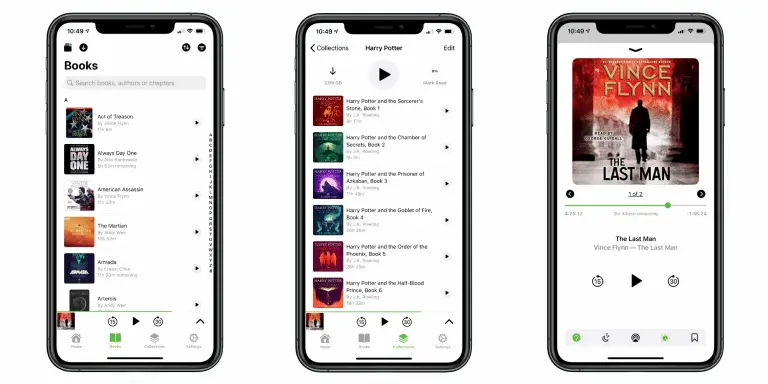A legjobb 11 OPPO Reno5 Pro 5G tipp és trükk, amit tudnia kell
Az OPPO Reno5 Pro nem mindennapi okostelefon, rengeteg funkcióval rendelkezik, jól néz ki, és elegendő erővel rendelkezik a jelenlegi legfejlettebb mobiljátékok kezeléséhez, köszönhetően a MediaTek Dimensity 1000 processzornak +, nem is beszélve a kivételes kamerákról. van. Amikor a Reno5 Pro funkcióiról beszélünk, az új ColorOS 11 interfésszel rendelkezik az Android 11.1 összes előnyével, így itt van, amit tudnia kell, ha rendelkezik OPPO Reno5 Pro 5G -vel, nézze meg ezeket a hasznos tippeket és trükkök. a legjobb rész.
1) Készítsen képernyőképeket gyorsan 3 ujjal
Képernyőképek készítése nem volt egyszerű, amíg meg nem érkeztek a gesztusok, a gesztus-alapú parancsikonok szabadságot adtak számunkra az egyszerű feladatok elvégzéséhez és a billentyűparancsok használatához fizikai kulcsok használata nélkül, mindössze egy legyintésre vagy egy egyszerű mozdulatra van szükség. Képernyőfelvételek egyszerűen készíthetők a háromujjas mozdulattal, mindössze annyit kell tennie, hogy három ujját felfelé és lefelé húzza, és a képernyőkép automatikusan mentésre kerül a galériába.
Ez a funkció alapértelmezés szerint engedélyezve van, azonban a megfelelő gesztusbeállításokat a beállításokban érheti el.
- Allergia Beállítások -> Kéziszerszámok -> Gesztusok és gesztusok -> 3 ujjképernyő rögzítése.
2) Készítsen fél- vagy részleges képernyőképeket
Hasonlóképpen, ugyanezzel a mozdulattal részleges képernyőképeket is készíthet, ezúttal le kell húznia mindhárom ujját a képernyőn. Mik pontosan a részleges képernyőképek? A részleges képernyőképek a képernyő egy részét rögzítik, és a mentett képek nem lesznek teljes képernyősek, de a kiválasztott szakasz részleges képernyőkép, ellentétben a teljes képernyőképekkel.
Amikor lefelé csúsztatja, a képernyőn kiválaszthatja a képernyőt, ne feledje, hogy mindhárom ujját egy másodpercig tartania kell a képernyőn, majd lefelé. Miután látta a választást, szükség szerint válassza ki a képernyő területét, és készítsen részleges képernyőképeket.
3) Zárolja az alkalmazásokat ujjlenyomatokkal
Az OPPO Reno5 Pro 5G beépített ujjlenyomat-olvasóval rendelkezik a képernyő alatt, és nemcsak a telefon lezárására, hanem a rá telepített alkalmazások zárolására is használható. Ha valaki megpróbálja elérni a telefonján lévő alkalmazásokat, akkor az ujjlenyomat -hitelesítés aktiválódik, és logikus, hogy fel van oldva a telefonja, és mindenki hozzáférhet az alkalmazásokhoz.
Mielőtt elkezdené ezt a trükköt, regisztrálnia kell az ujjlenyomat -olvasót a Beállítások -> Ujjlenyomat, arc és jelszó -> Ujjlenyomat hozzáadása. Ha befejezte, menjen a címre Digitális nyomtatás -> Használjon ujjlenyomatot és válassza ki a kurzort Alkalmazás zár. Ha a rendszer kéri, hogy állítson be lezárási képernyőt és biztonsági kódot, adja hozzá őket. Ott van, kész az első lépéssel, most itt az ideje, hogy ujjlenyomatok segítségével válassza ki, mely alkalmazásokat szeretné zárolni.
Az ujjlenyomatokkal lezárni kívánt alkalmazás kiválasztásához lépjen a Beállítások -> Adatvédelem -> Alkalmazászár. Válassza ki azokat, amelyeket le szeretne zárni, és térjen vissza a kezdőképernyőre. Most próbálja meg megnyitni az alkalmazások zárolásához kiválasztott alkalmazásokat, és látni fogja az ujjlenyomat -hitelesítést a képernyőn.
4) Rögzítse a képernyőn végzett tevékenységeket és játékmenetet
Az OPPO Reno5 Pro egy zászlóshajó MediaTek Dimensity 1000+ processzort biztosít a játékokhoz és a nehéz feladatokhoz, és nem csoda, ha játszol, vagy valamilyen tevékenységet végez, a ColorOS 11 lehetővé teszi játékok rögzítését, vagy bármit, amit otthon csinál. Képernyő és megosztás ugyanezt a barátaiddal, vagy töltsd fel a közösségi hálózataidra.
Van egy beépített képernyő-rögzítő, amely segít rögzíteni a képernyő-tevékenységeket, csak érintse meg a képernyő-rögzítő parancsikonját az értesítési panelen, majd érintse meg a lebegő sávon látható Rögzítés gombot. Miután befejezte a felvételt, nyomja meg a Stop gombot, és a képernyőn végzett videofájl a telefon galériájába kerül.
A képernyő felvételi beállításait a vagy alatt módosíthatja Beállítások -> Praktikus eszközök -> Képernyőfelvétel. Változtassa meg a videó felbontását, a képkockasebességet és rögzítsen videót az elülső kameráról, miközben egyszerre rögzíti a képernyőt. Klassz nem?
5) Gyorsbillentyűk elérése az intelligens oldalsáv segítségével
Használja a telefon intelligens oldalsávját, ez bárhol használható a képernyőn. Az intelligens oldalsáv egy gyorsbillentyűsáv, amely segítségével bármely képernyőről elérheti a parancsikonokat. Az intelligens oldalsáv számos praktikus parancsikont nyit meg, például képernyőképek készítését, képernyőfelvételt, képernyőfordítást, fájlkezelőt, számológépet, hangrögzítőt és egy csomó gyorsbillentyű -alkalmazást (ha van ilyen).
Az intelligens oldalsávot úgy lehet kezelni, hogy ellopja a jobb szélétől, ahol egy kis sáv lóg a szélén.
- Adja meg az intelligens oldalsáv beállításait Beállítások -> Kézieszközök -> Intelligens oldalsáv.
6) Osztott képernyő 3 ujjmozdulattal
Akárcsak a háromujjas mozdulattal képernyőképek készítéséhez, ugyanez a mozdulat (ha fordítva használják) is használható az osztott képernyőn, lehetővé téve két alkalmazás együttes használatát egyszerre osztott képernyő módban. Három ujjával felfelé és lefelé húzva osztott képernyő módba léphet, és másik alkalmazást választhat a képernyő második feléhez. Ne feledje, hogy az osztott képernyős mód használatához egy alkalmazással kell kezdenie, és kezdőképernyőként is használhatja.
- Az osztott képernyős mód beállításai a Beállítások -> Praktikus eszközök -> Osztott képernyő.
7) Plug & Play USB kulcsok / billentyűzet / egér
Az OPPO Reno5 Pro támogatja az USB -eszközöket, OTG -kábel vagy átalakító használatával USB -meghajtót, külső egeret vagy USB -billentyűzetet használhat. Ha USB -pendrive -ot vagy USB -billentyűzetet / egeret szeretne használni a telefonján, csatlakoztassa az USB -eszközt az OTG -csatlakozó segítségével. Miután csatlakoztatta az USB -eszközt, kapcsolja be a OTG kapcsolat alatt található funkció Beállítások -> További beállítások.
- Menni a Beállítások -> További beállítások -> OTG kapcsolat csatlakoztatott USB -eszköz csatlakoztatásához. Mostantól használhatja a telefonjához csatlakoztatott USB -eszközt.
8) Valós idejű internetsebesség megjelenítése az állapotsorban
Azok, akik fájlokat töltenek le vagy videókat közvetítenek, érdemes tudniuk a telefonnal elért valós internetsebességet, legyen az Wi-Fi vagy mobil adat. Az OPPO Reno5 Pro az állapotsorban megmutatja a valós idejű internetsebességet, csak aktiválnia kell egy gyors beállítást a telefonon.
- Irány felé Beállítások -> Értesítések és állapotsor -> Valós idejű hálózati sebesség és nyomja meg a kurzort. Ellenőrizze az állapotsort, és jegyezze fel a valós idejű sebességmérőt.
9) Mutassa az akkumulátor töltöttségi szintjét az állapotsorban
A képernyő sarkában lévő akkumulátor kijelző nem mutatja, hogy mennyi akkumulátor van még hátra. Az akkumulátor százalékos aránya lehetővé teszi, hogy eldöntse, mikor töltse fel a telefont, és mennyi ideig kell használni, mindössze egy egyszerű parancsikonra van szüksége, amely lehetővé teszi, hogy a fennmaradó akkumulátor százalékos arányát a mellette lévő állapotsorban láthassa.
- Menni a Beállítások -> Értesítés és állapotsor és nyomja meg a Az akkumulátor százalékos aránya csúszkával megtekintheti az akkumulátor százalékos arányát az állapotsorban.
10) Gyorsan indítsa el a Google Segédet a bekapcsológombbal
A Google Segéd gyorsan elérhető a bekapcsológombbal, és ha Ön egyike azoknak, akik bármire használják a Google Segédet, ez a parancsikon az Ön számára. A Google Segéd gyors elindításához okostelefonján tartsa lenyomva a bekapcsológombot 0,5 másodpercig, és a Google Segéd megnyílik, függetlenül attól, hogy melyik képernyőn van.
- Allergia Beállítások -> Handy Tools, és alul aktiválja a csúszkát Ébressze fel a Google Segédet a bekapcsológombbal.
11) Ellenőrizze a RAM használatát
Az OPPO Reno5 Pro akár 8 GB RAM -mal is rendelkezik, és lehetősége van a RAM használatának megtekintésére, ha nehéz multitasking és játékos is. Annak ellenőrzésére, hogy mennyi RAM áll rendelkezésre és használható, egy gyors hangolás segítségével megtekintheti, hogy mennyi RAM áll rendelkezésre a Legutóbbi alkalmazások menüben.
- Menni a Beállítások -> További beállítások -> Legutóbbi feladatkezelő és kapcsolja be a kurzort Tekintse meg a RAM / memória adatait a legutóbbi feladatokhoz.
Minden az OPPO Reno5 Pro tippjeiről, trükkjeiről, gyorsbillentyűiről, gesztusairól és funkcióiról szólt. énHa tetszenek a termékeink, tudjon meg többet itt - Android és iPhone oktatóanyagok és útmutatók.
Hogy megszerezzem frissítéseket a legújabb technológiai hírekről, okostelefonokról és modulokról, kövess minket közösségi médiaprofiljainkon.