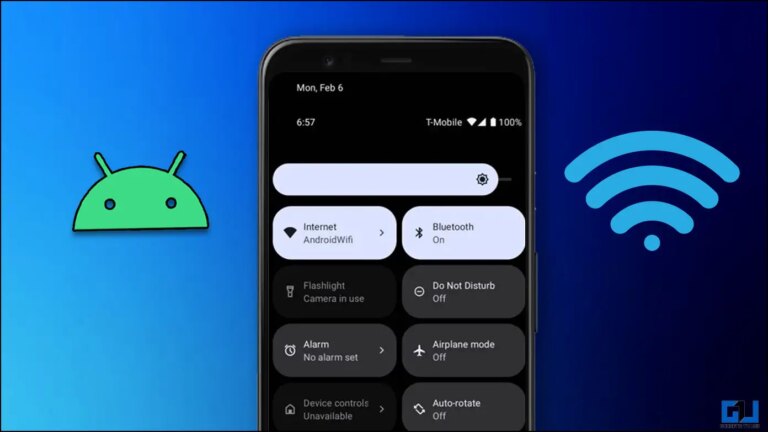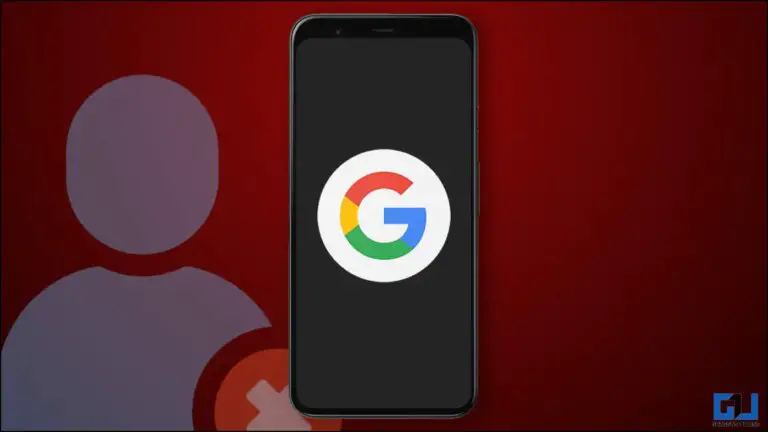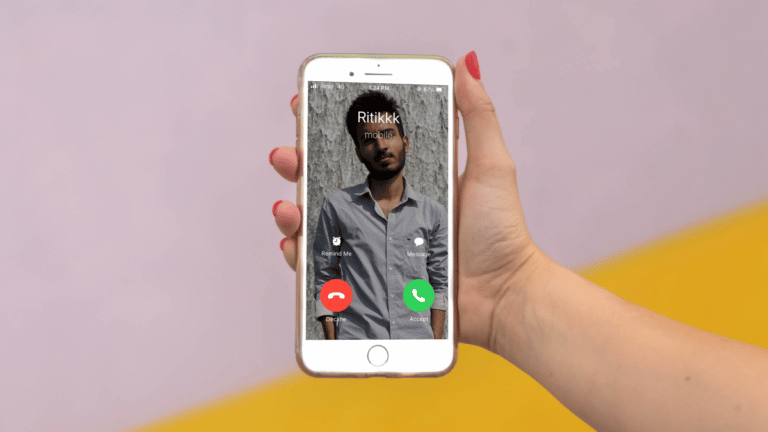AirDrop átviteli hiba az iPhone -on: hogyan kell csinálni?
Az AirDrop lehetővé teszi az iPhone -ról származó fájlok megosztását más Apple -eszközökkel és fordítva. Azonban semmi sem tökéletes, és gyakran tapasztalhat átviteli hibákat, különösen nagy fájlok küldésekor.
Ebben a cikkben gyorsan megnézzük Az AirDrop átviteli hiba kijavítása iPhone -on.
19 avril 2024 7h39
-
-
-
-
-
-
-
Érdekelheti: legjobb olcsó sportóra
Az AirDrop átvitele sikertelen
Az AirDrop WiFi és Bluetooth hálózatokat használ, hogy kapcsolatot létesítsen iPhone és Mac vagy bármely más Apple eszköz között. Nagy fájlok küldése közben az iPhone alvó állapotba léphet, aminek következtében az átvitel meghiúsul vagy félúton leáll. Ezért a probléma elkerülése érdekében meg kell győződnie arról, hogy telefonja nem kapcsol ki az átvitel során az alábbiak szerint.
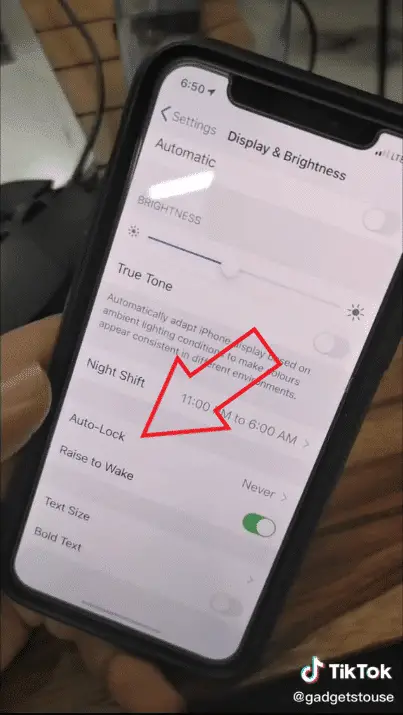
- Nyissa meg az iPhone készülékén beállítások.
- sajtó Kijelző és fényerő.
- választ Automatikus reteszelés és állítsa be az időzítést valaha.
Ez megakadályozza, hogy az iPhone elaludjon az AirDrop átvitel során. Ha azonban az AirDrop még mindig nem működik az Ön számára, akkor kövesse az alábbi további tippeket.
Az AirDrop még mindig nem működik? Kövesse ezeket a tippeket:
- Indítsa újra eszközeit. Az iPhone, iPad vagy Mac újraindítása általában kijavítja az ideiglenes problémákat. Csak végezzen gyors újraindítást, és az AirDrop újra normálisan fog működni.
- Módosítsa az AirDrop láthatósági beállításait. Irány felé Beállítások> Általános> AirDrop és ellenőrizze, hogy a "Receive Off" -ra van -e állítva. Válassza ki a megfelelő lehetőséget.
- Tiltsa le és engedélyezze újra a Bluetooth-ot és a WiFi-t. Tiltsa le és engedélyezze a WiFi -t és a Bluetooth -ot a Vezérlőközpontból, hogy lássa, javítja -e az AirDrop problémákat az iPhone -on.
- Ellenőrizze a Mac tűzfal beállításait. Mac számítógépén nyissa meg a következőt: Rendszerbeállítások> Biztonság és adatvédelem> Tűzfal és ellenőrizze, hogy letiltotta -e a bejövő kapcsolatokat a tűzfal beállításaiban. Ha igen, módosítsa a bejövő kapcsolatok engedélyezéséhez.
- Állítsa vissza a hálózati beállításokat az iPhone készüléken. A hálózati beállítások visszaállítása megoldja a legtöbb Bluetooth- és WiFi -problémát. Lépjen felé Beállítások> Általános> Visszaállítás és érintse meg a „Hálózati beállítások visszaállítása” elemet. Ne feledje, hogy ez eltávolítja az összes mentett Wi-Fi jelszót, és újra csatlakoznia kell a hálózatokhoz.
- Frissítse a szoftvert. Az Apple rendszeresen javítja a hibákat és a szoftverproblémákat az OTA -n keresztül. Győződjön meg arról, hogy a legújabb szoftververziót használja Beállítások> Általános> Szoftverfrissítés.
Fedezzen fel még több összehasonlítást, áttekintést és termékpróbát, valamint tippeket és trükköket neuf.tv







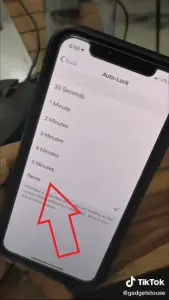
![Javítsa ki a csatlakozási hibát a YouTube szerverhez [400] Androidon](https://www.neuf.tv/wp-content/uploads/2020/10/How-to-Fix-YouTube-Server-Error-400-on-Android-768x432.jpg)