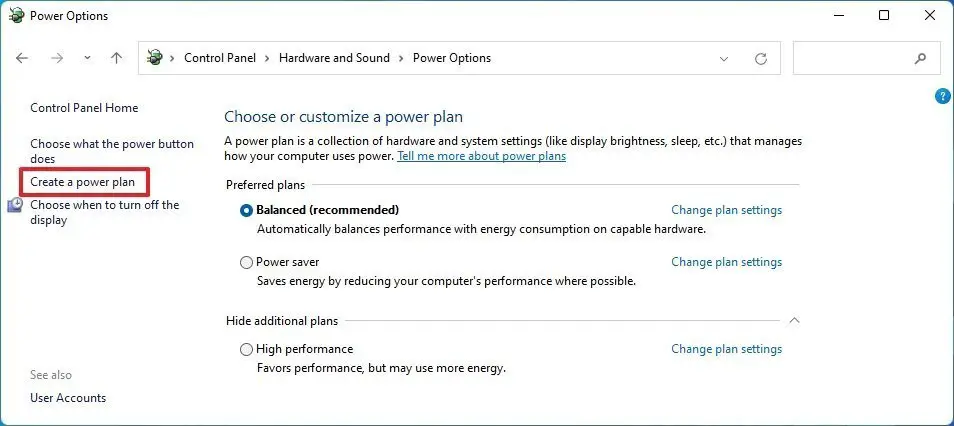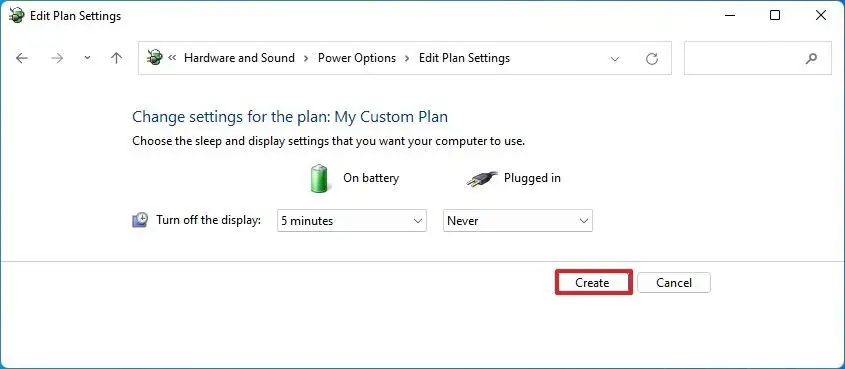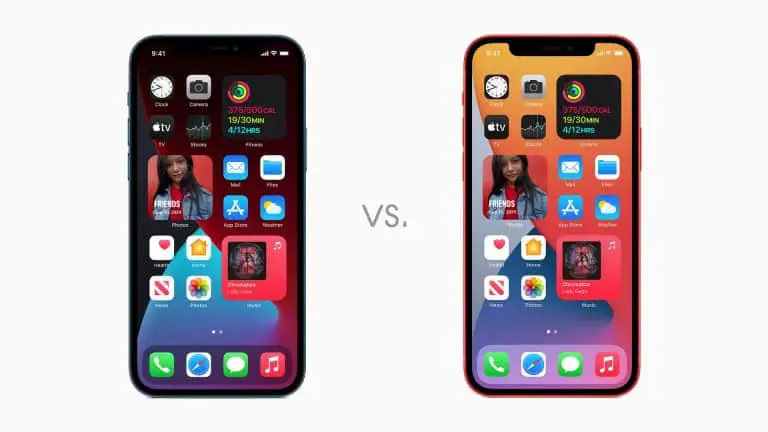Új egyéni energiagazdálkodási terv létrehozása a Windows 11 rendszerben
A Windows 11 operációs rendszer számos lehetőséget kínál a felhasználók számára, hogy használatuk és igényeik szerint testreszabják a számítógépet, az egyszerű elemektől a speciális funkciókig.
A Windows 11 operációs rendszer által támogatott fejlett funkciók egyike, hogy a felhasználók egyéni energiagazdálkodási tervet hozhatnak létre a számítógép energiafelhasználásának szabályozására a hardver- és rendszeropció-specifikus funkciók, például a fényerő és az alvásbeállítások konfigurálásával.
Alapértelmezés szerint az operációs rendszer három sémával vagy tervvel érkezik – kiegyensúlyozott, energiatakarékos és nagy teljesítményű, amelyek lehetővé teszik, hogy a rendszer a terv nevével megegyezően működjön. Ha személyre szabott energiagazdálkodási tervet keres, azt egyszerűen megteheti a Windows operációs rendszerben.
Ebben a lépésenkénti útmutatóban bemutatjuk, hogyan hozhat létre új egyéni energiasémát a Windows 11 operációs rendszerben, hogy az igényeinek megfelelően testreszabhassa számítógépe energiafelhasználását.
Új energiagazdálkodási terv létrehozása a Windows 11 rendszerben
1 lépés: Nyissa meg a Vezérlőpultot a számítógépén. Ehhez keresse meg a Vezérlőpultot a Start menüben, és válassza ki az alkalmazást a keresési eredmények közül.
2 lépés: Amikor megnyílik a Vezérlőpult, kattintson a „Hardver és hang” lehetőségre.
3 lépés: A Hardver- és hangbeállítások oldalon válassza ki az „Energiagazdálkodási lehetőségek” lehetőséget a listából.
4 lépés: Ezután kattintson az "Energiagazdálkodási terv létrehozása" elemre a bal oldalsávon.
5. lépés : Válassza ki az alapvető energiasémát, majd adjon nevet az új energiasémának, és kattintson a „Tovább” gombra.
Lépés 6: Ezután válassza ki, hogy az eszköz mikor kapcsolja ki a képernyőt, és mikor aludjon el.
7. lépés : A kijelölés befejezése után kattintson a "Létrehozás" gombra.
Ez az. A fent említett lépésenkénti folyamat végrehajtása után új energiasémát hozott létre Windows 11 rendszerű számítógépén, és szükség szerint folytathatja a beállítások módosítását.