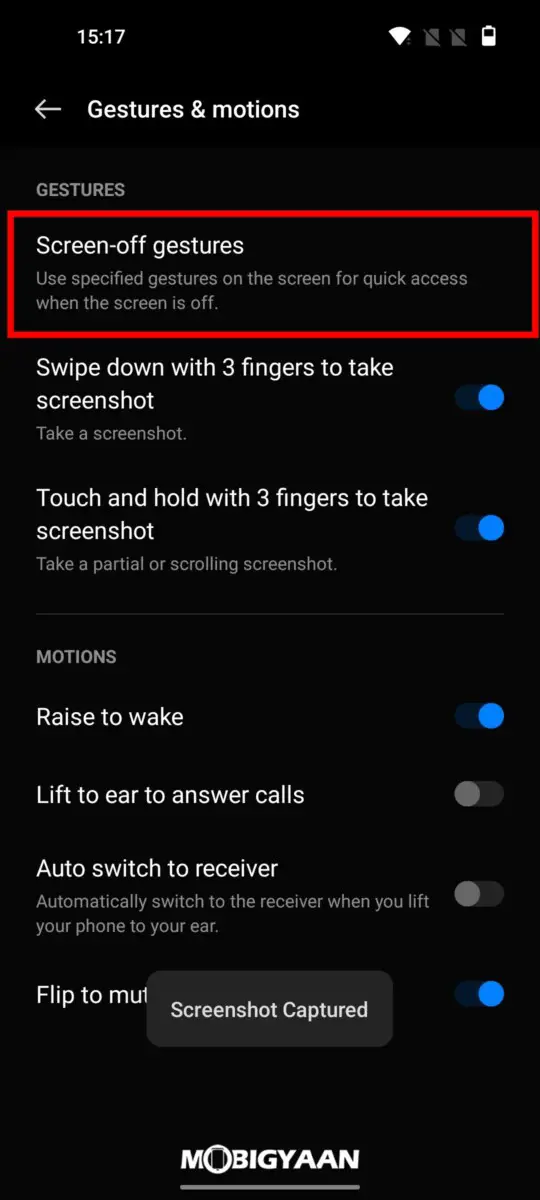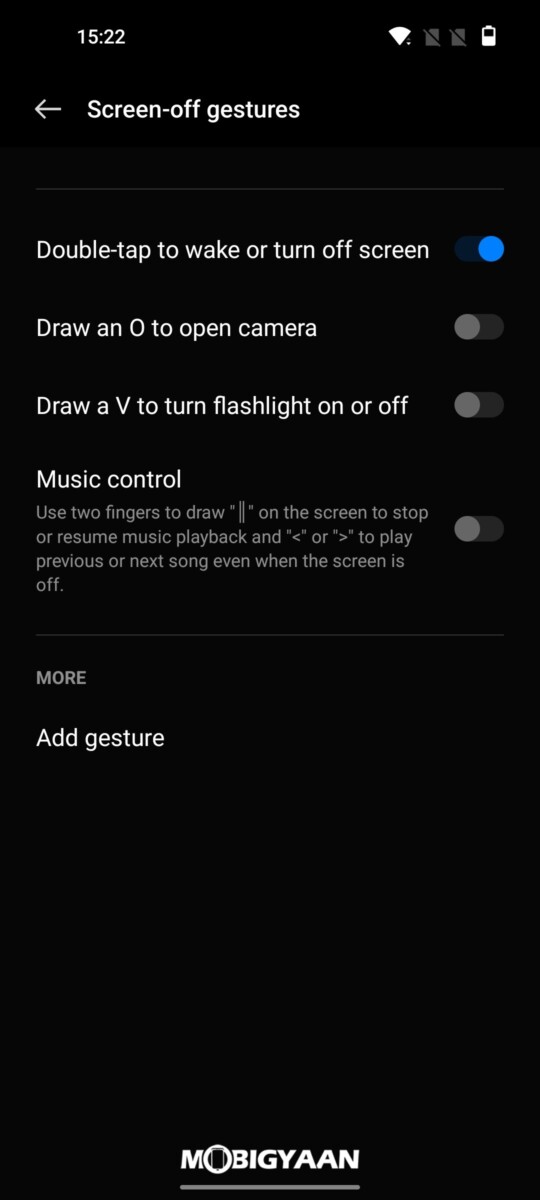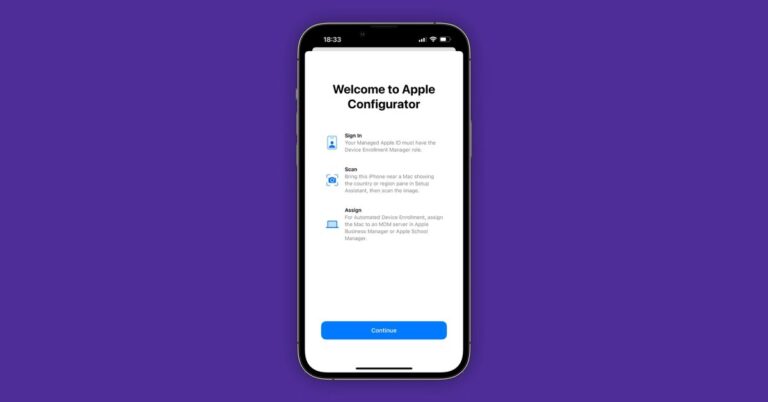A OnePlus Nord 2T 5G tippjei, trükkjei és funkciói
Majdnem egy év telt el azóta, hogy a OnePlus kiadta a Nord 2-t, a második Nord néven futó eszközét. A kínai okostelefongyártó óriás most kiadta a OnePlus Nord 2T továbbfejlesztett változatát. Új és továbbfejlesztett MediaTek Dimensity 1300 SoC-vel, lenyűgöző 90 Hz-es AMOLED kijelzővel és még sok mással, néhány remek funkcióval párosulva, amelyek hasznosak lehetnek a feladatok gyors és egyszerű elvégzésében.
Ennek ellenére itt van egy lista a OnePlus Nord 2T által kínált leghasznosabb tippekről, trükkökről és funkciókról, valamint azok engedélyezéséről és használatáról az eszközön.
1. Mindig látható
Az „Always On Display” funkció a képernyő egy részét folyamatosan bekapcsolva tartja, amivel hasznos widgetek jeleníthetők meg a legfrissebb értesítések mellett egy pillantással anélkül, hogy bekapcsolná a képernyőt.
Ugyanez a funkció elérhető a Nord 2T AMOLED kijelzőjén is, és számos óralap, valamint a Snapchat Bitmoji között választhat. A következőképpen aktiválhatja:
- Nyissa meg a Beállításokat, majd koppintson a Testreszabások elemre.
- A Személyre szabás alatt érintse meg a Mindig bekapcsolt kijelző lehetőséget.
- Most válasszon egy óralapot vagy Bitmoji-t ízlése szerint. A funkció előnyeinek maximalizálása érdekében ne felejtse el ellenőrizni, hogy a Mindig bekapcsolt kijelző kapcsoló engedélyezve van-e, és a megjelenítési beállítások Egész napra vannak állítva.
2. Munka-magánélet egyensúlya
A Zen Mode mellett a legtöbb OnePlus okostelefon, beleértve az új OnePlus Nord 2T-t is, munka-magánélet egyensúlyi móddal rendelkezik. A Munka mód segítségével blokkolhatja a zavaró alkalmazások, például a közösségi média alkalmazások és játékok elérését, amikor a munkájára szeretne koncentrálni. Eközben van egy Life mód is, ahol blokkolhatja a hozzáférést a különféle munkával kapcsolatos alkalmazásokhoz. A következőképpen engedélyezheti:
- Lépjen az értesítési felületre, és lépjen a gyorsbeállítások oldalára. A gyorsbeállításokban érintse meg a munka/magán módot, és állítsa be először.
- Most adjon hozzá vagy távolítson el munka/életmód alkalmazásokat a Szerkesztés elemre koppintva, válassza ki az engedélyezni kívánt alkalmazásokat, majd koppintson a Mentés elemre.
- A beállítás befejezése után a kezdőképernyőre léphet, és szükség esetén engedélyezhet egy adott módot az első lépésben látott gyorsbeállítások segítségével.
3. Többszintű sötét mód
Az OxygenOS 12-nek köszönhetően a OnePlus Nord 2T többszintű sötét móddal érkezik, amely lehetővé teszi a felhasználók számára, hogy háromféle sötétségi szint vagy intenzitás között választhassanak.
Így módosíthatja a sötét mód intenzitását a OnePlus Nord 2T készüléken:
- Nyissa meg a Beállítások > Kijelző és fényerő menüpontot.
- A Kijelző és fényerő alatt koppintson a Sötét mód beállításai elemre.
- A sötét mód beállításait követően válassza ki az alkalmazni kívánt sötét mód stílust.
4. Zen mód
A többi OnePlus okostelefonhoz hasonlóan a Nord 2T is rendelkezik egy dedikált Zen Mode alkalmazással, amely segít visszatekerni és pihenni.
A Zen mód úgy működik, hogy egy időre letiltja a telefonhoz való hozzáférést. Ez idő alatt nem nyithat meg alkalmazásokat, nem küldhet szöveges üzeneteket, nem módosíthatja a beállításokat, és nem hajthat végre a legtöbb egyéb okostelefon-funkciót, kivéve a hívások fogadását vagy a segélyszolgálatok használatát.
Így használhatja a Zen módot OnePlus Nord 2T-n vagy bármely más OnePlus okostelefonon:
- Nyissa meg az alkalmazásfiókot, keresse meg a Zen módot, majd koppintson rá a megnyitáshoz.
- Amint megnyitja az alkalmazást, nyugtató zongoramuzsikát fog hallani. Balra vagy jobbra csúsztatással tetszés szerint módosíthatja. Alternatív megoldásként kikapcsolhatja a jobb felső sarokban található kis hangjegy megérintésével.
- Koppintson az 1 percet tartalmazó kis legördülő menüre, és válassza ki, hogy a Zen mód mennyi ideig korlátozza a OnePlus okostelefon fokozott hozzáférését.
- Most érintse meg a Menjünk elemet a Zen módba lépéshez, de előtte meg fogja kérni, hogy erősítse meg döntését, miközben megmutatja, mit tehet és mit nem, amíg a telefon Zen módban van.
A jobb felső sarokban lévő kis profil ikonra koppintva is nyomon követheti az előrehaladást.
5. OnePlus polc
Az értesítési sáv jobb oldaláról lefelé csúsztatással elérhető OnePlus-polc egy nagyon hasznos funkció, amellyel lehúzhat egy oldalt a kezdőképernyőn, amelyen jegyzeteket készíthet, egyéni widgeteket adhat hozzá, elérheti a leggyakrabban használt alkalmazásait, és gyors áttekintést az időjárásról, a megtett lépésekről és a különböző rendszerstatisztikákról.
Bár alapértelmezés szerint engedélyezve kell lennie, ha nem, akkor engedélyezheti a beállításokban, majd megkeresve a Oneplus Shelf kifejezést. Ezután kapcsolja be az első kapcsolót.
Ha engedélyezve van, érintse meg az Új widgetek hozzáadása gombot új egyéni widgetek hozzáadásához, amelyek az Ön preferenciái szerint megjeleníthetik a különböző harmadik féltől származó alkalmazások adatait. Ezalatt megérintheti a Szöveg beírása gombot, és beírhat egy egyéni üzenetet vagy a nevét a Never Set helyett.
7. cserkész
Az iPhone-ok Spotlight-kereséséhez hasonlóan a OnePus okostelefonokhoz is tartozik a Scout, amely segítségével a OnePlus polcán és alkalmazásfiókjában található keresősáv segítségével online és a rendszer egészében kereshet a telefonján esetleg található beállítások, fájlok és alkalmazások megkereséséhez. A következőképpen aktiválhatja:
- Nyissa meg a OnePlus-polcot az értesítési sáv jobb oldaláról lefelé húzva, majd koppintson a keresősávra.
- Ezzel eljuthat az "Introducing Smarter Search!" oldalon, ahol meg kell nyomnia az Elfogadom, majd az Aktiválás gombot.
- Az aktiválás után elérheti a Scoutot a OnePlus polcon belüli keresősáv segítségével.
8. Gesztus és mozgás alapú szolgáltatások
A gesztus- és mozgásalapú funkciók eléréséhez lépjen a Beállítások > Különleges szolgáltatások > Gesztusok és mozdulatok menüpontba. Miután belépett, a következő funkciókat választhatja:
- Teljes képernyőképek készítéséhez húzza lefelé három ujját.
- Érintse meg és tartsa lenyomva a képernyőt három ujjával részleges képernyőképek készítéséhez.
- Húzza felfelé három ujját az osztott módba lépéshez.
- Emelje fel a képernyő felébresztéséhez.
- Fordítsa meg a készüléket a bejövő hívások elnémításához.
- Emelje fel a hívások fogadásához.
Végül megérintheti a Képernyő kikapcsolása gesztusokat is, hogy több gesztust engedélyezzen, például:
- duplán koppintva felébresztheti vagy kikapcsolhatja a képernyőt,
- rajzoljon alakzatokat adott alkalmazások megnyitásához vagy meghatározott műveletek végrehajtásához.
9. Alkalmazás klónozó
Ez a funkció, ahogy a neve is sugallja, lehetővé teszi a OnePlus telefonján esetleg megtalálható különféle közösségimédia-alkalmazások és játékok klónozását. Ez akkor lehet hasznos, ha két különböző WhatsApp fiókba szeretne bejelentkezni ugyanazon az okostelefonon kettős SIM-kártya használatával, vagy ha más álnéven szeretné játszani a játékokat. Így használhatja ezt a funkciót:
- Lépjen a Beállítások elemre, majd koppintson az Alkalmazások elemre.
- Az alkalmazások alatt érintse meg az Alkalmazás klónozás elemet; ezzel megnyílik egy alkalmazás klónozó menü.
- Az alkalmazásklónozó menüből válassza ki a klónozni kívánt alkalmazást úgy, hogy megérinti azt, majd kiválasztja az alkalmazás klónozásának létrehozása lehetőséget.
Miután létrehozott egy klónt, átnevezheti, ahogy akarja, és elérheti a kezdőképernyőről az alkalmazásfiókban.