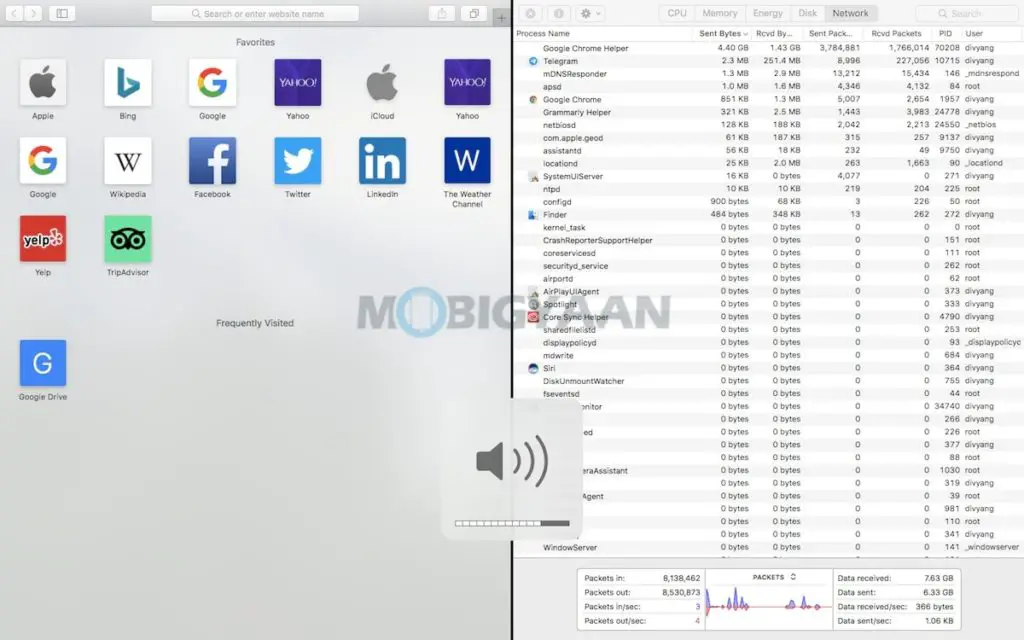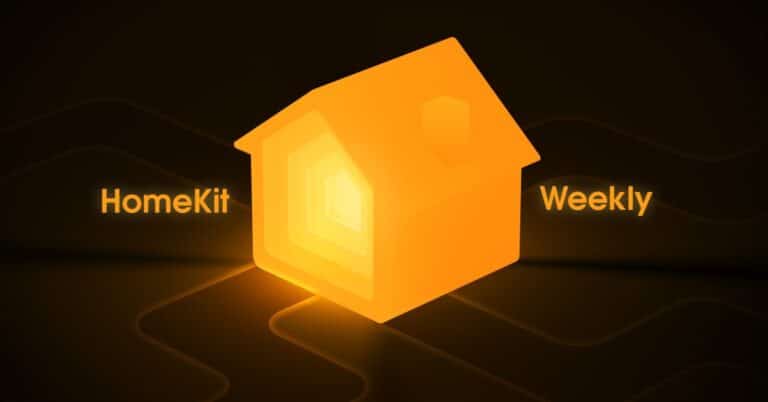Az osztott nézet mód használata a Mac rendszeren
Az osztott képernyős mód használata Mac számítógépén ugyanolyan egyszerű lehet, mint az okostelefonon. A Mac számos alkalmazása támogatja a megosztott nézet módot, ahol egyszerre két alkalmazásban dolgozhat egymás mellett. Itt megmutatjuk, hogyan kell használni a Mac alkalmazásait megosztott nézet módban, nézze meg.
Az osztott nézet mód használata a Mac rendszeren
Az első dolog, amire szüksége van, egyidejűleg nyissa meg a használni kívánt alkalmazásokat. Vigye az egérmutatót az ablak bal felső sarkában lévő zöld gomb fölé, amely teljes képernyős vagy ablakos képernyőn használatos.
Most kattintson és tartsa lenyomva a gombot Zöld gomb hogy azonnal feldarabolja az alkalmazást a képernyőn, és válassza ki azt a területet, ahol aktiválni szeretné az alkalmazást. Ön is választhat Mozaikablak a képernyő bal oldalán vagy úgy Mozaik ablak a képernyő jobb oldalán a zöld gombból megjelenő menüben.
A képernyő másik oldalán kattintson a második alkalmazásra, amellyel dolgozni szeretne. Itt láthatja, hogy az alkalmazások elöl nyitva vannak vagy futnak a Mac számítógépen. Így osztott nézet módban egyszerre két alkalmazást is használhat.
Osztott nézetben tegye a következők egyikét:
- Nagyítsd az egyik oldalt: Helyezze a mutatót a középen lévő elválasztó sáv fölé, és húzza balra vagy jobbra. Az eredeti mérethez való visszatéréshez kattintson duplán az elválasztó sávra.
- Átáll: Az ablak eszköztárával húzza az ablakot a másik oldalra. Ha nem lát eszköztárat, kattintson az ablakra, majd vigye a mutatót a képernyő tetejére.
- A menüsor megjelenítése vagy elrejtése: Mozgassa a mutatót a képernyő teteje felé vagy attól távol.
- A dokk megjelenítése vagy elrejtése: Mozgassa a mutatót a dokkolóhely felé vagy attól távol.
Ha vissza szeretne térni a teljes képernyőre, vagy nem szeretné használni az alkalmazást osztott nézet módban, kattintson az ablakára, jelenítse meg a menüsávot, vigye a mutatót az ablak bal felső sarkában lévő zöld gomb fölé, majd kattintson a kilépéshez vagy a Lépjen ki a teljes képernyős módból a megjelenő menüben.
Ha teljes képernyős alkalmazást használ, gyorsan kiválaszthat egy másik alkalmazást, amellyel megosztott nézet módban dolgozhat. Nyomja meg a Control-Up nyilat (vagy csúsztassa felfelé három vagy négy ujját) a Mission Control eléréséhez, húzza a Mission Control ablakot a Spaces sáv teljes képernyős alkalmazáslapjára, majd kattintson a Split View miniatűrre. Az alkalmazáscsempét is áthúzhatja egy másikra a szóközben.
Ha más képernyőkön is szeretne alkalmazásokat használni a megosztott nézetben, győződjön meg arról A képernyőkön külön terek vannak a jelölőnégyzet be van jelölve a Mission Control beállításokban.
Tetszik ez az útmutató? Egyéb Mac útmutatók és oktatóanyagok állnak rendelkezésre, nézze meg őket alább.
Ezek közül többet itt talál - Mac, Windows, iPhone és iPad oktatóanyagok.
Többért frissítéseket a legújabb technológiai hírekről, okostelefonokról és modulokról, kövessen minket közösségi médiaprofiljainkon.