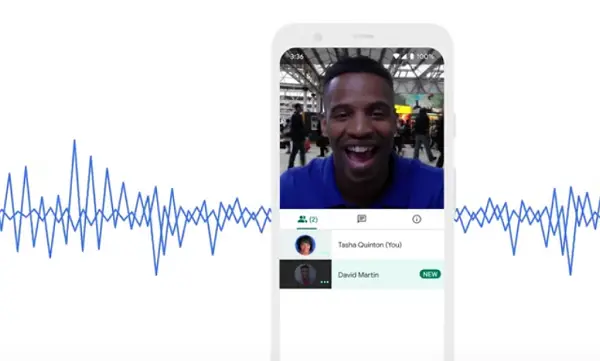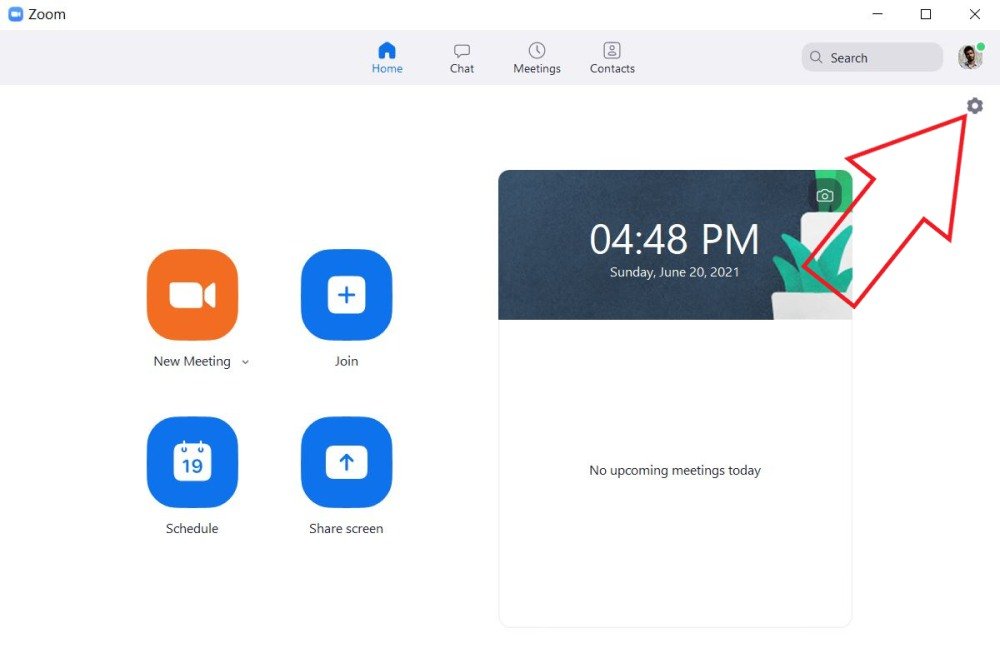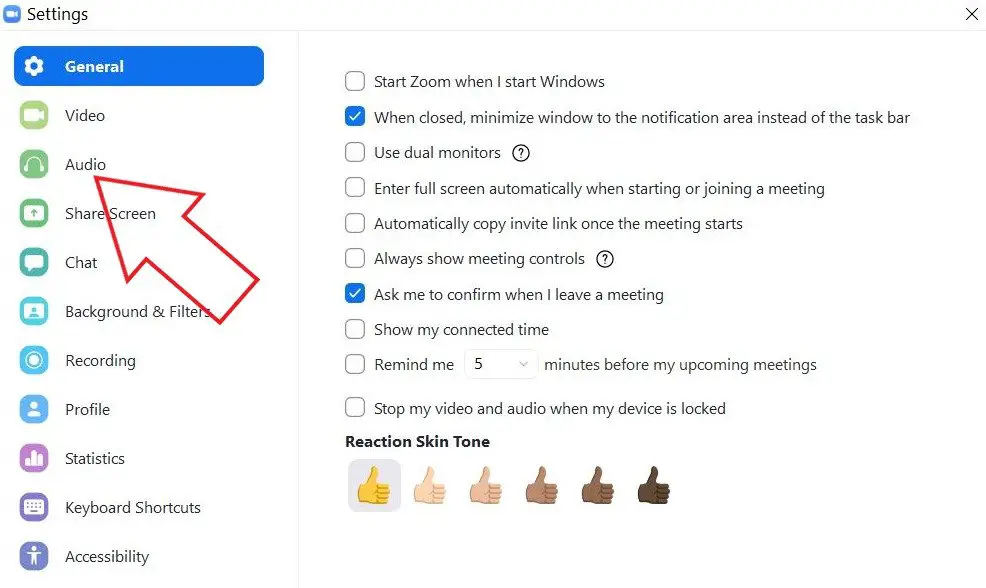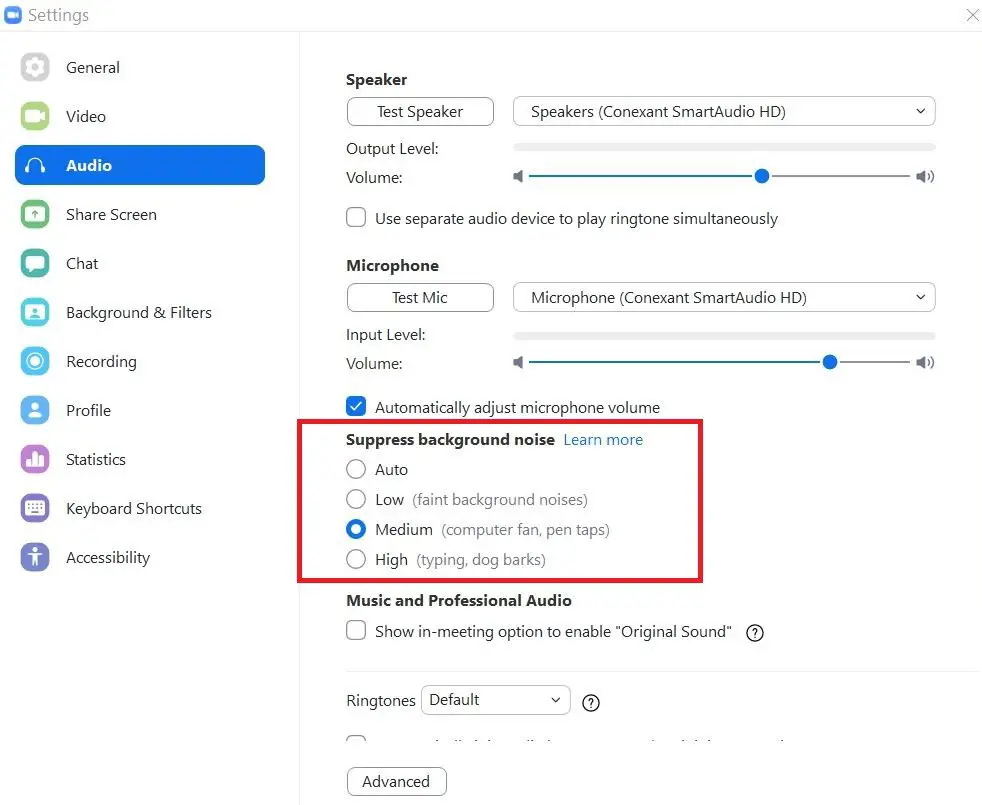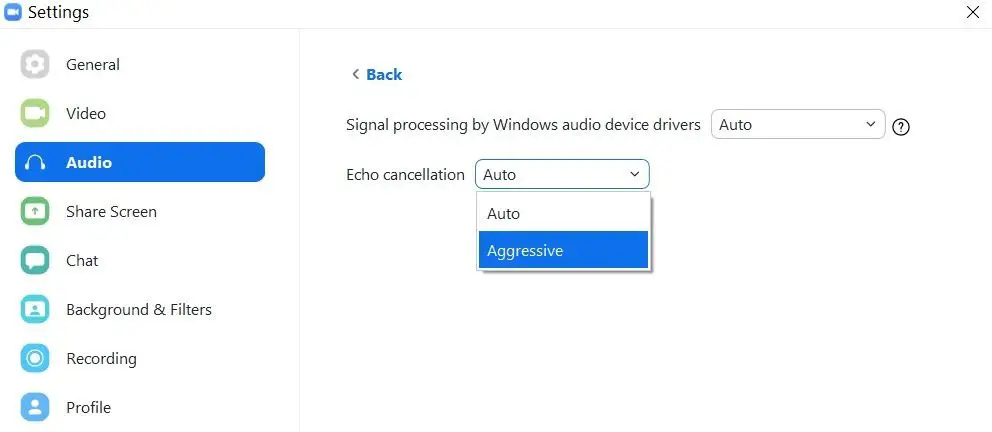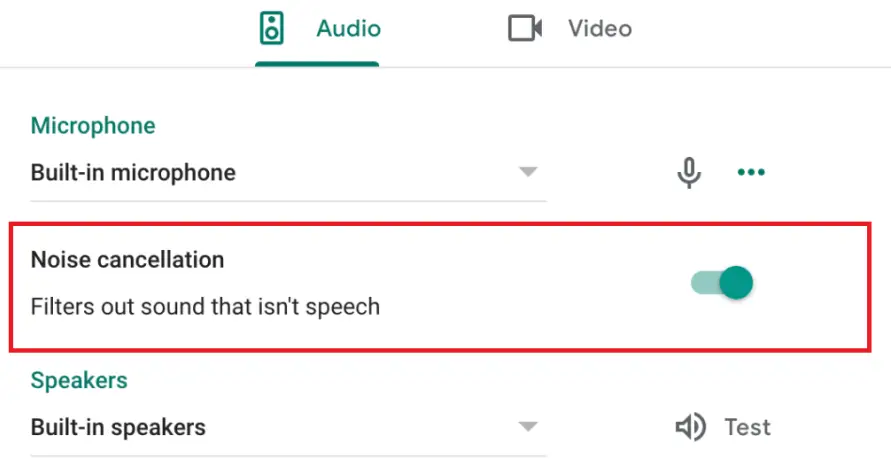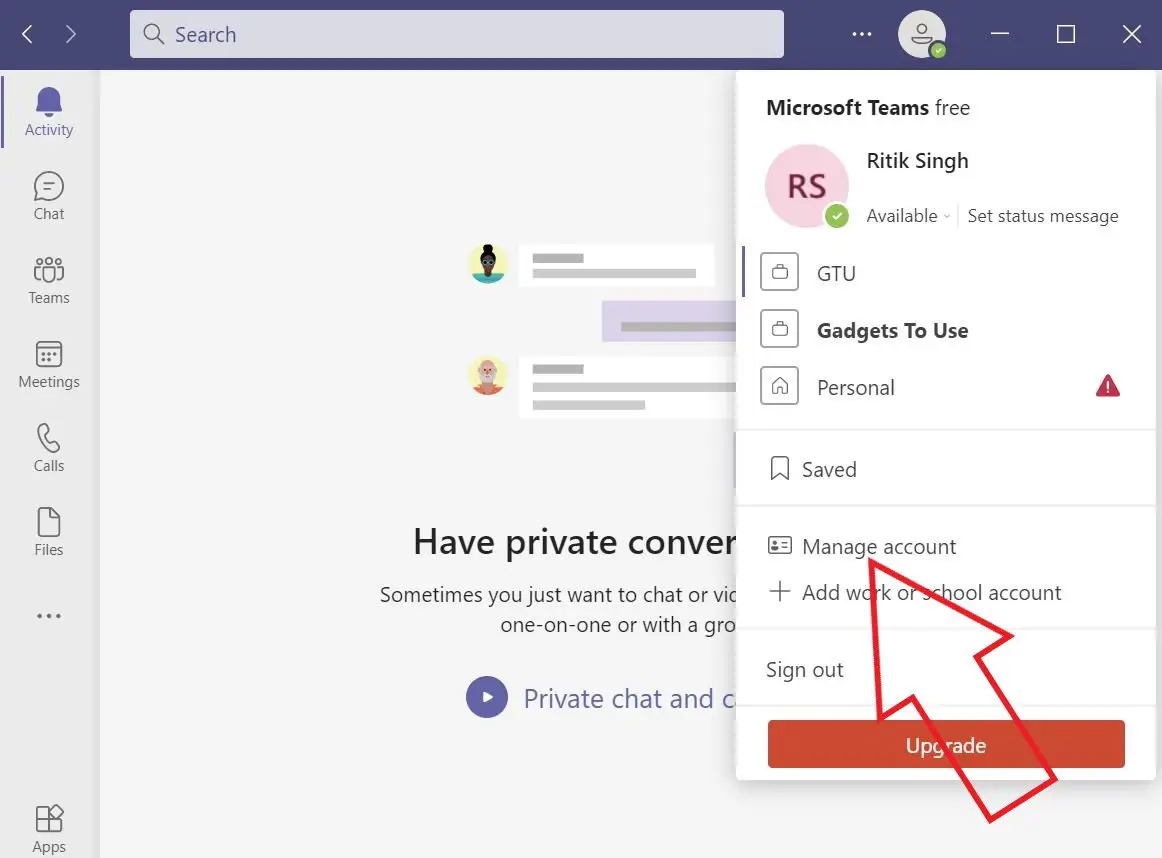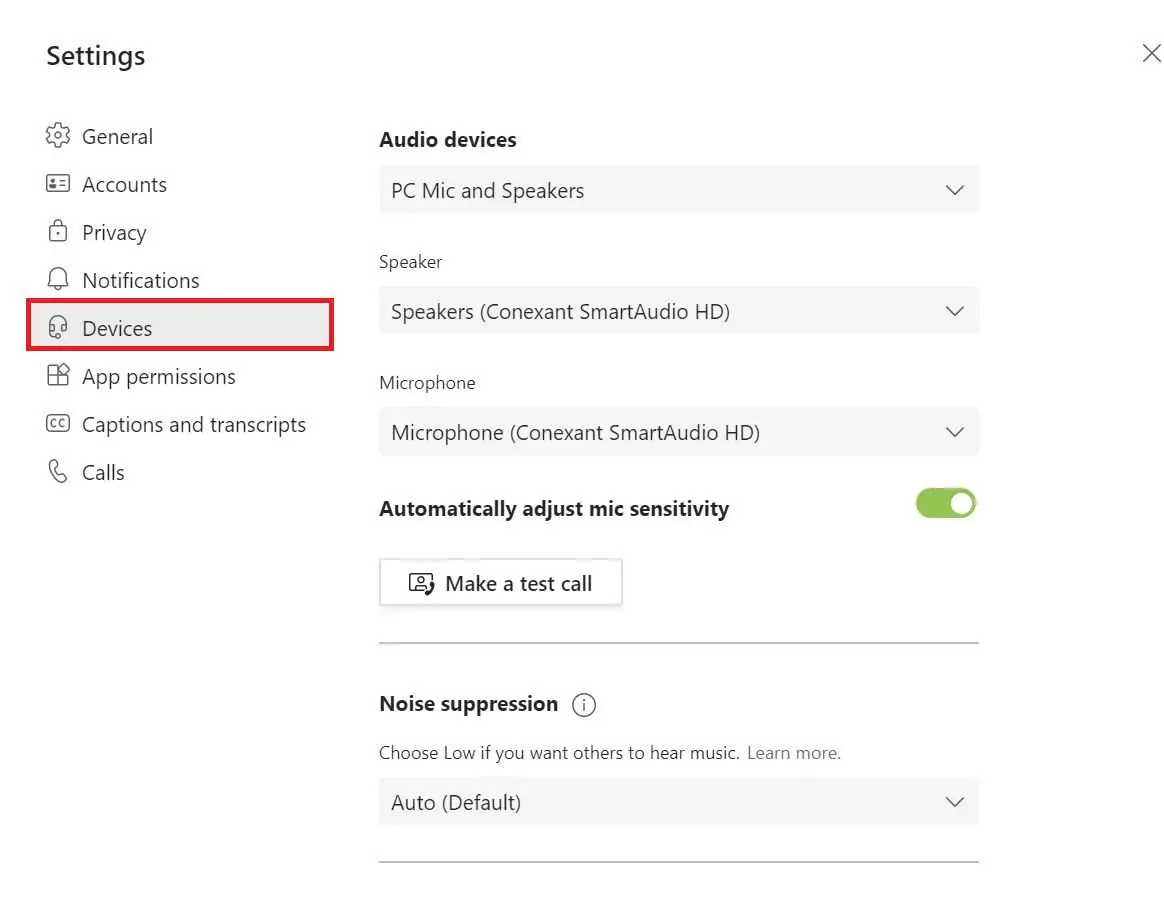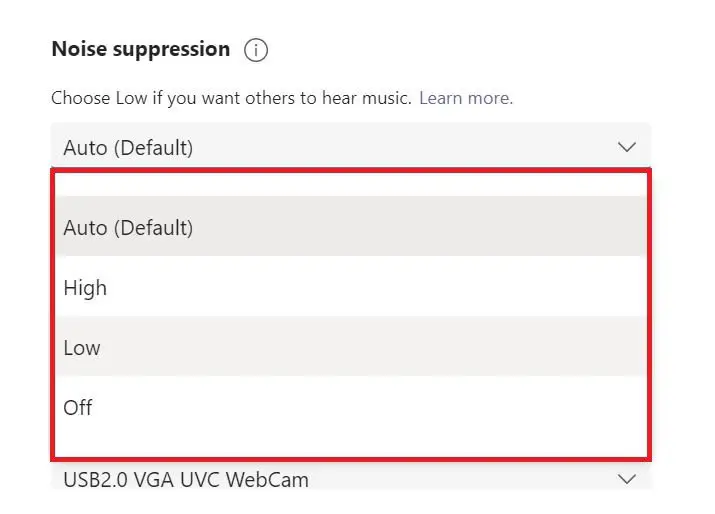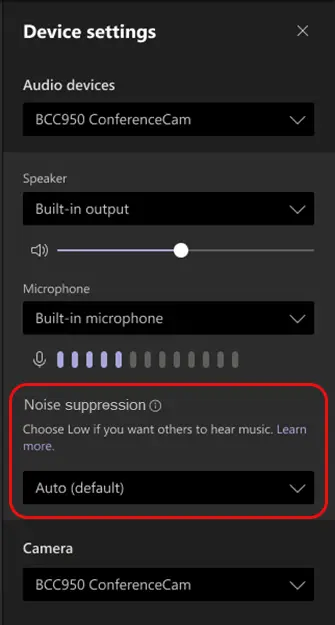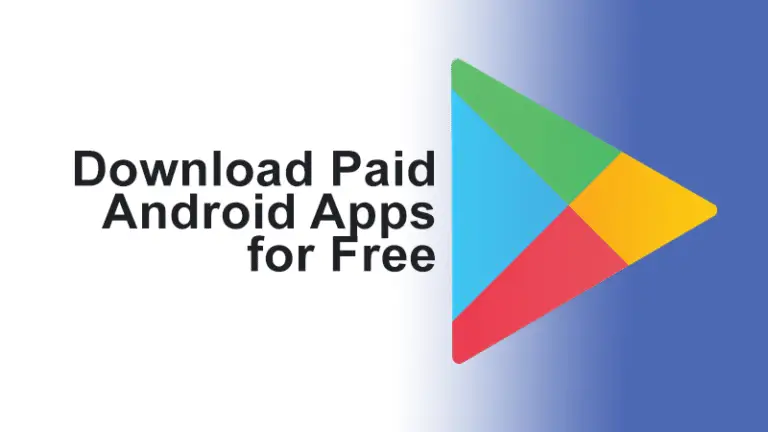A háttérzaj eltávolítása a videohívásokban a Zoom, a Google Meet és a Microsoft Teams alkalmazásban
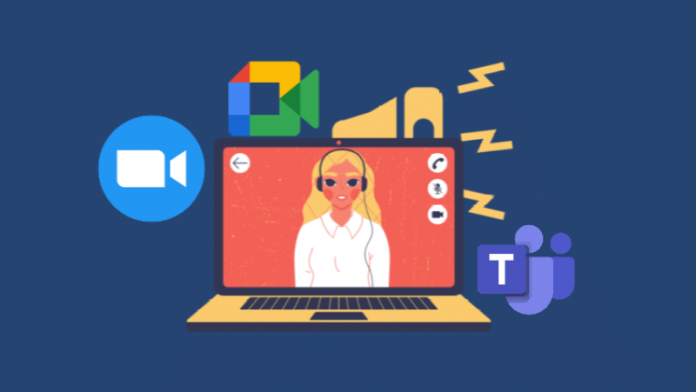
A járvány idején a legtöbben otthonról vettünk részt online órákon vagy online üzleti megbeszéléseken. Az egyik legnagyobb probléma azonban az otthoni videohívásokban való részvételkor a háttérzaj - hangos szomszédok, ugató kutyák, építési zaj, rajongók zaja stb. nagyon kellemetlen tud lenni az értekezleteken. Szerencsére a nem kívánt hangok eltávolítása a hangjából meglehetősen egyszerű a főbb videohívási platformokon. Ebben a cikkben nézzük meg, hogyan távolíthatja el a háttérzajt a Zoom, a Google Meet és a Microsoft Teams videohívásokban.
Kapcsolódó | Homályos háttér a Zoomban, a Google Meetben és a Microsoft Teamsben
Csökkentse a háttérzajt a Zoom, a Google Meet és a Microsoft Teams videohívásokban
A Google Meet, a Zoom és a Microsoft Teams a világ egyik legnépszerűbb videokonferencia -platformja. És szerencsére mindháromnak lehetősége van a háttérzaj eltávolítására a hangból. Az alábbiakban bemutatjuk, hogyan távolíthatja el a háttérzajt a videohívások során ezen a platformon.
1. Távolítsa el a háttérzajt a Zoomban
Alapértelmezés szerint a Zoom automatikusan csökkenti a háttérzajt, hogy eltávolítsa a bosszantó zajokat, amelyeket a mikrofonok felvehetnek. Az intenzitást azonban a használati esettől függően manuálisan is beállíthatja.
Körülmények:
- Windows vagy macOS
- Asztali ügyfél 5.2.0 vagy újabb verziója
A zajszűrés aktiválásának lépései:
- Nyissa meg a Zoom klienst a számítógépén.
- A megnyitáshoz kattintson a jobb felső sarokban található fogaskerék ikonra Paraméterek.
- Most válassza ki hang- a bal oldali oldalsávból.
- alatt Távolítsa el a háttérzajt, válassza ki a kívánt zajszűrési szintet.
- kocsi: alapértelmezés szerint beállítva. Szükség esetén automatikusan mérsékelt háttérzaj -csökkentést alkalmaz. A zenét nem kezelik háttérzajként.
- alacsony: Minimális zajcsökkentés, blokkolja a tartós háttérzaj alacsony szintjét.
- Átlagos: Csökkenti és megszünteti a háttérzajt, beleértve a ventilátorokat, a toll koppintását stb.
- Magas: Agresszív zajcsökkentés, kiküszöböli a zajokat, például a papír vagy a csomagolás csikorgását, a gépelést stb.
- Ha zenét hallgat, fontolja meg a Eredeti hangzás lehetőség a "Professzionális zene és hang" alatt, hogy a lehető leghűségesebb legyen.
Sajnos a Zoom még nem tette hozzá a zajszűrő funkciót mobilalkalmazásához. Ezt a helyet azonban frissítjük, amint a funkció elérhetővé válik.
Bónusz - Echo Cancellation
A Zoom automatikus visszhangszűréssel is rendelkezik. Ha azonban olyan helyen találja magát, ahol túl sok visszhang van, beállíthatja agresszívvá, például:
- megnyomni a haladás gomb alatt.
- A következő képernyőn érintse meg a visszhangtörlés melletti legördülő menüt.
- Állítsa be Agresszív.
2. Távolítsa el a háttérzajt a Google Meetben
A Google Meet nemrégiben bevezette a zajcsökkentési lehetőséget a Google Meet -fiókokban a G Suite Enterprise, a G Suite Enterprise for Education és a G Suite Enterprise Essentials számára.
A zajszűrő funkció a Google felhőalapú mesterséges intelligenciáját használja a hangon kívül minden más elszigetelésére, és kiszűri a zajokat, például a kopogást, az ajtózajt, a papírcsikorgást és egyéb zajokat. Ennek ellenére nem ez a helyzet a háttérben vagy a tévében élő emberek hangjainál.
Körülmények:
A Google Meet zajszűrő funkciójához asztali / laptop, Android vagy iOS -eszköz szükséges, amely rendelkezik a következő Google Workspace -szerkesztési fiókokkal:
- Vállalat Tovább
- Oktatás Plusz
- A tanítás és tanulás korszerűsítése
Az asztalon
- Nyissa meg a Google Meet kezdőlapját böngészőjében.
- Cliquer sur Paraméterek a jobb felső sarokban.
- választ hang-.
- Végül kapcsolja be Zajcsökkentés.
A videohíváshoz való csatlakozás előtt a gomb megnyomásával is aktiválhatja További lehetőségek (három pont)> Beállítások> Hang> Zajszűrés.
Androidon, iOS -en
- Találkozó közben érintse meg a Google Meet képernyőt.
- Koppintson a hárompontos menüre alul.
- Cliquer sur Paraméterek.
- Koppintson a Zajcsökkentés.
Ezentúl a funkciót fokozatosan vezetik be a Google Meet weben Indiában, Brazíliában, Ausztráliában, Japánban és Új -Zélandon. Ezért eltarthat egy ideig, amíg megjelenik a G Suite -fiókjában.
3. Távolítsa el a háttérzajt a Microsoft Teams alkalmazásban
Érdekes, hogy a Microsoft Teams a háttérzaj -csökkentési funkciót kínálja az asztali klienshez, valamint az Android és az iPhone alkalmazáshoz.
Körülmények:
- Android, iPhone vagy asztali számítógép
- A Microsoft Teams legújabb verziója
A zajszűrés aktiválásának lépései:
- Nyissa meg a Microsoft Teams alkalmazást számítógépén.
- Kattintson a profil kép a jobb felső sarokban.
- választ Fiók kezelése a menüből.
- Most válassza ki Eszközök a bal oldali oldalsávból.
- Koppintson a legördülő menüre Zajcsökkentés.
- Válassz ezek között kocsi, alacsony, És Magas. A lehetőségeket az alábbiakban részletezzük.
- Autó: Alapértelmezés szerint állítsa be. A Microsoft mesterséges intelligenciáját használja a háttérzaj elemzésére és a megfelelő zajszűrés alkalmazására.
- Gyenge: Ez a beállítás elnyomja a tartós háttérzajokat, például a számítógép ventilátorát vagy a légkondicionálót. Zenehallgatáskor működik a legjobban.
- Magas: Eltávolít minden nem beszédes háttérzajt. Több számítógépes erőforrást használ, és a processzornak támogatnia kell az Advanced Vector Extensions 2 (AVX2) bővítményt. Ezenkívül nem érhető el az M1 Mac számítógépeken, és nem működik, ha a megbeszélést vagy a hívást rögzítik, vagy ha engedélyezve vannak az élő feliratok.
- Ha a készülék túl sok erőforrást használ a hívás során, akkor a beállítás automatikusan alacsony szintre vált.
Az opciót egy folyamatban lévő értekezlet során is elérheti, ha megérinti a jobb felső sarokban található hárompontos menüt> Eszközbeállítások> Zajszűrés.
csomag
Arról volt szó, hogyan távolíthatja el a háttérzajt a Zoom, a Google Meet és a Microsoft Teams videohívásokban. Remélhetőleg mostantól zaj és zavar nélkül élvezheti a videohívásokat. Tudassa velem, ha ez segített az alábbi megjegyzésekben. Maradjon velünk, ha további hasonló cikkeket szeretne.