Képernyőfelvétel készítése Samsungon 3 egyszerű lépésben fényképekkel
© Karlis Dambrans / Shutterstock.com
Az okostelefonok lehetővé teszik a felhasználók számára, hogy tartalmakat online osszanak meg, beleértve azt is, amit a telefonjukon csinálnak. A képernyőképek és a felvételek nagyszerű módja az adatok bemutatásának és az oktatóanyagok végrehajtásának, és ez hihetetlenül egyszerű egyes eszközökön. Ebben az útmutatóban bemutatjuk, hogyan szűrheti a felvételt Samsung okostelefonokon.
Miért használjunk képernyőfelvevőt?
A legtöbb embernek az oktatóanyagok jutnak eszébe, amikor felvételekről van szó, és a képernyőrögzítő alkalmazások kiváló választás erre. Megmutathatja valakinek, hogyan kell használni egy adott alkalmazást, vagy létrehozhat egy videokalauzt, amely konkrét funkciókat mutat be. Bónuszként rögzíthet külső hangot, hogy beszéljen a képernyőről, vagy elnémíthatja a hangsávot.
Játékos vagy? Képernyőrögzítővel játékmenetes videót készíthet, és néhány kattintással feltöltheti a Twitchre vagy a YouTube-ra. Ez egy praktikus megoldás rövid videók és közösségi média klipek rögzítésére is.
Hogyan lehet képernyőt rögzíteni a Samsungon
Kétféleképpen érheti el a Samsung beépített képernyőrögzítő alkalmazását okostelefonokon. Leírjuk a leggyorsabb módszert, mielőtt továbblépnénk ezzel az eszközzel.
1. Csúsztassa lefelé az ujját
Csúsztassa lefelé az ujját a képernyő tetejétől a Samsung okostelefon gyorspaneljének eléréséhez. Görgessen lefelé, amíg meg nem jelenik a Képernyőrögzítő feliratú opció, és koppintson rá.
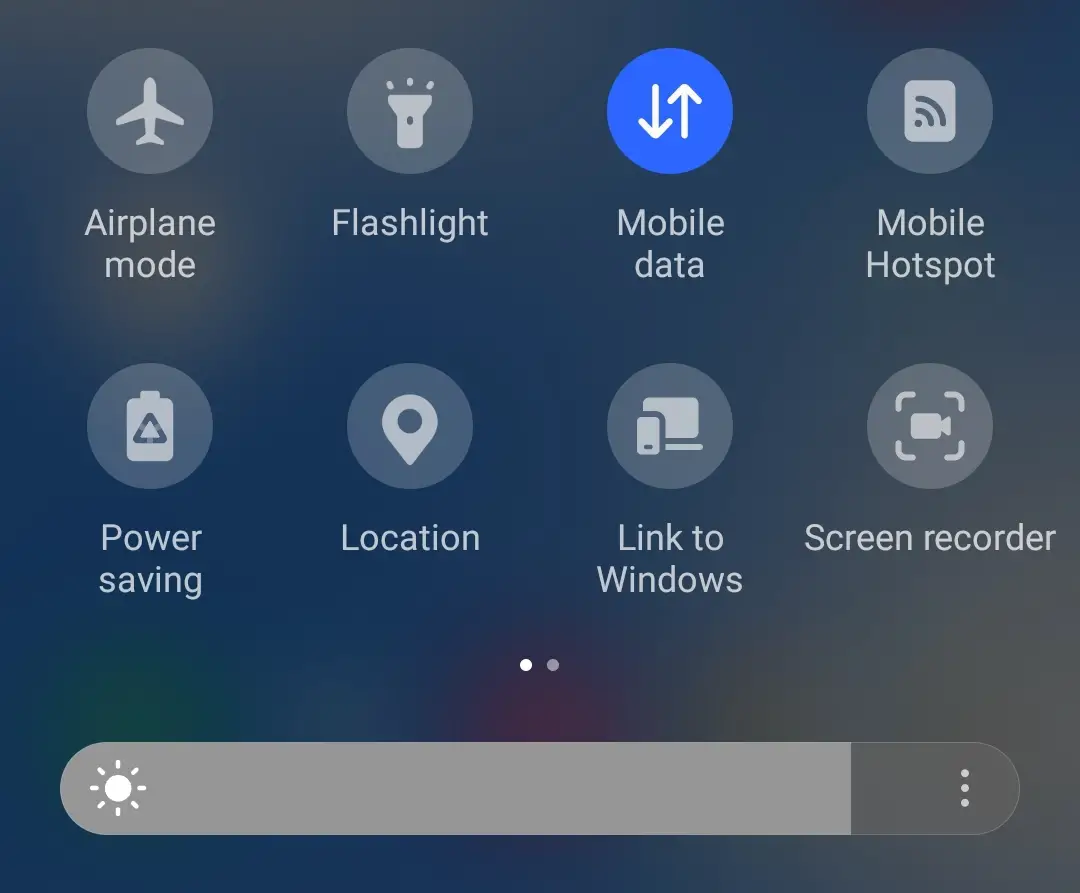
©Histoire-Informatique.com
2. Állítsa be a beállításokat
Az alkalmazást beállíthatja úgy, hogy hangokat rögzítsen a telefonon lejátszott bármely médiáról, vagy aktiválja a mikrofont. Ha nem szeretne hangot vagy narrációt a kliphez, válassza a Nincs lehetőséget.
A másik lehetőség a csapok és billentyűk. Engedélyezze ezt a kapcsolót, ha meg szeretné jeleníteni az embereknek, hol koppint a képernyőre felvétel közben.
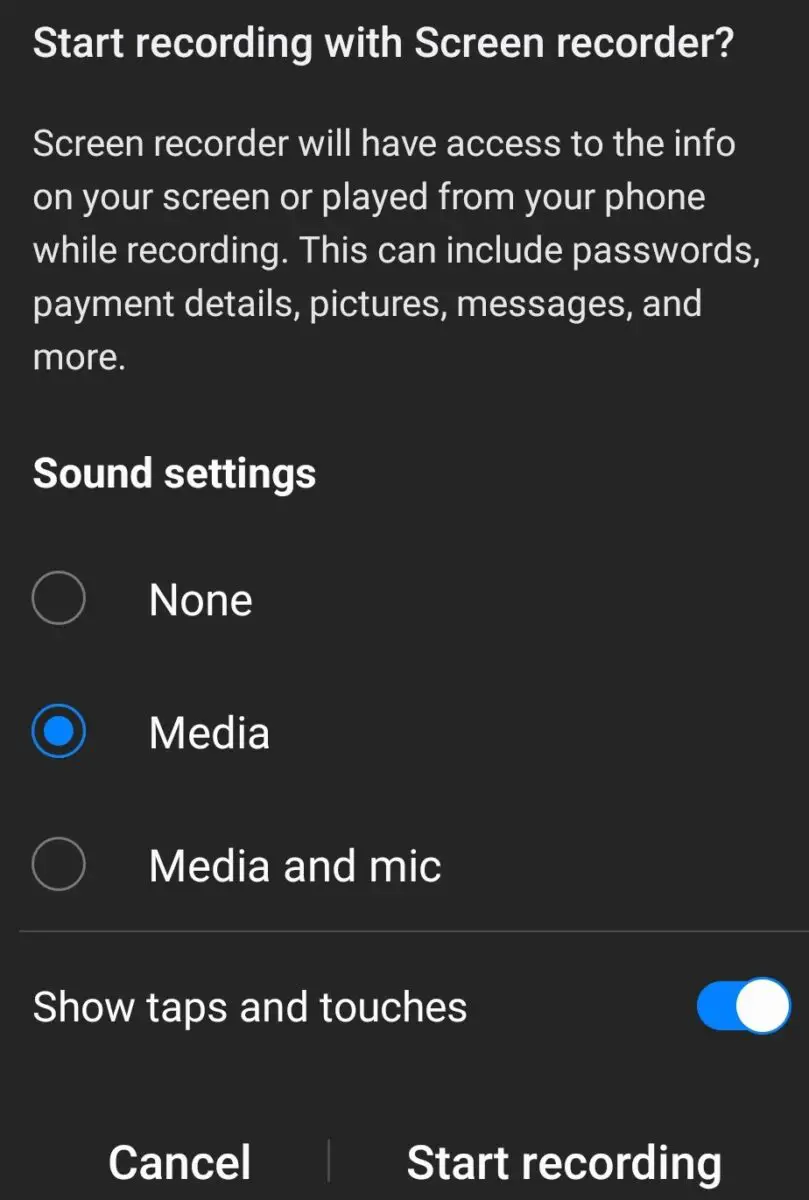
©Histoire-Informatique.com
3. Indítsa el a felvételt
Ha megnyomja a Start gombot, megjelenik egy visszaszámlálás, amelyet átugorhat. Ellenkező esetben a rögzítés a visszaszámlálás lejárta után kezdődik, és a „bármi” jelenik meg a telefon képernyőjén, amíg a felvétel le nem áll. Egy kis menü lehetővé teszi bizonyos módosítások végrehajtását, miközben a videók szünetelnek vagy élőben vannak.
A toll eszközzel rajzolhat a képernyőre felvétel közben, de a Személy ikonra kattintva aktiválja a telefon előlapi kameráját.
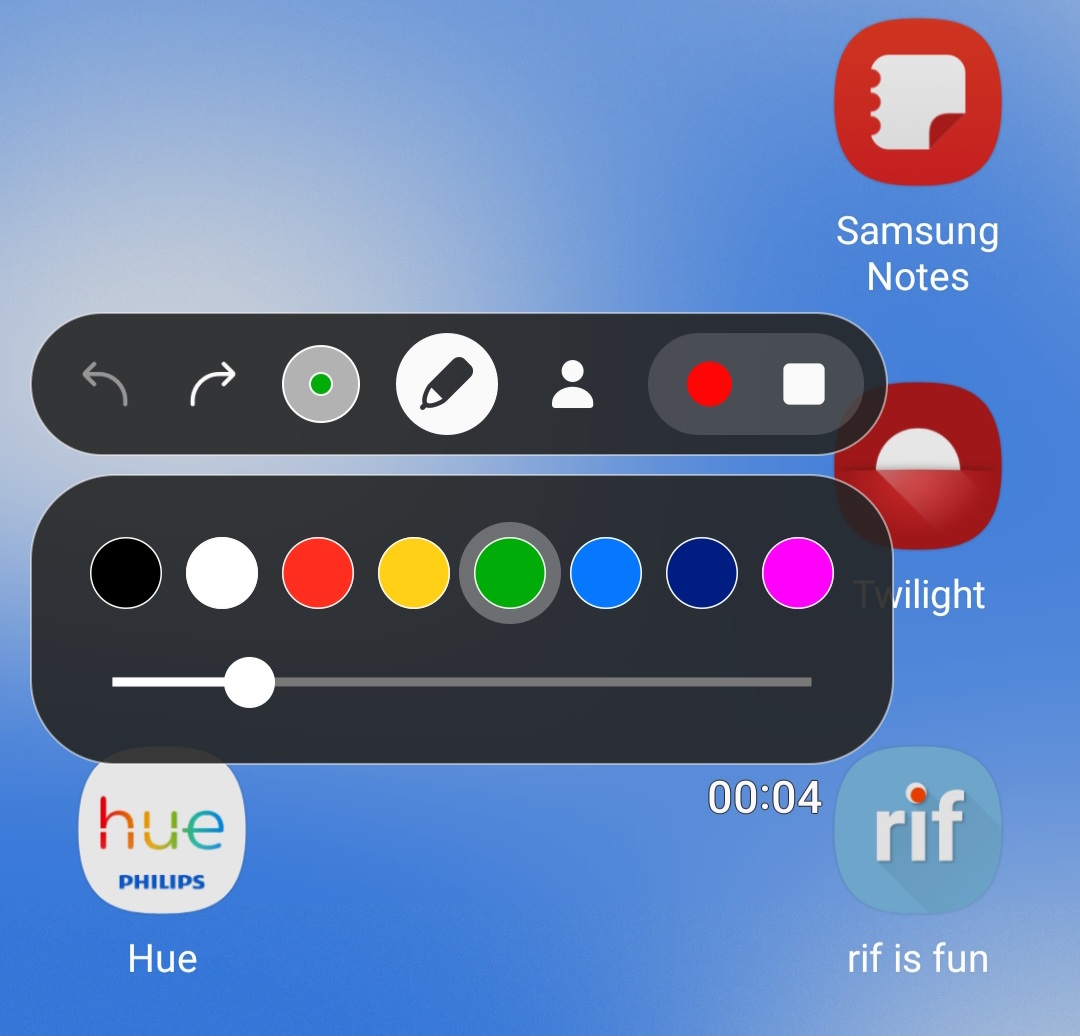
©Histoire-Informatique.com
A Képernyőrögzítő beállításainak elérése
A Samsung szem előtt tartotta a könnyű használhatóságot a képernyőrögzítő alkalmazással, de a gyorselérési panelen keresztül a készletbeállításokkal használja. Ha a mentés előtt módosítani szeretné a dolgokat, akkor az alkalmazás másik területére kell lépnie.
Ahelyett, hogy lefelé csúsztatna a minőségbiztosítási panel megjelenítéséhez, csúsztassa felfelé a keresési funkciót. A keresősávba írja be Képernyő-felvevő. Az alábbi képernyőképhez hasonló eredményeket kell látnia a Samsung beépített képernyőképes alkalmazásával.
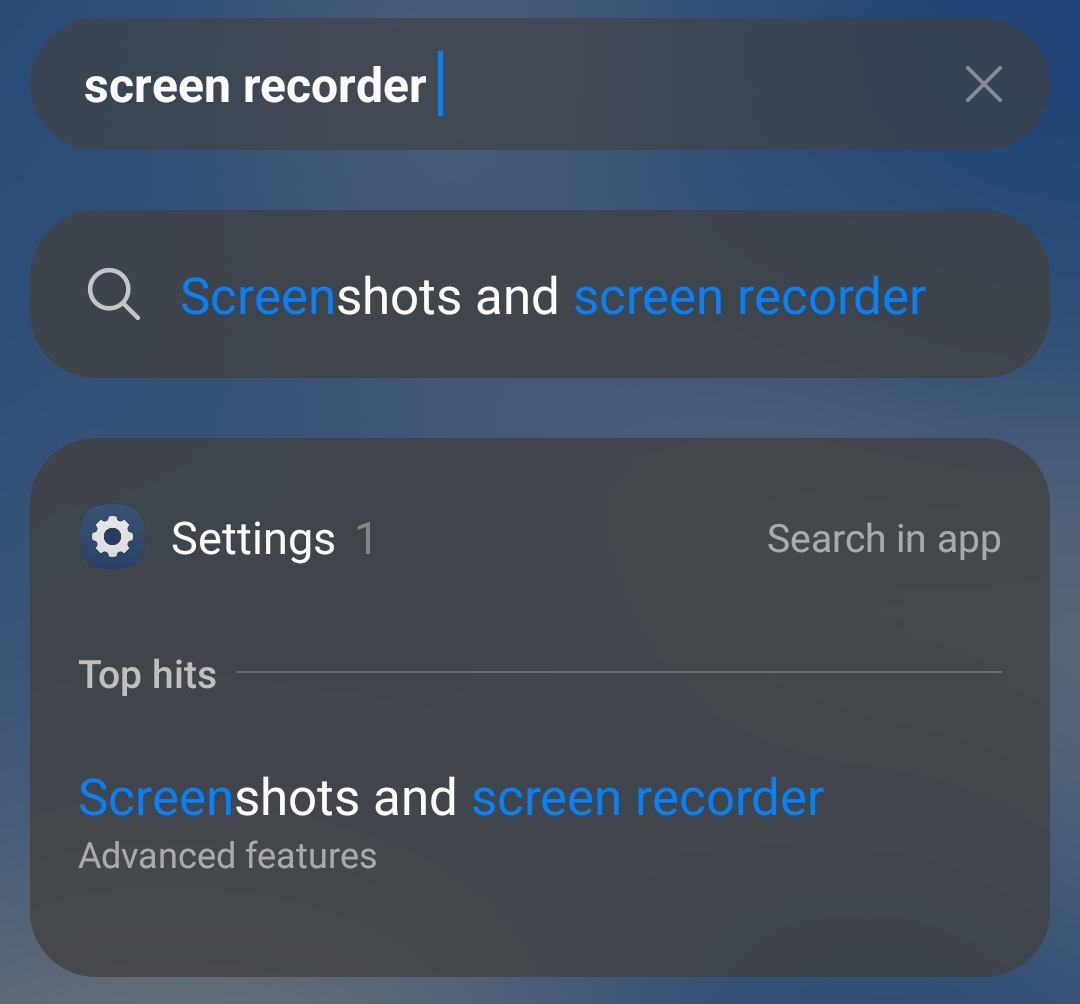
©Histoire-Informatique.com
Ebben a menüben beállíthatja a képernyőképek minőségét és a megosztási módot vagy a képernyőfelvételeket. A Képernyőrögzítő részben két érdeklődési terület van, valamint a korábbi hang- és érintésbeállítások. A Videó minősége lehetőség megérintésével 480p, 720p vagy 1080p között állíthatja be a minőséget. Ezzel jelentős mennyiségű helyet takaríthat meg hosszabb felvételeknél.
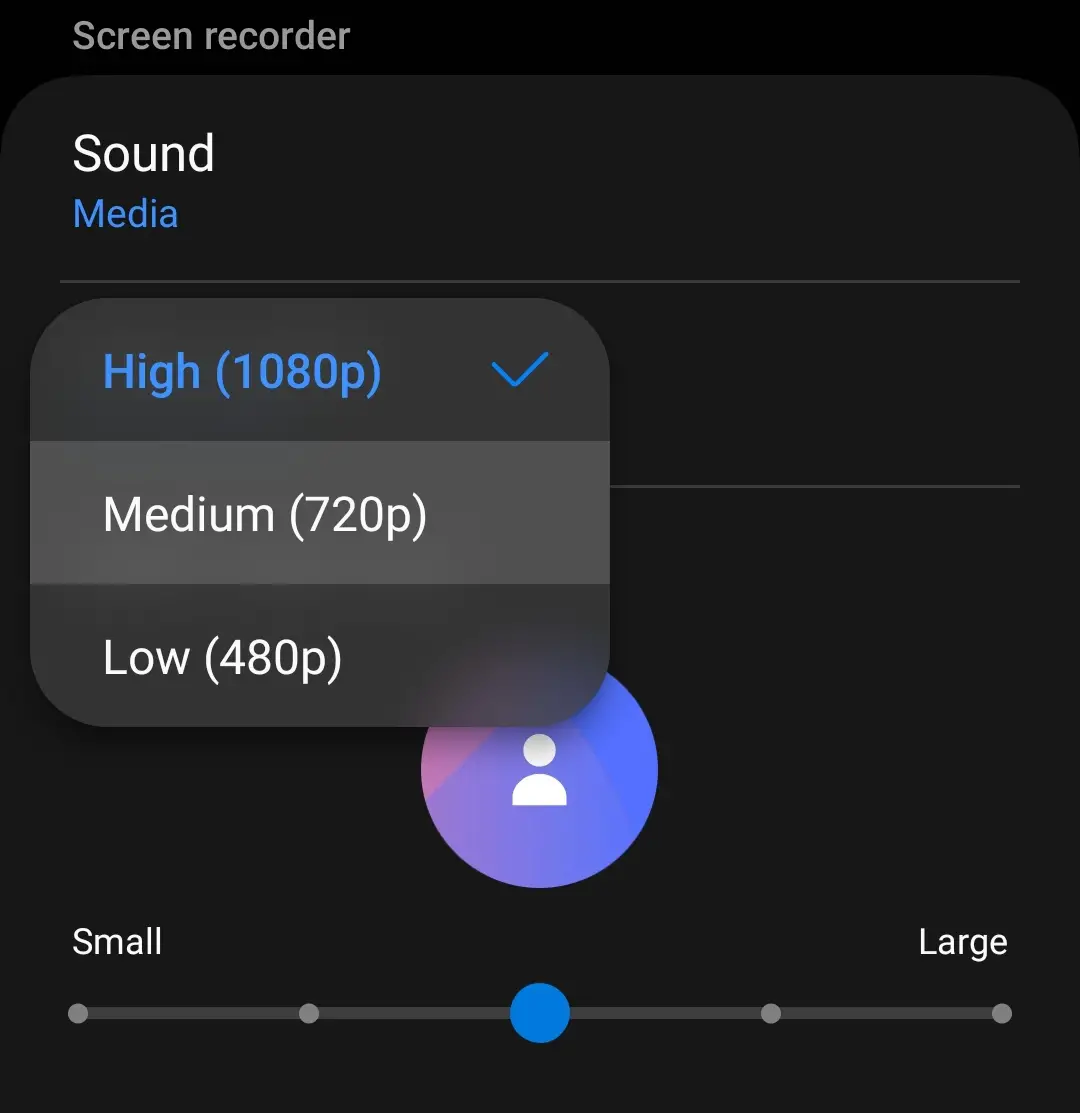
©Histoire-Informatique.com
Videók közben is módosíthatja a szelfiablak méretét. Alapértelmezés szerint közepesre van állítva, de igény szerint megkétszerezheti vagy csökkentheti a méretét. A Samsung alkalmazással készített felvételeket a telefon tárolja. A cég beépített My Files alkalmazásának videó szakaszán keresztül érheti el.
A következtetés
Akár egy játékos, aki egy új Android-játékot tesztel, hogy megmutassa közönségének a YouTube-on, akár egy tanár, a képernyőrögzítő alkalmazások nagyszerű lehetőséget nyújtanak tartalmak rögzítésére okostelefonjáról. A Google Playen több tucat alkalmazás képes elvégezni ugyanazt a feladatot, de a Samsung eszközének használata nyugalmat biztosít.
Biztonságos, tesztelt, és a hirdetett módon működik, bár hiányzik néhány funkció a hasonló alkalmazásokban. A Samsung képernyőrögzítője számos Note, Galaxy S, Galaxy Z és A sorozatú telefonon, valamint néhány Galaxy Tab készüléken elérhető.
Képernyőrögzítés Samsungon 3 egyszerű lépésben, fényképekkel GYIK (gyakran ismételt kérdések)
Miért nincs képernyőrögzítő alkalmazás a Samsung telefonomon?
Előfordulhat, hogy a gyorselérési panelen nincs engedélyezve, bár a minőségbiztosítási panel beállításai menüben beállíthatja.
Minden telefon rendelkezik képernyőrögzítő funkcióval?
A legtöbb modern telefon beépített képernyőrögzítővel rendelkezik, de minden eszköz lehetővé teszi a képernyőrögzítést a 3-on keresztülrd party alkalmazások.
Hová kerülnek a képernyőfelvételek Androidon?
Ez az alkalmazástól függ, de általában a készülékünk videó mappájában találja meg őket.
Miért nincs képernyőrögzítési lehetőség a Samsung telefonomon?
Az operációs rendszer vagy maga a telefon egy régebbi modell lehet, amelyet még azelőtt készítettek, hogy a Samsung beépítette volna ezt a funkciót.
Melyik a legjobb minőség a Samsung képernyőrögzítő alkalmazáshoz?
Jelenleg a legnagyobb kínált felbontás 1080p.





