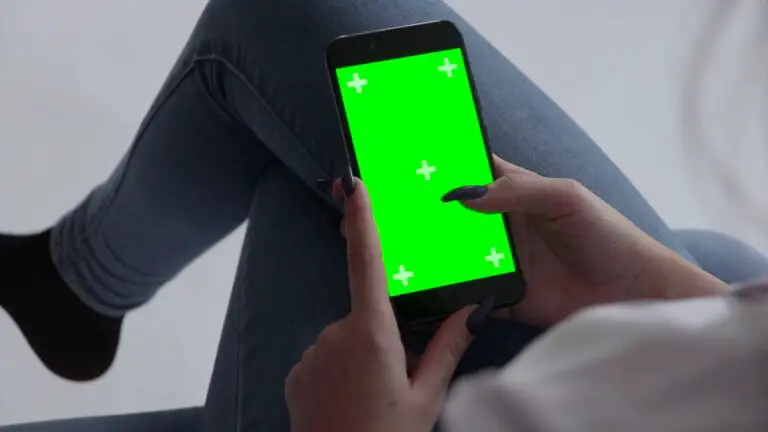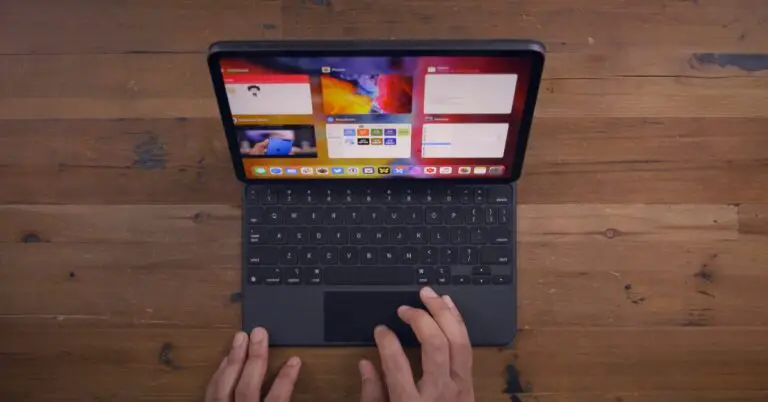9 módszer a Windows 11 Bluetooth, hangkésleltetés vagy csatlakozási problémák megoldására
Sokan az Insider programon keresztül váltottak az új Windows 11 -re. Bár a béta rendszeres frissítéseket kapott, még mindig nem tökéletesek. Sokan olyan problémákkal szembesülnek, mint a Bluetooth -meghibásodás, a hangkésleltetés a Bluetooth -fejhallgatóval vagy a fülhallgatóval, valamint a kapcsolódó csatlakozási problémák a számítógépükön. Szerencsére ezek a problémák néhány egyszerű hibaelhárítási lépéssel megoldhatók. Ebben a cikkben nézzük meg, hogyan lehet kijavítani a Bluetooth nem működő vagy hangkésleltetési problémáját a Windows 11 számítógépen.
Hibaelhárítás Bluetooth, hangkésleltetés és csatlakozási problémák esetén Windows 11 PC -n
1. Győződjön meg arról, hogy a Bluetooth be van kapcsolva
A kezdéshez győződjön meg arról, hogy a Bluetooth -eszköz be van kapcsolva, és párosítva van a másik eszközzel. Az alábbi lépéseket követve kapcsolhatja be a Bluetooth funkciót, és párosíthat egy eszközt a Windows 11 számítógépével.
- Ouvert Paraméterek Windows 11 alatt. Ezt a Start menüből vagy a gomb megnyomásával teheti meg Win + I egyszerre.
- választ Bluetooth és eszközök a bal oldali oldalsávból.
- Itt aktiválja a kapcsolót Bluetooth ha már nem.
- Cliquer sur Eszköz hozzáadása és válassza ki a készülék típusát.
- Ekkor megjelenik a rendelkezésre álló eszközök listája, amelyekre kattintva párosítható és csatlakoztatható.
- Győződjön meg arról, hogy a másik eszköz be van kapcsolva és felfedezhető.
2. Tiltsa le és engedélyezze a Bluetooth -ot a számítógépen
Az egyik legegyszerűbb módja a Bluetooth -kapcsolati problémák megoldásának a Windows 11 rendszerben, ha kikapcsolja és újra bekapcsolja. Ez törli az ideiglenes hibákat vagy problémákat.
Nyissa meg az akcióközpontot, kattintson a gombra Bluetooth kikapcsolásához, majd kattintson újra a bekapcsoláshoz. Ezt innen is megteheti Paraméterek > Bluetooth és eszközök.
3. A repülőgép üzemmód letiltása
Az Androidhoz és az iOS-hez hasonlóan a Windows is rendelkezik beépített repülőgépes üzemmóddal, amely kikapcsolja az összes csatlakozási funkciót, beleértve a Wifit és a Bluetooth-ot. Amikor bekapcsolja a repülőgépes üzemmódot, automatikusan kikapcsolja a Bluetooth funkciót a Windows 11 számítógépen.
Tehát ellenőrizze, hogy a repülőgép üzemmód be van -e kapcsolva. Ha igen, kapcsolja ki. A Bluetooth funkciót repülőgép módban is bekapcsolhatja.
4. Húzza ki a többi Bluetooth-eszközt
Ha egyszerre több Bluetooth -eszközhöz csatlakozik, hangkésleltetést vagy csatlakozási problémákat okozhat a Windows 11 -es eszközön. Más eszközök leválasztásához:
- Ouvert Paraméterek a Windows -eszközön.
- Allergia Bluetooth és eszközök.
- Kattints rá három pont csatlakoztatott eszközök esetén, amelyeket jelenleg nem szeretne használni.
- Végül kattintson a gombra Kapcsolat bontása.
5. Ellenőrizze a távolságot és az interferenciát
A Bluetooth -eszközök hatótávolsága általában körülbelül 10 méter. Ezért győződjön meg arról, hogy a készülék a működési tartományon belül van. Ha fejhallgatót vagy Bluetooth -fejhallgatót használ, a számítógéptől való túl távol való tartózkodás hangkésést és egyéb csatlakozási problémákat okozhat.
Ezenkívül ellenőrizze, hogy nincs -e interferencia más tárgyakból. A Bluetooth a 2,4 GHz -es sávon működik, és zavarhatja más, azonos frekvencián működő eszközöket, például a Wifi -t.
Bár meglehetősen ritka, ha úgy érzi, hogy a Bluetooth és a Wifi jelek zavarják egymást, fontolja meg az útválasztó csatornájának megváltoztatását vagy az 5 GHz -es frekvenciára való váltást. Vagy közelítsen az útválasztóhoz, és kerülje az olyan akadályokat, mint a fém és az épületek.
Ez kijavíthat olyan problémákat, mint a hang késleltetése vagy késleltetése, valamint a kapcsolódási problémák a Bluetooth -eszközökkel a Windows 11 rendszerben.
6. Távolítsa el és párosítsa újra a Bluetooth -eszközt.
Ha problémái vannak egyes Bluetooth -eszközökkel, nem megfelelő csatlakozással vagy hangproblémákkal, próbálja meg teljesen eltávolítani és párosítani.
- Ouvert Paraméterek a Windows rendszeren.
- Allergia Bluetooth és eszközök.
- Kattints rá három pont a Bluetooth -eszközhöz.
- sajtó Távolítsuk.
- Ezután kattintson Eszköz hozzáadása és válassza ki a készülék típusát.
- Párosítsa és csatlakozzon Bluetooth -eszközéhez.
7. Engedélyezze a Bluetooth felfedezését
Ha nem kapcsolja ki a Bluetooth -felfedezést, nem tud csatlakozni a Windows 11 számítógéphez. Kövesse az alábbi lépéseket annak ellenőrzéséhez és aktiválásához:
- Ouvert Paraméterek a Windows számítógépen.
- Allergia Bluetooth és eszközök.
- Ide kattints Eszközök.
- Görgessen lefelé és nyomja meg a gombot További Bluetooth beállítások.
- Jelölje be a jelölőnégyzetet Engedélyezze a Bluetooth -eszközöket hogy megtalálja ezt a PC -t.
- Ezenkívül jelölje be a jelölőnégyzetet Értesítések.
8. Indítsa újra a számítógépet és a Bluetooth -eszközt.
Ha a Bluetooth továbbra sem működik megfelelően, vagy hangkésleltetési problémái vannak, próbálja újraindítani a számítógépet és a Bluetooth -eszközt. Ennek ki kell javítania a problémát okozó ideiglenes problémákat.
9. Frissítse vagy telepítse újra a Bluetooth illesztőprogramokat
Ha semmi sem működik, akkor probléma lehet a számítógép Bluetooth -illesztőprogramjaival. A szoftverkomponens lehetővé teszi, hogy a Windows PC kommunikáljon Bluetooth -eszközzel, és fordítva. Lehet, hogy hibás vagy elavult, ezért próbálja meg frissíteni vagy újratelepíteni az illesztőprogramot.
- sajtó Win + X a billentyűzeten, és kattintson a gombra Eszközkezelő.
- Az Eszközkezelőben kattintson duplán Bluetooth hogy meghosszabbítsam.
- Jobb klikk a Bluetooth adapter neve, amely tartalmazhatja a "rádió" vagy az "R" szót.
- Cliquer sur Frissítse az illesztőprogramot > Keresés automatikusan a frissített illesztőprogramhoz.
Kérjük, várja meg, amíg automatikusan megtalálja és frissíti a szükséges illesztőprogramokat. Ha ez még mindig nem működik, távolítsa el az illesztőprogramot a kiválasztásával Távolítsa el az eszközt a helyi menüben. Ezután töltse le a Bluetooth illesztőprogramokat a gyártó webhelyéről, és telepítse újra.
(Megoldva) A Windows 11 bluetooth nem működik probléma
Ezzel meg akarták oldani a Bluetooth nem működése, az audio késleltetése vagy a kapcsolódó kapcsolódási problémák problémáját a Windows 11 rendszerű számítógépen. Reméljük, mostantól megfelelően csatlakoztathatja és használhatja a fejhallgatót vagy a Bluetooth -fejhallgatót. Ha még mindig kétségei vagy kérdései vannak, tudassa velem az alábbi megjegyzésekben. Maradjon velünk, ha további hasonló cikkeket szeretne.
Az azonnali technikai hírekért követhet minket a címen Google Hírek vagy tippekért és trükkökért, okostelefonokról és modulokról szóló véleményekért csatlakozzon GadgetsToUse táviratcsoport vagy iratkozz fel a legújabb felülvizsgálati videókért GadgetsToUse Youtube csatorna.