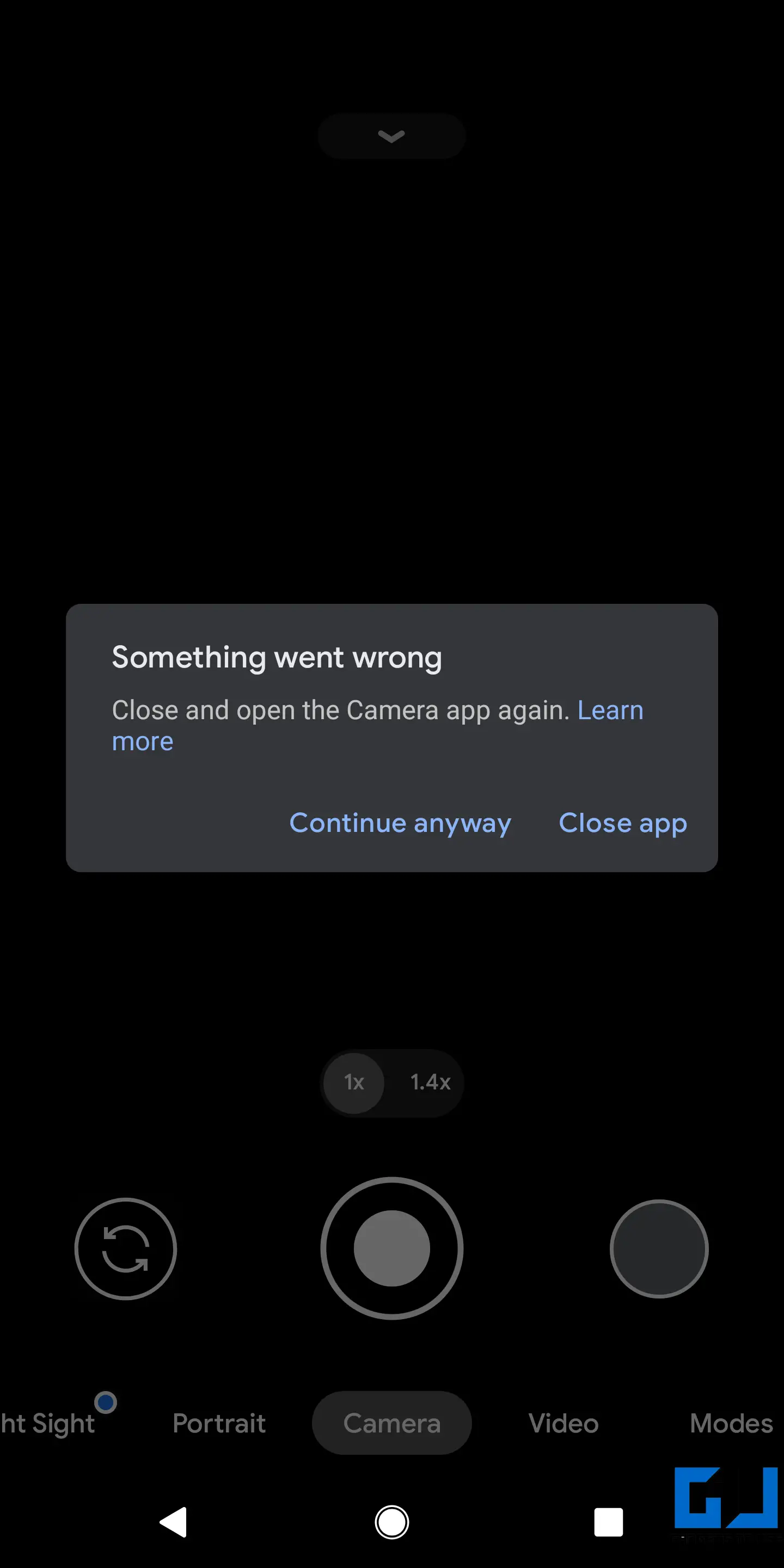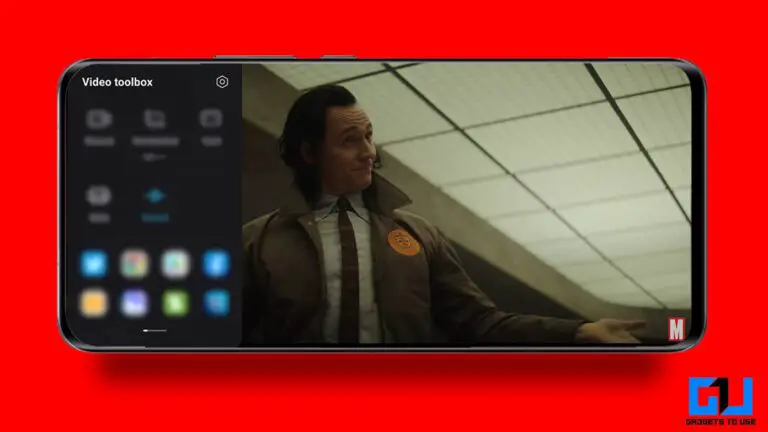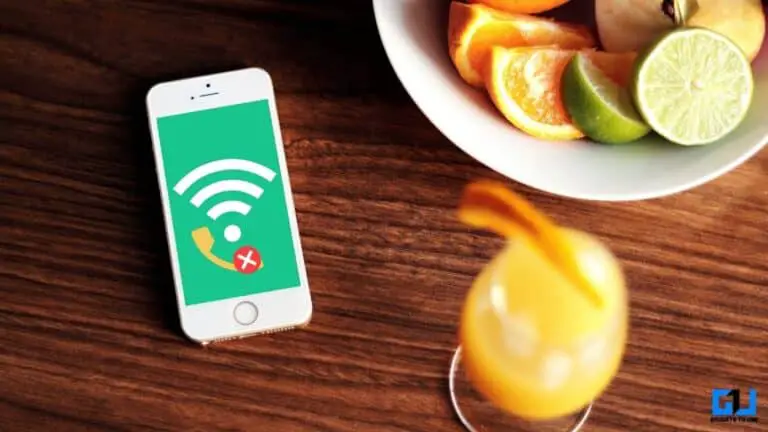9 módszer a kameraalkalmazás összeomlásának vagy nem működésének javítására Android telefonon
Néha az Android -felhasználók olyan problémákkal szembesülhetnek, amelyek miatt a kameraalkalmazás nem nyílik meg, összeomlik, amikor megpróbálja megnyitni, vagy hibaüzenetet jelenít meg, például „Sajnos az eszköz fotója leállt”, és egyáltalán nem működik. Az ilyen problémák bosszantóak lehetnek, ha képekre vagy videókra szeretne kattintani a telefonján. Íme néhány egyszerű módszer, amelyek segítenek kijavítani a kameraalkalmazás összeomló vagy nem működő problémáját Android -telefonján.
A kameraalkalmazás összeomlik, vagy nem működik Android telefonon? Itt a javítás
Androidon a kameraproblémákat általában szoftverproblémák okozzák. Ebben az esetben előfordulhat, hogy nem tudja használni a Kamera alkalmazást. Használat közben elakad, vagy nem nyílik meg először. Az alábbiakban néhány gyakori probléma merülhet fel a Kamera alkalmazásban:
- "Sajnos a kamera leállt" üzenet
- "Nem lehet csatlakozni a kamerához" üzenet
- "Figyelmeztetés: kamerahiba" hiba
- Kamerahiba: a fényképezőgép végzetes hibába ütközött
- A kameraalkalmazás folyamatosan összeomlik vagy lefagy
Ez bármilyen Android telefonon megtörténhet, Samsung, Xiaomi, Poco, Realme, Oppo, Vivo, OnePlus stb. Ezeket a problémákat általában egyszerű hibaelhárítási lépésekkel lehet megoldani. Az alábbiakban különféle módokat talál a kamerahibák kijavítására Android telefonján.
1. Indítsa újra a telefont
Az első dolog, hogy újra kell indítani a telefont. Ez visszaállítja az eszközt, és kiküszöböli a hibákat vagy az ideiglenes problémákat. A telefon újraindításához nyomja meg és tartsa lenyomva a bekapcsológombot. Miután látta a bekapcsoló menüt, érintse meg az Újraindítás vagy az Újraindítás gombot.
Az eszköz újraindítása után nyissa meg a Kamera alkalmazást, és ellenőrizze, hogy megfelelően működik -e. Ellenkező esetben menjen az alábbi többi megoldáshoz.
2. Kényszer leállítás, adatok törlése a fényképezőgéphez
A másik lehetőség a Kamera alkalmazás kényszerített leállítása és az adatok törlése az újrakezdéshez. Ehhez kövesse az alábbi lépéseket.
- Ouvert Paraméterek androidos telefonján.
- Allergia Alkalmazások és értesítések > Az összes alkalmazás megtekintése.
- Itt görgessen lefelé, és válassza ki a fényképezőgép alkalmazás.
- Cliquer sur Kényszer leállítás és nyissa ki a kamerát, hátha működik.
- Ellenkező esetben ismételje meg a lépéseket a kameraalkalmazás információs oldalának megnyitásához, majd kattintson a gombra Tárolás és gyorsítótár.
- Koppintson a Tiszta tárhely és erősítse meg a kérést.
Ezzel visszaállítja a Fényképezőgép alkalmazást az alapértelmezettre, és kijavítja az időszakos problémákat.
3. Ellenőrizze a kamera engedélyeit
A Fényképezőgép alkalmazás összeomlik vagy automatikusan bezárul, amikor megnyitja, ha nincs jogosultsága a kamera hardverének eléréséhez. Tehát ellenőrizze, hogy véletlenül nem tagadta-e meg az engedélyt, és engedélyezze újra az alábbiak szerint:
- Ouvert Paraméterek androidos telefonján.
- Allergia Alkalmazások és értesítések > Az összes alkalmazás megtekintése.
- Itt görgessen lefelé, és válassza ki a fényképezőgép alkalmazás.
- Cliquer sur Engedélyek és válassza a lehetőséget fényképezőgép.
- Váltsa át erre Hogy lehetővé tegyék ha már nem.
4. Szabadítsa fel a telefon tárhelyét
Az Android telefonok bizonyos mennyiségű ingyenes tárhelyet igényelnek a zökkenőmentes működéshez. Ez általában a teljes tárolókapacitás 10% -a. Ha a tárhely majdnem megtelt, a telefon elkezdhet lemaradni, akárcsak a kameraalkalmazás.
A telefonon a fennmaradó tárhelyet ellenőrizheti a címen Beállítások> Tárhely. Ezután törölhet alkalmazásokat, letöltéseket és egyéb nem kívánt fájlokat, hogy helyet biztosítson. Íme, hogyan használhatja a Files by Google szolgáltatást a tárhely felszabadításához.
5. Ellenőrizze a szoftverfrissítéseket
Az okostelefon -gyártók rendszeresen szoftverfrissítéseket küldenek, hogy új funkciókat vegyenek fel, és kijavítsák a telefonnal kapcsolatos hibákat vagy időszakos problémákat. Tehát ellenőrizze és frissítse a telefont a legújabb verzióra a firmware -hez kapcsolódó problémák megoldásához.
- Ouvert Paraméterek androidos telefonján.
- Görgessen lefelé és kattintson système > haladás.
- Itt válasszon Szoftverfrissítés.
- Ellenőrizze és telepítse, ha bármilyen frissítés elérhető az eszközéhez.
6. Indítsa biztonságos módba
A biztonságos mód letiltja az összes harmadik féltől származó alkalmazást és funkciót, amelyek segítenek megtalálni a problémákat a telefonon. A biztonságos módban való indításhoz:
- Nyomja meg és tartsa lenyomva a gombot teljesítmény gombot a telefonon.
- Amikor megjelenik a bekapcsoló menü, nyomja meg és tartsa lenyomva a gombot Kikapcsol vagy úgy újraindítás opciót.
- Néhány másodpercen belül megjelenik a biztonságos mód parancssor.
- Koppintson a oké hogy újraindítsa a telefont biztonságos módban.
VAGY
- Ha nem lát opciót, kikapcsol telefonod.
- Most nyomja meg a gombot teljesítmény kulcs az indításhoz.
- A telefon indításakor tartsa lenyomva a gombot Teljesítmény + alacsony hangerő gombot egyszerre.
Miután a telefon elindult, látni fogja a „Biztonságos mód” vízjelet a bal alsó sarokban. Ez azt jelenti, hogy a telefon sikeresen indult biztonságos módban.
Próbálja meg megnyitni a Kamera alkalmazást, hogy megnézze, jól működik -e. Ha igen, akkor a problémát a telefon harmadik féltől származó alkalmazásai okozzák. Ellenőrizze a közelmúltban telepített alkalmazásokat vagy a kamera engedélyével rendelkező alkalmazásokat, és távolítsa el azokat, amelyekről feltételezi, hogy problémákat okoznak.
A biztonságos módból való kilépéshez egyszerűen indítsa újra a telefont, vagy kapcsolja ki, és indítsa el a szokásos módon.
7. Törölje a gyorsítótár partíciót
A gyorsítótár -partíció törlése eltávolítja az ideiglenes vagy sérült adatokat, ami valójában sok problémát megoldhat. Ha nemrég frissítette telefonszoftverét, javasoljuk, hogy törölje a helyreállítási gyorsítótár -partíciót.
Azonban ügyeljen arra, hogy óvatosan járjon el, és készítsen biztonsági másolatot az adatokról, ha véletlenül formázza a telefont. A rendszer gyorsítótár -partíciójának törlése:
- A kezdéshez kapcsolja ki a telefont.
- Most nyomja meg és tartsa lenyomva a gombot Bekapcsoló + Csökkentse a hangerőt gombot egyszerre. A billentyűkombináció eltérő lehet a telefonján - ellenőrizze a Google -on kereséssel "Hogyan lehet megnyitni a helyreállítási menüt
. " - Miután megnyomta és lenyomva tartotta a megfelelő billentyűkombinációt, a telefon helyreállítási módba indul.
- A helyreállítási menüben használja a hangerőgombokat a Gyorsítótár partíció törlése.
- Nyomja meg a gyújtás gombot a gyorsítótár -partíció kiválasztásához és visszaállításához.
Ügyeljen arra, hogy csak a gyorsítótár -partíciót törölje le, és ne az egész telefont. Ellenkező esetben minden adat elveszik.
8. Végezze el a gyári alaphelyzetbe állítást
Az utolsó lehetőség a kamera összeomlásának vagy nem működő problémáinak orvoslására az Androidon a gyári alaphelyzetbe állítás. Ez törli az összes adatot, és visszaállítja a telefon gyári alapbeállításait, ugyanúgy, mint amikor kicsomagolta. Mindazonáltal megtartja az összes telepített szoftverfrissítést.
- Ouvert Paraméterek androidos telefonján.
- Allergia système > haladás > A beállítások visszaállítása.
- Ide kattints Minden adat törlése (gyári visszaállítás).
Megjegyezni: Ezzel törli az eszközön lévő összes adatot, beleértve az alkalmazásokat, fényképeket, dokumentumokat és egyéb fájlokat.
9. Probléma a kamera hardverével?
Használjon harmadik féltől származó kameraalkalmazást, vagy próbálja tesztelni a kamerát a telefon rejtett teszt menüjében. Ha egyik megoldás sem működik, és a fényképezőgép továbbra is kényszeríti az automatikus leállást vagy lefagy, akkor ennek oka lehet a kamera hardvere.
Ez általában a folyadékok okozta károk miatt következik be. Mindenesetre azt javasoljuk, hogy vigye a telefont egy hivatalos szervizközpontba a probléma részletesebb diagnosztizálásához.
csomag
Ez néhány egyszerű javítás volt, amelyeket ki kell próbálni, ha az Android -telefon kamerája lefagy, vagy nem működik megfelelően. Általában egy egyszerű újraindítás vagy az adatok törlése a Kamera alkalmazásból megoldja a problémát. Ha azonban nem, folytathatja más megoldásokkal. Mindenesetre mondd el nekem, hogy mi működött nálad. Ha kétségei vagy kérdései vannak, kérjük, ne habozzon kapcsolatba lépni velünk az alábbi megjegyzéseken keresztül.