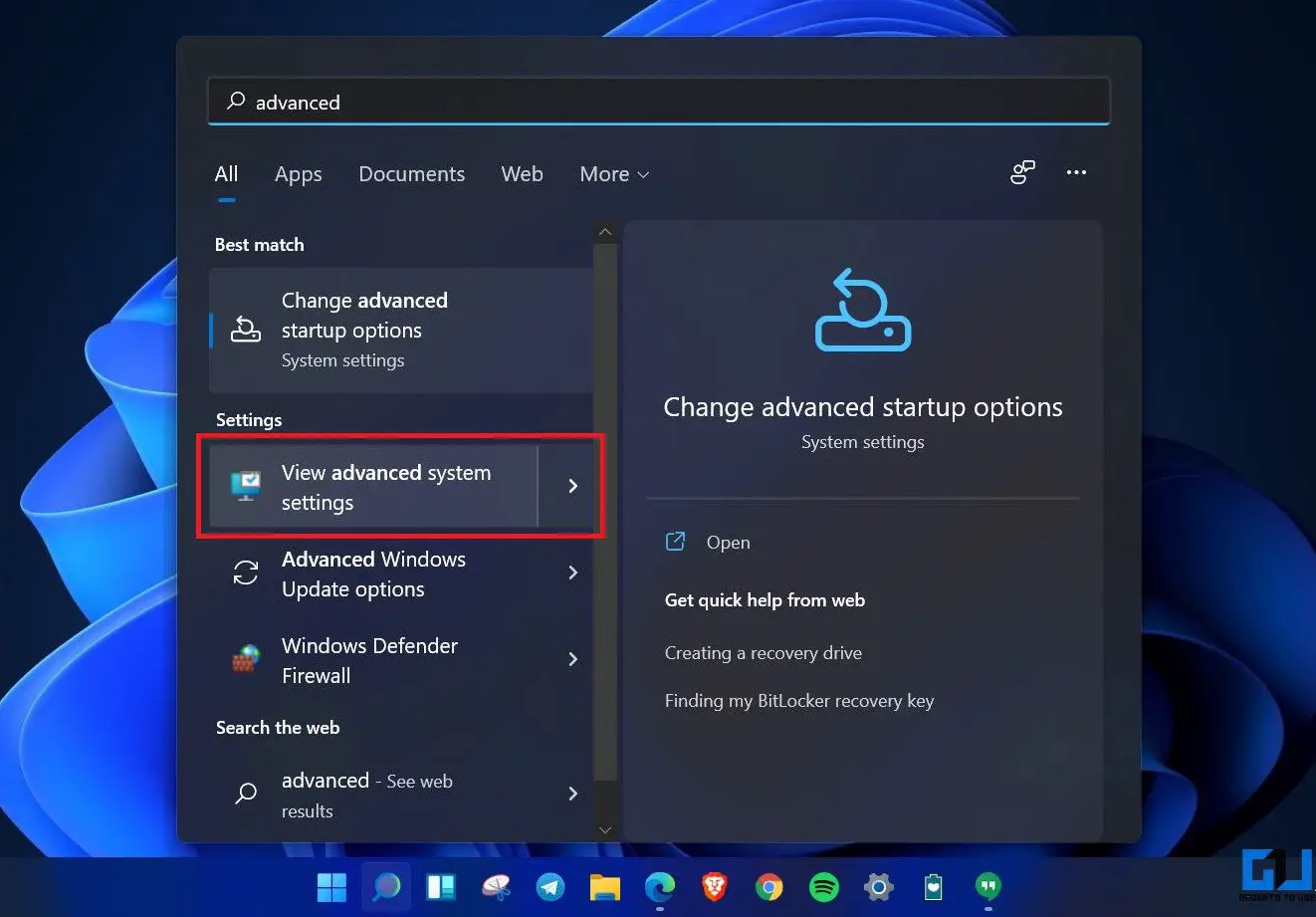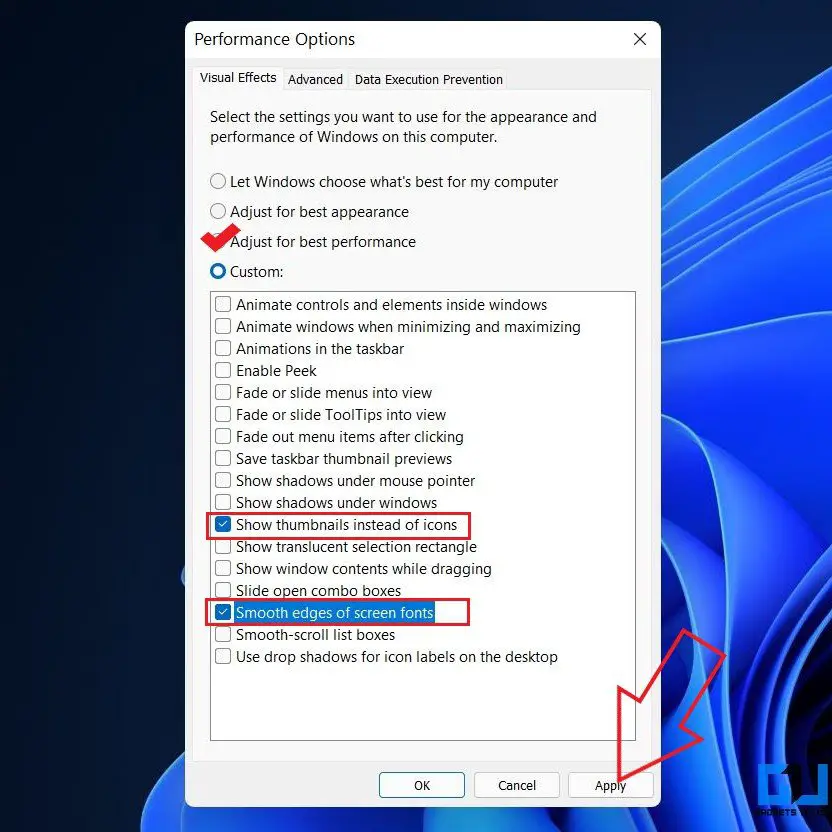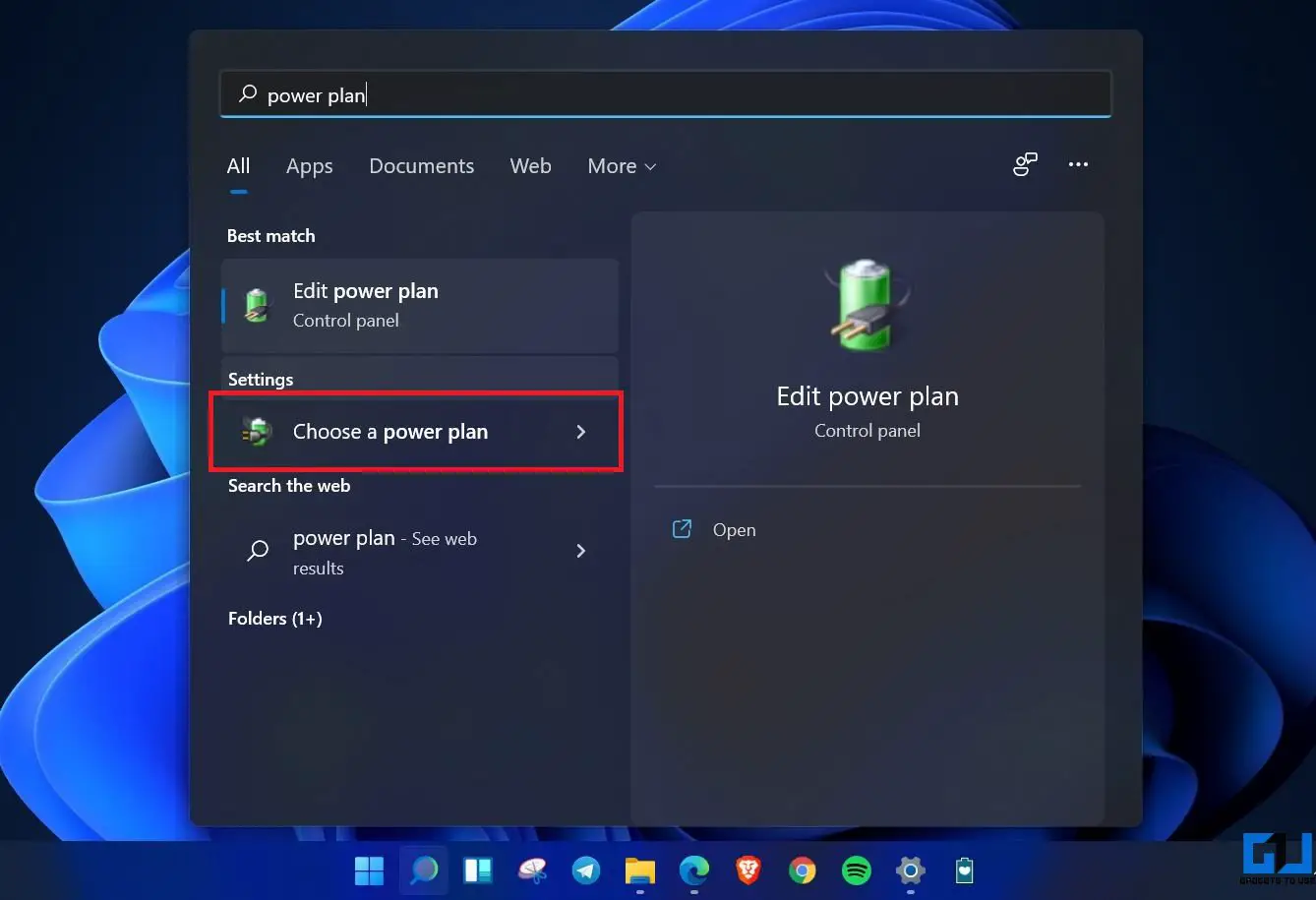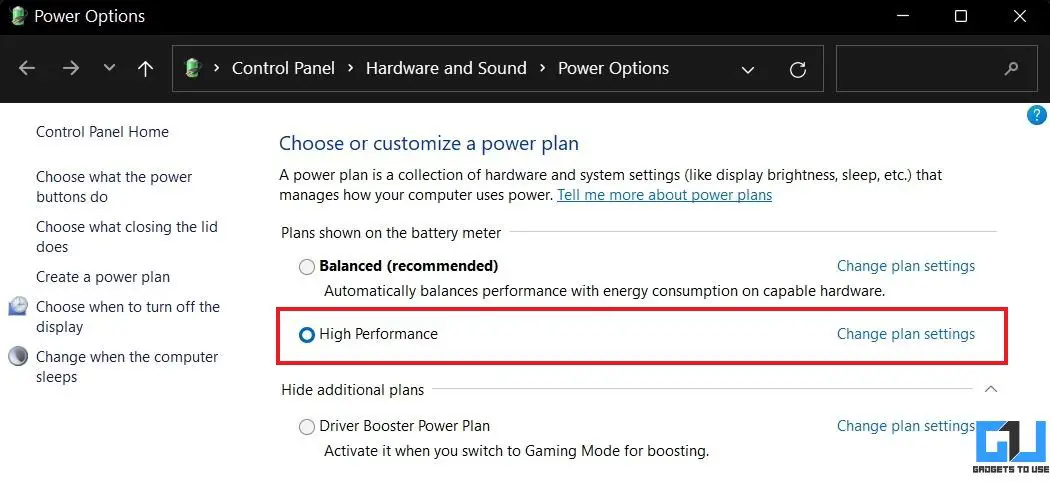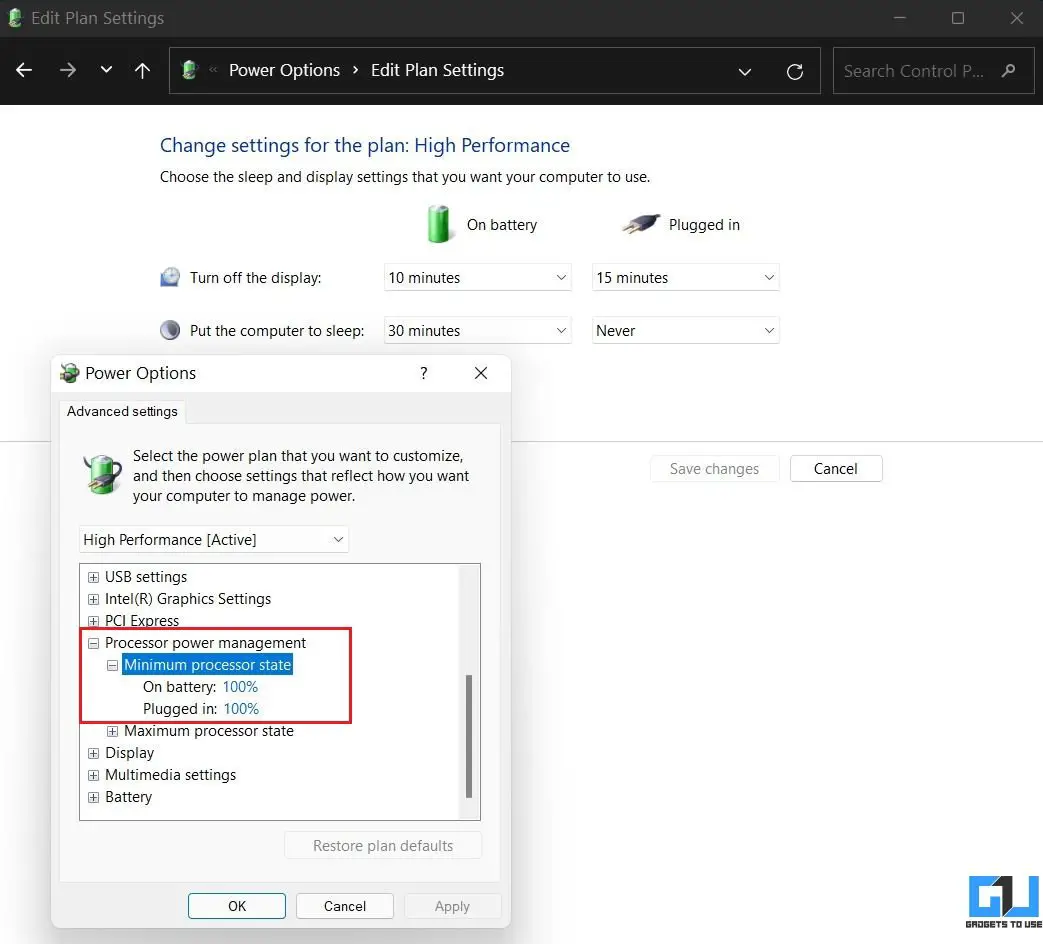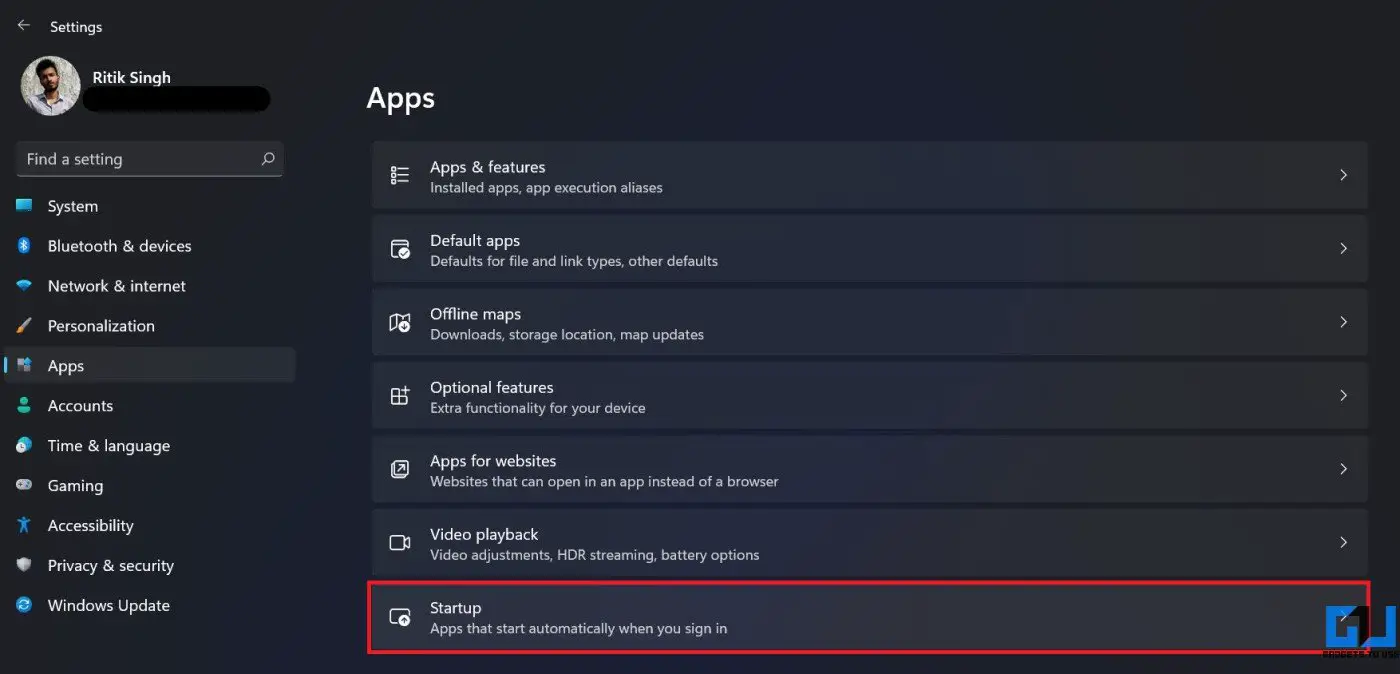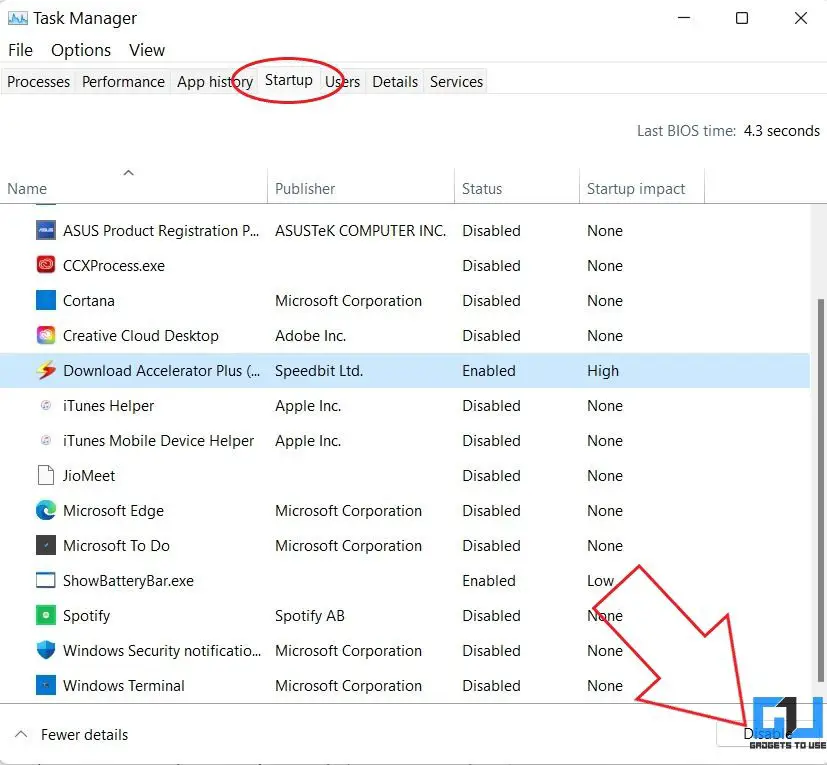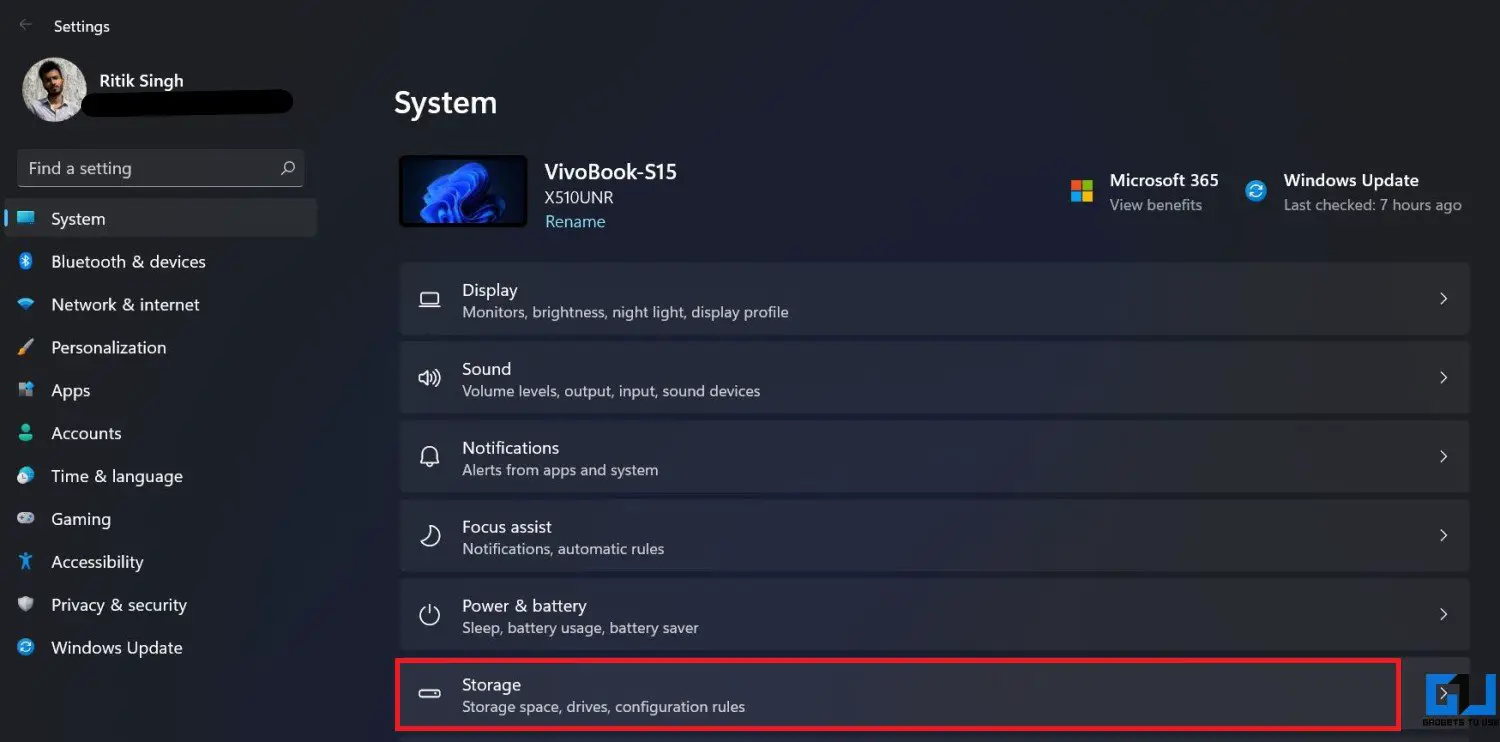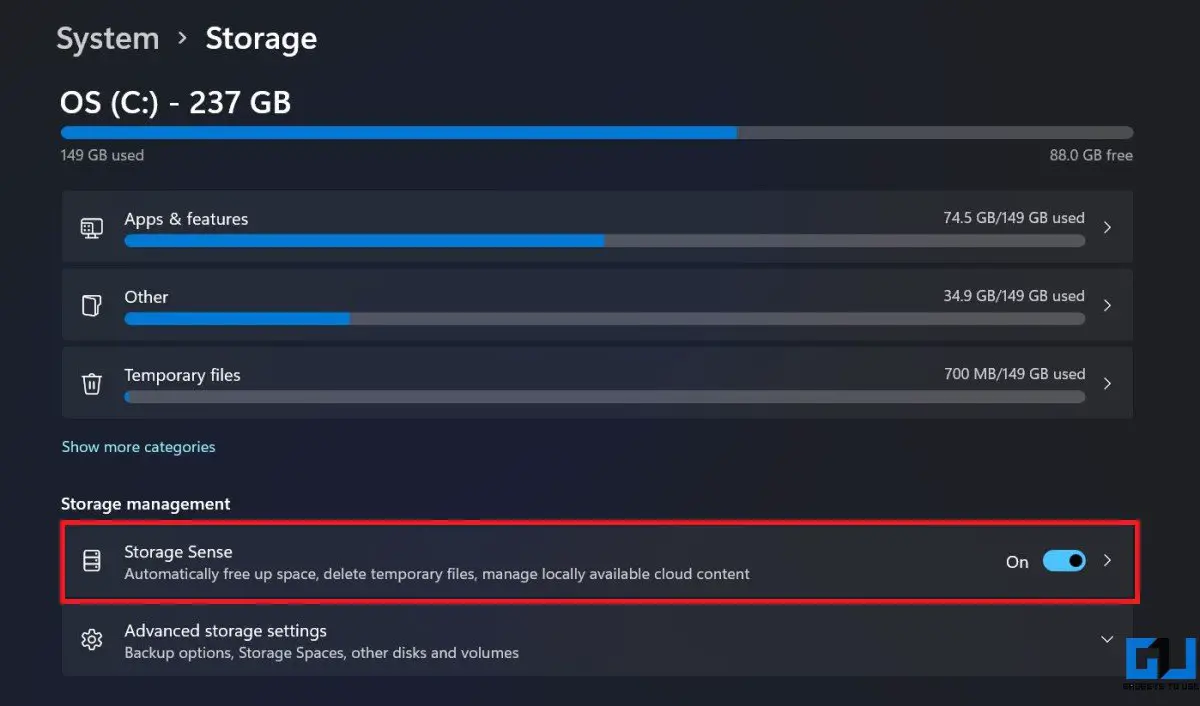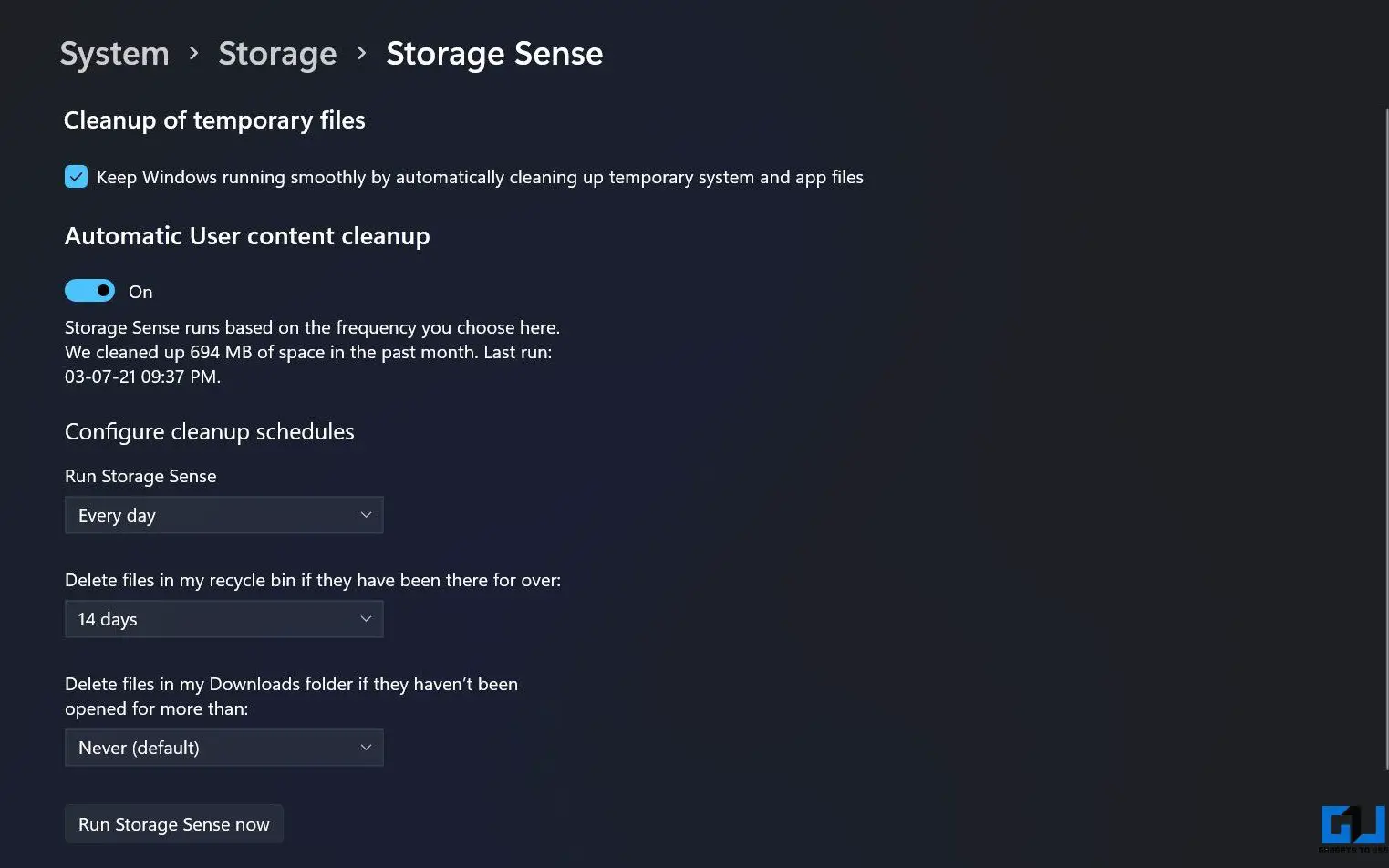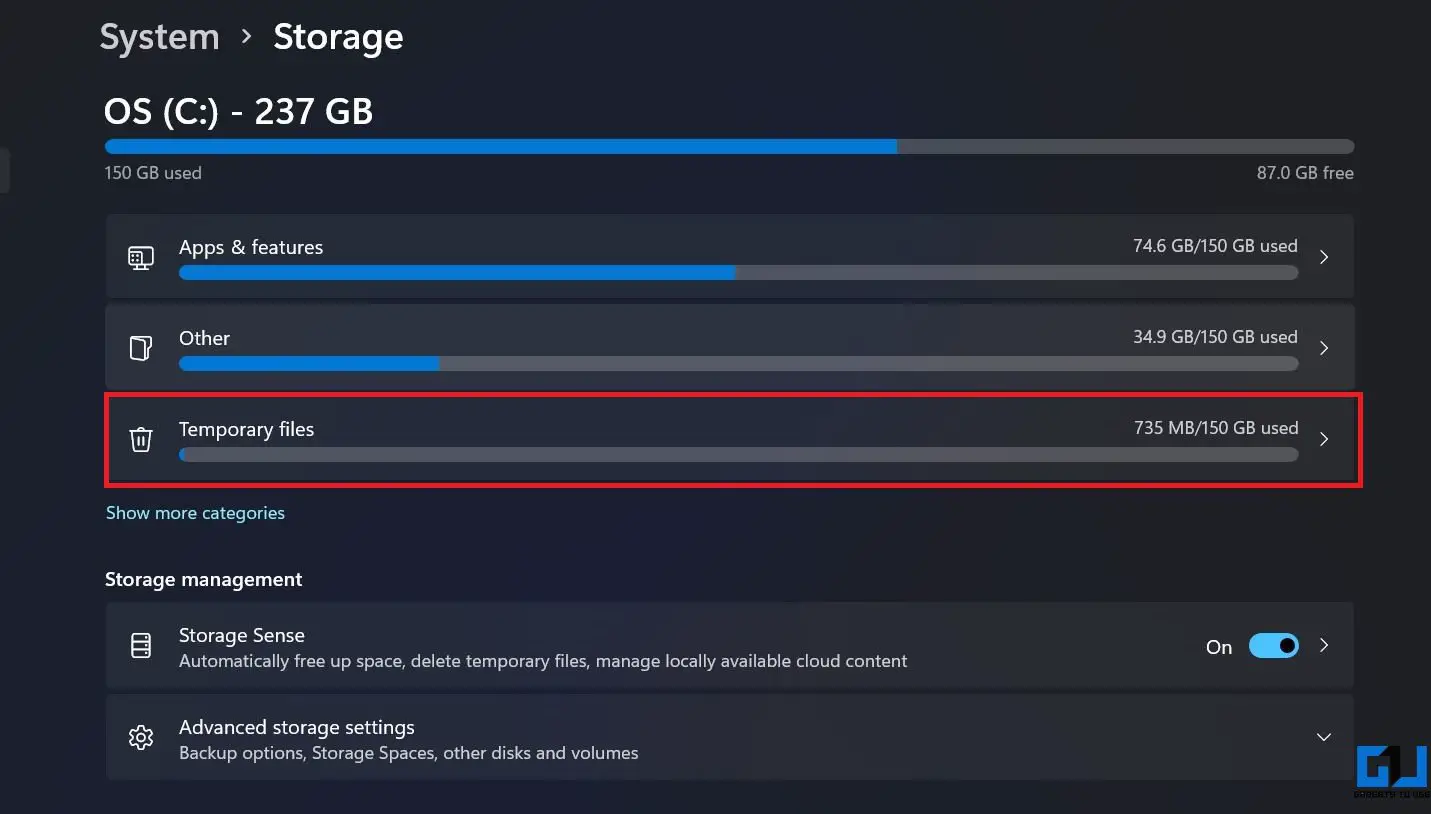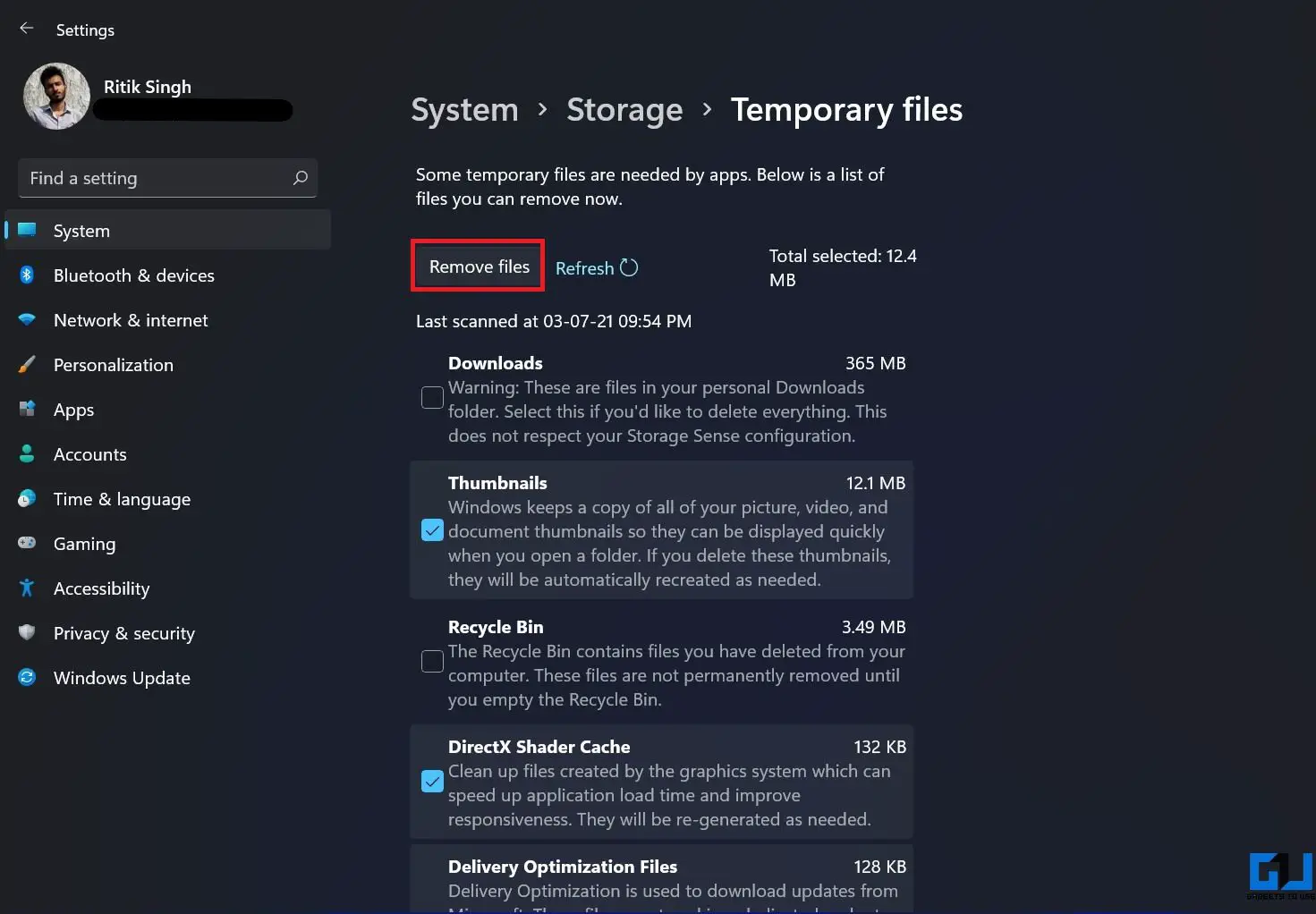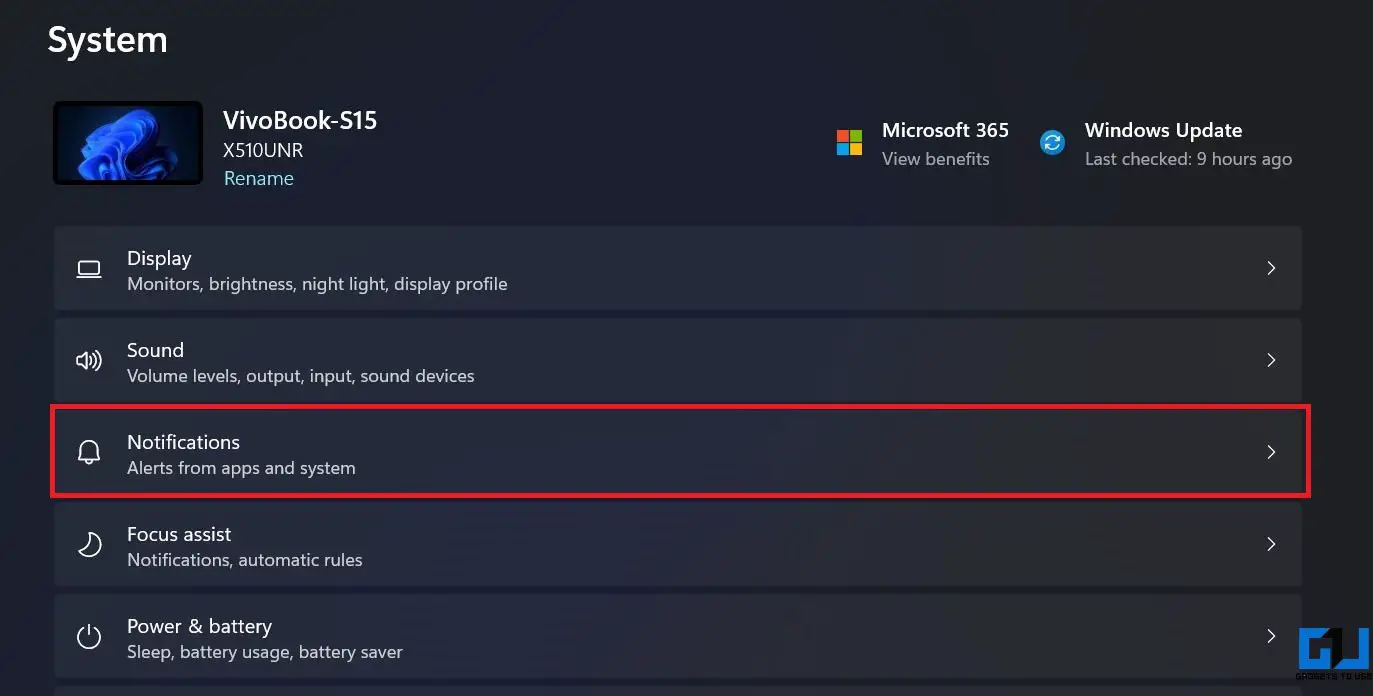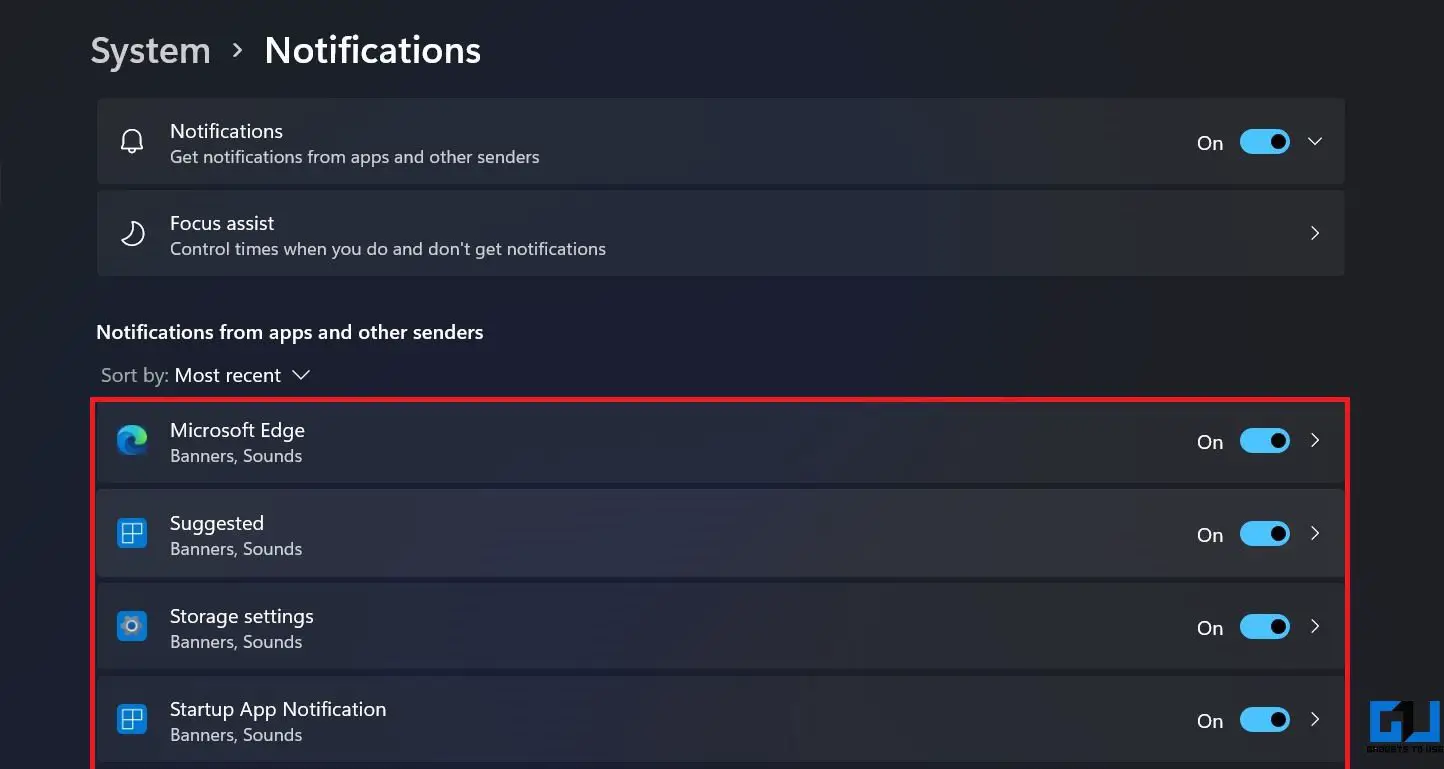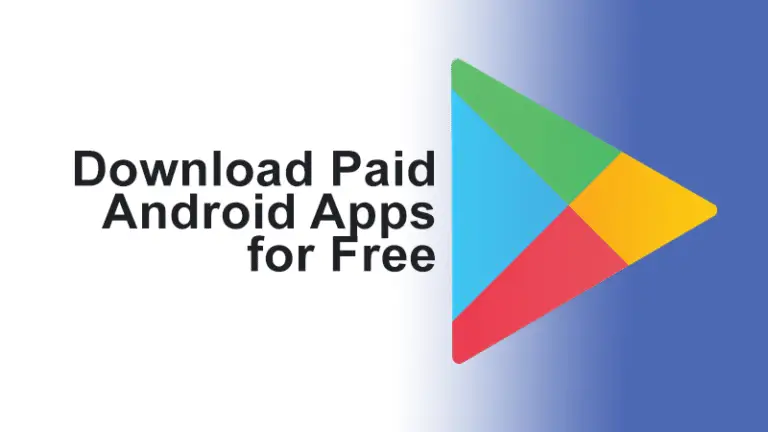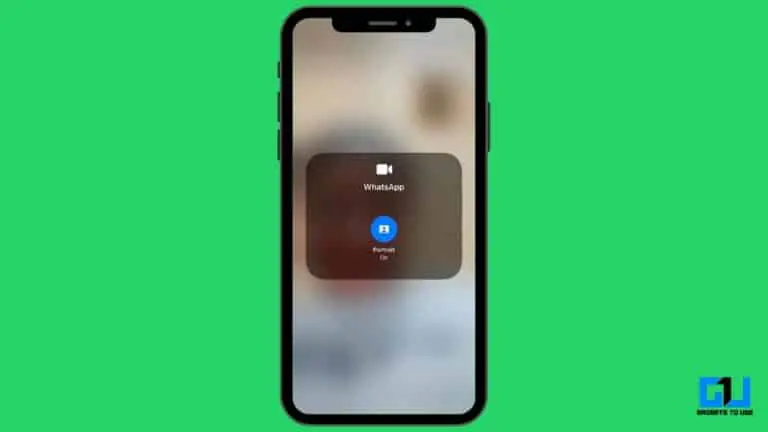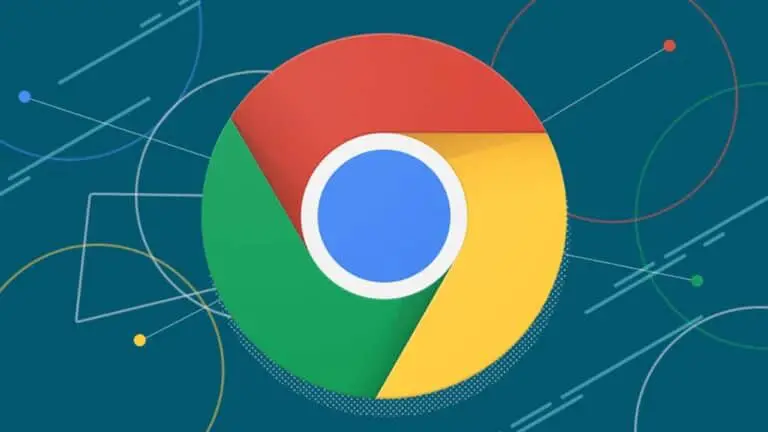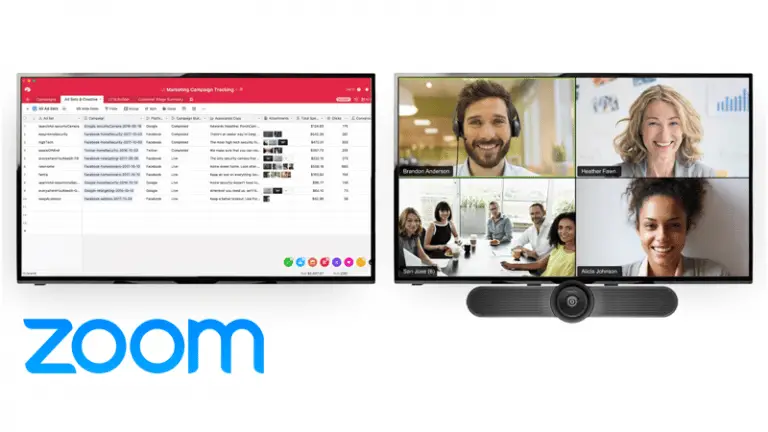7 módszer a Windows 11 optimalizálására a gyorsabb és a teljesítmény javítása érdekében
A Windows 11 számos teljesítményjavítást biztosít a Windows 10 előző generációjához képest. Kecsesebb, gyorsabb és termelékenyebb. Azonban sok felhasználó, különösen azok, akik a Windows 11 rendszert nem támogatott eszközökre telepítették, teljesítményproblémákat tapasztalhatnak, beleértve az esetleges késéseket és lefagyásokat. Bár a kisebb problémák itt maradnak az Insider előnézeti építéseknél, íme néhány gyors módszer a Windows 11 felgyorsítására és a teljesítmény javítására a gyors használat érdekében.
Gyorsítsa a Windows 11 rendszert és javítsa a teljesítményt
A korábbi verziókhoz hasonlóan a Windows 11 számos lehetőséget kínál, amelyekkel javíthatja a számítógép teljesítményét. Tehát ha az új Windows telepítve van a gépére, kövesse az alábbi lépéseket, hogy a legtöbbet hozza ki belőle.
Egyébként, ha még nem próbálta ki, vagy a számítógépe nem kompatibilis, a következőképpen telepítheti a Windows 11 rendszert a nem támogatott számítógépekre.
1. Tiltsa le a vizuális effektusokat
A Windows automatikusan eldönti a teljesítmény szempontjait, például vizuális effektusokat, memóriahasználatot, processzortervezést stb. számítógépéhez. Az alábbi lépések végrehajtásával manuálisan konfigurálhatja, hogy jobban összpontosítson a teljesítményre.
1. Nyissa meg a A Start menü és keresse a "Speciális" kifejezést.
2. Cliquer sur Tekintse meg a speciális rendszerbeállításokat az eredményektől.
3. Ide kattints Paraméterek en dessous de teljesítmény.
4. A következő képernyőn válassza a lehetőséget Állítsa be a jobb teljesítmény érdekében.
5. Az alábbi lehetőségek közül jelölje be a " Miniatűrök megjelenítése ikonok helyett "És" A képernyő betűtípusainak sima szélei. "
6. Ezután kattintson Alkalmazza és nyomja meg a gombot oké.
Csökkenti néhány vizuális effektust, ugyanakkor a Windows 11 PC sokkal gyorsabb és élénkebb lesz, minden remegés és késleltetés nélkül.
2. Váltson a teljesítmény -étrendre
Az energiagazdálkodási terv rendszer- és hardverbeállítások keveréke az eszköz energiafogyasztásának kezeléséhez. Természetesen kiegyensúlyozott módba van állítva. De ha nem sokat törődik az akkumulátor élettartamával, és maximális teljesítményt szeretne elérni, akkor az alábbiak szerint válthat nagyteljesítményű üzemmódba.
1. Nyissa meg a A Start menü és keressen rá a "Diétás terv" kifejezésre.
2. Cliquer sur Válasszon étrendet.
3. A következő képernyőn keresse meg a Nagy teljesítményű megtervezni és kiválasztani. Választhatja a Driver Booster energiaterv játékokhoz.
Nem találja a nagy teljesítményt? Koppintson az „Energiaterv létrehozása” elemre az oldalsávon, válassza a „Nagy teljesítmény” lehetőséget, és kövesse a képernyőn megjelenő utasításokat a manuális hozzáadáshoz.
4. Most nyomja meg Módosítsa a terv beállításait > Módosítsa a speciális energiabeállításokat.
5. Ide menjen A processzor energiagazdálkodása és győződjön meg arról, hogy a processzor minimális és maximális állapota 100%.
3. Tiltsa le az indító alkalmazásokat
Minél több alkalmazást telepít a számítógépre, annál tovább tart a Windows elindulása. Az alábbi lépések végrehajtásával megakadályozhatja, hogy az alkalmazások automatikusan elinduljanak az indításkor, hogy növeljék az indítási időt.
1. Ouvert Paraméterek a számítógépen, és válassza a lehetőséget alkalmazások az oldalsávból.
2. Itt válasszon kezdet.
3. A következő oldalon kapcsolja ki a kapcsolót azoknál az alkalmazásoknál, amelyeket nem szeretne automatikusan elindítani.
4. Kapcsolja ki az indítóprogramokat
A Feladatkezelő lehetővé teszi az indítási programok megtekintését, azok hatását a számítógép indítási idejére, és lehetővé teszi az indító programok engedélyezését vagy letiltását. Az alábbi módon lehet letiltani az indítóprogramokat a Windows 11 feladatkezelő használatával:
1. sajtó Ctrl + Shift + Esc a Feladatkezelő megnyitásához.
2. Menj ide kezdet nyelv.
3. Kattintson a jobb gombbal a programokra, és válassza a lehetőséget kikapcsolása.
VAGY Érintse meg a Letiltás gombot a jobb alsó sarokban, hogy megakadályozza az indítást az indításkor.
5. Aktiválja a tárolási irányt
A Windows 11 átveszi a Windows 10 Storage Sense funkcióit. Úgy tervezték, hogy figyelje a számítógép tárhelyét, és szükség esetén automatikusan felszabadítson helyet, ha törli a felesleges fájlokat, például az ideiglenes rendszerfájlokat, a szemetes elemeket stb.
1. Ouvert Paraméterek és győződjön meg arról, hogy a système nyelv.
2. Cliquer sur Tárolás és nyomja meg a gombot A tárolás érzéke.
3. Aktiválja a Storage Sense funkciót. Válassza ki a kívánt automatikus tisztítási programot.
A Storage Sense -t a gomb megnyomásával is futtathatja Futtassa most a Storage Sense alkalmazást alapvetően.
6. Törölje az ideiglenes fájlokat
Idővel a számítógép tele lehet rengeteg ideiglenes fájllal. Ez magában foglalja az indexképeket, a letöltéseket, a gyorsítótárat, a megjelenítésoptimalizálási fájlokat, a frissítési naplókat, a visszajelzésdiagnosztikát, az ideiglenes internetes fájlokat, a korábbi verziófájlokat és egyebeket.
Ezeket az ideiglenes fájlokat bármikor törölheti, hogy felszabadítsa a számítógép tárhelyét. Ez mindenképpen pozitív hatással lesz a teljesítményére, különösen akkor, ha kevés a lemezterület.
1. Ouvert Paraméterek és győződjön meg arról, hogy a système nyelv.
2. Cliquer sur Tárolás és nyomja meg a gombot Ideiglenes fájlok.
3. Itt válassza ki az összes törlendő fájlt, és érintse meg a gombot Fájlok törlése.
Legyen óvatos a „Letöltések” kezelésével, mivel azok az összes letöltött fájlt tartalmazzák. Továbbá, ha nemrég frissített Windows 11 -re, előfordulhat, hogy a számítógépen vannak fájlok az előző verzióból. Csak akkor törölje őket, ha biztos abban, hogy nem megy vissza egyhamar.
7. Tiltsa le az értesítéseket
Az állandó értesítések megzavarhatják a számítógépet. Szerencsére az előző verzióhoz hasonlóan a Windows 11 lehetővé teszi az értesítések kikapcsolását.
1. Ouvert Paraméterek a számítógépeden.
2. A système lapon válassza a lehetőséget Értesítések.
3. Itt lásd és deaktiválja az értesítéseket nem kívánt alkalmazásokhoz.
Csak azoknak az alkalmazásoknak kapcsolja ki az értesítéseket, amelyek nem fontosak Önnek. Ellenkező esetben elveszítheti a fontos figyelmeztetéseket.
Következtetés - Élvezze a gyorsabb Windows 11 rendszert
Ez volt néhány praktikus módszer az új Windows 11 gyorsítására és teljesítményének javítására. Reméljük, hogy a Windows 11 számítógép most gyorsabban és gyorsabban fut, mint korábban. Kövesse az összes lépést, és tudassa velem tapasztalatait. Ha még valamit hozzá szeretne adni, kérjük, vegye fel velünk a kapcsolatot az alábbi megjegyzéseken keresztül. Maradjon velünk, ha további hasonló cikkeket szeretne.