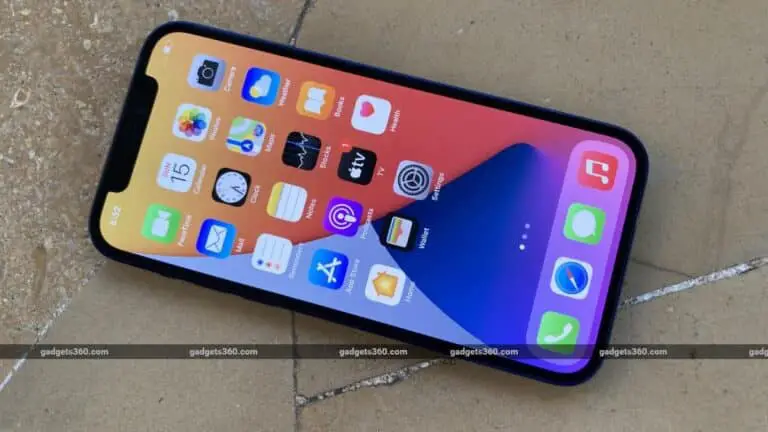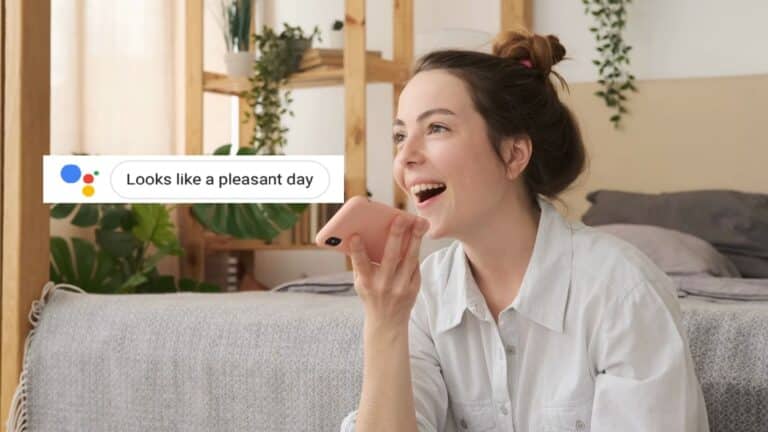6 munkamódszer a Google Drive -tárhely teljes javítására fájlok ellenére
A Google minden fiókhoz korlátozott tárhelyet kínál. A Drive, a Fotók, a Gmail és más szolgáltatások együttes használatával pedig elég gyorsan megtelhet. Néha azonban a Google Drive akkor is megjeleníti a teljes tárolási üzenetet, ha elegendő szabad hely van a fiókjában. Ha helytelen szabad helyet lát a Drive -ban, ne aggódjon. Íme néhány egyszerű módja annak, hogy a Google Drive -tárhelyet akkor is teljessé tegye, ha nem tartalmaz fájlokat.
A Google Drive tárhelye megtelt, de nincs fájl? Javítsa meg a meghajtó helytelen szabad helyét
Ha értesítést vagy teljes tárolási üzenetet kap a Google Drive -tól, akkor valószínűleg teljes kapacitással rendelkezik. Ha azonban nincsenek nagy fájljai, akkor az a benyomása támadhat, hogy a Google rossz szabad területet jelenít meg, és a megjelenített tárhely nem a tényleges hely.
Ebben az esetben néhány egyszerű hibaelhárítási lépést követve megszabadulhat a teljes tárolási hibától, annak ellenére, hogy nincsenek fájljai a Google Drive -ban. Olvass tovább.
1. Ellenőrizze a tárhelyet
Az első lépés annak ellenőrzése, hogy mi fogyasztja a tárhelyet, és mennyi hely áll rendelkezésre a Google -fiókjában. Ehhez keresse fel a one.google.com/storage webhelyet, és ellenőrizze a Google Drive, a Gmail és a Google Fotók által felhasznált tárhelyet.
Párosítsa a tárhelyet az egyes szolgáltatásokban tárolt becsült fájlokkal. Ha bármelyiknél rendellenesen magas vagy helytelen tárhelyet lát, folytassa az alábbi módszerrel.
Így megtudhatja, hogy mely nagy fájlok foglalnak helyet a Google Drive -on.
2. Töröljön fájlokat a hely felszabadításához
Ha nagy tárhely -fogyasztást lát a Google Drive -ban
Nyissa meg a Google Drive -ot. Rendezze a fájlokat és mappákat méret szerint. Törölje azokat, amelyekre nincs szüksége, vagy helyezze át a nagy fájlokat egy másik Google Drive -fiókba. Ezenkívül törölnie kell őket a lomtárból.
Ha nagy tárhely -fogyasztást lát a Gmailben
Nyissa meg a Gmailt. Írja be és írja be mérete: 10M a keresősávban, hogy megkapja az összes 10 MB -nál nagyobb mellékletet tartalmazó e -mailt. Törölje a kevésbé fontosakat.
Ha nagy tárhely -fogyasztást lát a Google Fotókban
Nyissa meg a Google Fotókat a böngészőben. Irány felé Paraméterek és válassza a lehetőséget Tárhely -megtakarító hogy csökkentse a biztonsági mentés minőségét. Ezenkívül, ha látja a Tárhely visszaállítása lehetőséget, koppintson rá, és válassza ki Borogatás az eredeti minőségű tételeket takarékos tárolási minőségre konvertálni.
Ez csökkenti a mentett fotók és videók minőségét, de sok tárhelyet szabadít fel. A fájlok tömörítése előtt letöltheti a Google Takeouton keresztül már mentett médiát.
3. Ürítse ki a szemetet
A Drive -ból, a Gmailből vagy a Fotókból törölt fájlok átkerülnek a Lomtárba. Ez az oka annak, hogy a Google -tárhely nem válik azonnal szabaddá a fájlok törlése után. A Gmail üzeneteit és a Drive -fájlokat 30 napig tárolja a Lomtárban, míg a fényképeket 60 napig.
Tehát ellenőrizze a Gmail, a Google Fotók és a Google Drive kukáit. A folyamat meglehetősen egyszerű, csak menjen a webhelyre vagy az alkalmazásba, keresse meg a lomtárat, és ürítse ki a fájlok végleges törléséhez.
4. Távolítsa el a rejtett alkalmazásadatokat
Egyes alkalmazások a Google Drive -t használják az adatok mentésére. Valójában a WhatsApp felhő biztonsági mentése is felhasználja a meghajtó tárhelyét. Így láthatja és törölheti a rejtett alkalmazásadatokat a hely felszabadítása érdekében:
- Nyissa meg a Google Drive -ot a böngészőben.
- Kattintson a fogaskerék ikonra a jobb felső sarokban, majd kattintson Paraméterek.
- A felugró ablakban válassza a lehetőséget Alkalmazások kezelése a bal oldali oldalsávból.
- Itt láthatja a csatlakoztatott alkalmazások által a Drive -on tárolt adatokat.
- Cliquer sur Opciók az alkalmazás neve mellett, és koppintson a ikonra Törlése Gyorsítótár alkalmazás Az adatok a már nem szükséges adatok törlésére.
5. Törölje az árva fájlokat
Ha a Drive a nagy fájlok törlése után is kevés tárhelyet mutat, akkor a rejtett árva fájlok lehetnek a hibásak. Kezdetben a fájlok árván maradnak, ha törlik a szülőkönyvtárat, de maga a fájl nem. Általában egy fájl árva lesz, mert azt a személy törölte, aki megosztotta veled.
Ha helytelenül törölt fájlokat, kövesse az alábbi lépéseket a törléshez és a hely felszabadításához:
- Nyissa meg a Google Drive -ot a böngészőben, vagy nyissa meg a Drive mobilalkalmazást.
- Írja be és írja be a keresősávot- is: szervezetlen tulajdonos: én. Vagy látogasson el közvetlenül erre a linkre.
- Most látnia kell az összes árva fájlt.
- Kattintson jobb gombbal egy árva fájlra, és válassza a lehetőséget Távolítsuk hogy áthelyezze őket a kukájába.
- Most lépjen a Lomtárba, és véglegesen törölje a fájlt.
6. Jelentkezzen ki, vagy törölje az alkalmazás gyorsítótárát
Ha semmi sem működik, jelentkezzen ki a Google Drive -ból. Ezután regisztráljon újra, és nézze meg, hogy a probléma megoldódott -e. Androidon is megpróbálhatja törölni a Drive alkalmazás gyorsítótárát és adatait. Ismét a legjobb módja annak, hogy ellenőrizze a rendelkezésre álló tárhelyet, ha átmegy a one.google.com/storage webhelyen.
Bónusz - Rögzített alacsony Google -tárhely
A Google Tárhelykezelővel egyszerűen megtekintheti és törölheti a nagy fájlokat a Drive -ban, a mentett fényképeket és videókat, valamint a nagy mellékletekkel rendelkező e -maileket egy helyen. Itt található a részletes útmutató az alacsony Google -tárhely javításához és a nagy fájlok törléséhez a Google Fotókban, a Drive -ban és a Gmailben.
(Megoldva) A Google Drive tárhelye megtelt, de nincs fájl
Ez volt néhány gyors módja annak, hogy kijavítsa a Google Drive -ot, amely teljes tárhelyet mutat a hiányzó fájlok ellenére. A Lomtár kiürítése és az elárvult fájlok törlése megoldaná a legtöbb ember problémáját. Ha nem, próbálkozzon más módszerekkel a Drive -ban lévő szabad hely kijavítására. Ha azonban továbbra is problémái vannak, tudassa velem az alábbi megjegyzésekben. Maradjon velünk, ha további hasonló cikkeket szeretne.
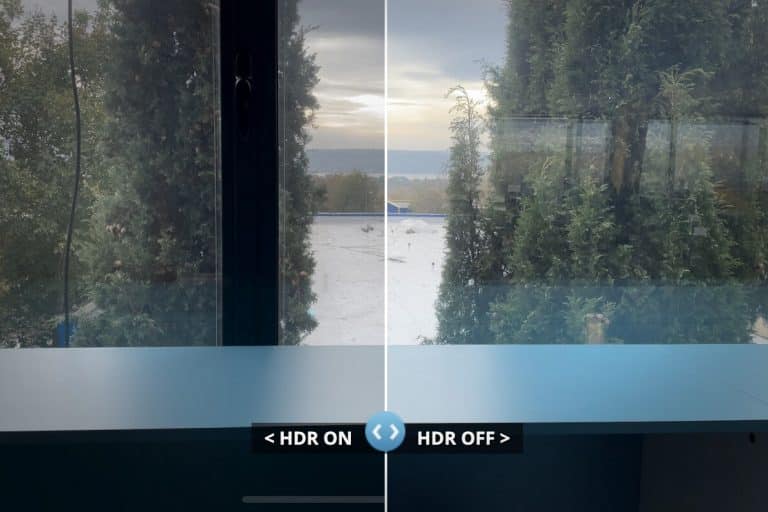
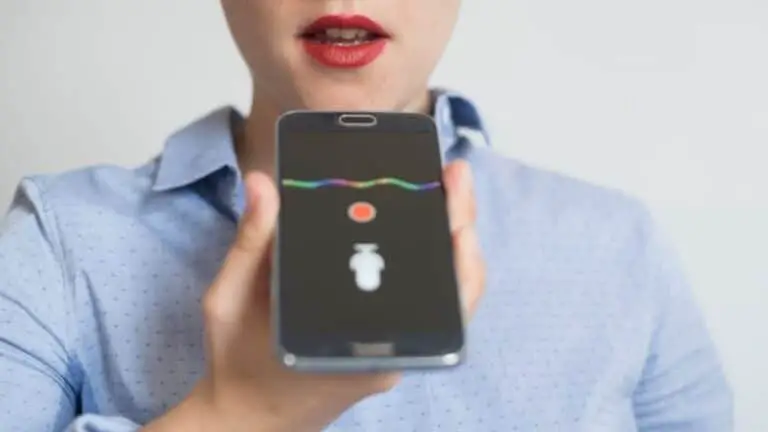
![Hogyan játssz NES játékokat bármilyen Android okostelefonon [Részletes útmutató]](https://www.neuf.tv/wp-content/uploads/2022/06/1656035701_Comment-jouer-a-des-jeux-NES-sur-nimporte-quel-smartphone.-768x432.jpg)