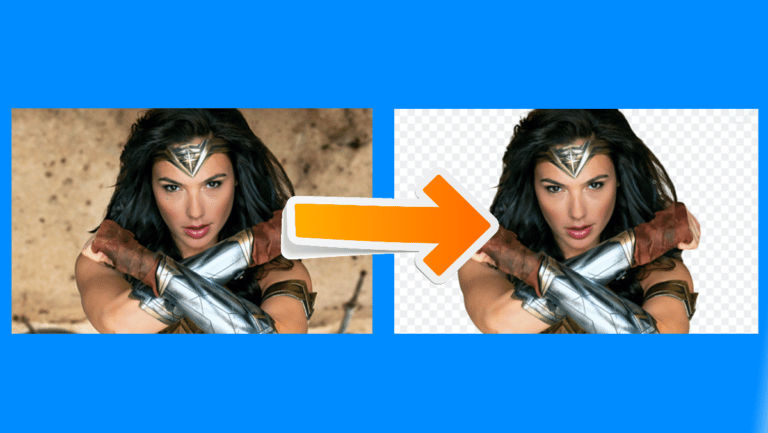4 módja annak, hogy ingyenes képernyőfelvételt készítsen a Windows 10 rendszeren (vízjel nélkül)
Különféle okokból érdemes rögzíteni a számítógép képernyőjét. Ez lehet oktatóanyagok, prezentációk rögzítése, vagy csak egy probléma rögzítése, hogy mások megmutassák. Bármi legyen is az oka, nagyon könnyű rögzíteni a képernyőt a Windows 10 rendszeren, akárcsak a képernyőfelvételt a telefonon. Bár nincs dedikált képernyőfelvételi funkció, itt négyféleképpen lehet Képernyőfelvétel Windows 10 -en ingyen vízjel nélkül.
Olvassa el a | Hogyan lehet ablakot mindig előtérben tartani a Windows 10 és a macOS rendszerben
Képernyő rögzítése Windows 10 -en ingyen vízjel nélkül
A harmadik féltől származó szoftverek használatától a rejtett képernyőfelvételi funkció kipróbálásáig néhány egyszerű és ingyenes módszer a képernyő rögzítésére bármely Windows 10 számítógépen.
1. módszer - Windows 10 beépített játéksáv
Az előre telepített Xbox Game Bar játékklipek rögzítésére szolgál, de más elemek rögzítésére is használható a képernyőn. Újratelepítheti az Xbox alkalmazást és az Xbox Game Bar -t a Microsoft Store -ból, ha azokat korábban eltávolították.
Mielőtt elkezdené, vegye figyelembe, hogy nem minden Windows 10 gép képes a képernyőn felvételt készíteni a Game Bar segítségével. Ez csak akkor működik, ha a laptop videokártyája támogatja a három kódoló egyikét: Intel Quick Sync H.264, Nvidia NVENC vagy AMD VCE.
Aktiválja a játéksávot a beállításokban
- Ouvert beállítások a számítógépeden.
- Cliquer sur Játékok.
- A következő képernyőn ellenőrizze, hogy a játéksáv engedélyezve van -e.
- Ellenkező esetben aktiválja a gombot a " Aktiválja az Xbox Game Bar szolgáltatást, például játékklip rögzítéséhez. »
Képernyőfelvétel engedélyezése
- sajtó Windows billentyű + G billentyűzeten nyissa meg a játéksávot. A Game Bar alkalmazást manuálisan is megnyithatja a Start menüből.
- Koppintson az „Igen, ez egy játék” lehetőségre, ha a rendszer kéri.
- Most nyomja meg a gombot Rekord felvétel megkezdéséhez. Nyomja meg a gombot is Windows billentyű + Alt + R hogy elkezdje rögzíteni a számítógép képernyőjét.
- Használja ugyanazt a gombot vagy billentyűkombinációt a képernyőfelvétel leállításához.
A rögzített fájlokat az "Összes felvétel megjelenítése" gombra kattintva tekintheti meg. Ne feledje, hogy a Game Bar nem támogatja a képernyőfelvételt az asztali és a fájlkezelőben.
2. módszer - Microsoft PowerPoint
Ha a Microsoft PowerPoint telepítve van a számítógépére, akkor nem kell máshol keresnie a képernyőfelvételt. Igen, rögzítheti a Windows 10 képernyőjét a PowerPoint használatával. Az alábbiakban bemutatjuk, hogyan használhatja képernyőfelvétel rögzítésére és mentésére.
Képernyő rögzítése a PowerPoint segítségével
- Indítsa el a Microsoft PowerPoint programot a számítógépén.
- Nyisson meg egy üres prezentációt.
- Miután megnyitotta a prezentációt, kattintson a gombra helyezze a felső eszköztáron.
- Ezután kattintson Képernyő felvétele a szélsőjobbon.
- Most válassza ki a rögzíteni kívánt képernyőterületet.
- megnyomni a Rekord képernyőfelvétel elindításához.
- Ha kész, kattintson újra a felvétel leállításához. Nem látja a lehetőséget? Vigye az egeret a képernyő tetejére.
Videofájl mentése
- A képernyőfelvétel automatikusan beépül a prezentációba.
- Ha videofájlként szeretné menteni a számítógépére, kattintson rá jobb gombbal.
- Ezután válassza a lehetőséget Média mentése más néven és válassza ki, hová szeretné menteni.
- A képernyőfelvétel MP4 videofájlként kerül mentésre a kívánt mappába.
3. módszer - Apowersoft ingyenes online képernyőfelvevő
Az Apowersoft Online Screen Recorder egy böngészőalapú eszköz, amely lehetővé teszi a Windows számítógép képernyőjének rögzítését. Használatához keresse fel ezt az oldalt, és kattintson a gombra Indítsa el a rögzítést> Letöltés indító. Miután az indító letöltődött, nyissa meg, és már indulhat is.
Az online képernyőrögzítő könnyű, ingyenes, és nem akadályozza a vízjeleket. Lehetővé teszi a rendszer hangjának rögzítését a mikrofon hangja mellett. Ezenkívül webkamerás videókat rögzíthet egymás mellett, amelyek hasznosak lehetnek oktatóanyagok adása közben.
All-inclusive, lehet, hogy nem ideális képernyőfelvételi játékokhoz, de több mint elég, ha oktatóanyagokat vagy prezentációkat szeretne rögzíteni.
4. módszer: OBS Studio
Az OBS Studio egy nagyon sokoldalú képernyőfelvevő szoftver a Windows 10 rendszerhez. Használhatja videofelvételhez és élő közvetítéshez vízjel, reklám vagy időkorlát nélkül.
Ez egy nyílt forráskódú program, amely lehetővé teszi, hogy teljes képernyőn vagy ablakban rögzítsen rendszer- vagy mikrofonhanggal és webkamerás videóval. Egyidejűleg felvételt és élő adást is rögzíthet a YouTube -ra, a Twitch -re és másokra.
Ez azonban elsöprő lehet, és a kezdőknek nehézséget okozhat a használata. A dolgok megkönnyítése érdekében az alábbiakban bemutatjuk a Windows 10 képernyő OBS Studio használatával történő rögzítésének lépéseit.
- Töltse le és telepítse az OBS Studio alkalmazást a hivatalos webhelyről.
- Nyissa meg az alkalmazást, és válassza a lehetőséget Capture d'écran a Források alatt. Ha nem látja az opciót, kattintson a „+” gombra, és manuálisan adja hozzá a megjelenítési felvételt.
- Ezután kattintson Indítsa el a felvételt jobb alsó sarokban a képernyőfelvétel elindításához.
Szembesül a fekete képernyő problémájával az OBS felvételekben?
Ez egy gyakori probléma, amikor az OBS Studio fekete képernyőfelvételeket készíthet videó nélkül a Windows 10 rendszerben. Ha igen, itt van a következő javítás:
- Ouvert beállítások a Windows Start menüjéből.
- Ide kattints Rendszer> Megjelenítés.
- Görgessen lefelé, és kattintson Grafikus beállítások.
- Cliquer sur Átnéz és válassza ki az OBS Studio futtatható fájlt. Az alapértelmezett hely a C: Program Files obs-studio bin 64bit obs64.exe.
- Az OBS Studio hozzáadása után koppintson rá, és válassza a lehetőséget Opciók.
- választ Energiatakarékos és kattintson megment.
Ennek meg kell oldania az OBS Studio fekete képernyőjének problémáját. Ha azonban továbbra sem sikerül, ismételje meg a lépéseket, és válassza az Energiatakarékosság helyett a Nagy teljesítmény lehetőséget.
Csomagolás - Windows 10 képernyőfelvétel vízjel nélkül
Ez a négy legjobb módja annak, hogy ingyenesen szűrje a felvételt a Windows 10 számítógépen. Többnyire személyesen a PowerPoint segítségével rögzítem a tartalmat a számítógép képernyőjén. Egyébként mit fogsz használni hozzá? Tudassa velem az alábbi megjegyzésekben. Maradjon velünk, ha további hasonló cikkeket szeretne.
Olvassa el továbbá a 3 módszer az eltávolításhoz A Windows vízjel aktiválása a Windows 10 rendszeren című részt
Még néhány hasznos tipp és trükk az Ön számára