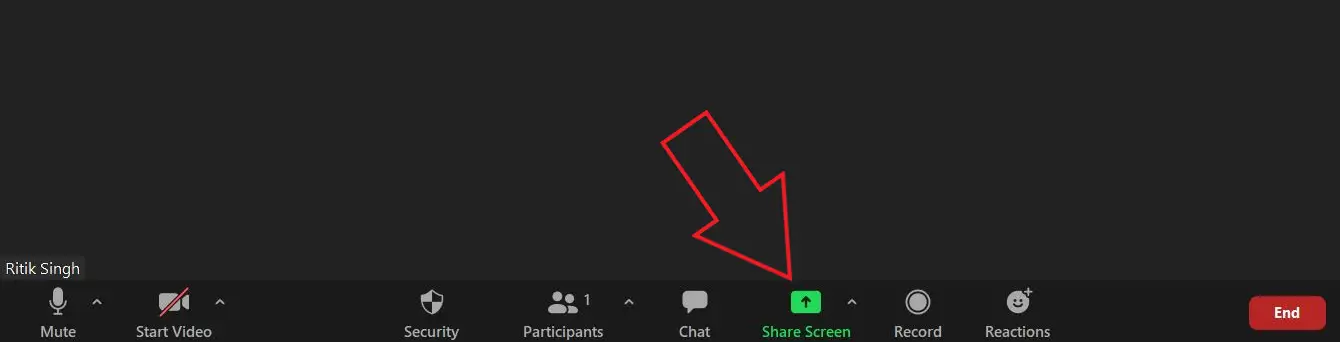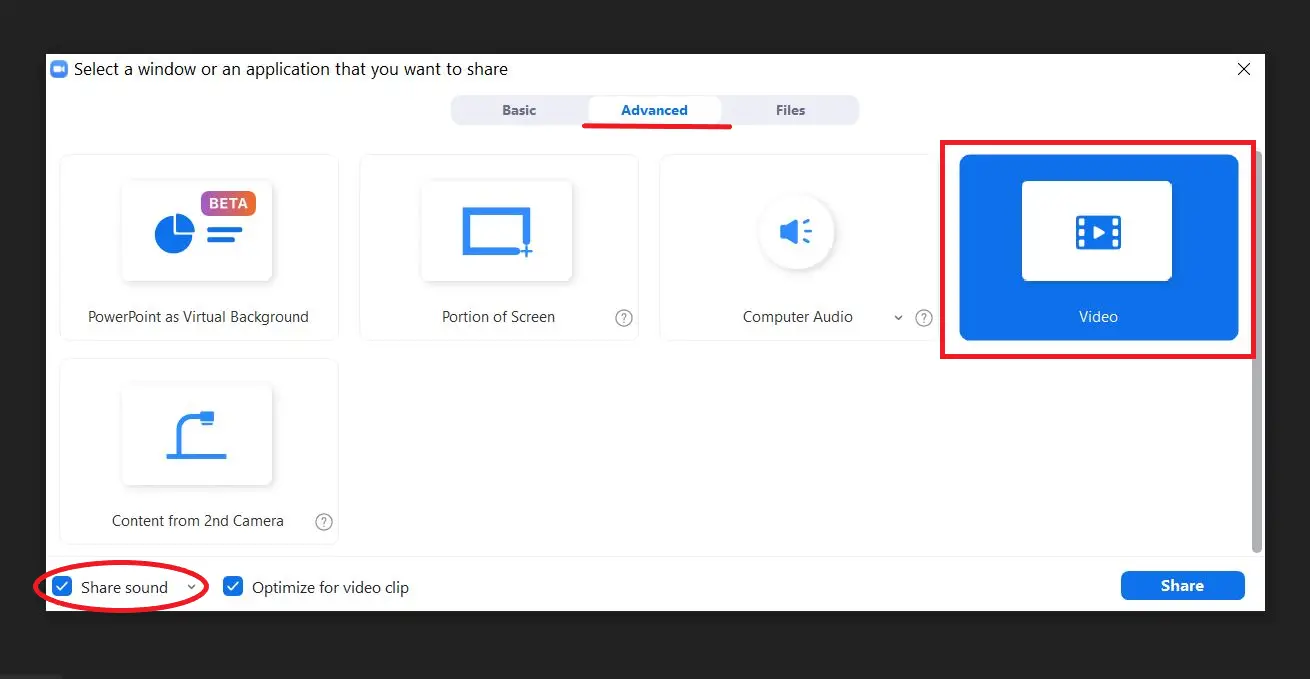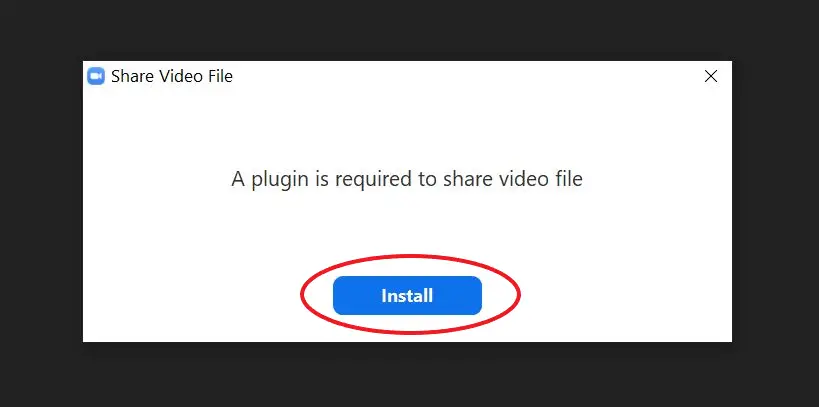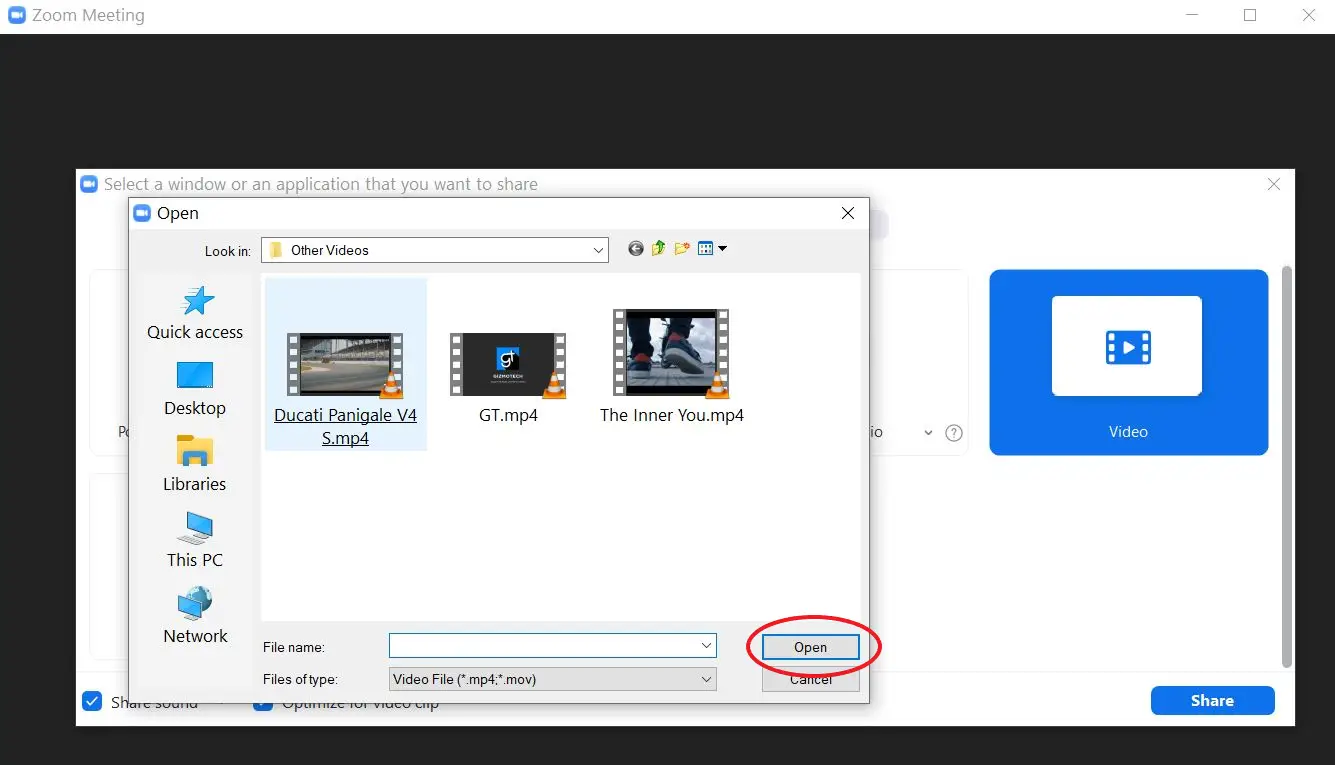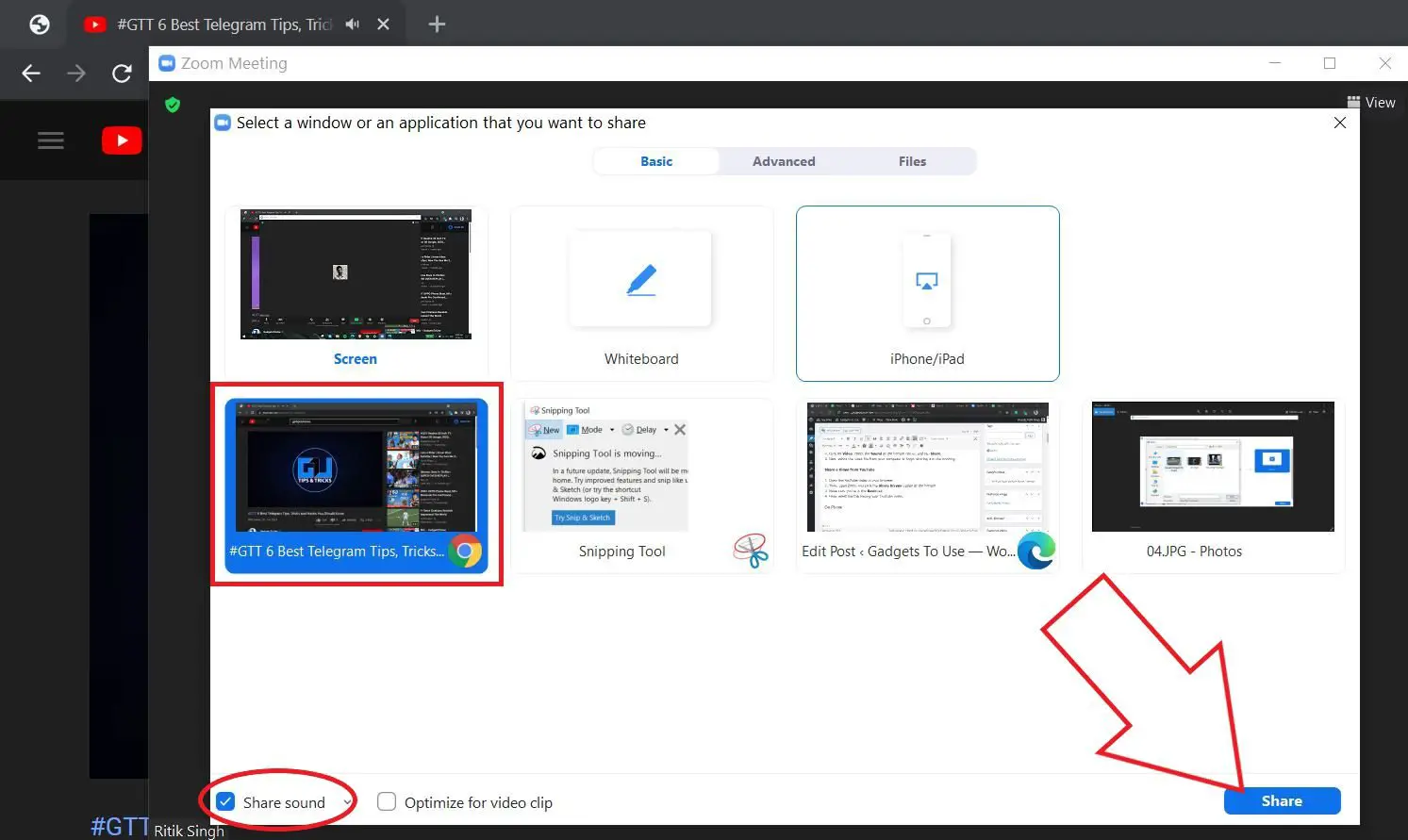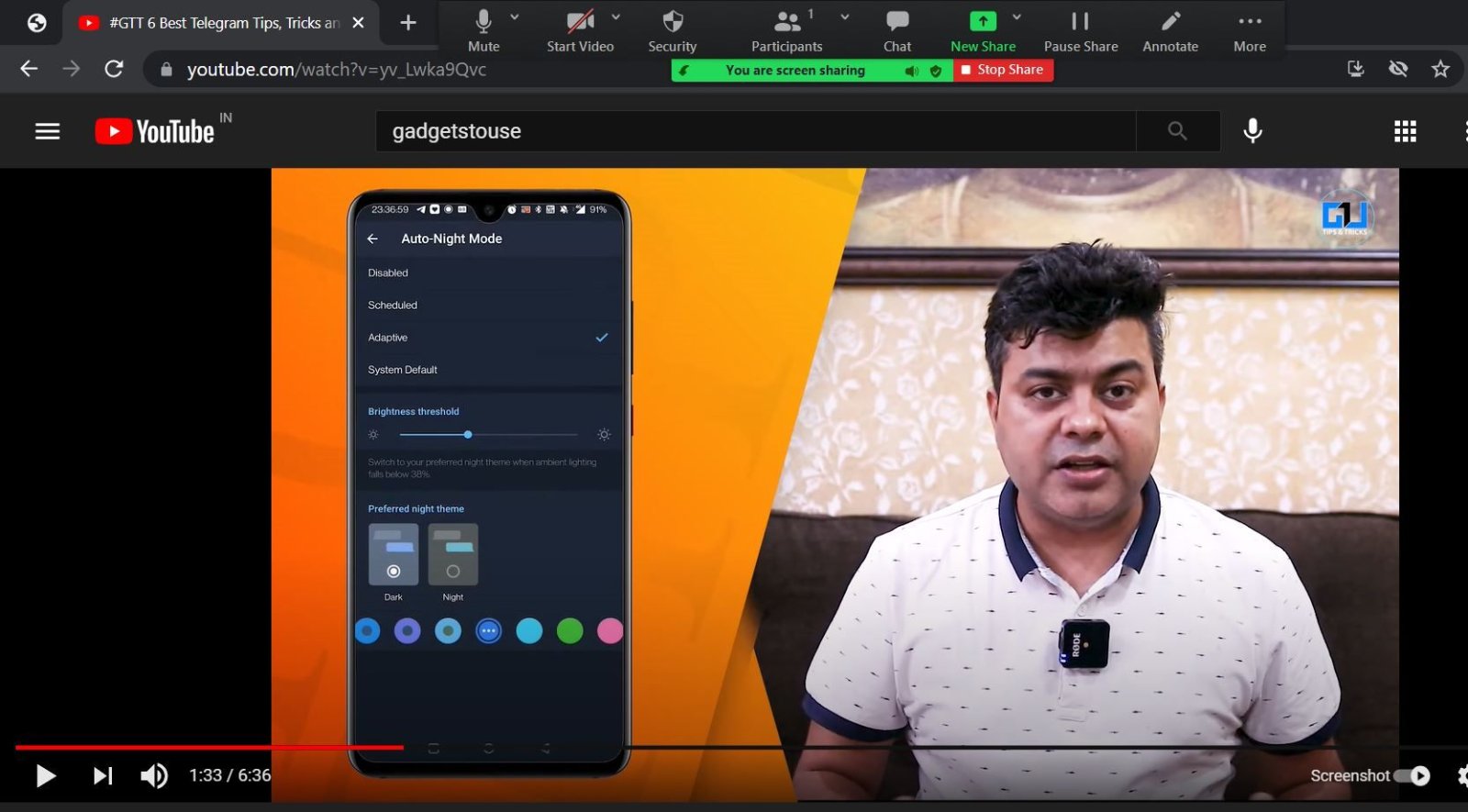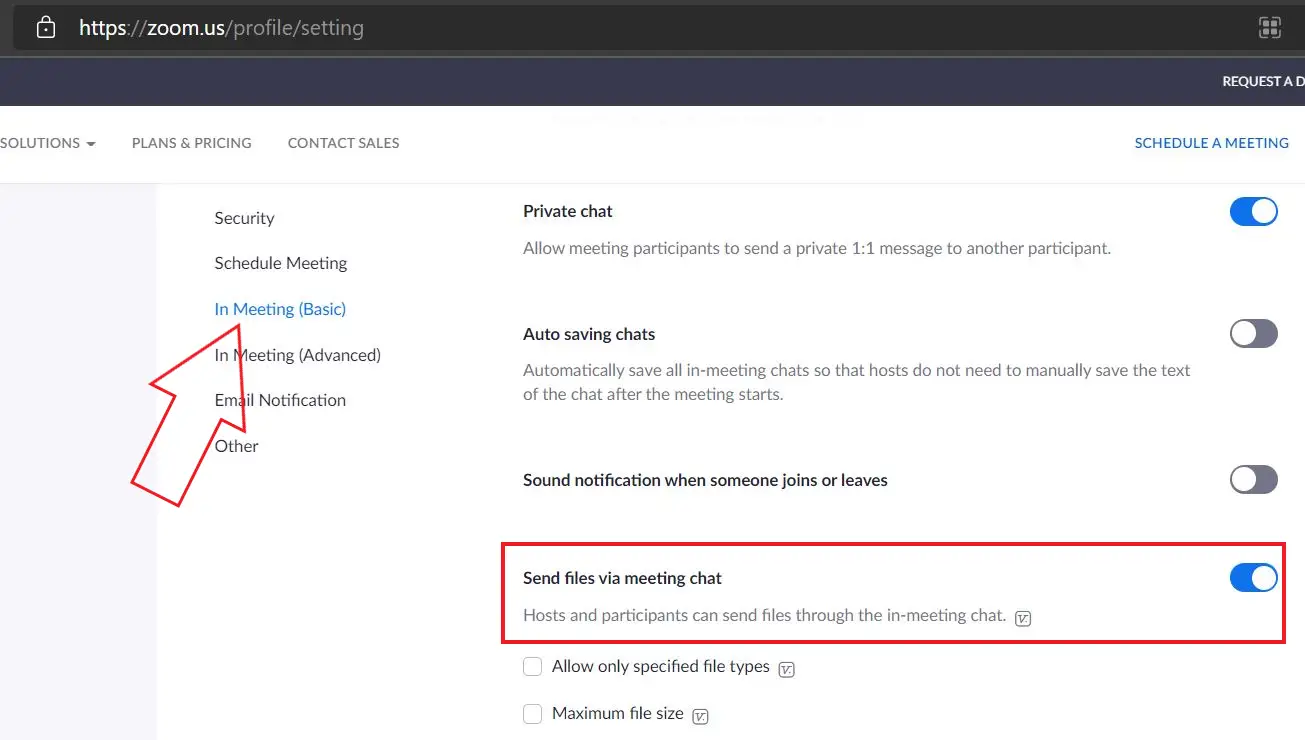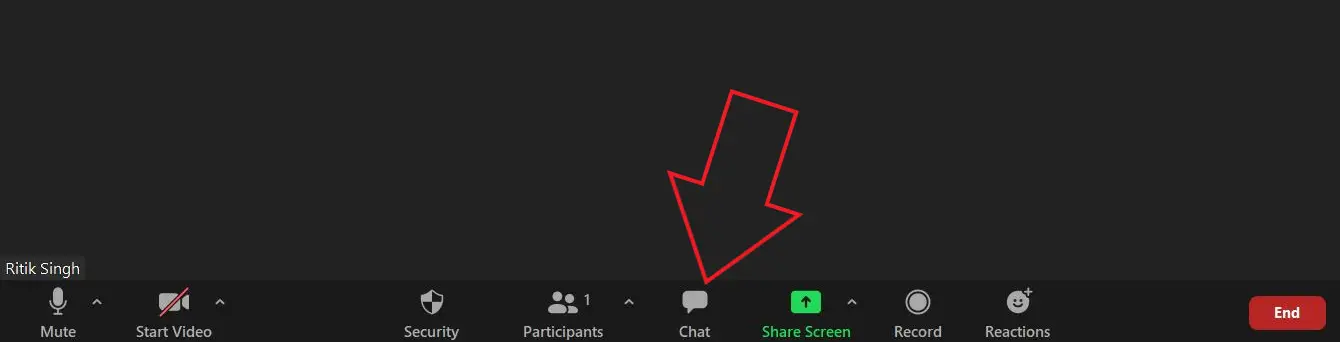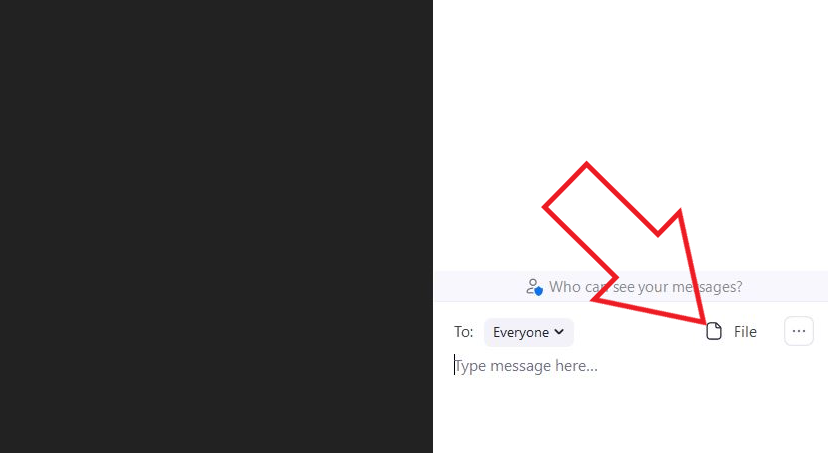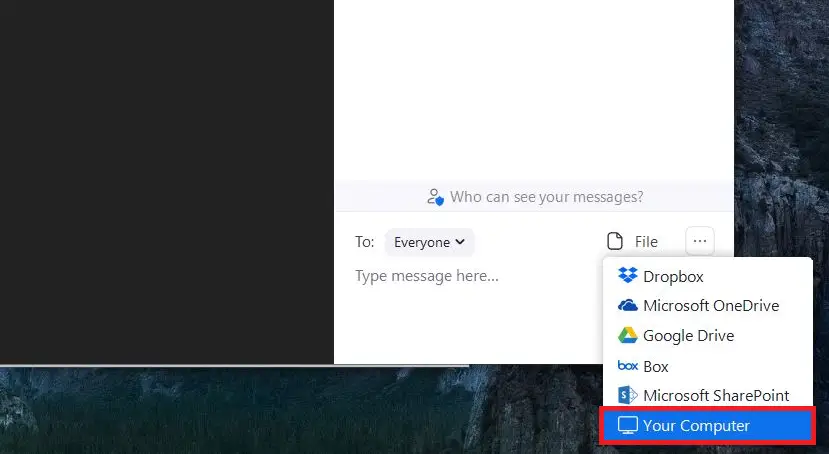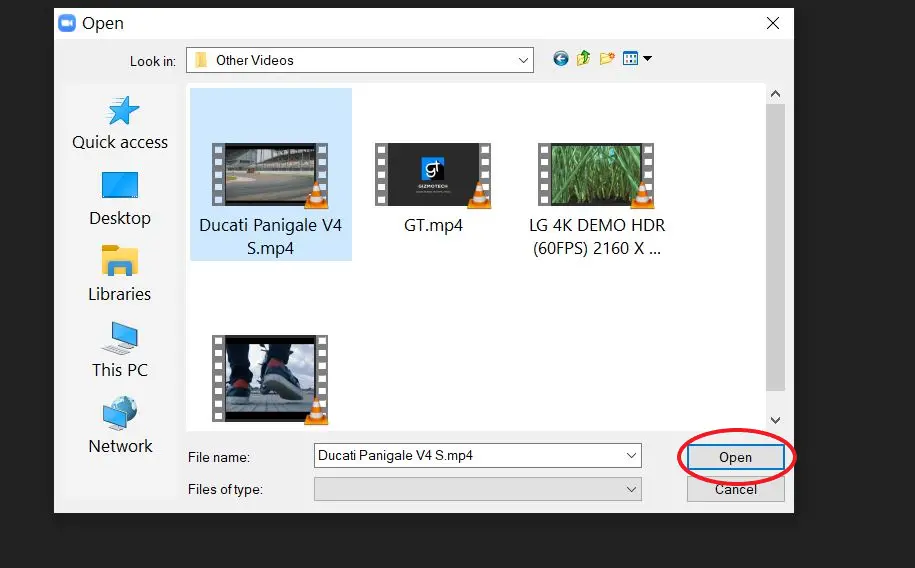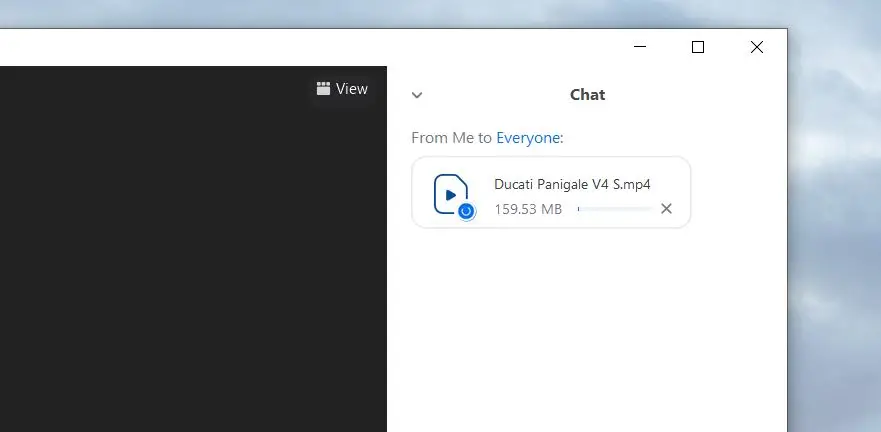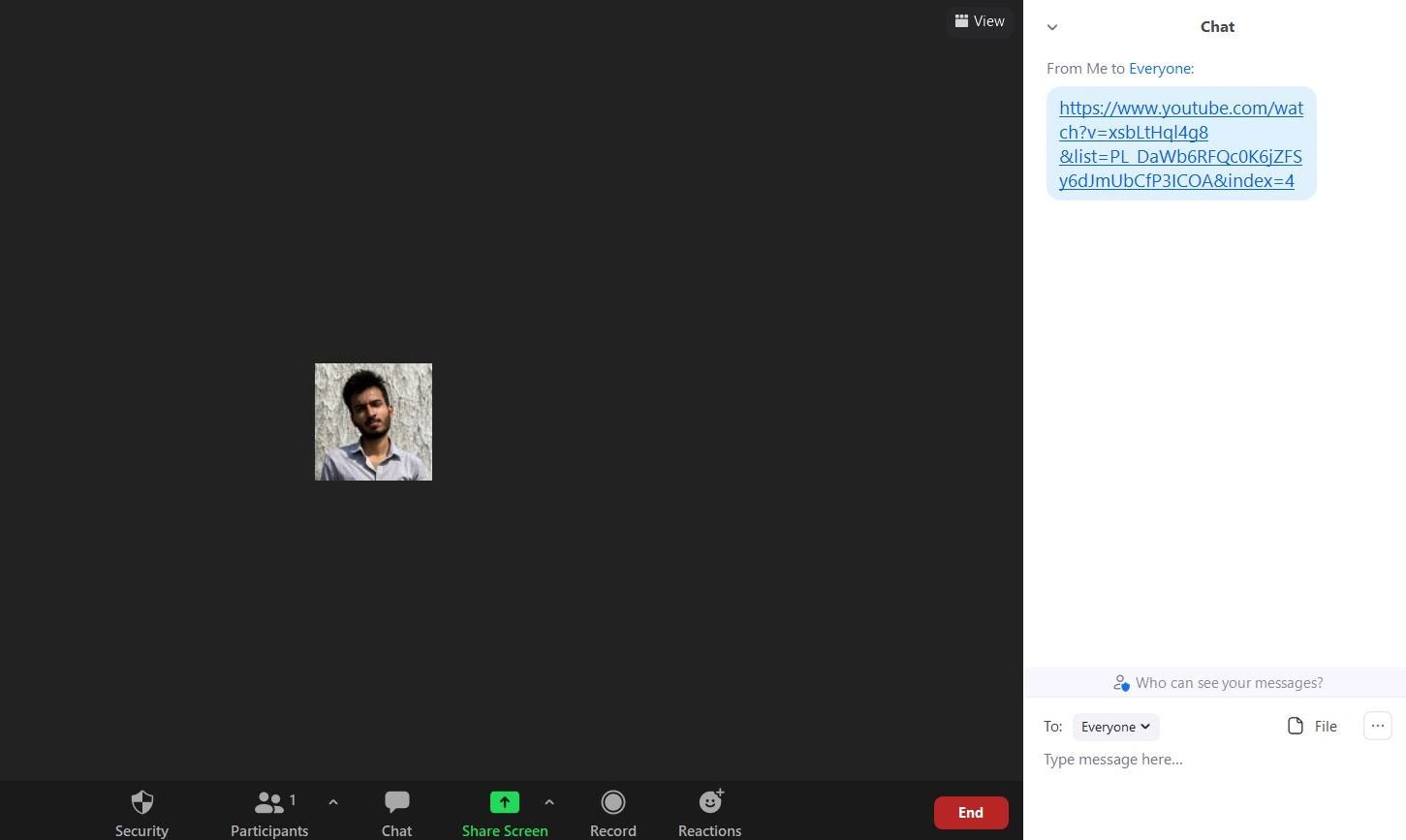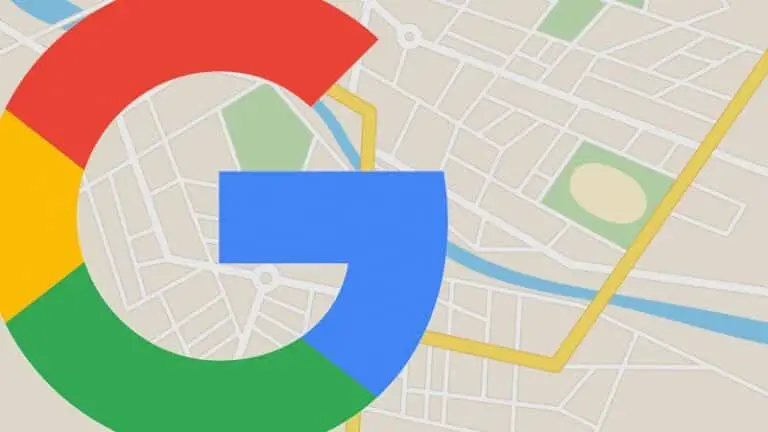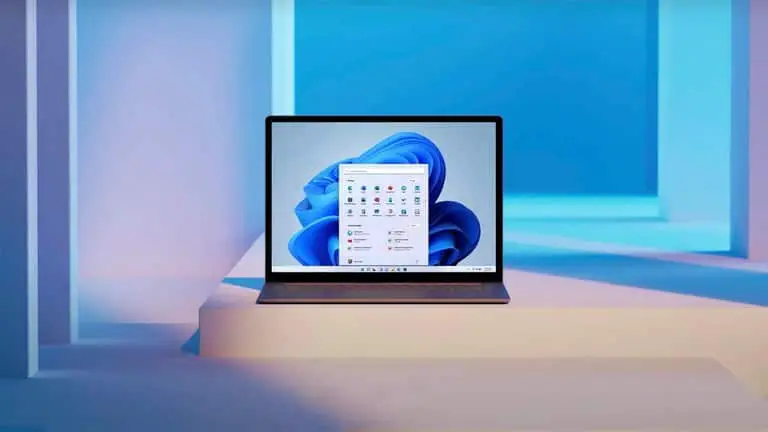3 módja a videofájlok vagy YouTube -videók megosztásának a Zoom Meeting alkalmazásban telefonon és számítógépen
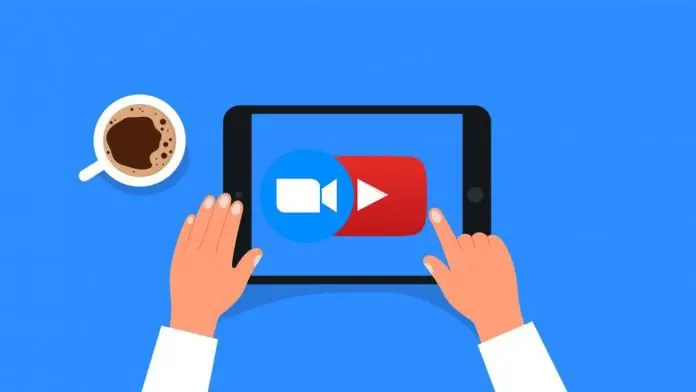
Előfordulhat, hogy érdemes megosztani egy videofájlt vagy YouTube -videót a többi résztvevővel a Zoom értekezlet során. Sokan azonban nehéznek és zavarónak találhatják. Szerencsére ez meglehetősen egyszerű, és bárki megteheti, aki rendelkezik a Zoom alapvető ismereteivel. Ez a cikk három egyszerű módszert mutat be a videofájlok vagy a YouTube -videók megosztására a Zoom Meetings alkalmazásban.
Videofájlok vagy YouTube -videók megosztása a Zoom Meeting alkalmazásban számítógépen és telefonon
A Zoom értekezleten többféleképpen is megoszthat videót. Ha YouTube -videóról van szó, akkor megoszthatja a videó linkjét, vagy streamelheti a videót a megbeszélés során a képernyőmegosztás használatával. Offline videofájlok esetén újra megoszthatja a képernyőt, vagy közvetlenül elküldheti a fájlt a megbeszélésnek. Az alábbiakban kifejtettük a három módszert.
1. módszer- Videó megosztása képernyőmegosztással
A Zoom rendelkezik egy képernyőmegosztási funkcióval, ahol a találkozó során a képernyőn megjelenő tartalmat másokkal sugározhatja. Bár bármivel megoszthatja a képernyőjét, itt YouTube -videó vagy a telefonon vagy számítógépen tárolt videó megosztására használjuk.
Pc-n
Videó megosztása vagy streamelése a számítógépről
- Nyissa meg a Zoom klienst az asztalon, és csatlakozzon egy értekezlethez.
- A megbeszélés során kattintson a gombra Képernyő megosztása opció az alján.
- Ha videót szeretne megosztani vagy streamelni a számítógépről, válassza a lehetőséget haladás a tetejéről.
- Cliquer sur videó, ellenőrizd a Gyűrű az alsó sarokban, és nyomja meg a gombot Részvény.
- Telepítse a bővítményt, ha a rendszer kéri.
- Most válassza ki a videofájlt a számítógépén, hogy elkezdje megosztani azt az értekezleten.
Ez az. A Zoom mostantól elkezdi megjeleníteni a videót a megbeszélésen.
A beépített vezérlőkkel játszhat, szüneteltethet és kereshet egy pontot. A videót is bármikor kikapcsolhatja. A többi értekezlet -vezérlőhöz úgy férhet hozzá, ha az egérmutatót a képernyő tetejére húzza.
Videó megosztása a YouTube -ról
- Nyisd meg a YouTube videót a böngésződben.
- Ezután nyissa meg a Zoom gombot, és kattintson a gombra Képernyő megosztása opció az alján.
- Győződjön meg arról, hogy a alap nyelv.
- itt válassza ki a böngésző lapot megvan a youtube videód.
- Győződjön meg arról is, hogy ellenőrizte a Ossza meg a hangot doboz a bal alsó sarokban.
- Most játssza le a YouTube -videót, és ossza meg másokkal a Zoom értekezleten.
A telefonon
- Nyissa meg a Zoom alkalmazást a telefonján, és csatlakozzon a megbeszéléshez.
- A megbeszélés során nyomja meg a gombot Részvény ikont az alján.
- választ Écran a rendelkezésre álló lehetőségek közül.
- Ha a rendszer kéri, engedélyezze a Zoom számára a megtekintési és rögzítési engedélyeket a képernyőn.
- Most nyissa meg a YouTube alkalmazást, és játssza le a megosztani kívánt videót.
- aktiválja Hang megosztása az úszó eszköztárból, és teljes képernyőn tekintheti meg a videót.
A képernyő megosztása közben a Zoom a számítógép összes hangját lejátssza a közönség számára. Ezért gond nélkül hallhatják az eredeti videohangot.
2. módszer: Videofájl küldése az értekezletnek
Pc-n
- Fájlok átvitele értekezlet közben a Zoom Desktop Client v4.6.10 vagy újabb verzióját igényli
- A fájlok webináriumon történő átviteléhez szükség van a Zoom Desktop Client v5.6.0 vagy újabb verziójára
A Zoom lehetővé teszi, hogy fájlokat vigyen át az értekezlet többi résztvevőjére az értekezlet vagy a webinárium során az értekezleten keresztül. A fájlok kifejezetten elküldhetők minden résztvevőnek, közvetlenül egy résztvevőnek vagy meghatározott előre meghatározott csoportoknak.
Segítségével videofájlokat oszthat meg MP4, MOV, AVI, FLV, WEBM vagy bármilyen más formátumban. Mielőtt azonban elkezdené, ellenőrizze, hogy engedélyezve van -e a fájlmegosztás csevegésen keresztül. Ha le van tiltva, lépjen a Zoom profil beállításaihoz, és engedélyezze a " Fájlok küldése értekezleti csevegésen keresztül.
Videofájl megosztása csevegésen keresztül a Zoom értekezleten:
- Találkozó közben kattintson a gombra megvitatása alapvetően.
- Kattintson a hárompontos menüre, és válassza ki, hogy kinek szeretné elküldeni a videót.
- sajtó Letét a jobb alsó sarokban, és válassza a lehetőséget A számítógéped. Videókat is megoszthat a Dropbox, a Google Drive stb.
- Végül válassza ki a videót a lejátszón, majd nyomja meg a gombot Ouvert.
- A Zoom csevegés útján elküldi a videófájlt a megbeszélés kívánt résztvevőivel.
Más résztvevők mostantól letölthetik és megtekinthetik a videofájlt az eszközükön.
A telefonon
Egyelőre úgy tűnik, hogy a Zoom mobilalkalmazása nem teszi lehetővé a fájlok chaten keresztüli megosztását. Ehelyett feltöltheti és megoszthatja a videót olyan platformokon keresztül, mint a Google Drive vagy a Dropbox.
3. módszer- Ossza meg a YouTube videó linkjét a Zoom Chatben
YouTube -videók vagy bármely más online videó esetében lehetősége van a közvetlen link megosztására az értekezlet résztvevőivel. Mások másolhatják és menthetik a linket, vagy közvetlenül megérintve megnyithatják a videót.
Pc-n
- Nyisd meg a YouTube videót és link másolása.
- Most nyissa meg az aktuális Zoom videohívást.
- Itt nyomja meg a gombot megvitatása gomb alján.
- Illessze be és küldje el a videó linkjét más résztvevőknek.
A telefonon
- Másolja a linket a megosztani kívánt YouTube -videóra.
- A folyamatban lévő értekezlet során kattintson a gombra Suite gombot a jobb alsó sarokban.
- választ megvitatása a rendelkezésre álló lehetőségek közül.
- Illessze be a videó linkjét és elküldi másoknak az értekezleten.
csomag
Háromféleképpen oszthat meg videofájlokat vagy YouTube -videókat másokkal a Zoom értekezleten. Személy szerint a képernyőmegosztó funkciót használom, mert lehetővé teszi a többi résztvevő valós idejű visszajelzését. Akárhogy is, használhatja az Ön számára megfelelő módszert. Ha bármilyen kétsége vagy kérdése van, tudassa velem az alábbi megjegyzésekben.