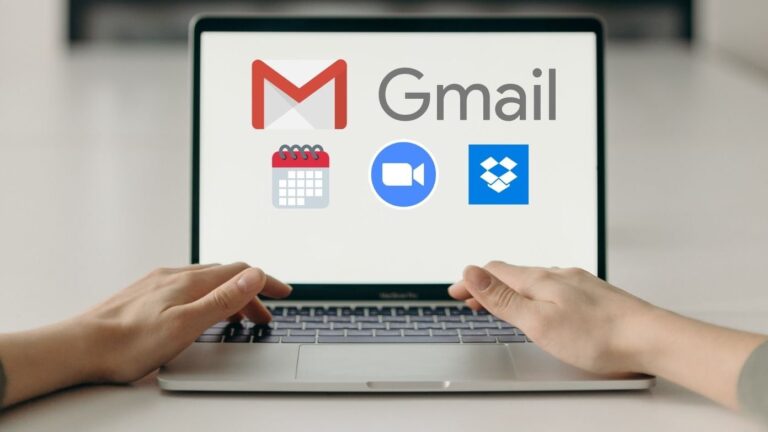3 módszer az alapértelmezett alkalmazások megváltoztatására a Windows 11 rendszerben
Amikor megnyit egy fájlt a számítógépén, az az alapértelmezett programként megnyíló alkalmazásban nyílik meg - egy szövegfájl nyílik meg a Jegyzettömbben, miközben a zene lejátszódik a Windows Media Player alkalmazásban. Érdemes azonban más alapértelmezett alkalmazást beállítani a Microsoft által használt helyett. Szerencsére ez meglehetősen egyszerű, és néhány kattintással elvégezhető. Íme három módszer az alapértelmezett alkalmazások beállítására vagy módosítására a Windows 11 rendszerben.
Az alapértelmezett alkalmazások beállítása vagy módosítása a Windows 11 rendszerben
A Windows 11 új felületet és új funkciókat kínál az elődhöz képest. A beállítások alkalmazás is megváltozott, ami azt jelenti, hogy az alapértelmezett alkalmazásbeállítás kissé eltér a Windows 10 -től.
A preferált alkalmazást alapértelmezettként állíthatja be a Windows 11 rendszerben, különböző módszerekkel. Ezt megteheti a beállításokból vagy a fájlkezelőből. Azt is beállíthatja, hogy egy alkalmazás alapértelmezés szerint mit nyithat meg alkalmazásonként. Az összes módszert az alábbiakban ismertetjük.
1. Módosítsa az alapértelmezett alkalmazásokat a Windows 11 beállításaiban
- Ouvert Paraméterek a Windows 11 számítógépen.
- választ alkalmazások a bal oldali oldalsávból.
- Ide kattints Alapértelmezett alkalmazások.
- A keresősávba írja be azt a fájltípust, amelyhez módosítani szeretné az alapértelmezett ütemezést. Például: .mp4, .mpeg, .png stb.
- A beírt fájltípus aktuális alapértelmezett alkalmazása megjelenik a keresési eredményben. Koppintson rá.
- Akkor, válassza ki az alkalmazást amelyet új alapértelmezettként szeretne beállítani.
- Cliquer sur oké alkalmazni.
Ha az Ön által választott alkalmazás nem érhető el a menüben, kattintson a gombra Keressen másik alkalmazást ezen a számítógépen és válassza ki az alkalmazás .exe fájlját a számítógép tárhelyéről. Általában a C: Program Files mappában találja.
Minden fájltípus formátumhoz
Egy adott fájltípus különböző formátumú lehet. Például az MPEG különböző formátumokkal rendelkezik, például MPEG1, MPEG2, MPEG3 és MPEG4. Minden fájltípus -verzióhoz különböző alapértelmezett alkalmazásokat állíthat be, például VLC Media Player MPEG4 -hez és GOM Player MPEG2 -hez.
- Görgessen lefelé Paraméterek > alkalmazások > Alapértelmezett alkalmazások cimre.
- Ide kattints Válassza ki az alapértelmezett értékeket fájltípus szerint.
- A következő képernyőn keresse meg a fájltípust.
- Válassza ki az Ön által választott alapértelmezett alkalmazást minden formátumhoz, ahogyan fentebb tettük.
Hivatkozás vagy protokoll típusa szerint
Hasonlóképpen beállíthatja az alkalmazásokat, hogy alapértelmezés szerint bizonyos linkeket vagy protokollokat nyissanak meg. Például beállíthatja, hogy a Windows felkéri, hogy nyissa meg az IM (azonnali üzenetküldés) protokollt a Zoom alkalmazással, a HTTP -t a Chrome -mal, a DAAP -t az iTunes -nal stb., Az alábbiak szerint:
- Ouvert Paraméterek > alkalmazások > Alapértelmezett alkalmazások oldal. Görgessen lefelé.
- Ide kattints Válassza ki az alapértelmezett értékeket link típusa szerint.
- A következő képernyőn minden típusú hivatkozást és azok aktuális alapértelmezett alkalmazását láthatja.
- Koppintson a módosítani kívánt elemre, és válassza ki a kívánt alkalmazást.
2. Állítsa be az alapértelmezett alkalmazásokat a fájltípushoz a fájlkezelőben
A másik lehetőség az alapértelmezett alkalmazások beállítása a fájlokhoz a File Explorer programból. Ezt kétféleképpen teheti meg - akár a helyi menüben, akár az alább részletezett fájltulajdonságokon keresztül.
A Megnyitás lehetőséggel
- Kattintson a jobb gombbal arra a fájlra, amelyhez módosítani szeretné az alapértelmezett programot.
- Koppintson a Nyitott és válassza a lehetőséget Válasszon másik alkalmazást.
- A következő képernyőn ellenőrizze az alapértelmezettként beállítani kívánt alkalmazást.
- Ezután jelölje be a négyzetet Mindig használja ezt az alkalmazást ... fájlok megnyitásához. "
- hit OKÉ, és jó indulni.
Ha nem találja a jelölőnégyzetet, kattintson a gombra További alkalmazások a listában. Továbbá, ha az Ön által választott alkalmazás nem érhető el a menüben, használja a Keressen másik alkalmazást ezen a számítógépen opciót.
A fájl tulajdonságain keresztül
Az alapértelmezett alkalmazást bármely fájltípusra is megváltoztathatja a fájl tulajdonságainak megnyitásával. A lépéseket az alábbiakban mutatjuk be.
- Kattintson a jobb gombbal a fájlra a helyi menü megnyitásához.
- választ Propriétés.
- A "Megnyitás ezzel" mellett megjelenik az aktuális alapértelmezett alkalmazás.
- Koppintson a changement és válassza ki a kívánt alapértelmezett alkalmazást. Jelölje be a négyzetet, ha mindig használni szeretné ezt az alkalmazást.
- Cliquer sur oké megerősítéséhez.
3. Ellenőrizze az egyes alkalmazások alapértelmezett értékeit
Azt is megtekintheti és módosíthatja, hogy a számítógépen mely alkalmazások nyithatók meg alapértelmezés szerint alkalmazásonként. Például egy helyen láthatja közvetlenül az összes fájlt vagy linket, amelyet a Chrome képes megnyitni, és melyik program van kijelölve a fájlok megnyitására.
- Ouvert Paraméterek a Windows 11 számítógépen.
- választ alkalmazások és kattintson a gombra Alapértelmezett alkalmazások.
- A következő képernyőn megjelenik az alkalmazások listája.
- Érintsen meg egy alkalmazást az összes megnyitható fájltípus és az adott fájltípusok alapértelmezett programjának megtekintéséhez.
- Kattintson a fájltípusra amelyhez módosítani szeretné az alapértelmezett programot, és választania kell.
- Végül nyomja meg a gombot oké a változtatások mentéséhez.
Ezzel a módszerrel megváltoztathatja az alapértelmezett böngészőt. További információ arról, hogyan módosíthatja az alapértelmezett böngészőt a Windows 11 rendszerben.
csomag
Ezek egyszerű módszerek voltak az alapértelmezett alkalmazások beállítására vagy módosítására a Windows 11 rendszerben. Reméljük, ez segít abban, hogy bármilyen alkalmazást használjon bizonyos típusú fájlok vagy linkek megnyitásához. Ha kétségei vagy kapcsolódó kérdései vannak, kérjük, tudassa velem az alábbi megjegyzésekben. Maradjon velünk, ha további tippeket, trükköket és tanácsokat szeretne kapni.
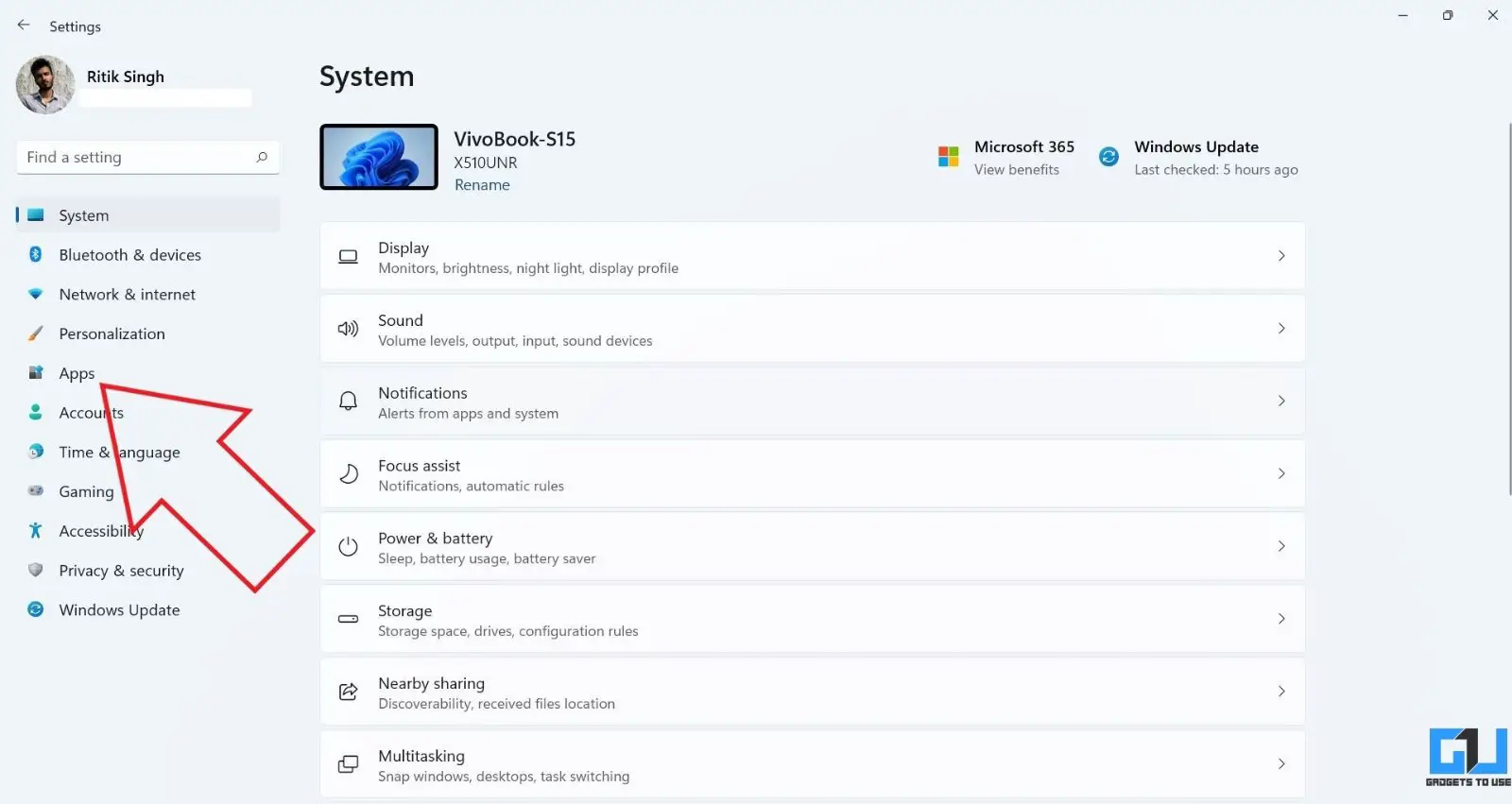
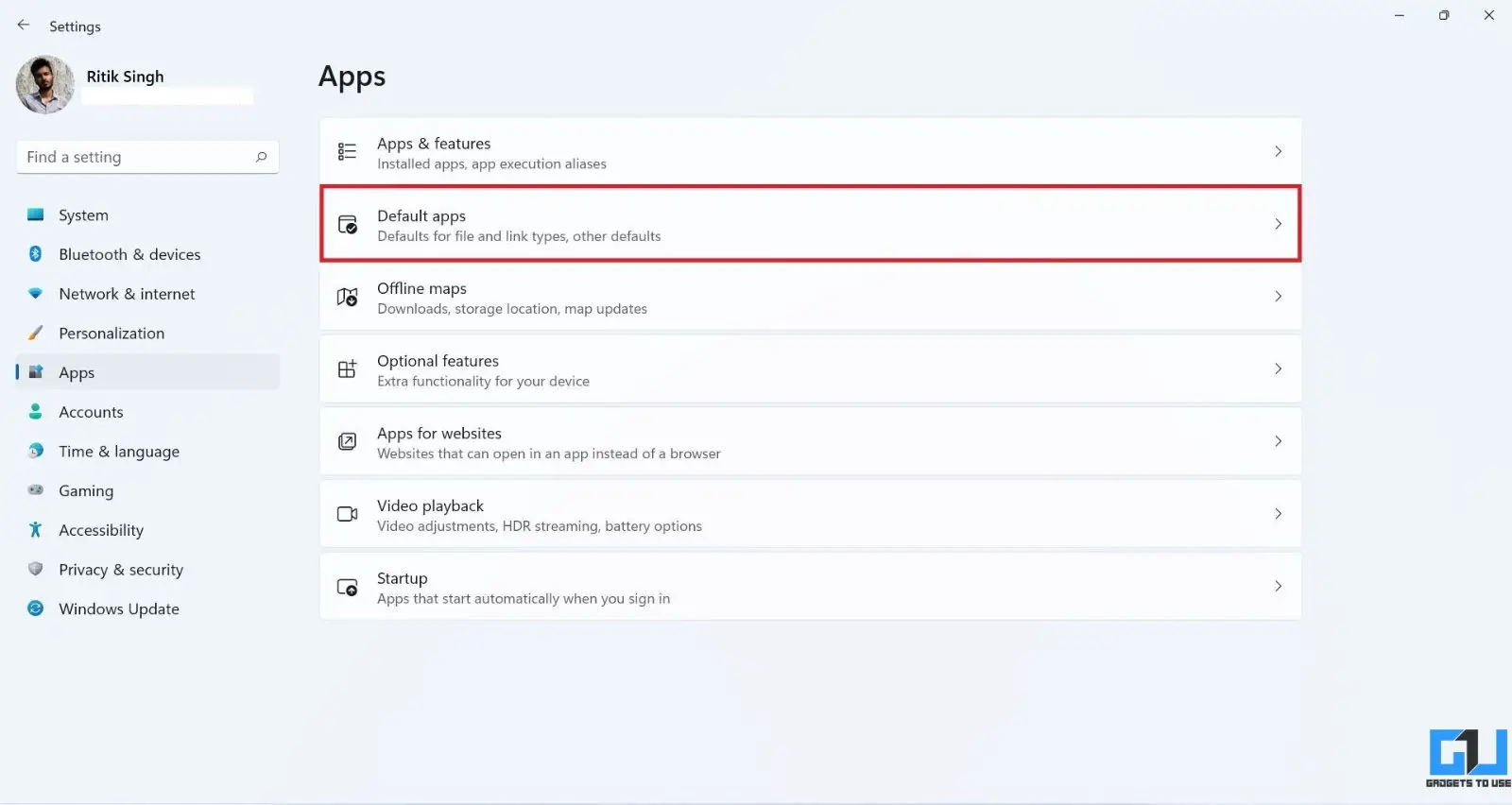
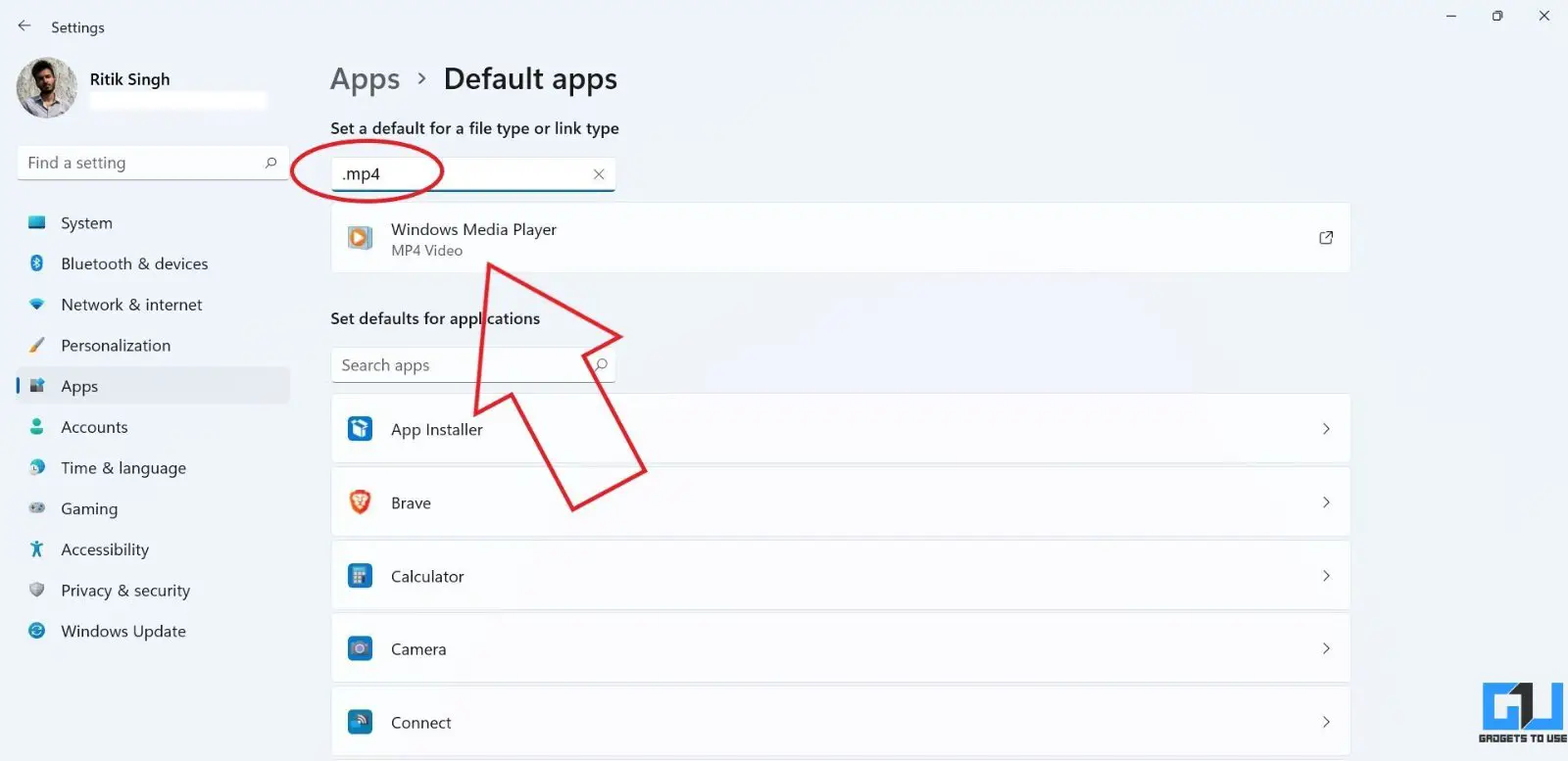
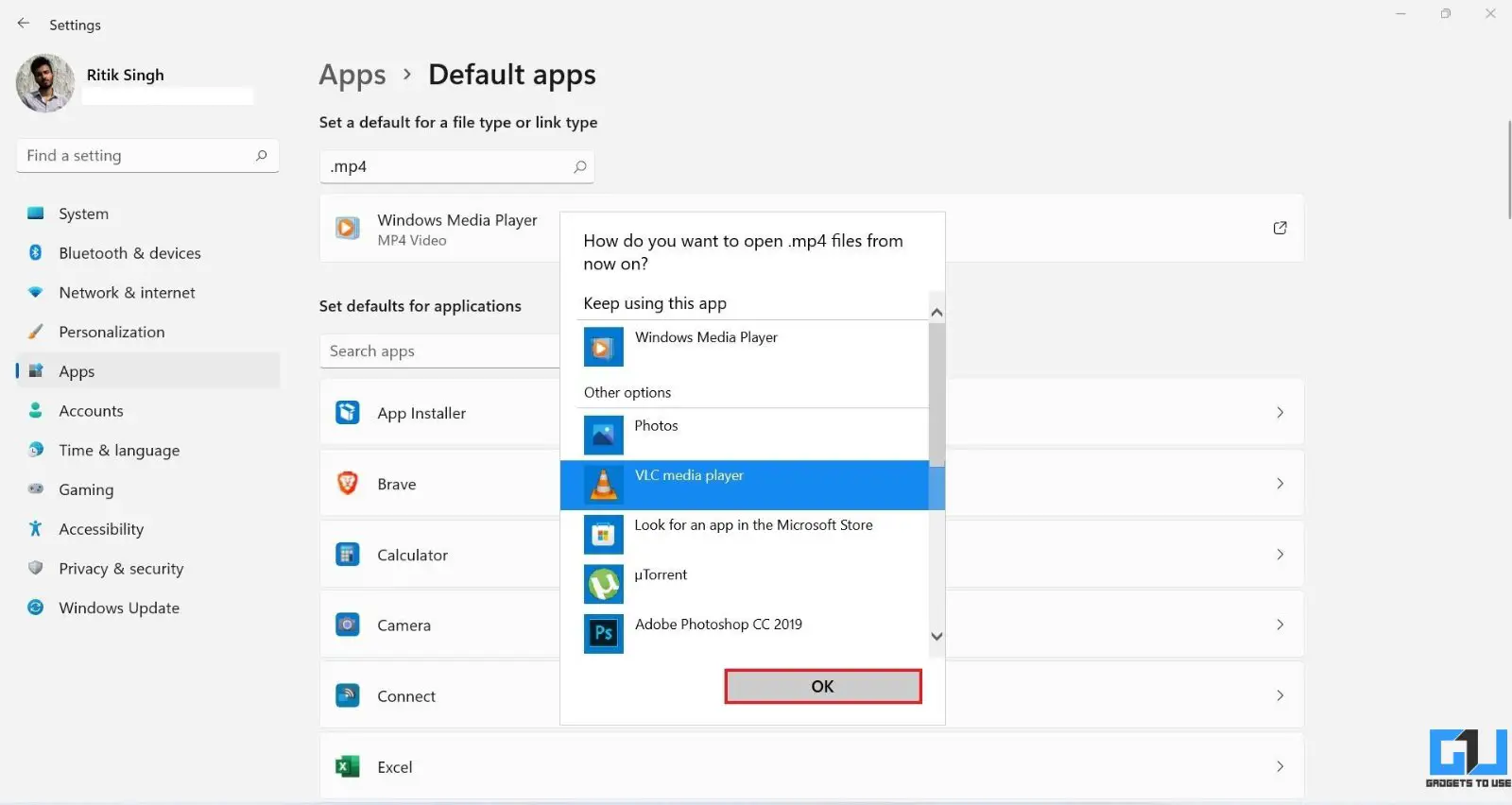
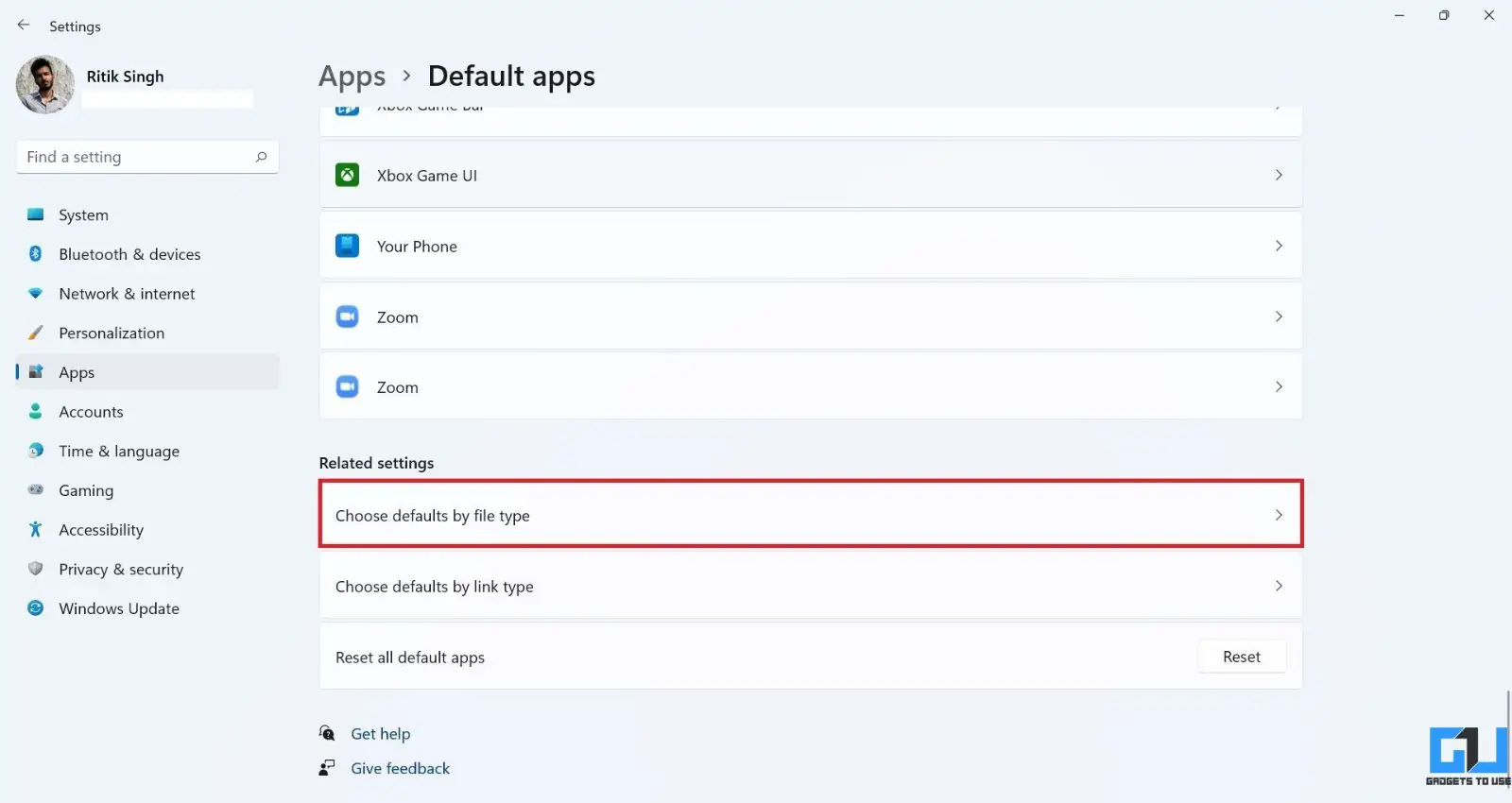
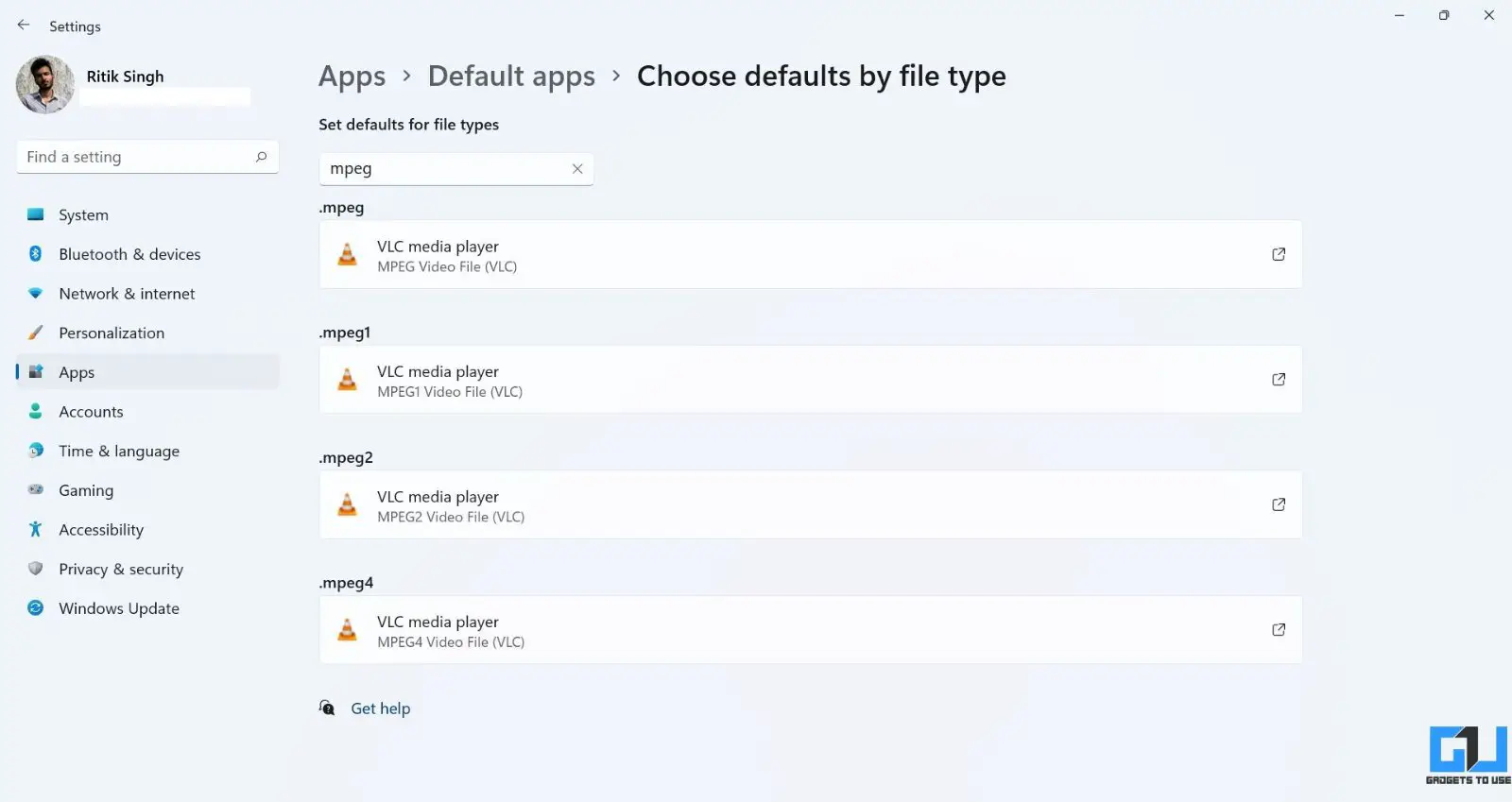
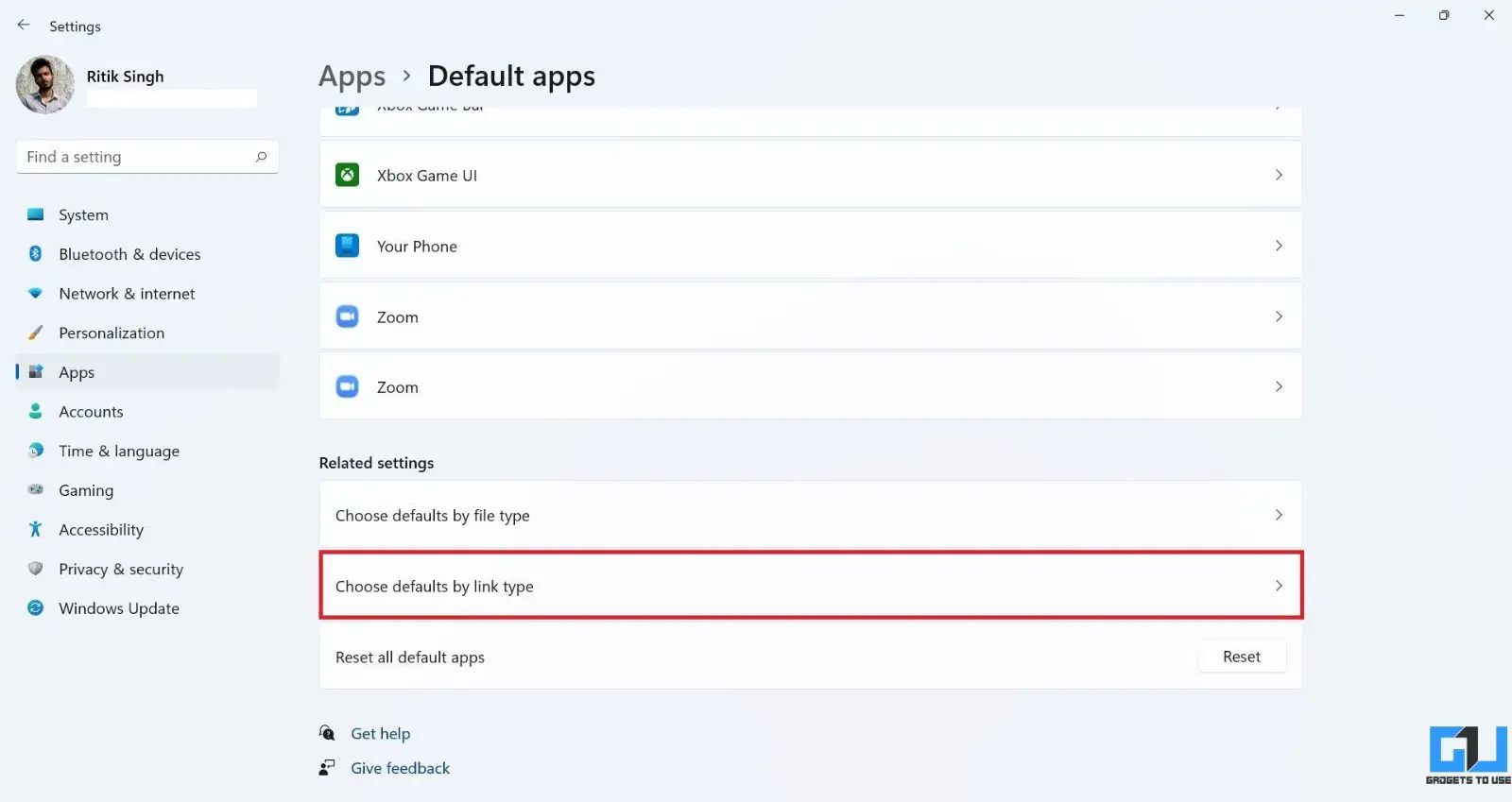
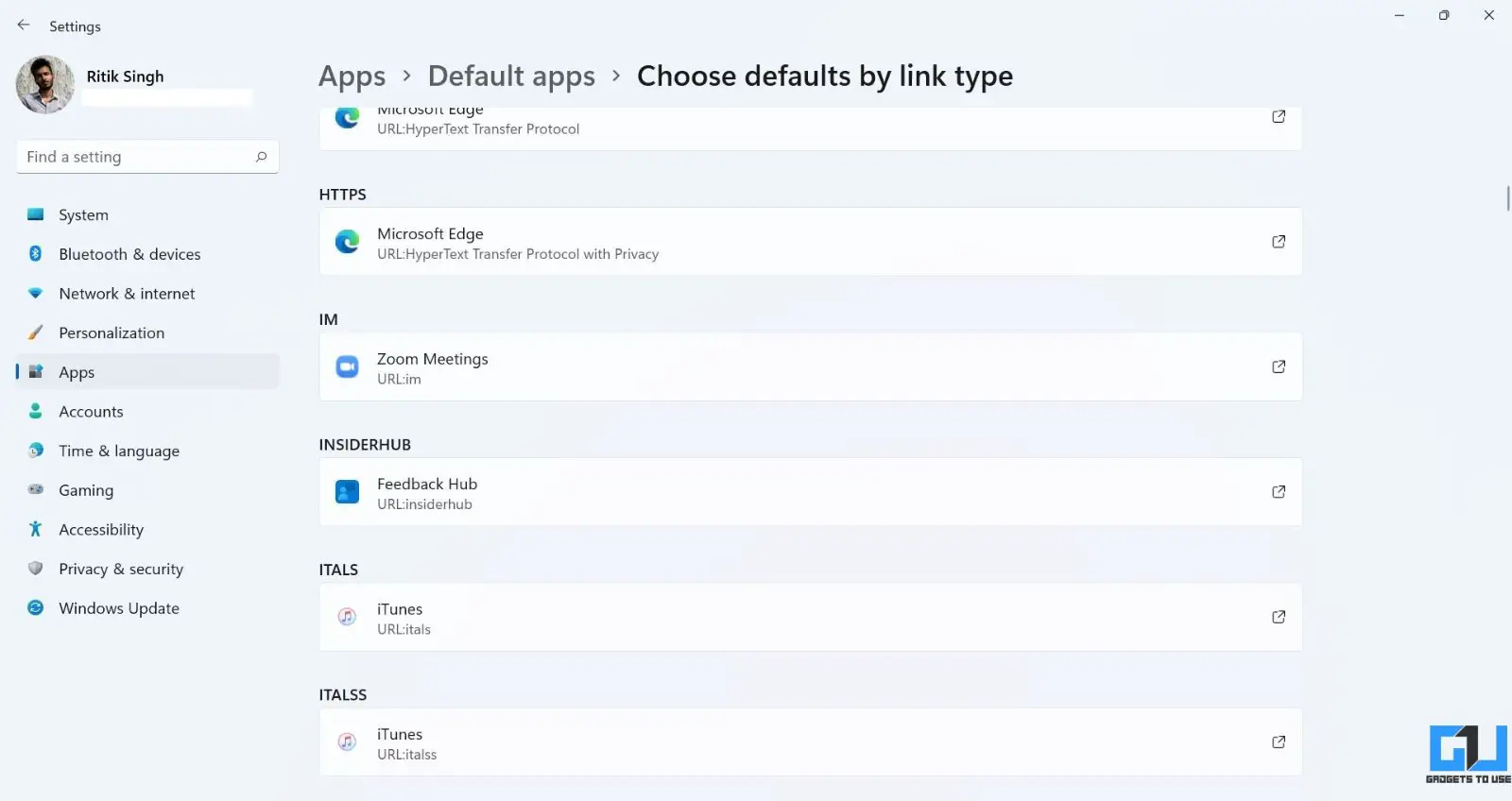
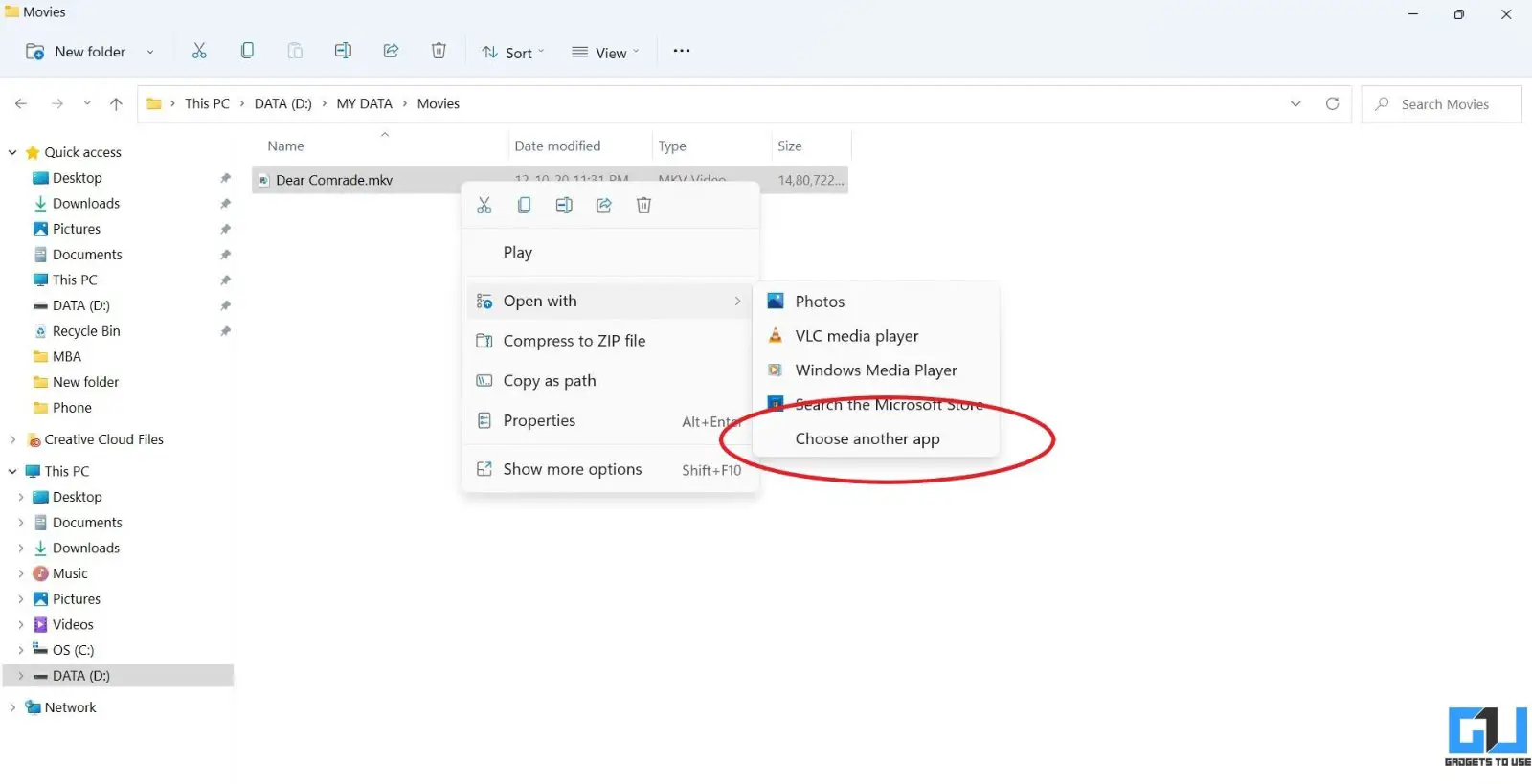
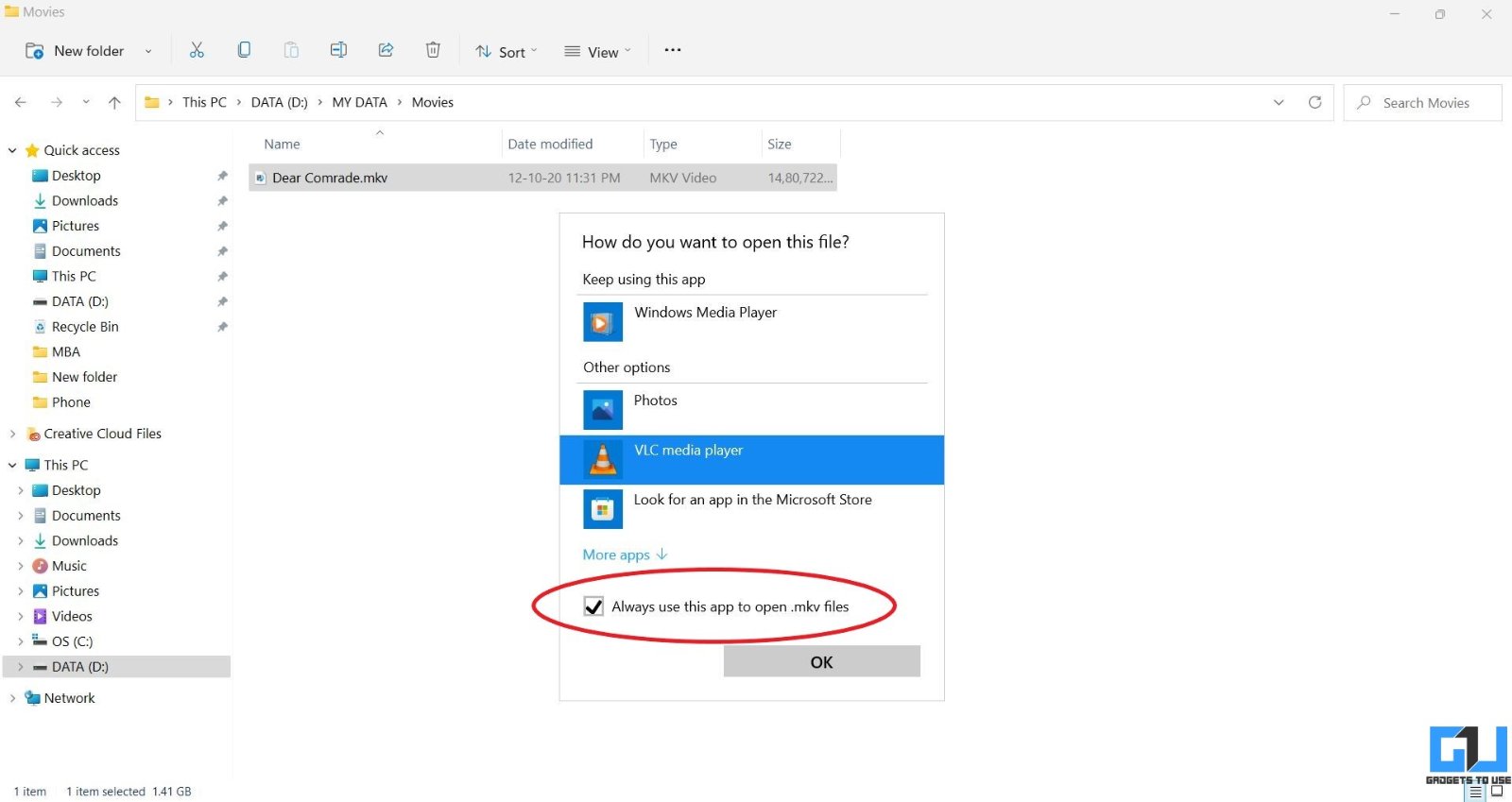
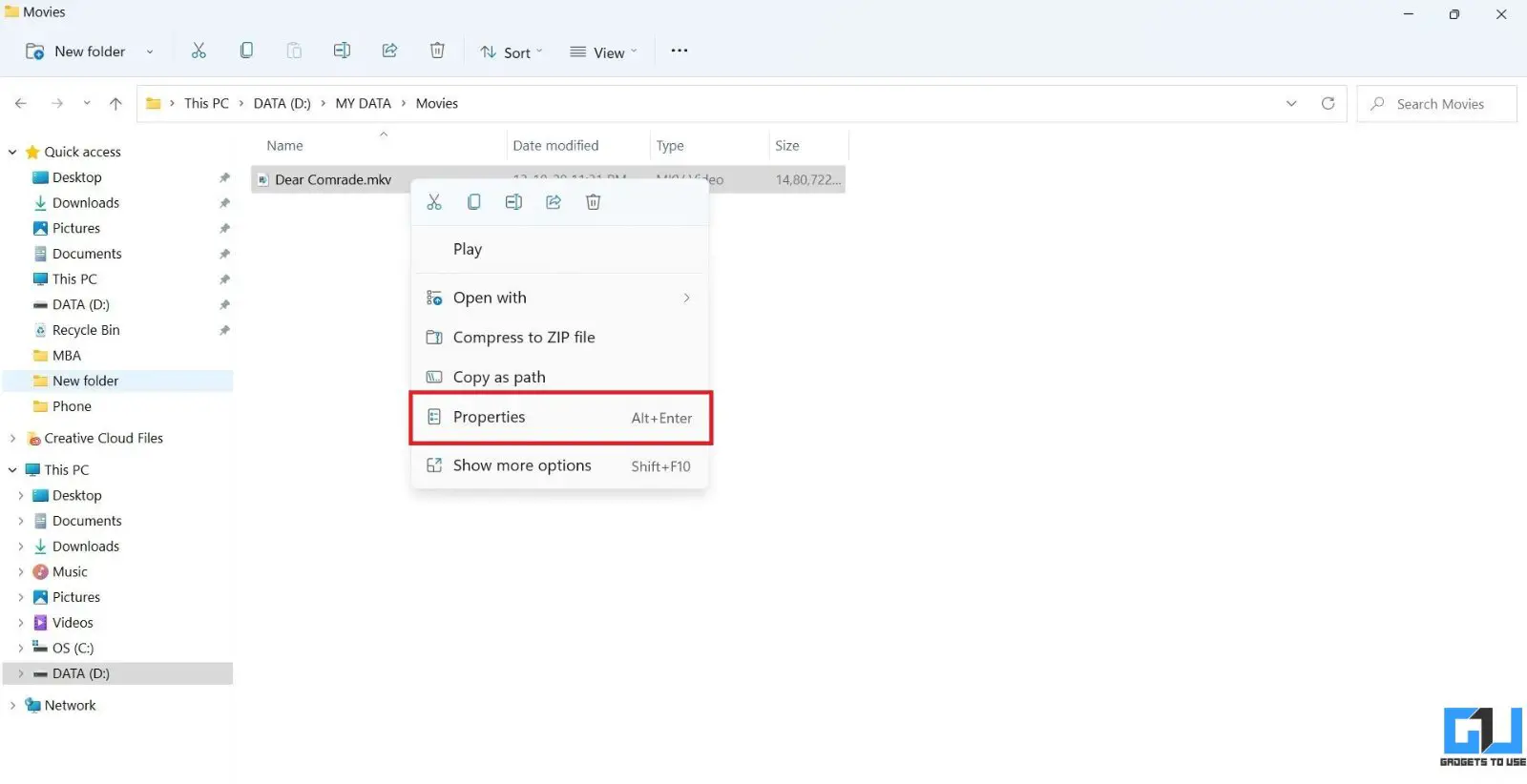
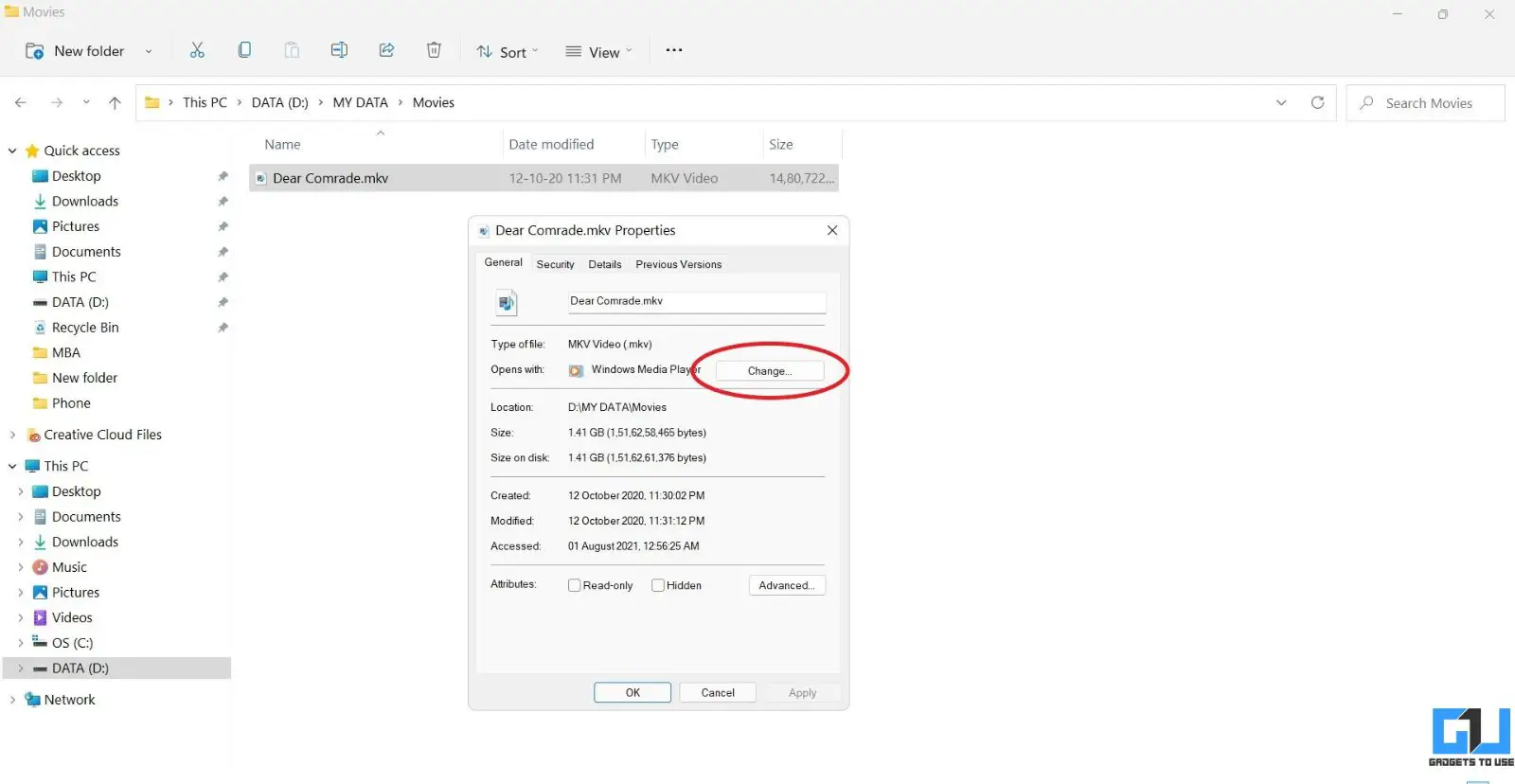
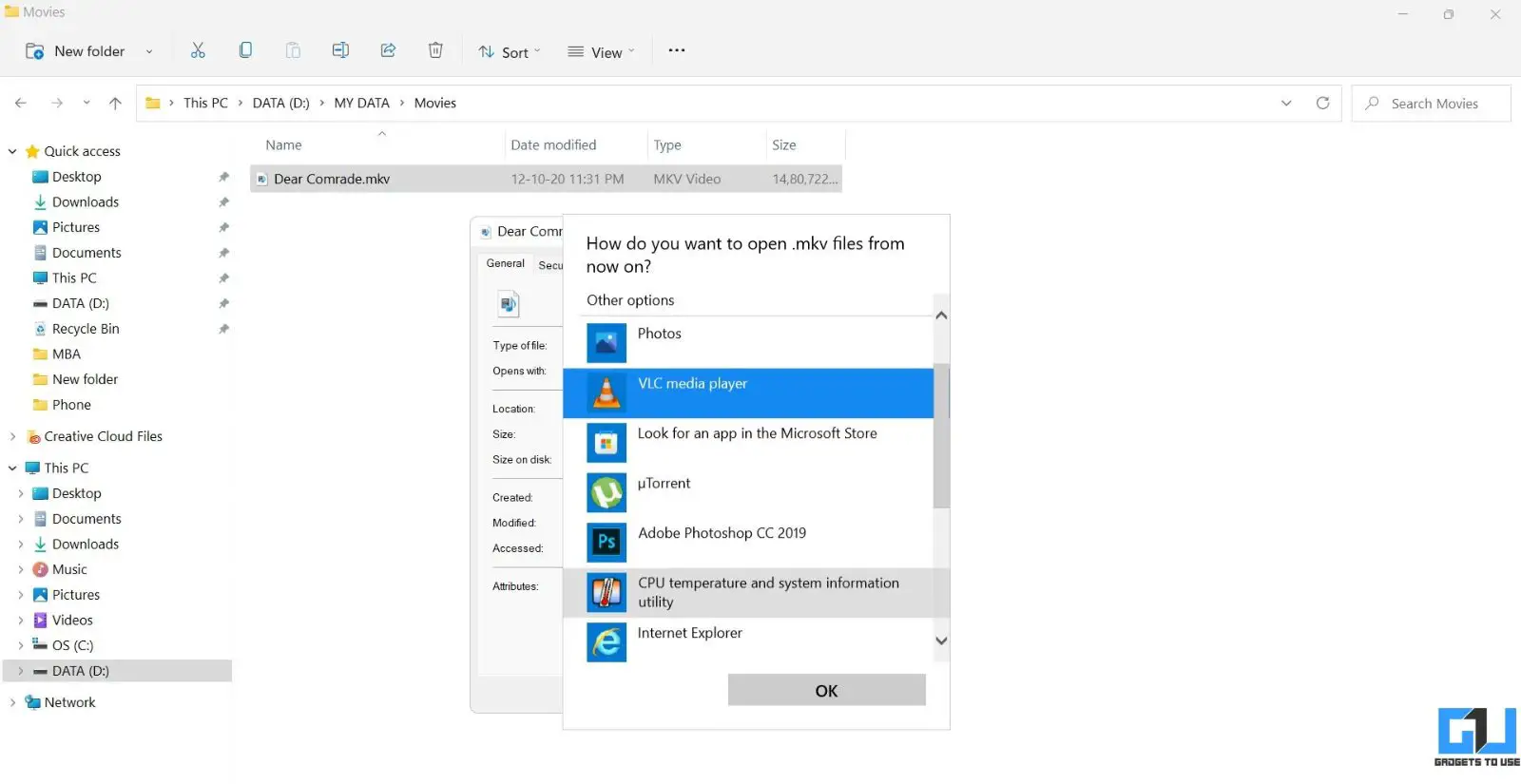
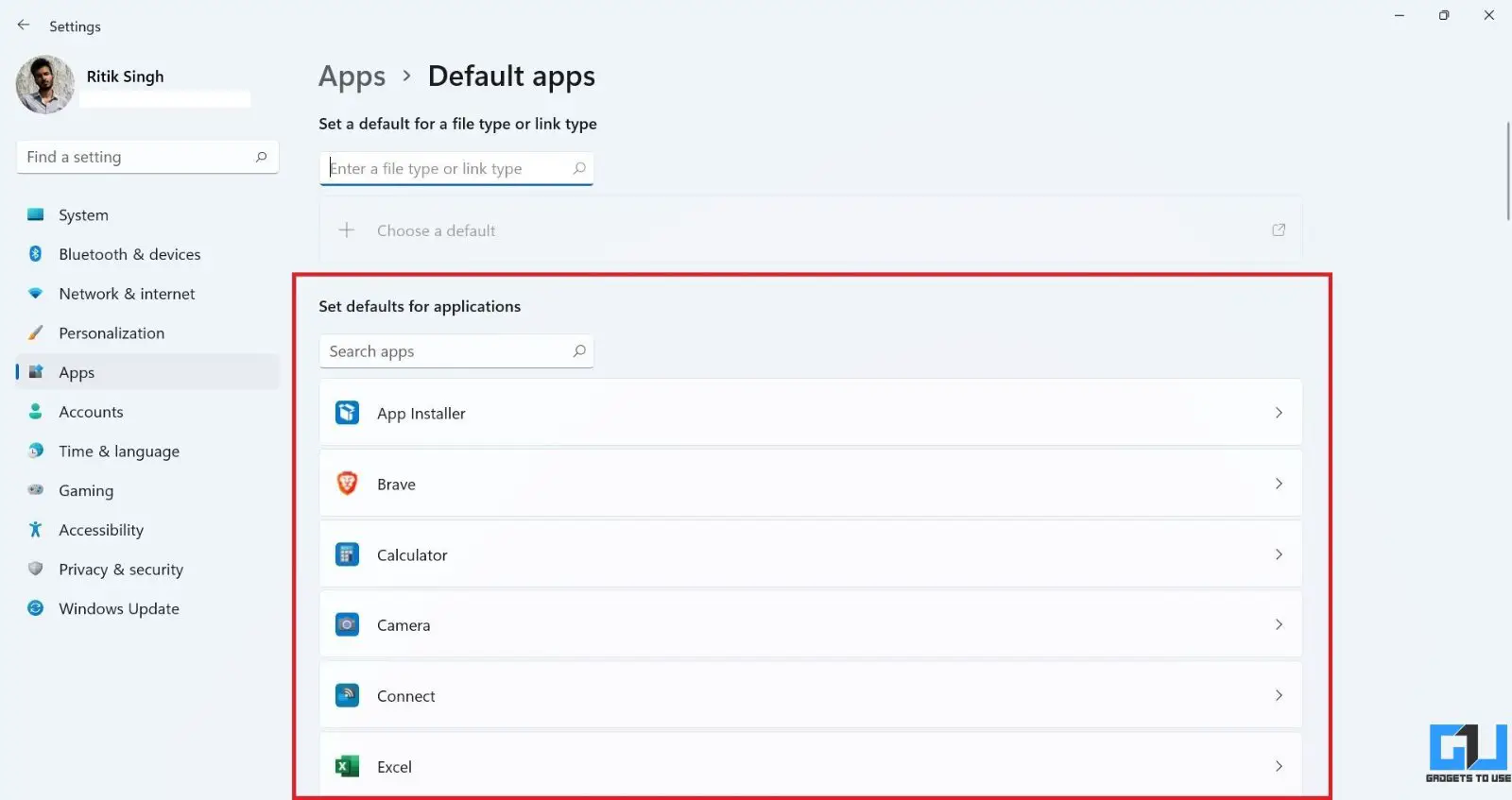
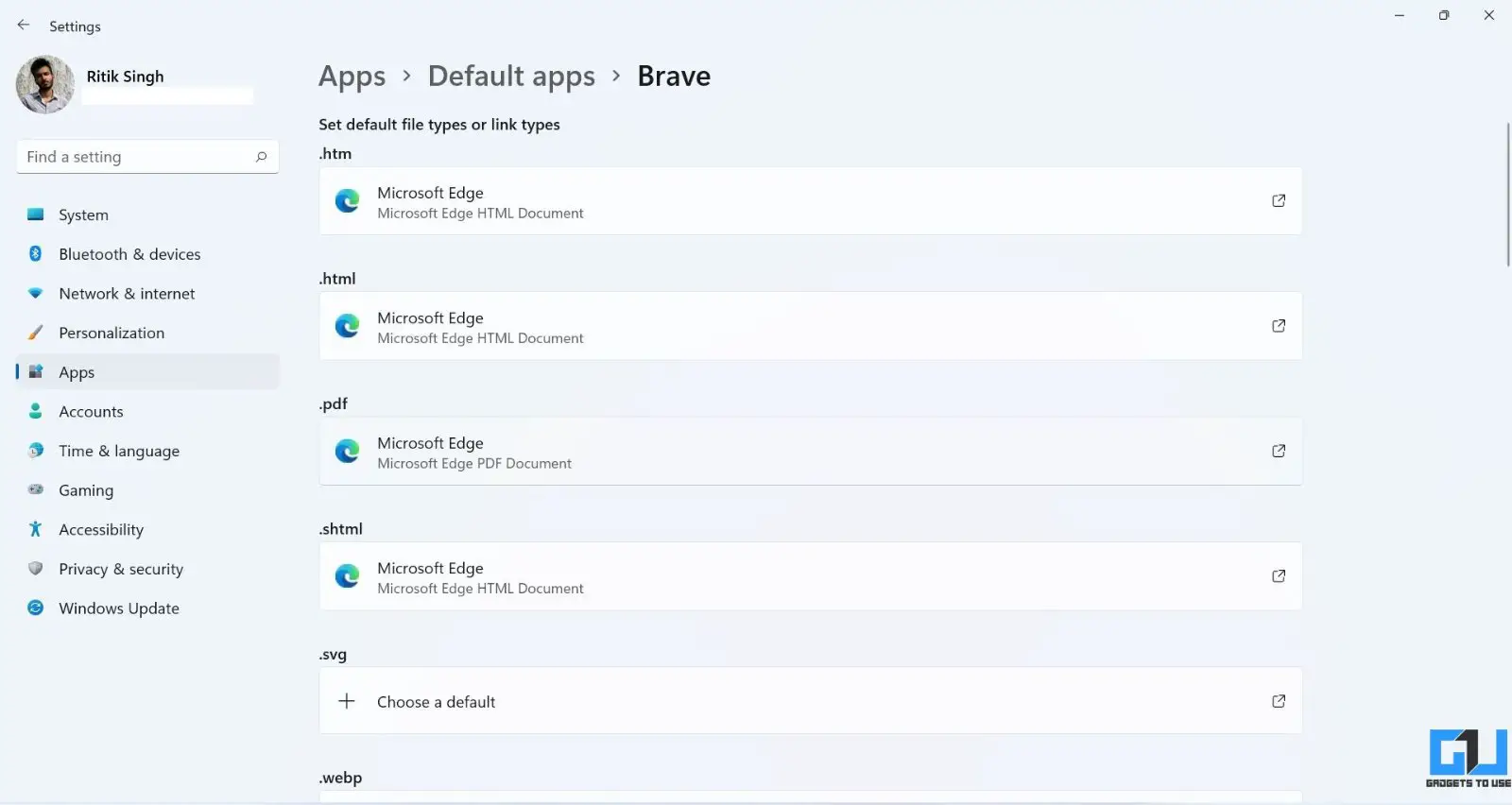



![[Dolgozunk] 3 nap, hogy visszatérítsük a Google Play Áruházat a csalárd tranzakciókért](https://www.neuf.tv/wp-content/uploads/2020/05/Google-Play-Store-Unauthorised-Transaction-Refund-768x432.png)