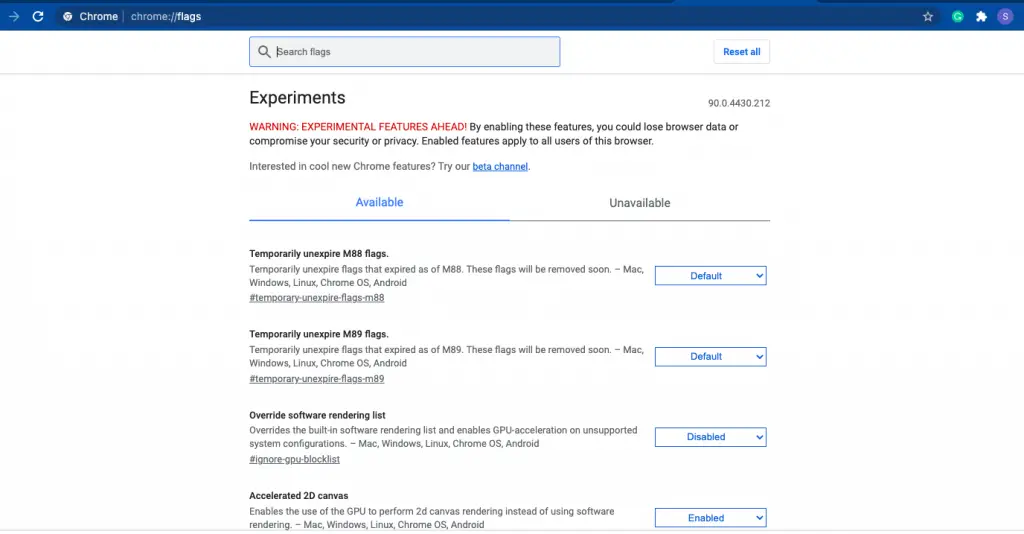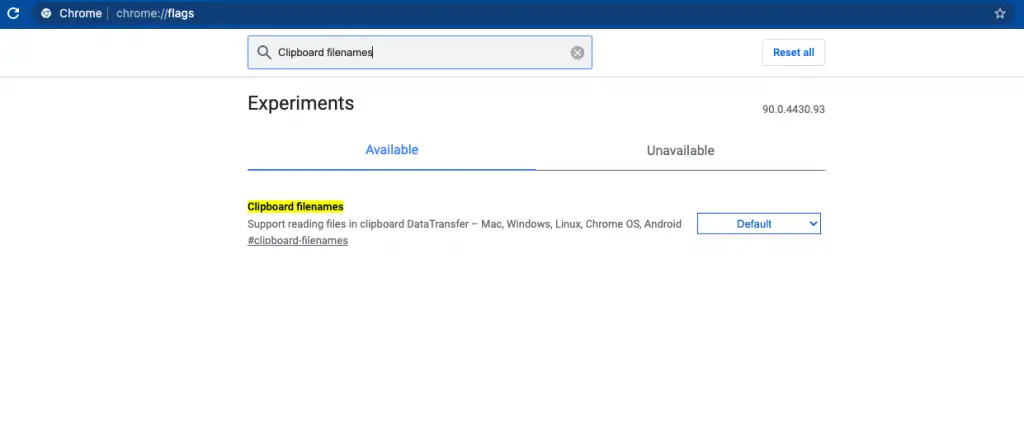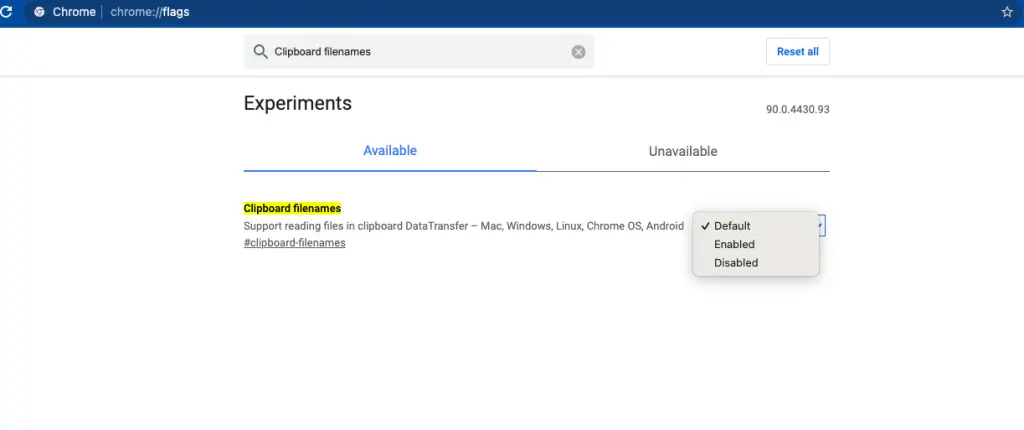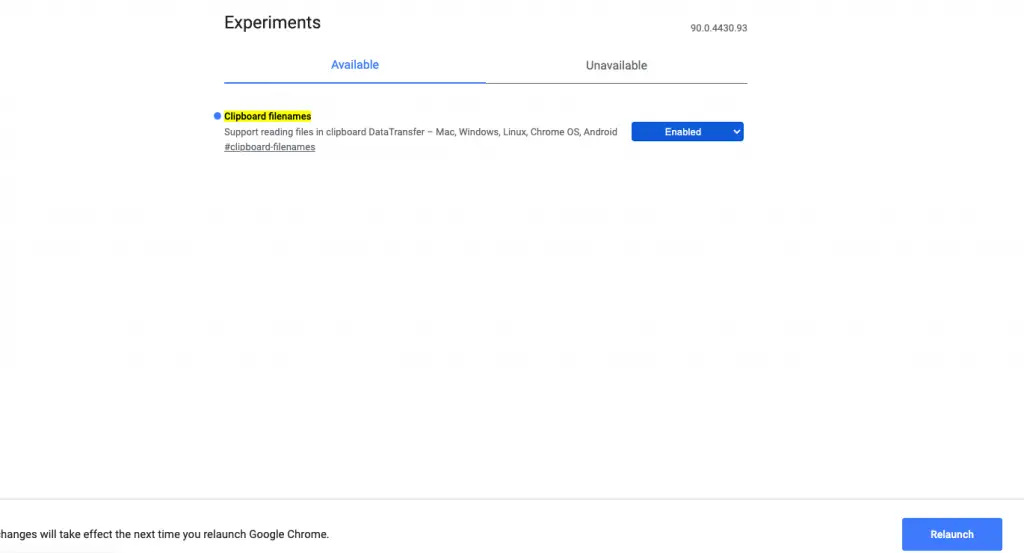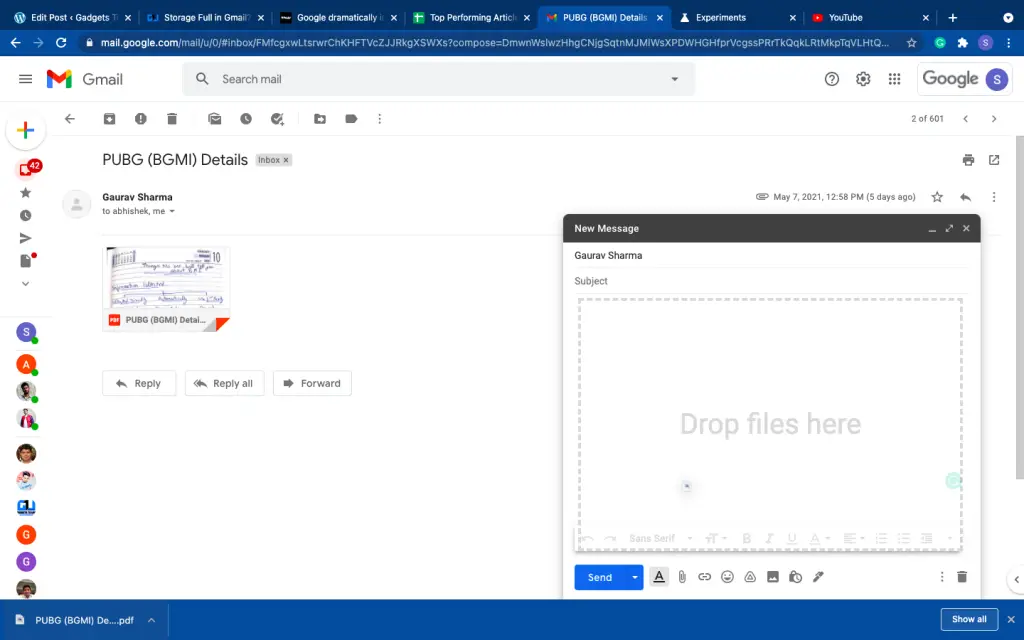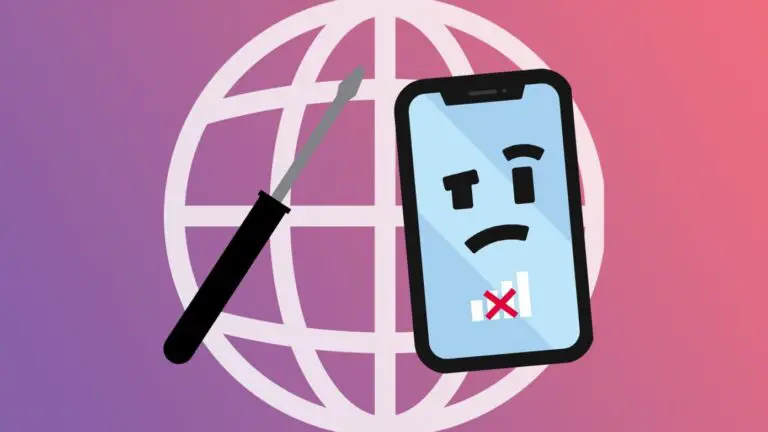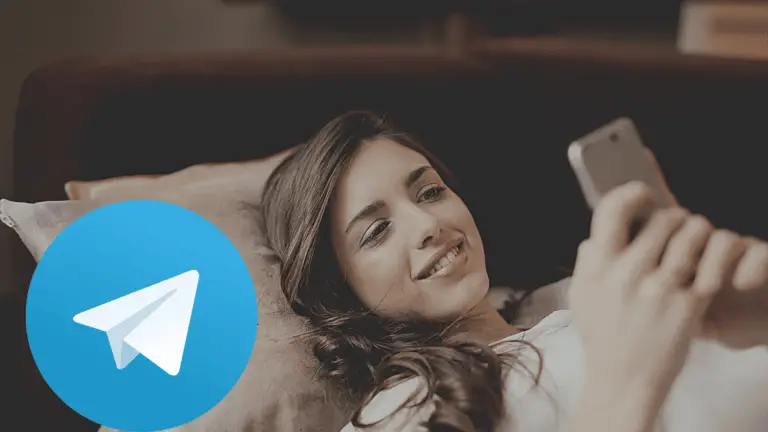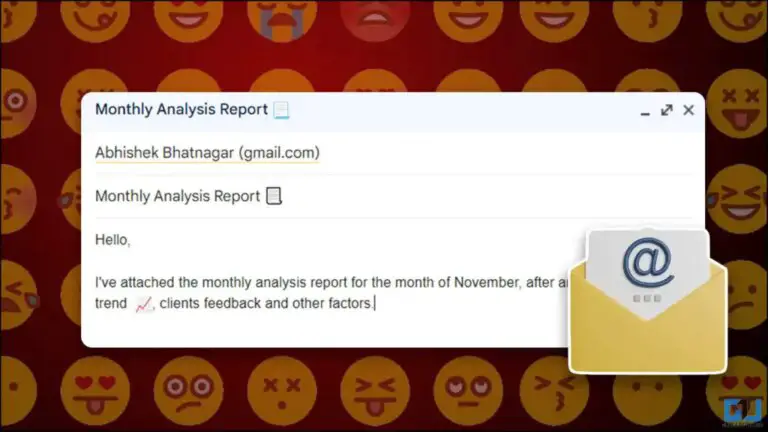2 gyors módszer a beillesztett fájlok és mellékletek e -mailbe másolására a Gmailben

Fájlokat szeretne hozzáadni az e -mailekhez a Gmailhez, de utálja, hogy ezeket a fájlokat minden alkalommal csatolja a letöltési listán való keresés után? Vagy nem szeretne minden alkalommal letölteni egy mellékletet, amikor továbbítani szeretné valakinek, és nem is akarja továbbítani a leveleket. Ne aggódjon, vannak módok, amelyekkel mindezt sok gond nélkül megteheti. Itt bemutatom ezeket a gyors módokat a fájlok és mellékletek Gmailben történő beillesztésére.
Olvassa el a | A tárhely megtelt a Gmailben? 3 módja annak, hogy felszabadítson helyet a Gmail -fiókjában
A beillesztett fájlok és mellékletek Gmailben történő másolásának módjai
Íme néhány módszer a fájlok és mellékletek letöltésére való másolására és beillesztésére a Gmailbe.
1. Beillesztéssel a Google Chrome -ba
A Chrome legújabb verziójában fájlokat csatolhat a Gmailben, egyszerűen másolja ki a fájlt a számítógépről, és illessze be az e -mail ablakba. A Chrome rendelkezik egy „Vágólap -fájlnevek” nevű kísérleti zászlóval, amely lehetővé teszi ezt. Mivel ez a szolgáltatás kísérleti jellegű, előfordulhat, hogy a jövőbeni frissítések során javított problémák merülnek fel. Ennek használatához:
1. Először frissítse a Chrome -ot, és győződjön meg arról, hogy a legújabb verzióval rendelkezik, majd nyissa meg.
2. A Chrome címsorába írja be a „chrome: // flags /” kifejezést, és nyomja meg az Enter billentyűt.
3. Megnyílik a „Kísérletek” lap, és a keresőmezőbe írja be a „Vágólap fájlnevek” lehetőséget.
4. Most kattintson a „Vágólap-fájlnevek” melletti legördülő menüre, és válassza az „Engedélyezve” lehetőséget, majd kattintson az „Újraindítás” gombra az ablak alján.
5. A Chrome újraindul, és most megnyitja a Gmailt, és új levél írásához kattintson a „Levélírás” gombra.
6. Ezután keresse meg számítógépén azt a fájlt, amelyet csatolni szeretne az e -mailhez, kattintson rá jobb gombbal, és válassza a „Másolás” lehetőséget.
7. Most térjen vissza a Gmail „Új üzenet” ablakához, kattintson a jobb gombbal az e-mail törzsére, és válassza a „Beillesztés” lehetőséget. A fájl beillesztéséhez a Ctrl + V vagy a Command + V billentyűkombinációt is megnyomhatja.
Ez az! A mellékelt fájlt az ablak alján láthatja. Ha beilleszt egy ilyen képet, akkor az megjelenik az e -mailben, és nem kerül elküldésre mellékletként. Ezzel a módszerrel annyi fájlt csatolhat, amennyit csak akar.
A Chrome ezen kísérleti funkciójának állítólag Windows, Mac, Linux, Chrome OS és Android rendszeren is működnie kell. A Mac -en teszteltük, és remekül működött.
2. Húzza át a fájlt az e -mail ablakba
Ha a Google Chrome segítségével ellenőrzi e -mailjeit a Gmailben, akkor ezzel a módszerrel csatolmányokat is hozzáadhat. Ehhez azonban először le kell töltenie a mellékelt fájlt a számítógépére. Ezt a Gmailben teheti meg:
1. Nyissa meg a Gmailt, és keresse meg azt az e -mailt, amely tartalmazza a mellékletet.
2. Most kattintson a csatolt fájlra a letöltéshez.
3. Ez megjelenik a Chrome böngésző alsó sávjában.
4. Most kattintson a „Levélírás” gombra új e -mail összeállításához, és írja be a címzett címét.
5. Ebben az e -mail ablakban húzza a letöltött fájlt az alsó sávból, és automatikusan hozzáadódik mellékletként.
Ez az. Ezzel a trükkel annyi fájlt adhat hozzá, amennyit csak akar, és nem kell e -mailt továbbítania egy másik személynek a melléklet elküldéséhez.
Ez volt a módja annak, hogy fájlokat és mellékleteket másoljon és illesszen be egy e -mailbe a Gmailben. További tippekért és trükkökért tarts velünk!