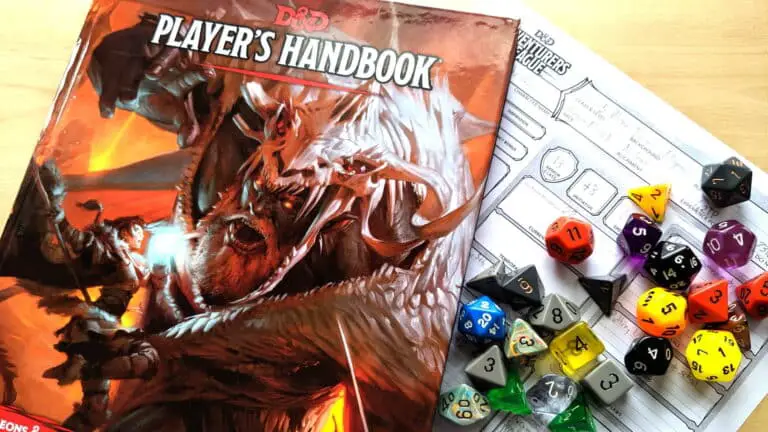11 tipp és trükk, hogy az OPPO okostelefon profi módon használja
Ha OPPO okostelefont használ, akkor ez a cikk az Ön számára. Már jó ideje a legújabb OPPO F19 Pro -t használom, és találtam néhány rejtett funkciót a telefonon, amely az Android 11.1 alapú ColorOS 11 rendszert futtatja. Tehát, ha Ön OPPO -felhasználó, és megkapja a legújabb operációs rendszer -frissítéseket, a telefonon is kipróbálhatja ezeket a funkciókat. Nézzük meg ezeket a rejtett tippeket és trükköket az Oppo okostelefonokhoz.
Olvassa el a | A Bloatware eltávolítása az Oppo, Vivo és Samsung telefonokról
Tippek és trükkök az OPPO okostelefonokhoz
Az OPPO 11 -ban jelentette be a ColorOS 2020 -et, és most indítja el a legtöbb legújabb telefonját Indiában és világszerte. Például az OPPO Reno sorozat és az F sorozat okostelefonjai már meg is kapják.
Tehát minden további nélkül, nehogy az OPPO telefonok rejtett funkcióihoz menjen:
1. Az alkalmazás ikonok testreszabása
Az új ColorOS legjobb tulajdonsága, hogy lehetővé teszi a telefon bármely témájának testreszabását. Módosíthatja az ikonokat, betűtípusokat és egyebeket. A telefon személyre szabása:
- Nyomja meg és tartsa lenyomva a kezdőképernyőt.
- Válassza az Ikonok lehetőséget a megjelenített lehetőségek közül.
- Itt választhat az Alapértelmezett, Anyagstílus, Kavics vagy Egyedi lehetőségek közül.
- Emellett növelheti vagy csökkentheti az ikon méretét és az alkalmazás nevét.
Ez minden. Ily módon személyre szabhatja telefonja témáját, és tetszés szerint nézhet ki. Vannak más tippek és trükkök is az OPPO kezdőképernyő beállításaihoz, például a kezdőképernyő mód, a görgetés ikon gesztusa, a mindig bekapcsolt kijelző, témák stb.
2. Háromujjas fordítás
Ez egy másik hasznos funkció, amely akkor hasznos, ha olvasás közben le akar fordítani valamit. Az alkalmazás a Google Lens szolgáltatást használja a fordításhoz. Ezt a következőképpen teheti meg:
- Nyisson meg minden lefordítani kívánt oldalt.
- Koppintson és tartsa lenyomva három ujjával ezen az oldalon.
- Amikor megjelenik egy mező, válassza ki az összes lefordítani kívánt szöveget.
- Végül nyomja meg a "Fordítás" gombot, és már indulhat is.
Letöltheti ezt a szöveget, vagy megoszthatja a Facebookon. A görgetőgomb megnyomásával lefordíthat egy teljes oldalt.
3. Privát széf
Az OPPO új telefonjai inkább a felhasználói adatvédelemre összpontosítanak. Ezt szem előtt tartva van egy „Privát széf” nevű funkció, ahol személyes fájljait, köztük fényképeket, videókat és dokumentumokat tárolhatja, és jelszóval lezárhatja. Használata a következő:
- Lépjen a Beállítások elemre, és koppintson az Adatvédelem elemre.
- Ott, az Adatvédelem részben talál egy privát széfet, és koppintson rá.
- Engedélyezze ujjlenyomatával vagy jelszavával, majd koppintson bármelyik fájltípusra.
- A következő oldalon érintse meg a "+" ikont, majd válassza ki a privát tárolóhoz hozzáadandó fájlokat.
Fájlt közvetlenül a privát széfhez is hozzáadhat, ha megérinti a mellette lévő három pontot, majd a "Beállítás privátnak" lehetőséget. Engedélyezheti a felhőalapú biztonsági mentést is, hogy ne veszítse el személyes adatait.
4. Gyermekrész
Az adatvédelmi beállítások alatt van még egy hasznos funkció, a Kid Space. Tehát ha a gyereke tanuláshoz használja a telefont, akkor bekapcsolhatja ezt az üzemmódot, hogy ne használhasson más alkalmazásokat a telefonján, azokon kívül, amelyeket engedélyez.
A következőképpen használhatja a Kid Space szolgáltatást az OPPO telefonján:
- Lépjen a Beállítások elemre, és válassza az Adatvédelem lehetőséget.
- Az Adatvédelem részben keresse meg a Kid Space -t, és koppintson rá.
- Itt válassza ki azokat az alkalmazásokat, amelyeket gyermeke használni szeretne, majd nyomja meg az Enter billentyűt.
Beállíthatja a használati időt is, és akár kikapcsolhatja a mobil adatátvitelt. Gyermeke nem férhet hozzá semmilyen más alkalmazáshoz, és ha el akarja hagyni a gyerekterületet, jelszó / ujjlenyomat engedélyezése szükséges.
Kapcsolódó | Szülői felügyelet Androidon: 5 módszer az okostelefonok biztonságának biztosítására gyermeke számára
5. Alkalmazás zárolása
Ez egy másik hasznos funkció az új ColorOS adatvédelmi funkcióiban. Ezzel a funkcióval olyan alkalmazásokat zárolhat okostelefonján, amelyeket nem szeretne másoknak látni vagy használni. Ezt a funkciót a következőképpen használhatja:
- Ismét nyissa meg a Beállításokat, és válassza az Adatvédelem lehetőséget.
- Ismét az Adatvédelem alatt megjelenik az App Lock.
- Koppintson rá, és írja be jelszavát.
- Ezután válassza ki a jelszóval lezárni kívánt alkalmazásokat a mellette lévő kapcsoló aktiválásával. Ez minden.
Ezt a funkciót a gyorsbeállítások panelen is engedélyezheti vagy letilthatja.
Prémium: Van még egy hasonló funkció az alkalmazások adatvédelemével kapcsolatban, ez az Alkalmazások elrejtése. Ez a funkció lehetővé teszi, hogy elrejtse az alkalmazásokat az alkalmazásfiókból, és hozzáférhet hozzájuk, miután letiltotta a funkciót jelszó megadásával.
6. DocVault alkalmazás
Ez hasonló funkció a privát széfhez, amelyet más Android okostelefonok DigiLocker néven biztosítanak. Ez az alkalmazás tárolhatja személyi igazolványát és egyéb kormányzati dokumentumokat, például Aadhaar -kártyáját, jogosítványát stb. A következőképpen juthat el oda:
- Nyissa meg a DocVault alkalmazást.
- Ha már rendelkezik DigiLocker fiókkal, koppintson a "Digitális dokumentumaim beszerzése" lehetőségre, majd jelentkezzen be fiókjába.
- Vagy koppintson a Dokumentumok hozzáadása a telefonról elemre.
Ezt követően állítson be jelszót a DocVault számára, majd kezdje el hozzáadni a dokumentumokat különböző kategóriákban, például Aadhaar, PAN, cue sheet stb.
Kapcsolódó | Hogyan lehet letölteni és tárolni a jogosítványt a telefonon
7. Új képszerkesztési lehetőségek
Az új ColorOS frissítés néhány további opciót adott hozzá a Fotók (Galéria) alkalmazáshoz. Ez az alkalmazás most nagyobb ellenőrzést biztosít a képszerkesztés felett olyan funkciókkal, mint például az objektumok eltávolítása a fényképekről vagy a háttér elmosása. Használja őket:
- Nyissa meg az alapértelmezett Fotók alkalmazást az Oppo telefonján.
- Nyissa meg a szerkeszteni kívánt képet, majd érintse meg a Szerkesztés lehetőséget az alábbi lehetőségek közül.
- Csúsztassa balra a megadott szerkesztési lehetőségeket, és az utolsóban a Radír és az Elmosás opciókat fogja látni.
Ez minden. Ezekkel a funkciókkal professzionálisabbá teheti fotóját. Azonban ne számítson ennek a funkciónak a varázslatára.
Kapcsolódó | 3 módja annak, hogy eltávolítsa és cserélje ki a háttérképet az Androidon
8. SoLoop videószerkesztő
Csakúgy, mint a képszerkesztés, az új Oppo felületbe is van beépített videószerkesztő. Ez a funkció lehetővé teszi a rögzített videók szerkesztését a kameráról, és a videók tárolását. Ezt a szerkesztőt a következőképpen használhatja:
- Nyissa meg a Soloop alkalmazást a telefonján.
- Koppintson a Szerkesztés lehetőségre, ha egy már rögzített videót vagy AI -vágást szeretne szerkeszteni új videó létrehozásához.
- Választhat a videón használt beépített sablonok, matricák, effektusok és betűtípusok közül.
A szerkesztés befejezése után nyomja meg a Generálás gombot, és a videó mentésre kerül. Vannak más rejtett tippek és trükkök is az OPPO F19 Pro kamerához, amelyekről később beszélünk.
9. Automatikus be- / kikapcsolás
Az új OPPO telefon automatikus be- és kikapcsolási funkcióval rendelkezik, ahol ütemezheti a kikapcsolást és bekapcsolást bármikor. Ezt a következőképpen teheti meg:
- Lépjen a Beállítások elemre, és koppintson a További beállítások elemre.
- Itt nyomja meg az "Auto On / Off" gombot, majd válassza ki az ütemezéseket.
- Nyomja meg az OK gombot, és ennyi.
A telefon most egy ütemezett időpontban leáll, és a beállított időpontban felébred.
Javasolt | 3 módja az automatikus be- és kikapcsolás ütemezésének Android -telefonján
10. Intelligens oldalsáv
Az OPPO hasznos új eszközzel állt elő az új operációs rendszerben, amely egy intelligens oldalsáv. Ez lehetővé teszi eszközök vagy gyors alkalmazások indítását, különösen videó nézése vagy játék közben. Amikor elindítja ezeket az alkalmazásokat vagy eszközöket, lebegő ablakban vagy teljes képernyőn jeleníthetők meg. Használata a következő:
- Lépjen a Beállítások elemre, és válassza a Handy Tools lehetőséget.
- Itt érintse meg az Intelligens oldalsáv elemet, majd a következő oldalon aktiválja azt.
- Ezt követően, amikor bármilyen videót vagy játékot játszik, és szüksége van egy eszközre, csak érintse meg a kis szürke oldalsávot, amely a képernyő bármely oldalán megjelenik.
Bármikor dönthet úgy, hogy többet ad hozzá, vagy eltávolít alkalmazásokat és eszközöket az intelligens oldalsávból.
11. Bónusz tipp: gesztusok és mozdulatok
Az Android telefonok kézmozdulatokkal rendelkeznek, ami kényelmesebbé teszi a telefon használatát. Az új ColorOS új funkciókkal bővítette a gesztusokat és a mozgásokat. Így használhatja őket:
- Lépjen a Beállítások elemre, és koppintson a Handy Tools elemre
- Ezután válassza a Gesztusok és gesztusok lehetőséget a lehetőségek közül.
- Itt kiválaszthatja az Önnek leginkább megfelelő gesztusokat és mozdulatokat.
Egyes gesztusok közé tartozik a képernyő némítása, mint például a Dupla koppintás az aktiváláshoz, az O megnyomása a kamera megnyitásához, két ujjal a zene lejátszása / szüneteltetése, valamint a légmozdulatok, amelyek lehetővé teszik a hívások fogadását egy kézmozdulattal.
A mozgásvezérlők közé tartozik az Emelés felébreszteni, az Automatikus fül fogadja a hívásokat, az Automatikus fülhallgatóra váltás és az Elfordítás a bejövő hívások csökkentéséhez stb.
Javasolt | Szerezze be az iOS 14, Android 11 dupla koppintású kézmozdulatokat bármely telefonon
Íme néhány rejtett tipp és trükk az OPPO okostelefonokhoz. Mondja el nekünk, ha tud más rejtett funkcióról az OPPO telefonján. További tippekért és trükkökért tarts velünk!
Még néhány hasznos tipp és trükk az Ön számára
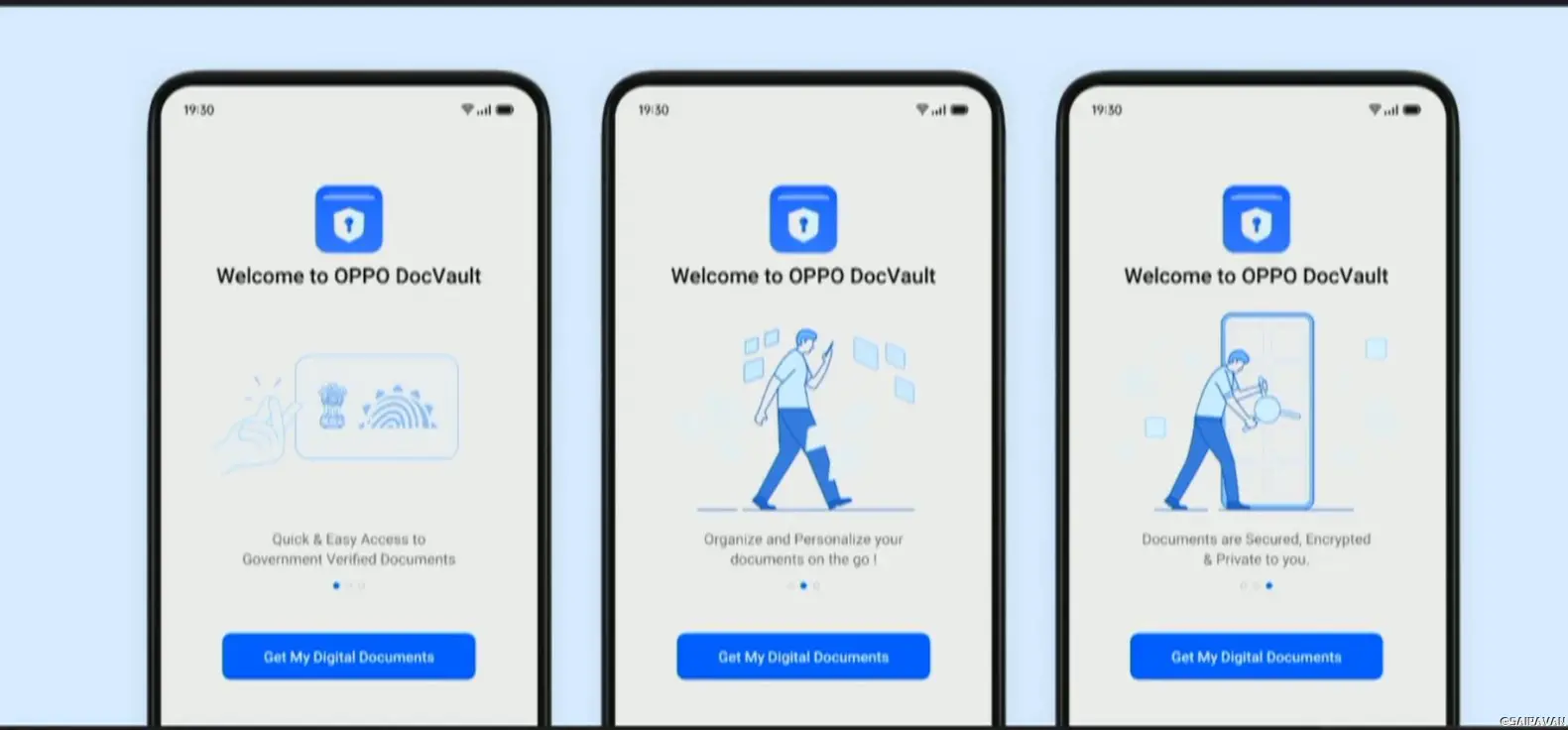


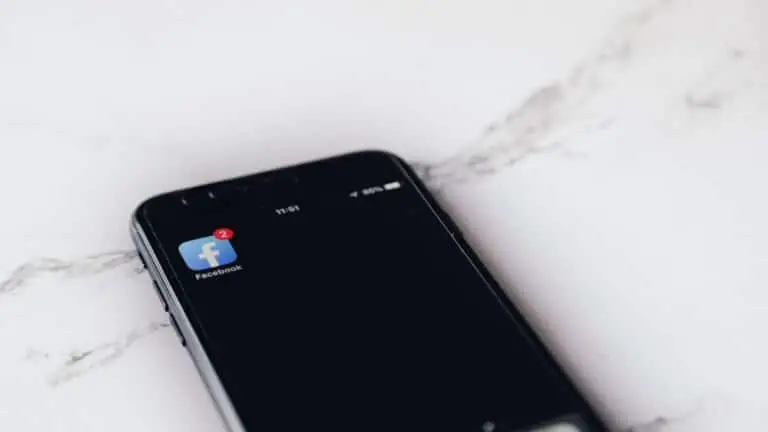
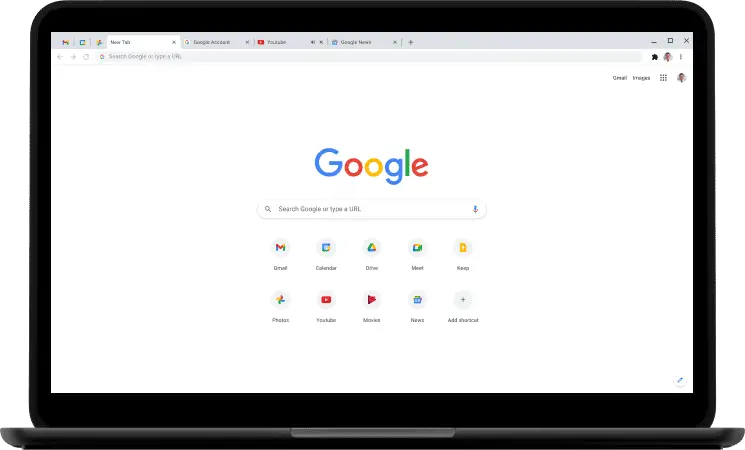
![Ez a Safari-bővítmény a YouTube-videólejátszót egy olyanra cseréli, amely támogatja a képben és más funkciókat [U]](https://www.neuf.tv/wp-content/uploads/2021/12/Cette-extension-Safari-remplace-le-lecteur-video-de-YouTube-par-768x402.jpg)