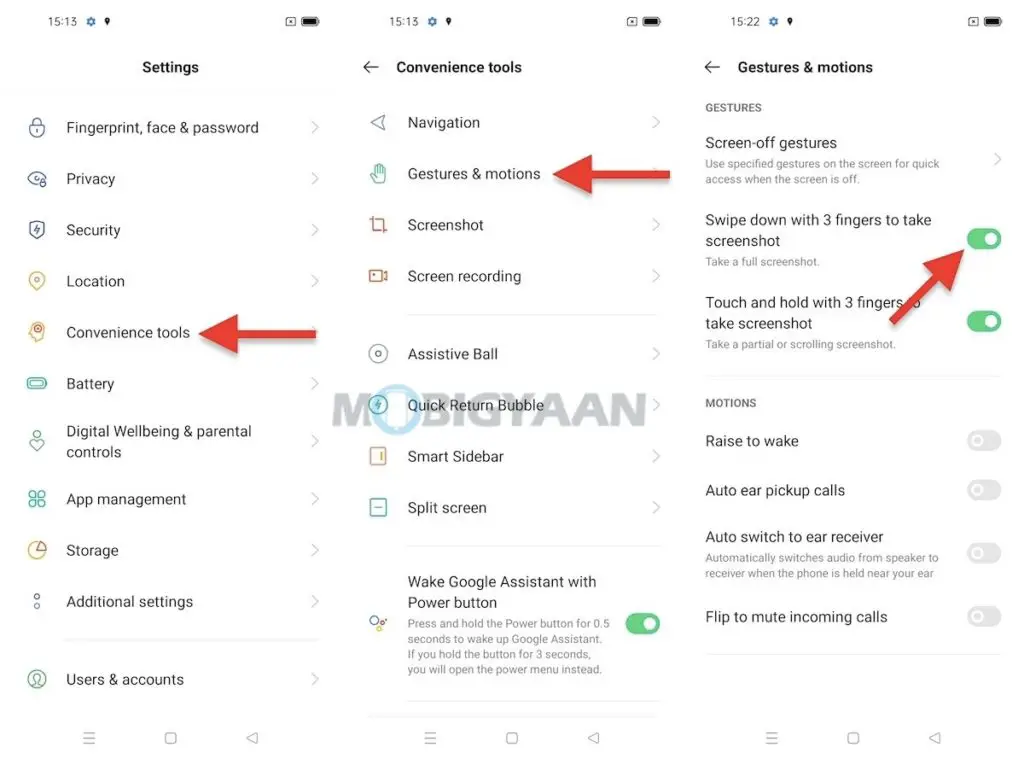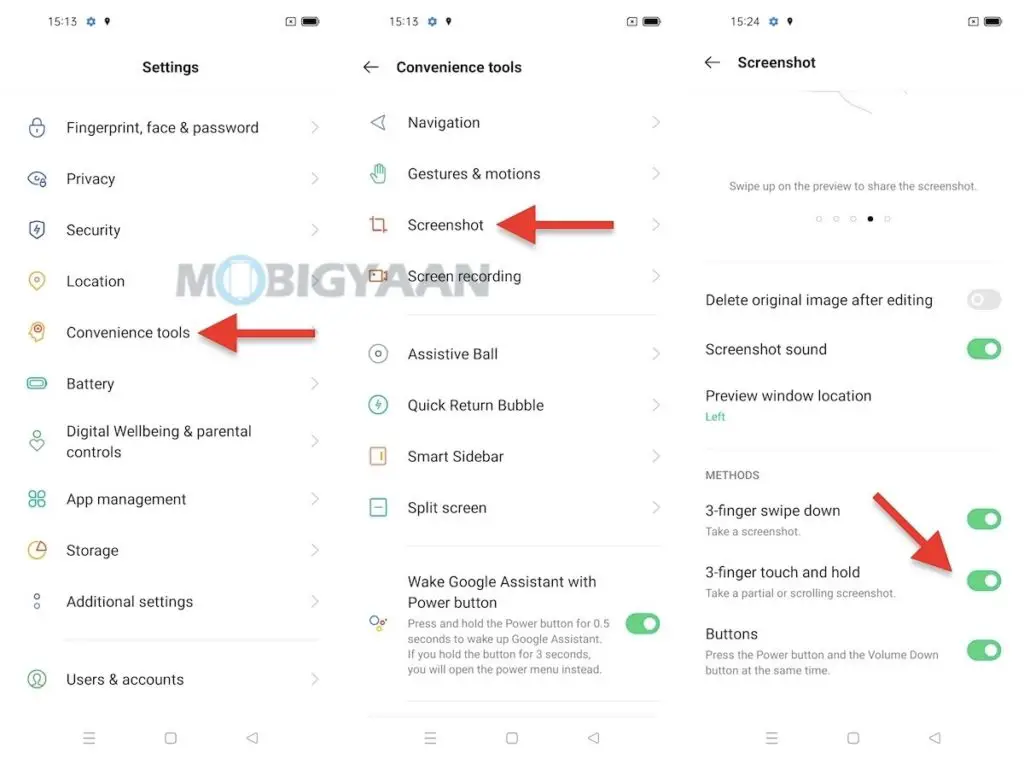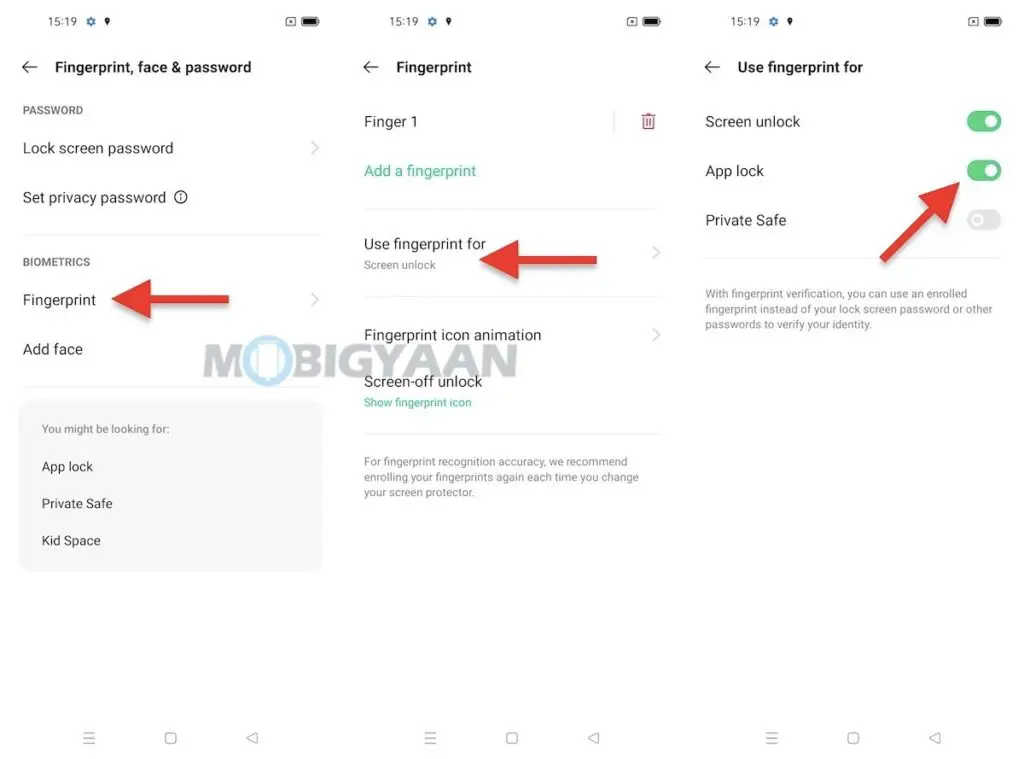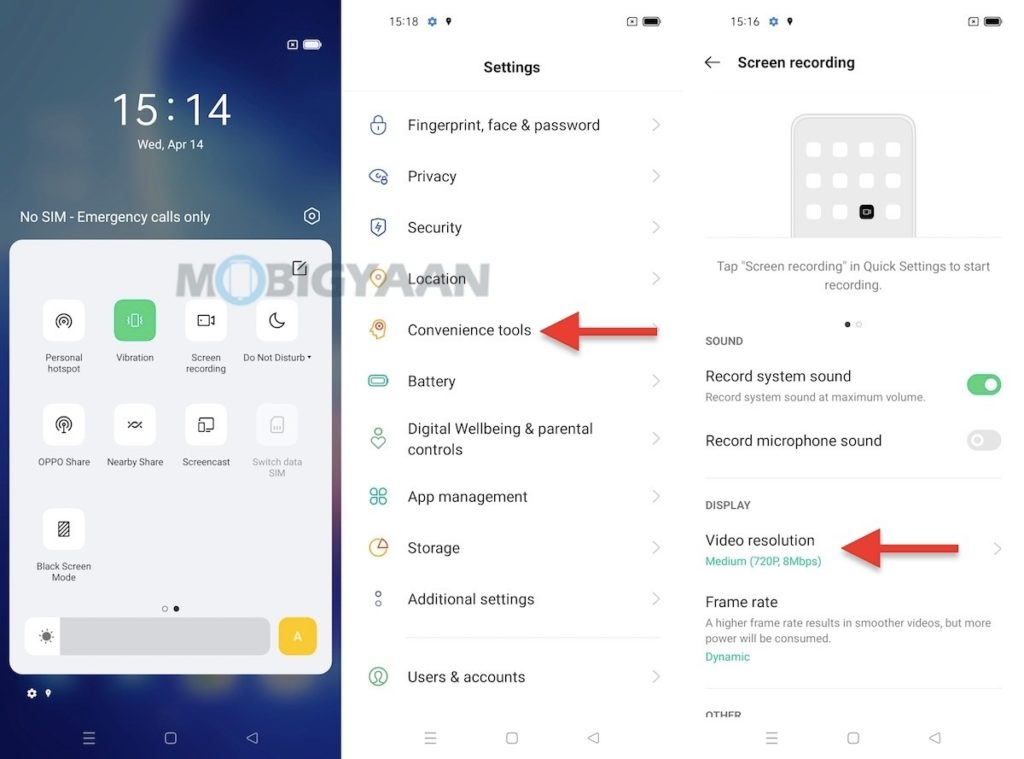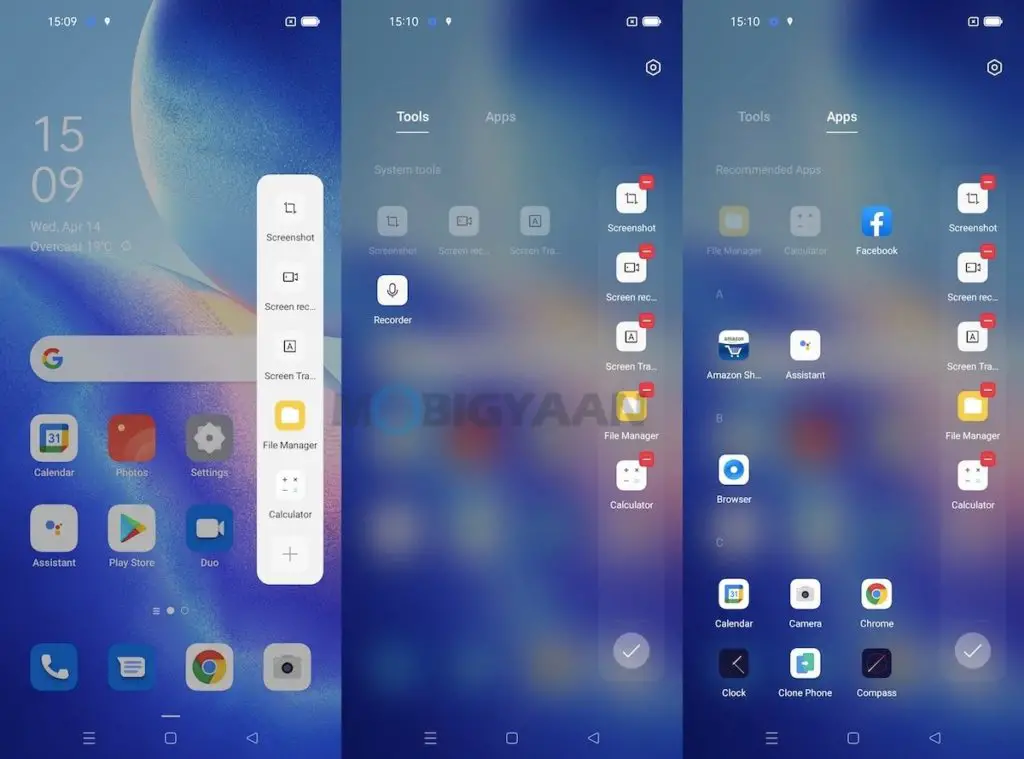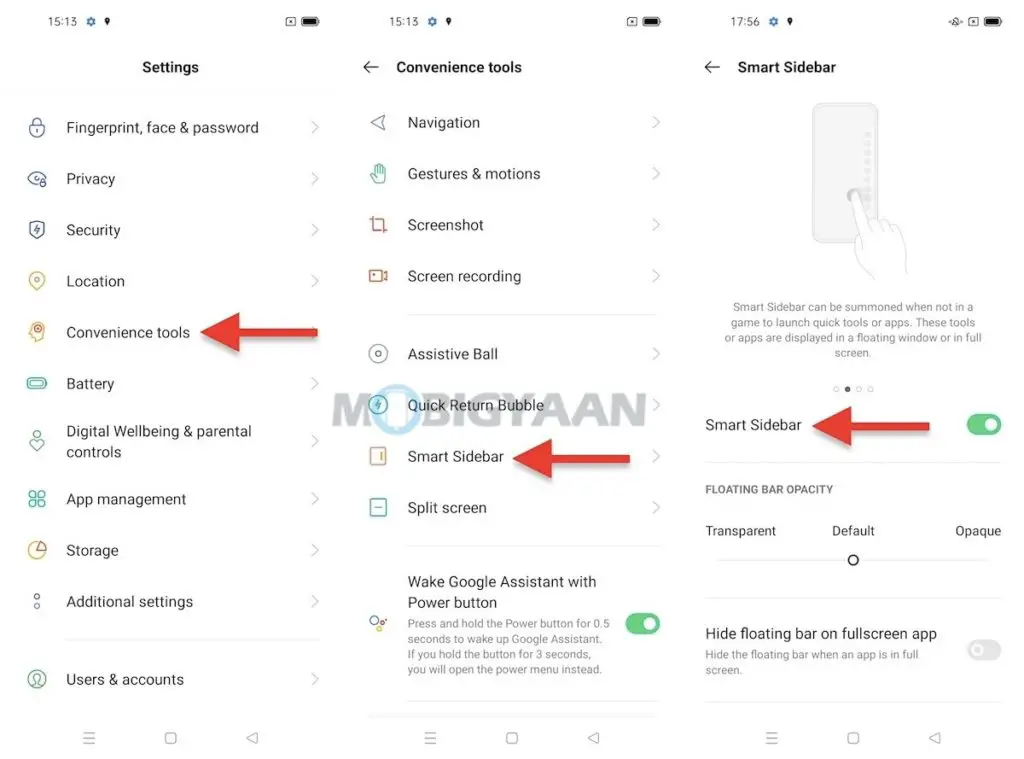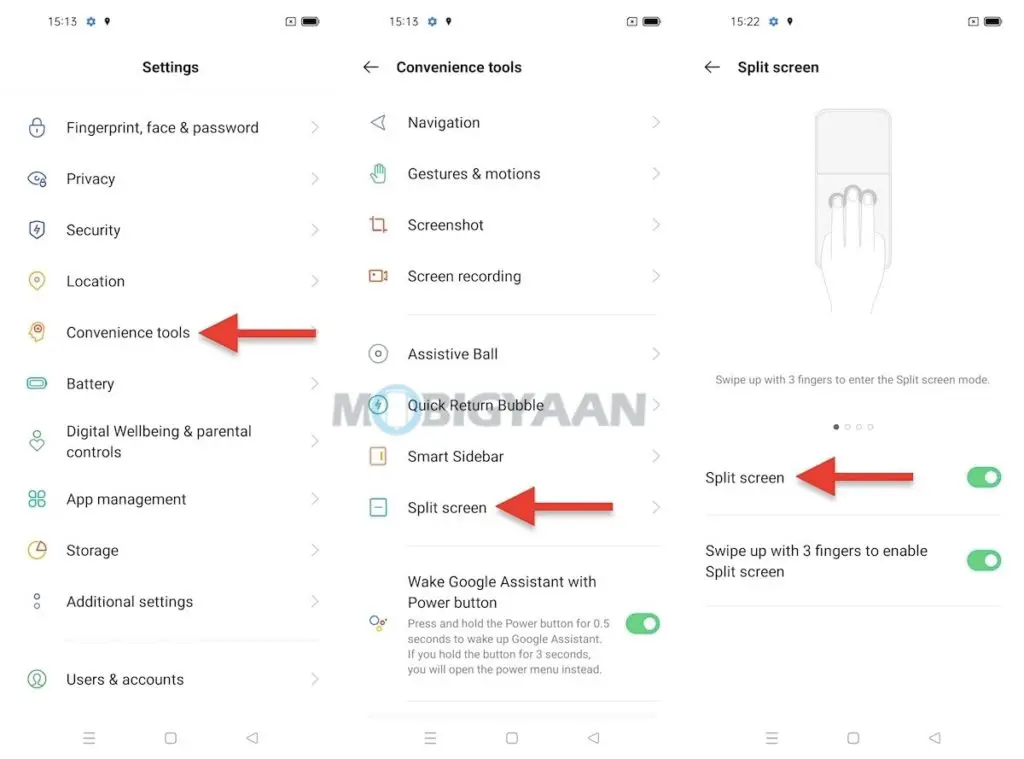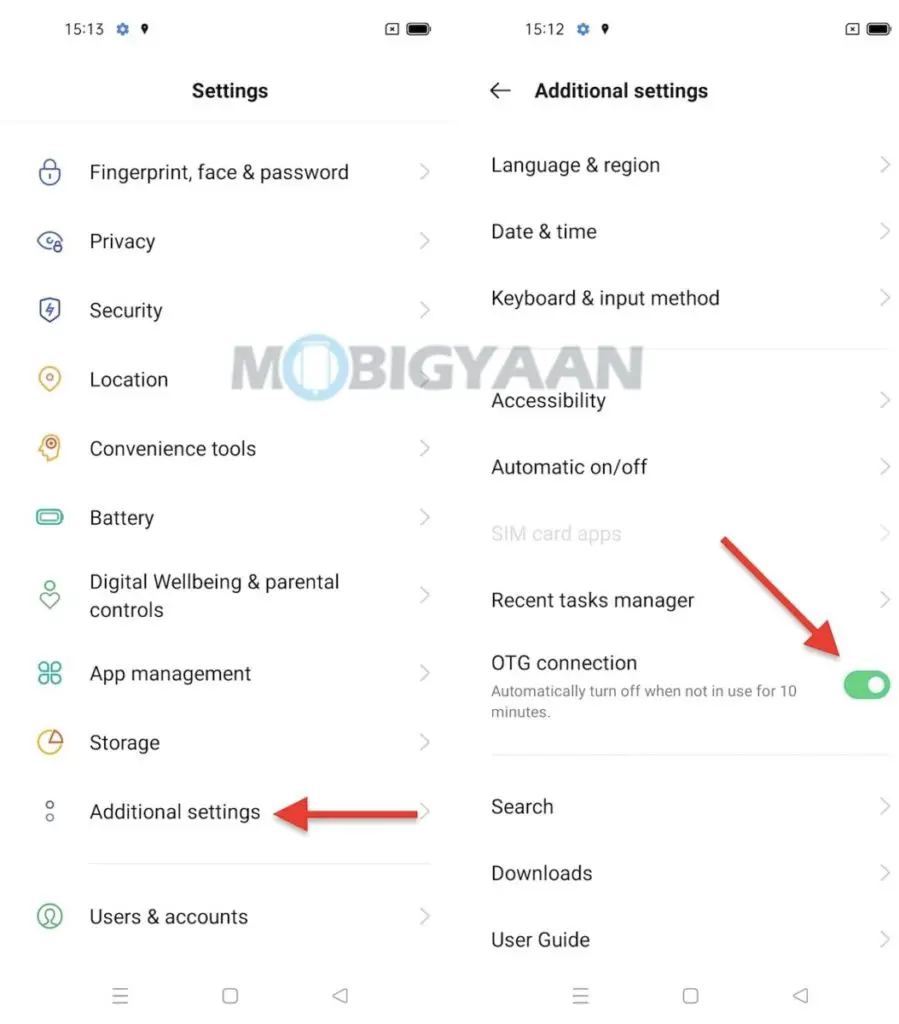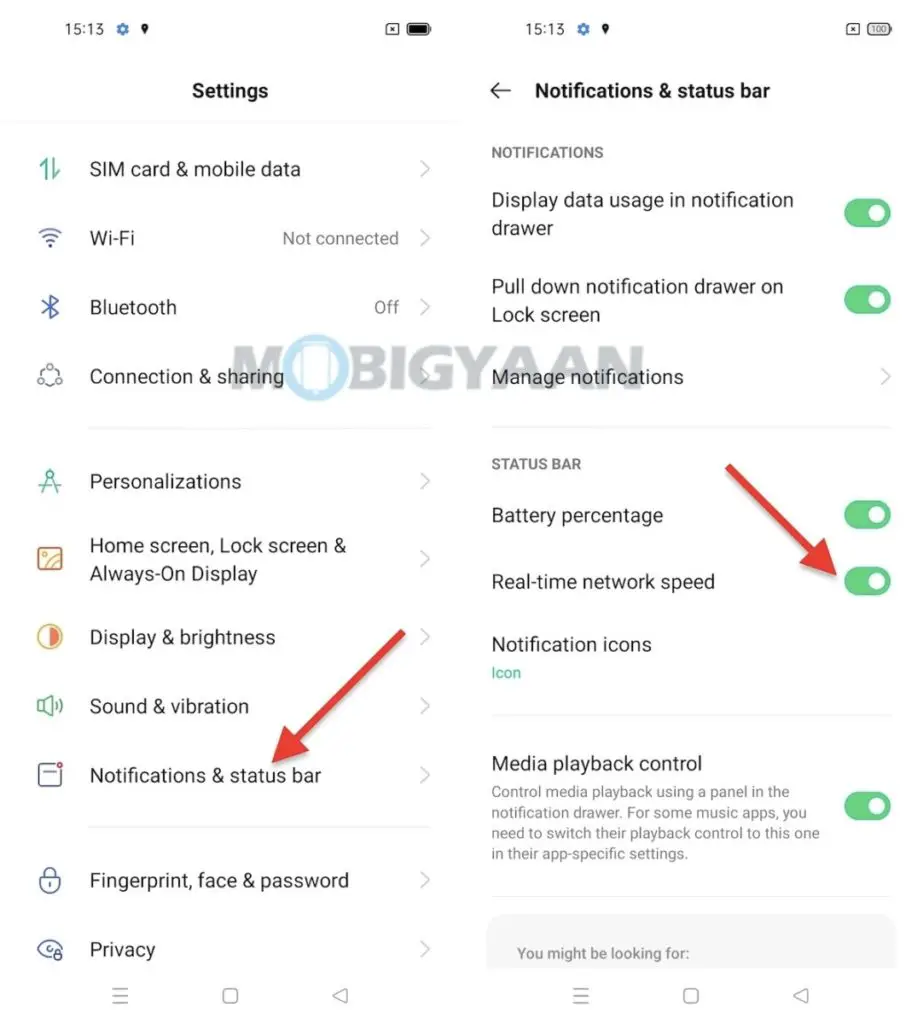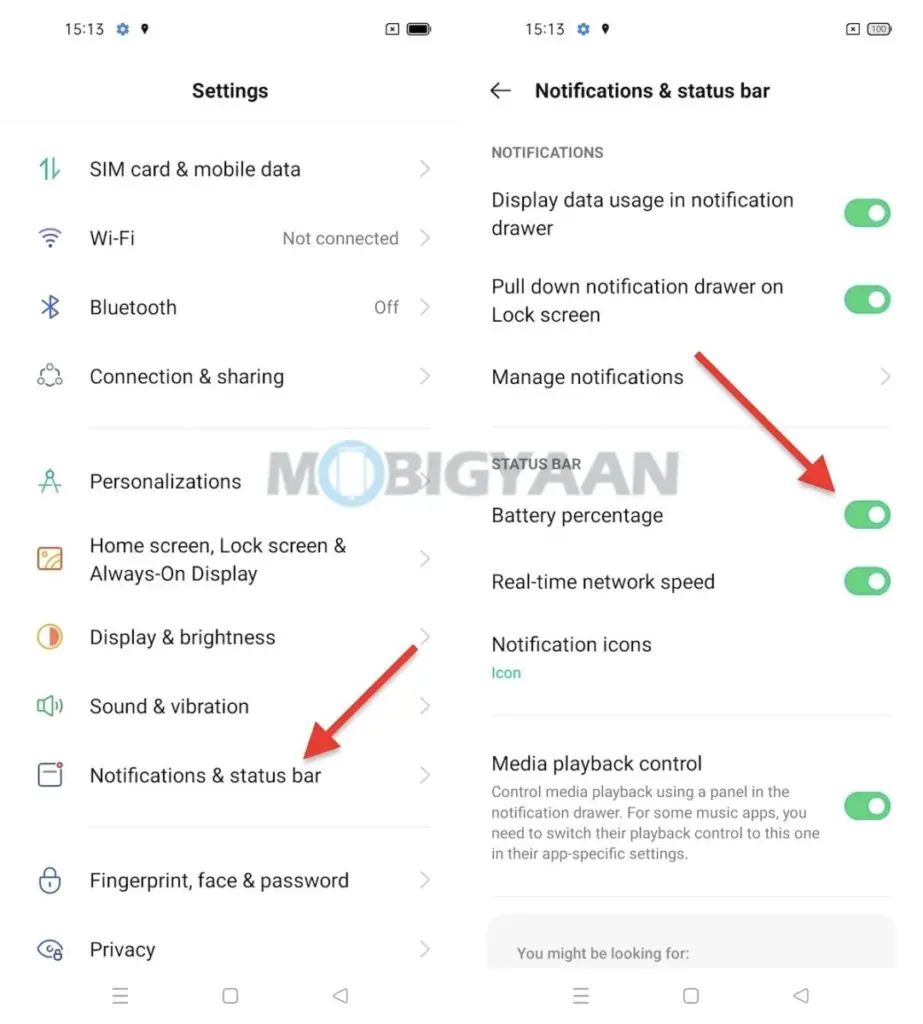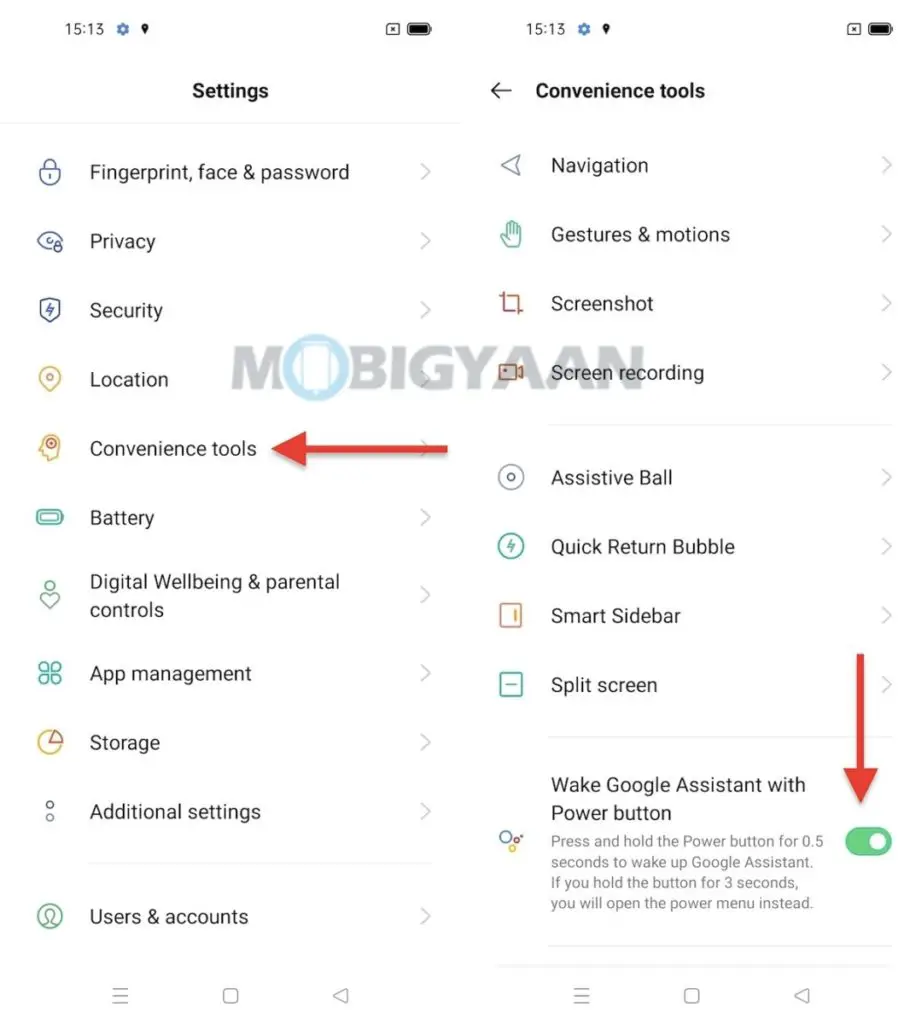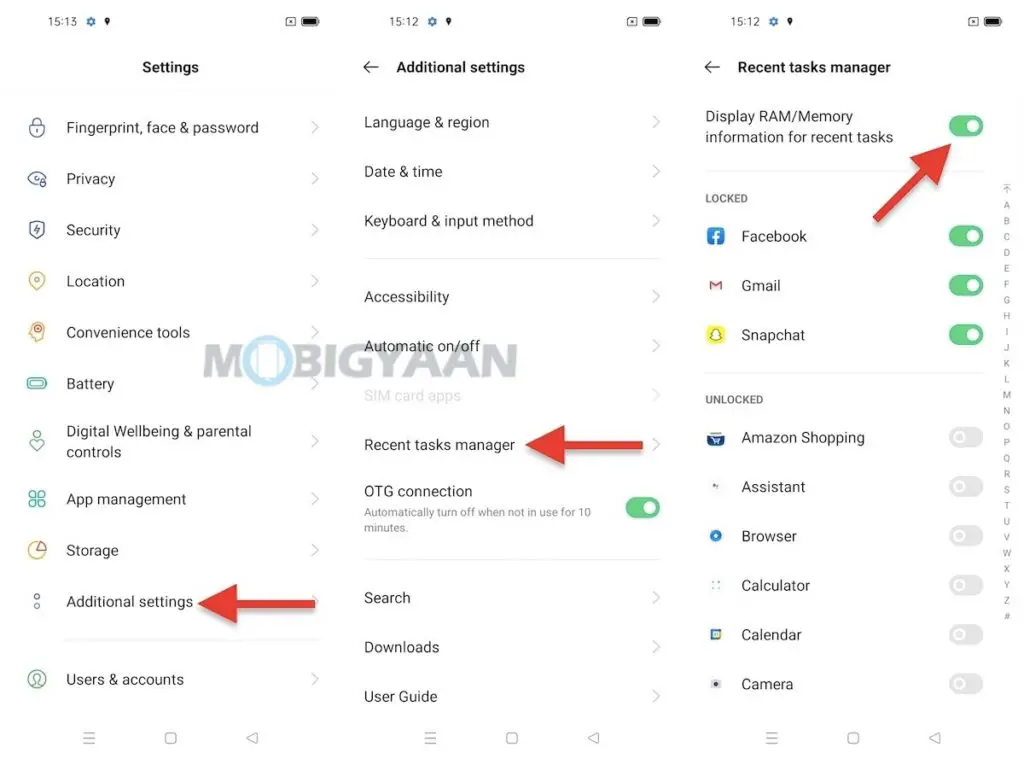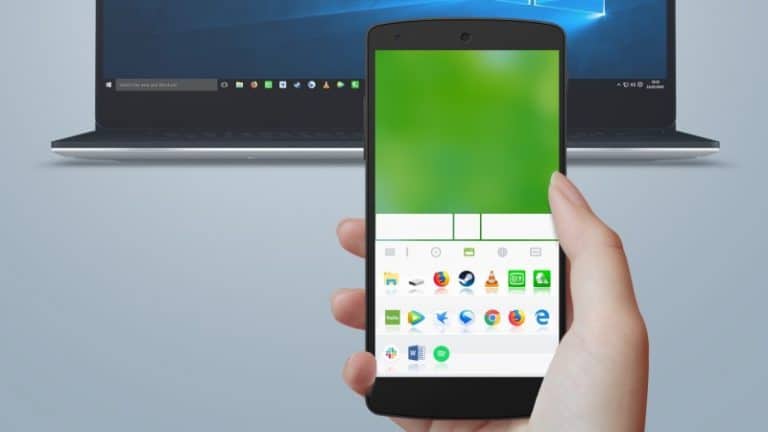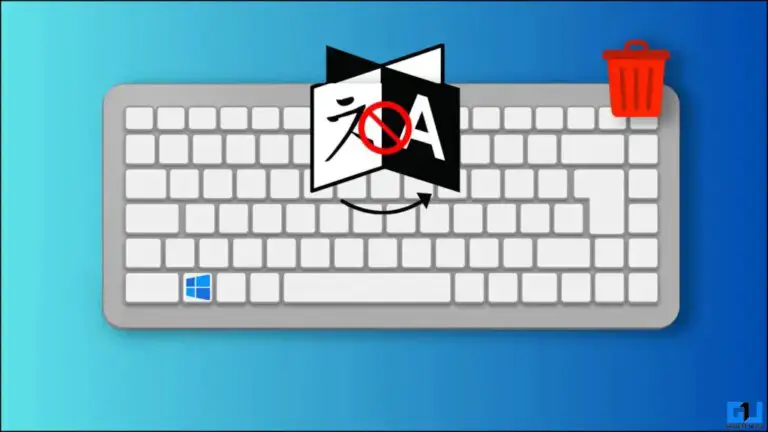Los 11 mejores consejos y trucos de OPPO Reno5 Pro 5G que debe conocer
OPPO Reno5 Pro no es un teléfono inteligente para todos los días, tiene un montón de características, se ve genial y tiene suficiente potencia para manejar los juegos móviles más avanzados de ahora, gracias al procesador MediaTek Dimensity 1000 +, sin mencionar las cámaras excepcionales que tiene. Lorsque nous parlons des fonctionnalités de Reno5 Pro, il possède tous les avantages d'Android 11 avec sa nouvelle interface ColorOS 11.1, alors voici ce que vous devez savoir si vous possédez un OPPO Reno5 Pro 5G, jetez un œil à ces conseils et astuces utiles por hacer. la mejor parte.
1) Toma capturas de pantalla rápidamente con 3 dedos
Tomar capturas de pantalla no fue fácil hasta la llegada de los gestos, los atajos basados en gestos nos dieron la libertad de realizar tareas simples y usar atajos sin usar teclas físicas, todo lo que se necesita es deslizar o un simple gesto. Las capturas de pantalla se pueden tomar fácilmente con el gesto de tres dedos, todo lo que necesita hacer es deslizar los tres dedos hacia arriba y hacia abajo y la captura de pantalla se guardará en la galería automáticamente.
Esta función está habilitada de forma predeterminada, sin embargo, puede acceder a la configuración de gestos correspondiente en la configuración.
- Ir a Configuración -> Herramientas prácticas -> Gestos y gestos -> Captura de pantalla con 3 dedos.
2) Tomar capturas de pantalla medias o parciales
Del mismo modo, se puede usar el mismo gesto para tomar capturas de pantalla parciales, esta vez debe mantener los tres dedos en la pantalla antes de deslizar hacia abajo. ¿Qué son exactamente las capturas de pantalla parciales? Las capturas de pantalla parciales capturan parte de la pantalla y las imágenes guardadas no serán a pantalla completa, pero la sección que seleccionó son capturas de pantalla parciales, a diferencia de las capturas de pantalla completas.
Cuando deslice hacia abajo, se le dará una selección en la pantalla para tomar la pantalla, recuerde que deberá mantener los tres dedos en la pantalla durante un segundo y luego deslizar hacia abajo. Una vez que vea la selección, elija el área de la pantalla según sea necesario y tome capturas de pantalla parciales.
3) Bloquear aplicaciones con huellas dactilares
El OPPO Reno5 Pro 5G tiene un escáner de huellas dactilares incorporado debajo de la pantalla y se puede usar no solo para bloquear el teléfono, sino también para bloquear las aplicaciones instaladas en él. Si alguien intenta acceder a las aplicaciones en su teléfono, se activará la autenticación de huellas dactilares y tiene sentido que tenga un teléfono desbloqueado y todos puedan acceder a las aplicaciones, son vulnerables.
Antes de comenzar con este truco, deberá registrar el lector de huellas dactilares en el Configuración -> Huella digital, rostro y contraseña -> Agregar huella digital. Cuando termine, vaya a Imprenta digital -> Usar huella digital para y seleccione el cursor Bloqueo de aplicación. Si se le solicita que configure una pantalla de bloqueo y un código de seguridad, agréguelos. Ahí lo tienes, has terminado con el primer paso, ahora es el momento de elegir qué aplicaciones quieres bloquear con huellas dactilares.
Para elegir la aplicación que desea bloquear con huellas digitales, vaya a Configuración -> Privacidad -> Bloqueo de aplicaciones. Elija los que desea bloquear y vuelva a la pantalla de inicio. Ahora intente abrir cualquier aplicación que haya seleccionado para el bloqueo de aplicaciones, verá la autenticación de huellas digitales en la pantalla.
4) Grabe cualquier actividad y juego de la pantalla
El OPPO Reno5 Pro equipa un procesador insignia MediaTek Dimensity 1000+ para juegos y tareas pesadas, y no es de extrañar si está jugando o realizando una actividad, el ColorOS 11 le permite grabar juegos o lo que sea que haga en casa. lo mismo con tus amigos o subirlo a tus cuentas de redes sociales.
Hay una grabadora de pantalla incorporada que le ayuda a registrar la actividad de la pantalla, simplemente toque el acceso directo de la grabadora de pantalla en el panel de notificaciones y toque el botón Grabar que ve en la barra flotante. Una vez que haya terminado de grabar, presione el botón Detener y se guardará un archivo de video con la actividad de la pantalla en la galería de su teléfono.
Puede configurar o cambiar las opciones de grabación de pantalla en la Configuración -> Herramientas prácticas -> Grabación de pantalla. Cambie la resolución de video, la velocidad de fotogramas de video y grabe video desde la cámara frontal mientras graba la pantalla simultáneamente. Genial, ¿no es así?
5) Accede a atajos rápidos usando la barra lateral inteligente
Use la barra lateral inteligente en su teléfono, se puede usar desde cualquier lugar de la pantalla. La barra lateral inteligente es una barra de accesos directos rápidos que le ayuda a acceder a los accesos directos desde cualquier pantalla. La barra lateral inteligente abre un montón de accesos directos útiles como tomar capturas de pantalla, grabación de pantalla, traducción de pantalla, administrador de archivos, calculadora, grabadora de voz y un montón de aplicaciones de accesos directos (si se elige).
La barra lateral inteligente se puede operar deslizando desde el borde derecho donde verá una pequeña barra colgando del borde.
- Ingrese la configuración de la barra lateral inteligente en Configuración -> Herramientas prácticas -> Barra lateral inteligente.
6) Pantalla dividida con gesto de 3 dedos
Al igual que usar el gesto de tres dedos para tomar capturas de pantalla, el mismo gesto (si se usa al revés) también se puede usar para la pantalla dividida, lo que le permite usar dos aplicaciones juntas al mismo tiempo en el modo de pantalla dividida. Al deslizar hacia arriba y hacia abajo con tres dedos, puede ingresar al modo de pantalla dividida y puede elegir otra aplicación para la segunda mitad de la pantalla. Tenga en cuenta que deberá comenzar con una aplicación para usar el modo de pantalla dividida; puede usarla como pantalla de inicio.
- Los ajustes para el modo de pantalla dividida se pueden encontrar en la Configuración -> Herramientas prácticas -> Pantalla dividida.
7) Teclas / teclado / mouse USB Plug & Play
OPPO Reno5 Pro admite dispositivos USB, usando un cable OTG o convertidor, puede usar una unidad USB, un mouse externo o un teclado USB. Para usar memorias USB o un teclado / mouse USB en su teléfono, conecte su dispositivo USB usando el conector OTG. Una vez que haya conectado el dispositivo USB, encienda el Conexión OTG característica que se encuentra en el Configuración -> Configuración adicional.
- Ir a la Configuración -> Configuración adicional -> Conexión OTG para montar el dispositivo USB conectado. Ahora podrá utilizar el dispositivo USB conectado a su teléfono.
8) Muestra la velocidad de Internet en tiempo real en la barra de estado
Aquellos que descargan archivos o transmiten videos pueden querer saber la velocidad real de Internet que obtienen en el teléfono, ya sea Wi-Fi o datos móviles. El OPPO Reno5 Pro le mostrará la velocidad de Internet en tiempo real en la barra de estado, solo necesita activar una configuración rápida en el teléfono.
- Dirigirse hacia Configuración -> Notificaciones y barra de estado -> Velocidad de red en tiempo real y presione el cursor. Compruebe la barra de estado y observe el velocímetro en tiempo real.
9) Muestra la batería restante en la barra de estado.
El indicador de batería en la esquina de la pantalla no muestra cuánta batería queda. Un porcentaje de batería te permite decidir cuándo cargar el teléfono y por cuánto tiempo necesitas usarlo, todo lo que necesitas es un simple atajo que te permite ver el porcentaje de batería restante en la barra de estado que está justo al lado, el reloj.
- Ir a la Configuración -> Barra de notificaciones y estado y golpea el Porcentaje de batería control deslizante para ver el porcentaje de batería en la barra de estado.
10) Inicie rápidamente el Asistente de Google con la tecla de encendido
Se puede acceder al Asistente de Google rápidamente con la tecla de Encendido y si usted es una de esas personas que usa el Asistente de Google para cualquier cosa, este atajo es para usted. Para iniciar rápidamente el Asistente de Google en su teléfono inteligente, simplemente mantenga presionado el botón de encendido durante 0,5 segundos y el Asistente de Google se abrirá sin importar en qué pantalla se encuentre.
- Ir a Configuración -> Herramientas prácticasy, en la parte inferior, activa el control deslizante que dice Despierta al Asistente de Google con el botón de encendido.
11) Verifique el uso de RAM
El OPPO Reno5 Pro tiene hasta 8 GB de RAM y tiene la opción de ver el uso de RAM si es un jugador que realiza múltiples tareas a la vez. Para verificar cuánta RAM está disponible y disponible para usar, un ajuste rápido le permitirá ver cuánta RAM está disponible yendo al menú de Aplicaciones recientes.
- Ir a la Configuración -> Configuración adicional -> Administrador de tareas recientes y enciende el cursor Ver información de RAM / memoria para tareas recientes.
Se trataba de los consejos, trucos, atajos rápidos, gestos y funciones de OPPO Reno5 Pro. ISi te gustan nuestros productos, infórmate aquí - Tutoriales y guías de Android y iPhone.
Para obtener actualizaciones sobre las últimas noticias tecnológicas, teléfonos inteligentes y dispositivos, síganos en nuestros perfiles de redes sociales.