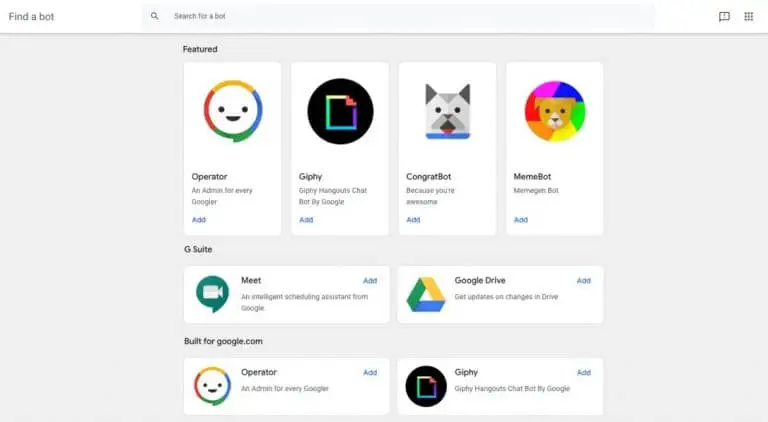Guía de IOS 14: aquí se explica cómo cambiar los iconos en su iPhone
Aquí se explica cómo personalizar iOS 14 y cómo cambiar los íconos de aplicaciones en su iPhone.
Personalización de iconos de iOS 14
Paso n. ° 1: busque la aplicación Accesos directos
Primero, ubique y abra la aplicación Atajos. Si no está en su pantalla de inicio, probablemente lo haya enviado a App Library Purgatory. Desliza el dedo hacia abajo en la pantalla de inicio y busca "Accesos directos".
![]()
Paso # 2 - Crea un atajo
Necesitamos crear un nuevo atajo, así que toque rápidamente el ícono "+" en la esquina superior derecha de la aplicación Atajos.
![]()
Paso # 3 - Nombra tu atajo
Se le pedirá que cree un nuevo acceso directo. Nómbrelo como quiera, o no lo nombre en absoluto, no somos su jefe. Lo importante aquí es presionar el botón "Agregar una acción".
![]()
Paso # 4 - Agrega una acción
![]()
Paso # 5: seleccione una aplicación para personalizar
Ahora debemos seleccionar la aplicación que queremos personalizar. Presione el texto "Elegir" descolorido en el cuadro de diálogo del guión.
![]()
![]()
Paso # 6 - Ingrese a la interfaz de personalización
¿Ves ese botón de burbuja a la derecha del nombre del acceso directo? Su apariencia no lo sugiere, pero es quien se encarga de la personalización de dicho atajo. Como realmente queremos hacer esto, debe tocarlo para continuar.
![]()
Paso 7: prepare su aplicación para la personalización
Se le presentarán opciones de personalización para el acceso directo que acabamos de crear. El que debe tocar es "Agregar a la pantalla de inicio".
![]()
Paso # 8 - Personaliza el ícono de tu nueva aplicación
¿Ahora ve la sección "Nombre e icono de la pantalla de inicio"? Determina el nombre y la apariencia de su nuevo y brillante icono de aplicación. Toque el icono para seleccionar uno nuevo del rollo de su cámara o tomar uno personalizado con la cámara.
![]()
Ahora, ¿dónde puedo encontrar los iconos adecuados? Bueno, tu motor de búsqueda favorito es tu amigo, solo asegúrate de usar una imagen con alta resolución para obtener los mejores resultados.
![]()
Paso # 9 - Disfrute de su icono personalizado de iOS 14
Una vez que haya cargado el nuevo ícono de la aplicación deseada y haya determinado un nombre personalizado para su ícono, presione "Agregar" en la esquina superior derecha ... ¡y estará listo para comenzar!
![]()
El nuevo acceso directo aparecerá en la pantalla de inicio y funcionará como se esperaba, pero con un inconveniente inevitable: al presionar el acceso directo, primero se iniciará brevemente la aplicación Accesos directos durante aproximadamente medio segundo y luego se lo llevará al destino deseado. Es un aburrimiento que no se puede pasar por alto en este momento, así que aguante.
![]()
Aquí se explica cómo cambiar los íconos de aplicaciones en iOS 14.