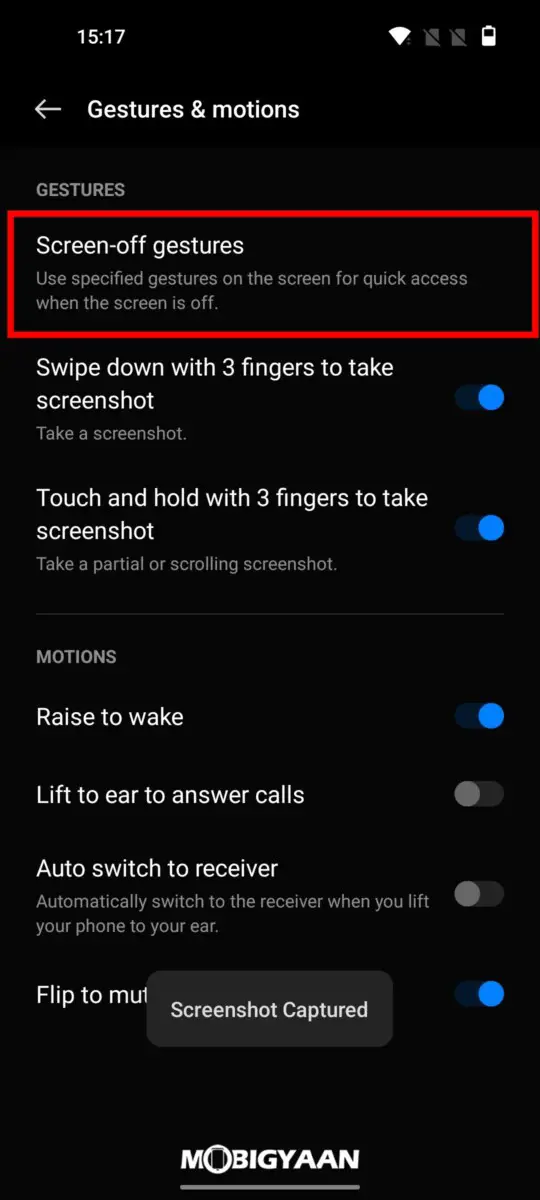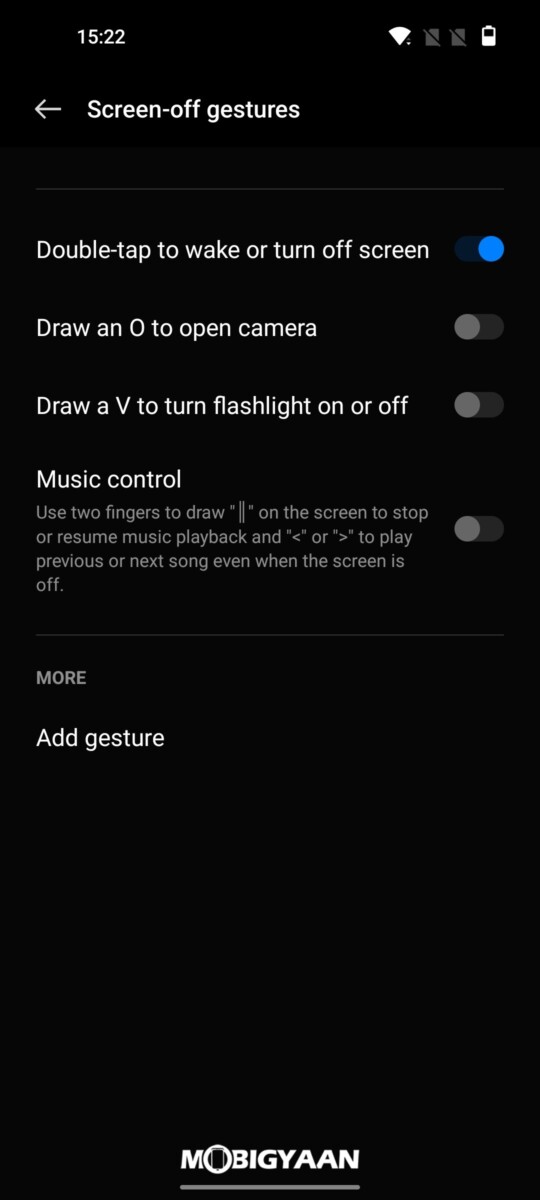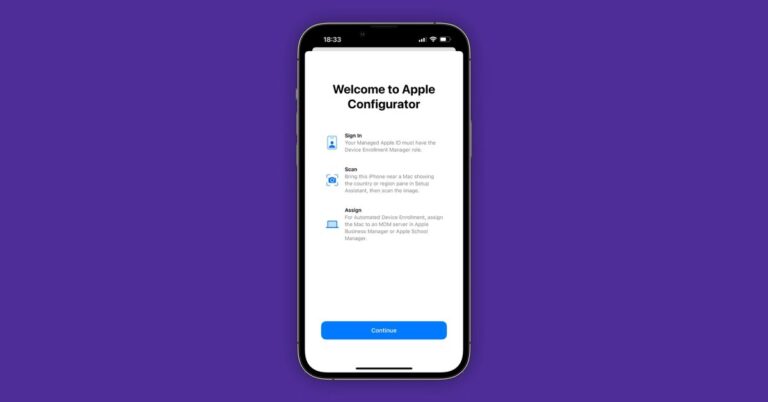Consejos, trucos y características de OnePlus Nord 2T 5G
Ha pasado casi un año desde que OnePlus lanzó el Nord 2, su segundo dispositivo con el nombre Nord. Ahora, el gigante chino de fabricación de teléfonos inteligentes ha lanzado una versión mejorada del mismo que el OnePlus Nord 2T. Viene con un SoC MediaTek Dimensity 1300 nuevo y mejorado, una impresionante pantalla AMOLED de 90 Hz y más, junto con algunas características interesantes, que pueden ser útiles para realizar tareas de forma rápida y sencilla.
Dicho esto, aquí hay una lista de los consejos, trucos y funciones más útiles que ofrece OnePlus Nord 2T, junto con pasos sobre cómo puede habilitarlos y usarlos en su dispositivo.
1. Siempre expuesto
La función "Siempre a la vista" mantiene parte de su pantalla constantemente encendida, que luego se puede usar para mostrar algunos widgets útiles junto con las notificaciones más recientes de un vistazo sin encender la pantalla.
La misma función también está disponible en la pantalla AMOLED del Nord 2T, y te permite elegir entre una gran cantidad de esferas de reloj y Bitmoji de Snapchat. He aquí cómo activarlo:
- Vaya a Configuración, luego toque Personalizaciones.
- En Personalizaciones, toca Pantalla siempre activa.
- Ahora elija una esfera de reloj o Bitmoji según su gusto. Recuerde asegurarse de que la opción Pantalla siempre encendida esté habilitada y que las opciones de pantalla estén configuradas en Todo el día para maximizar los beneficios de esta función.
2. Conciliación de la vida personal y laboral
Junto con el Modo Zen, la mayoría de los teléfonos inteligentes OnePlus, incluido el nuevo OnePlus Nord 2T, vienen con un modo de equilibrio entre el trabajo y la vida personal. El modo de trabajo puede ayudarlo a bloquear el acceso a aplicaciones que distraen, como aplicaciones de redes sociales y juegos, cuando desea concentrarse en su trabajo. Mientras tanto, también hay un modo Vida en el que puede bloquear el acceso a varias aplicaciones relacionadas con el trabajo de su elección. Así es como puede habilitarlo:
- Vaya al tono de notificación y diríjase a la página de configuración rápida. En la configuración rápida, toque el modo de trabajo/privado y configúrelo por primera vez.
- Ahora agregue o elimine aplicaciones de modo trabajo/vida tocando Editar, seleccionando las aplicaciones que desea habilitar y luego tocando Guardar.
- Una vez que se completa la configuración, puede ir a la pantalla de inicio y habilitar un modo específico si es necesario usando los botones de configuración rápida que vimos en el paso uno.
3. Modo oscuro de varios niveles
Gracias a OxygenOS 12, el OnePlus Nord 2T viene con un modo oscuro multinivel que permite a los usuarios elegir entre tres niveles o intensidades de oscuridad según sus preferencias.
Aquí le mostramos cómo cambiar la intensidad del modo oscuro en su OnePlus Nord 2T:
- Dirígete a Configuración > Pantalla y brillo.
- En Pantalla y brillo, toque Configuración del modo oscuro.
- Una vez que esté en la configuración del modo oscuro, elija el estilo de modo oscuro que desea aplicar.
4. Modo zen
Al igual que otros teléfonos inteligentes OnePlus, el Nord 2T tiene una aplicación Zen Mode dedicada que puede ayudarlo a rebobinar y relajarse.
El Modo Zen funciona deshabilitando el acceso a su teléfono por un período de tiempo. Durante este tiempo, no puede abrir aplicaciones, enviar mensajes de texto, cambiar la configuración ni realizar la mayoría de las demás funciones del teléfono inteligente, excepto recibir llamadas o utilizar los servicios de emergencia. .
Aquí le mostramos cómo usar el modo Zen en su OnePlus Nord 2T o cualquier otro teléfono inteligente OnePlus:
- Abra el cajón de la aplicación, busque el modo Zen, luego tóquelo para abrirlo.
- Tan pronto como abra la aplicación, escuchará música relajante de piano. Se puede cambiar según sus preferencias deslizando el dedo hacia la izquierda o hacia la derecha. Alternativamente, puede apagarlo tocando la pequeña nota musical en la esquina superior derecha.
- Toque el pequeño menú desplegable que dice 1 minuto para seleccionar cuánto tiempo desea que el Modo Zen restrinja el acceso elevado a su teléfono inteligente OnePlus.
- Ahora toque Let's Go para ingresar al modo Zen, pero antes de eso, le pedirá que confirme su decisión mientras muestra lo que puede y no puede hacer mientras su teléfono está en modo Zen.
También puede realizar un seguimiento de su progreso tocando el pequeño icono de perfil en la esquina superior derecha.
5. Estante OnePlus
Accesible deslizando hacia abajo desde el lado derecho de la barra de notificaciones, OnePlus Shelf es una función muy útil que le permite desplegar una página en su pantalla de inicio que le permite tomar notas, agregar widgets personalizados, acceder a sus aplicaciones más utilizadas y obtener una descripción general rápida del clima, los pasos que ha tomado y varias estadísticas del sistema.
Aunque debería estar habilitado de forma predeterminada, si no, puede habilitarlo yendo a la configuración y luego buscando Oneplus Shelf. Luego habilite la primera palanca.
Una vez habilitado, puede tocar el botón Agregar nuevos widgets para agregar nuevos widgets personalizados que pueden mostrarle información de varias aplicaciones de terceros según sus preferencias. Durante este tiempo, puede tocar el botón Ingresar texto e ingresar un mensaje personalizado o su nombre en lugar de Nunca establecer.
7. Explorador
De manera similar a la búsqueda de Spotlight en iPhones, los teléfonos inteligentes OnePus vienen con Scout, que puede ayudarlo a usar la barra de búsqueda dentro del estante y el cajón de aplicaciones de OnePlus para buscar en línea y en todo el sistema para encontrar configuraciones, archivos y aplicaciones que pueda tener en su teléfono. He aquí cómo activarlo:
- Abra el estante OnePlus deslizando hacia abajo desde el lado derecho de la barra de notificaciones, luego toque la barra de búsqueda.
- Esto lo llevará a '¡Presentamos la búsqueda inteligente!' página, donde debe presionar Acepto, seguido de Activar.
- Una vez activado, puede acceder al Scout usando la barra de búsqueda dentro del estante OnePlus.
8. Funciones basadas en gestos y movimientos
Para acceder a estas funciones basadas en gestos y movimientos, debe ir a Configuración > Funciones especiales > Gestos y movimientos. Una vez dentro, tiene la opción de habilitar las siguientes funciones:
- Deslice hacia abajo con tres dedos para tomar capturas de pantalla completas.
- Toque y mantenga presionada la pantalla con tres dedos para tomar capturas de pantalla parciales.
- Deslice hacia arriba con tres dedos para ingresar al modo dividido.
- Levante para activar la pantalla.
- Voltee el dispositivo para silenciar las llamadas entrantes.
- Ascensor para contestar llamadas.
Finalmente, también puede tocar Gestos de apagado de pantalla para habilitar más gestos como:
- toque dos veces para despertar o apagar la pantalla,
- dibujar formas para abrir aplicaciones específicas o realizar acciones específicas.
9. Clonador de aplicaciones
Esta característica, como su nombre indica, le permite clonar varias aplicaciones y juegos de redes sociales que pueda tener en su teléfono OnePlus. Esto puede ser útil si desea iniciar sesión en dos cuentas de WhatsApp diferentes en el mismo teléfono inteligente con una tarjeta SIM dual o si desea jugar sus juegos con un alias diferente. Así es como puede usar esta función:
- Vaya a Configuración, luego toque Aplicaciones.
- En aplicaciones, toca Clonar aplicación; esto abre un menú de clonación de aplicaciones.
- Desde el menú del clonador de aplicaciones, seleccione la aplicación que desea clonar tocándola y luego seleccionando crear clonación de aplicaciones.
Una vez que haya creado un clon, puede cambiarle el nombre que desee y acceder a él desde su pantalla de inicio en el cajón de la aplicación.