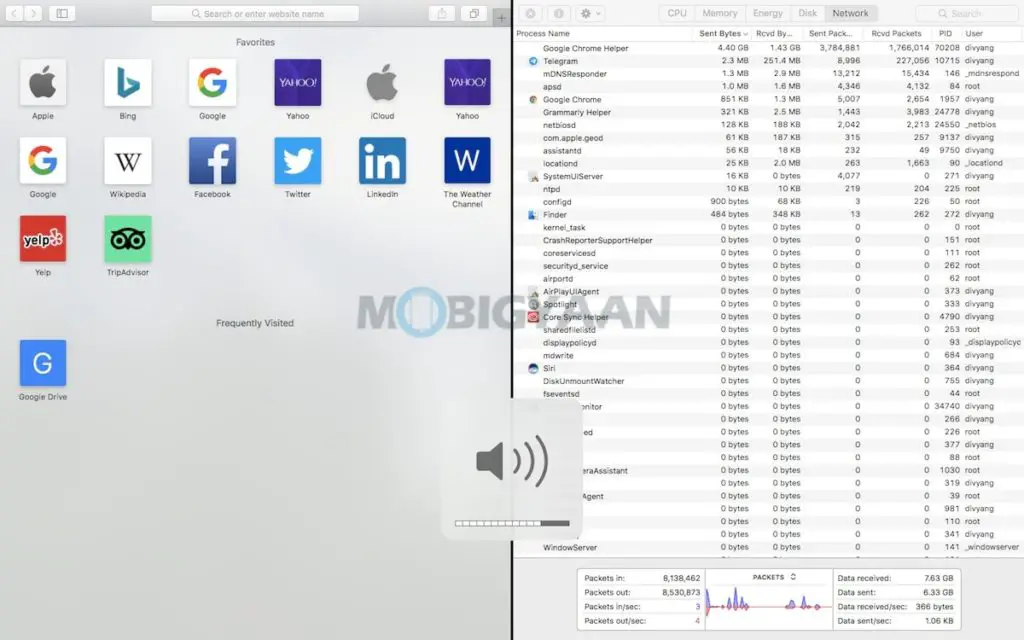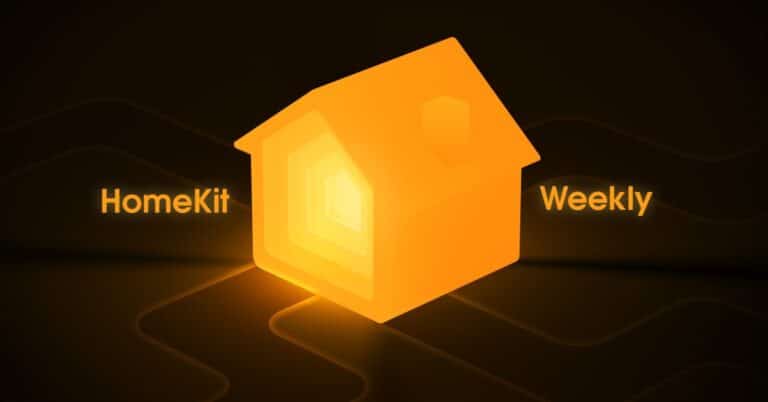Cómo usar el modo Vista dividida en Mac
Usar el modo de pantalla dividida en su Mac puede ser tan fácil como usarlo en su teléfono inteligente. Muchas aplicaciones en su Mac admiten el modo Vista dividida, donde puede trabajar en dos aplicaciones una al lado de la otra al mismo tiempo. Aquí le mostraremos cómo usar las aplicaciones en su Mac en el modo Vista dividida, eche un vistazo.
Cómo usar el modo Vista dividida en Mac
Lo primero que necesita es abrir las aplicaciones con las que desea trabajar simultáneamente. Mueva el cursor del mouse sobre el botón verde en la esquina superior izquierda de la ventana que se usa para pantalla completa o pantalla de ventana.
Ahora haga clic y mantenga presionado el Botón verde para dividir instantáneamente la aplicación en la pantalla y elegir el área donde desea activar la aplicación. También puedes elegir Ventana de mosaico a la izquierda de la pantalla o entonces Ventana de mosaico a la derecha de la pantalla en el menú que aparece desde el botón verde.
En el otro lado de la pantalla, haga clic en la segunda aplicación con la que desea trabajar. Aquí verá las aplicaciones abiertas en la parte frontal o ejecutándose en su computadora Mac. De esta forma, podrá utilizar dos aplicaciones simultáneamente en el modo Vista dividida.
En la vista dividida, realice una de las siguientes acciones:
- Haz un lado más grande: Coloque el puntero sobre la barra de separación en el medio y arrástrelo hacia la izquierda o hacia la derecha. Para volver a los tamaños originales, haga doble clic en la barra de separación.
- Cambiar de bando: Utilice la barra de herramientas de una ventana para arrastrar la ventana al otro lado. Si no ve una barra de herramientas, haga clic en la ventana y luego mueva el puntero a la parte superior de la pantalla.
- Mostrar u ocultar la barra de menú: Mueva el puntero hacia o lejos de la parte superior de la pantalla.
- Mostrar u ocultar el muelle: Mueva el puntero hacia o lejos de la ubicación del Dock.
Para volver a la pantalla completa o dejar de usar una aplicación en el modo Vista dividida, haga clic en su ventana, muestre la barra de menú, mueva el puntero sobre el botón verde en la esquina superior izquierda de la ventana y luego haga clic para salir o usar el Salir del modo de pantalla completa en el menú que aparece.
Si está utilizando una aplicación de pantalla completa, puede elegir rápidamente otra aplicación para trabajar en el modo Vista dividida. Presione Control-Flecha hacia arriba (o deslice hacia arriba con tres o cuatro dedos) para acceder a Mission Control, arrastre una ventana de Mission Control al mosaico de la aplicación de pantalla completa en la barra de espacios, luego haga clic en la miniatura Vista dividida. También puede arrastrar el mosaico de una aplicación a otro en la barra espaciadora.
Para usar aplicaciones en Vista dividida en otras pantallas, asegúrese de que Las pantallas tienen espacios separados la casilla está marcada en las preferencias de Mission Control.
¿Te gusta esta guía? Hay otras guías y tutoriales de Mac disponibles, échales un vistazo a continuación.
Más de estos se pueden encontrar aquí en - Tutoriales de Mac, Windows, iPhone y iPad.
Para más actualizaciones sobre las últimas noticias tecnológicas, teléfonos inteligentes y dispositivos, asegúrese de seguirnos en nuestros perfiles de redes sociales.