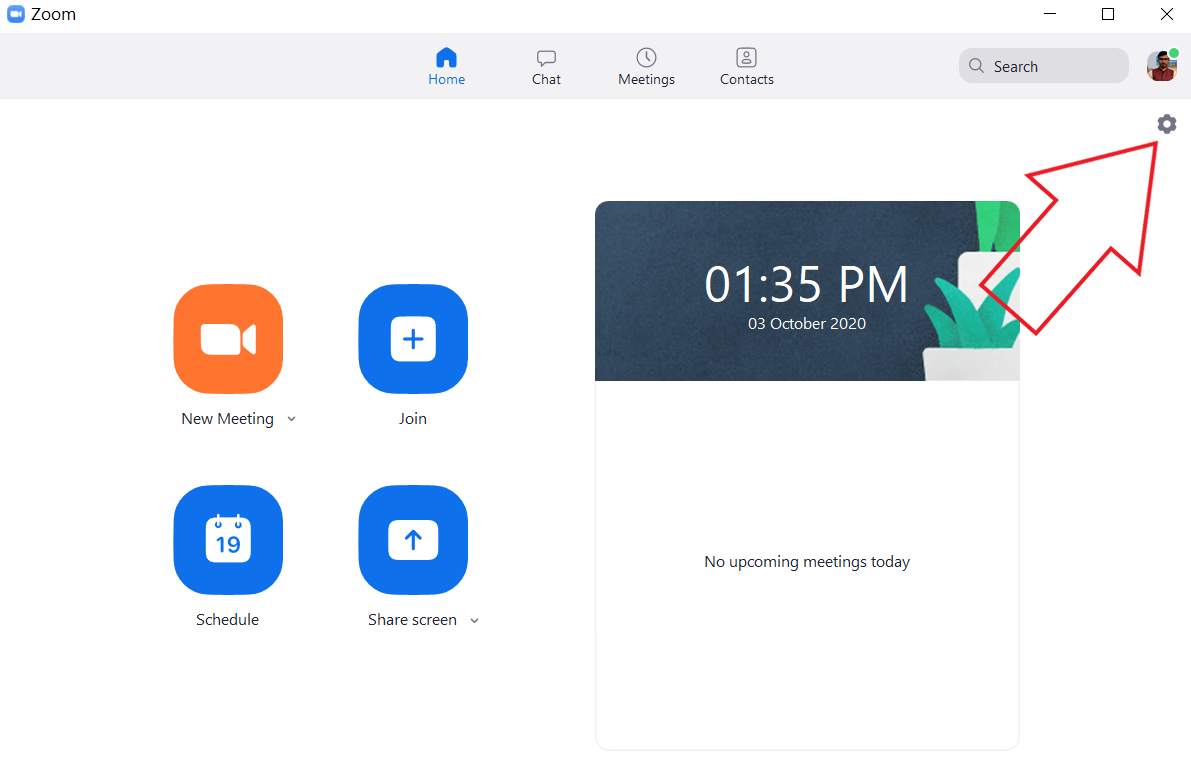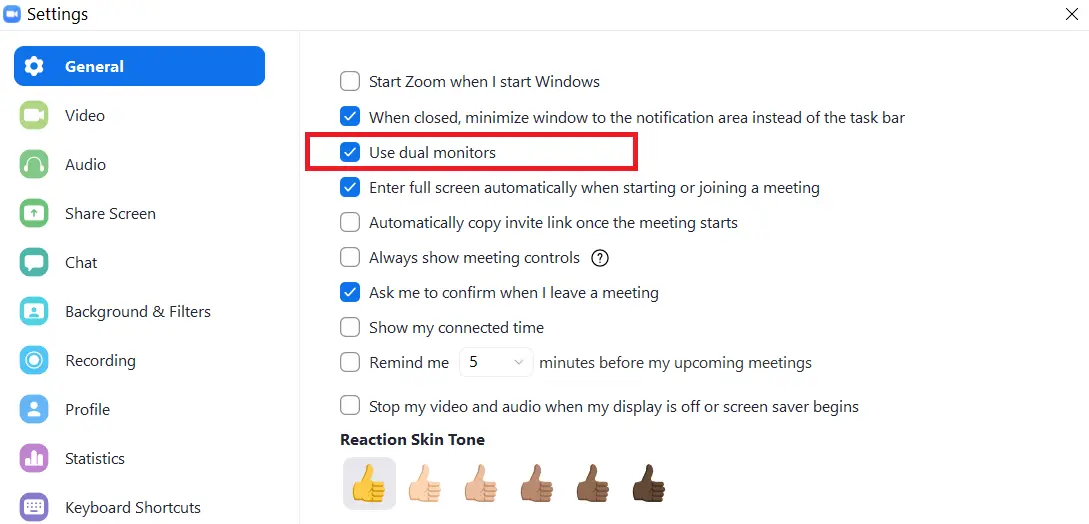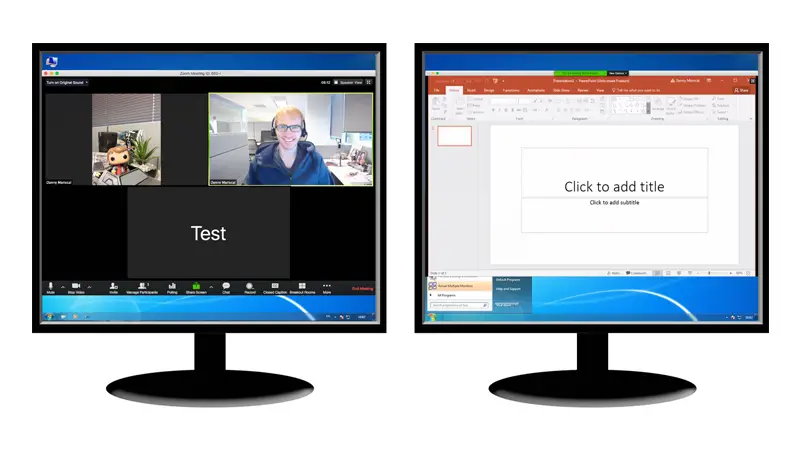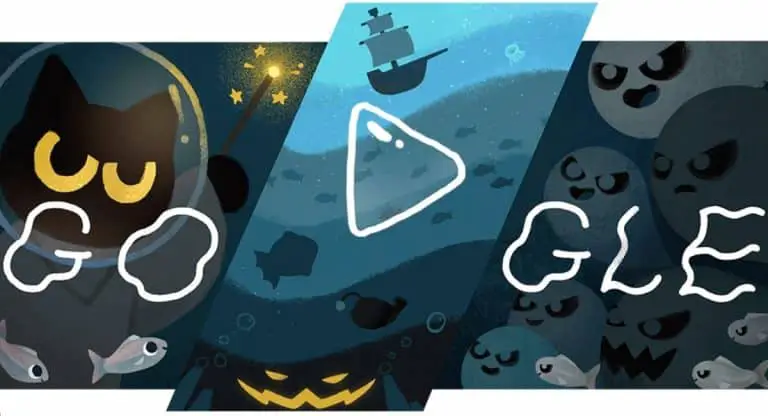Cómo utilizar monitores de pantalla dual con videollamada Zoom
Además de la pantalla verde, los filtros de Snapchat y los fondos virtuales, Zoom también te permite usar monitores de doble pantalla durante una videollamada. Esto significa que si tiene una configuración de pantalla dual en su escritorio, puede usar esa área de pantalla adicional para otras cosas, como ejecutar una presentación en paralelo o compartir su pantalla. A continuación, le mostramos cómo puede usar monitores de pantalla dual con una videollamada de Zoom.
Utilice monitores de pantalla dual con videollamada Zoom
La función de visualización de pantalla dual de Zoom le permite asistir a videoconferencias y compartir contenido en dos monitores o pantallas independientes. Mostrará la vista de la galería en una pantalla mientras que el otro monitor se utilizará para compartir contenido. También puede usarlo para verificar notas durante una reunión en curso.
requisitos
- Amplíe la aplicación en su computadora con Windows, Mac o Linux.
- Deben estar conectados y habilitados dos monitores en su sistema.
- Procesador: 5+ Quad Core o mejor, i5 + Duo Core o mejor (2 GHz +)
- RAM: 4 GB y más
Pasos para usar monitores duales con zoom
Primero, asegúrese de que dos monitores estén conectados y habilitados en su sistema. Si no sabe cómo hacer esto, puede consultar las instrucciones paso a paso para el mismo en Windows (Windows 7 / Windows 10), Mac y Linux haciendo clic en los enlaces respectivos.
Una vez que haya completado la configuración básica, puede seguir los siguientes pasos para usar monitores duales en Zoom para Windows, Mac o Linux.
- Abra el cliente Zoom en su computadora. Inicie sesión con su cuenta, si aún no lo ha hecho.
- Haga clic en Ajustes (icono de engranaje) en la esquina superior derecha.
- Aquí, marque la casilla "Usa dos monitores»En la pestaña General.
Es todo. Ahora ha habilitado Zoom para trabajar con dos monitores en su escritorio. Cuando se une o inicia una reunión, verá ventanas de Zoom en ambos monitores, uno con los controles de la reunión y su video, mientras que el otro mostrará el video del otro participante.
Si desea compartir su pantalla o una presentación, haga clic en el 'Compartir pantallaBotón en la parte inferior durante una reunión. Luego, seleccione el monitor que desea usar para compartir. Un monitor seguirá mostrándole la reunión mientras puede trabajar cómodamente en el otro monitor.
paquete
Se trataba de cómo usar monitores de pantalla dual con Video Zoom en su computadora Windows, Mac o Linux. También puede usar la pantalla adicional para mostrar a los 49 participantes en su pantalla habilitando la opción en la configuración de video. Sin embargo, asegúrese de que su máquina sea lo suficientemente potente para manejarlo.
También leer- (Cómo funciona) Elimina el límite de videollamadas de 40 minutos de Zoom de forma gratuita
"Cómo utilizar monitores de pantalla dual con una videollamada con zoom",