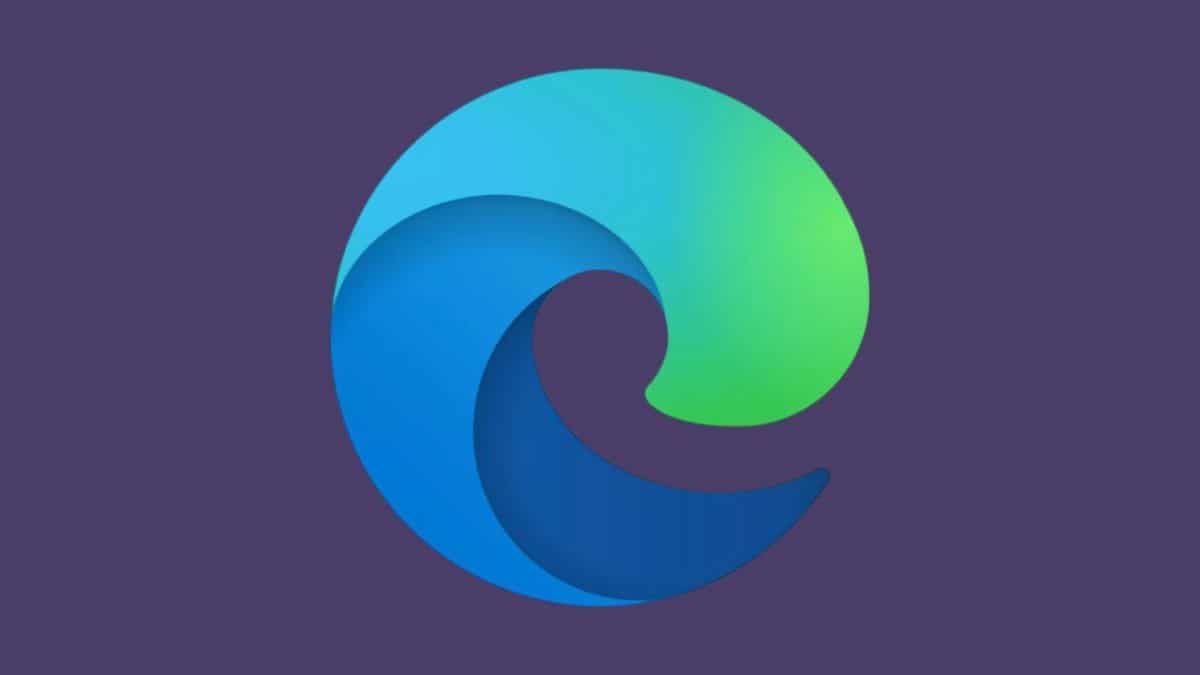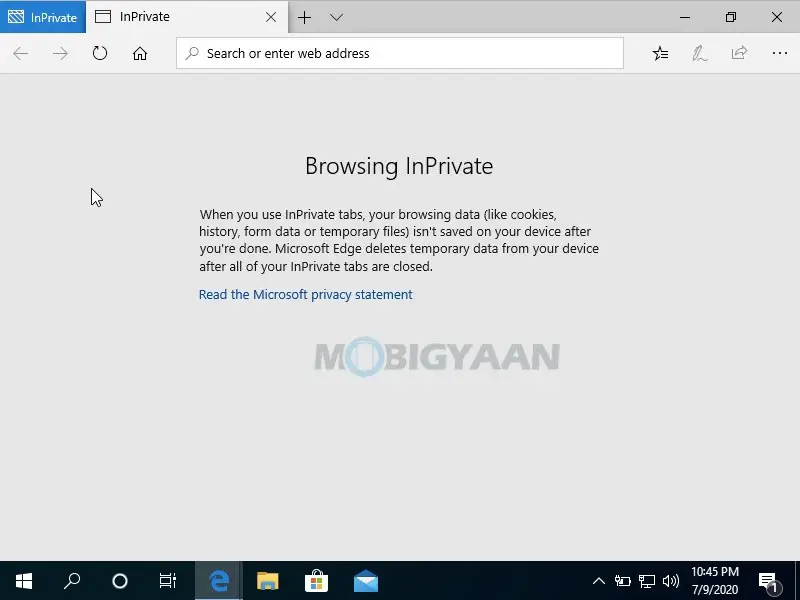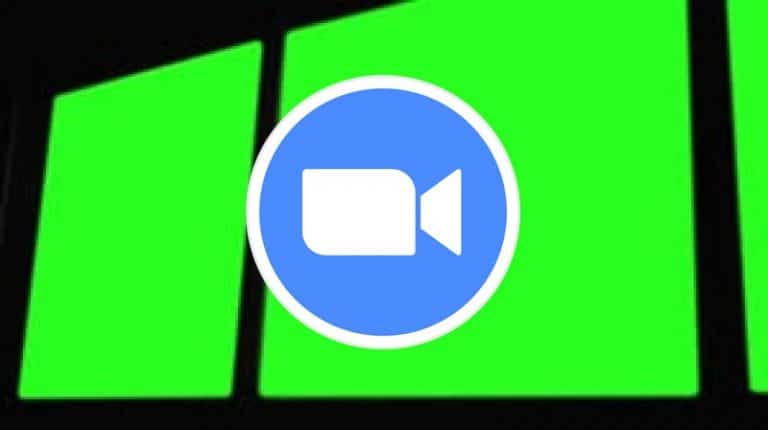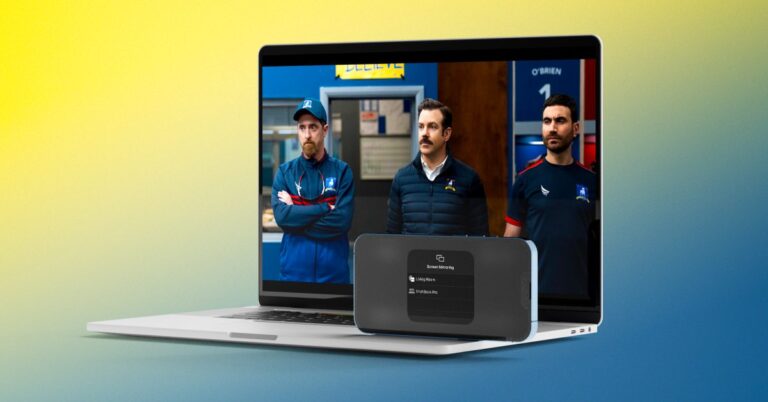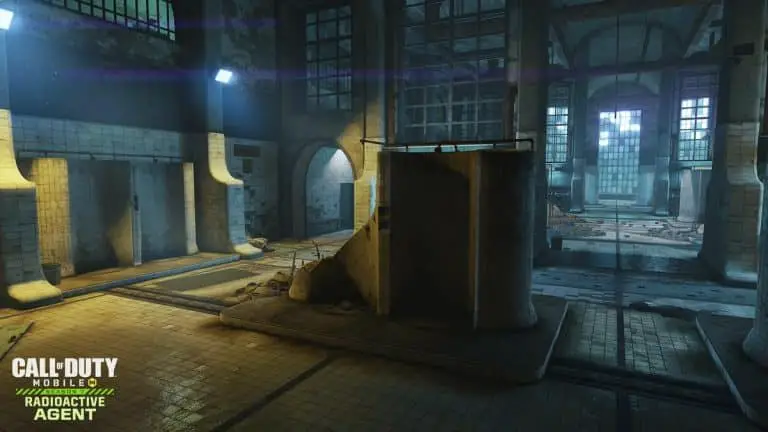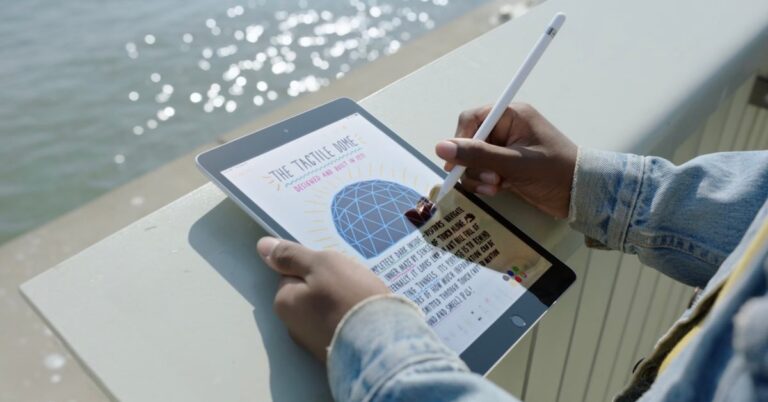Cómo ejecutar siempre Microsoft Edge en el modo de navegación InPrivate [Windows 10]
La mayoría de los navegadores en estos días vienen con un modo de navegación privada incorporado, lo llamamos incógnito, navegación privada o navegación privada. La navegación privada es utilizada por muchos usuarios en línea preocupados por la privacidad, y si usted es uno de ellos, puede usarla en su PC con Windows 10 usando el atajo de teclado CTRL + Shift + N.
Para los usuarios de Windows, Microsoft Edge es el navegador predeterminado para todos los usuarios, a menos que estén usando un navegador de terceros como Google Chrome o Mozilla Firefox. Pero si está utilizando Microsoft Edge y desea navegar en modo InPrivate, aquí hay una guía que le muestra cómo iniciar siempre Microsoft Edge en el modo de navegación InPrivate en su PC con Windows 10.
El modo InPrivate es en realidad el modo de navegación privada de Microsoft Edge que no realiza un seguimiento de lo que está haciendo en el navegador como se ve en el modo de incógnito de Google Chrome. No importa si sale del navegador después de haber terminado de navegar, aún puede navegar por Internet en modo InPrivate sin dejar rastros de historial, cookies, contraseñas y otros datos.
Cómo ejecutar siempre Microsoft Edge en modo InPrivate
Aún puede iniciar el modo InPrivate haciendo clic con el botón derecho en el acceso directo de la barra de tareas de Microsoft Edge y haciendo clic en InPrivate. Pero también puede iniciar Microsoft Edge en modo InPrivate de forma predeterminada con este truco. Sigue los pasos.
- Antes de lanzar el Microsoft Edge en su PC con Windows 10, diríjase a su acceso directo de escritorio et botón derecho del ratón anteriormente.
- Seguir Propriétés para ingresar a las propiedades de Microsoft Edge.
- Bajo el atajo pestaña, busque la ruta del archivo en Objetivo. Aquí es donde se encuentra la ruta real al archivo ejecutable de Microsoft Edge.
- Añadir -en privado al final de la ruta del archivo en el cuadro de texto Destino. Asegúrese de no cambiar nada más en la ruta, simplemente agregue la palabra clave al final y haga clic en -D'accord.
La próxima vez que inicie Microsoft Edge, ya estará en el modo de navegación InPrivate de forma predeterminada, ya no necesitará elegir la opción del modo InPrivate. Tenga en cuenta que el modo InPrivate solo comienza desde el acceso directo que modificó. Si inicia desde la barra de tareas o el menú Inicio, Microsoft Edge se inicia normalmente.
Así es como siempre puede iniciar Microsoft Edge en el modo de navegación InPrivate. Si le gusta esta guía, compártala con sus amigos utilizando los botones de redes sociales.
Saber más tutoriales, guías, consejos y trucos relacionados con Windows y Mac. Para obtener actualizaciones sobre los últimos teléfonos inteligentes y tecnologías, síganos en nuestros perfiles de redes sociales.