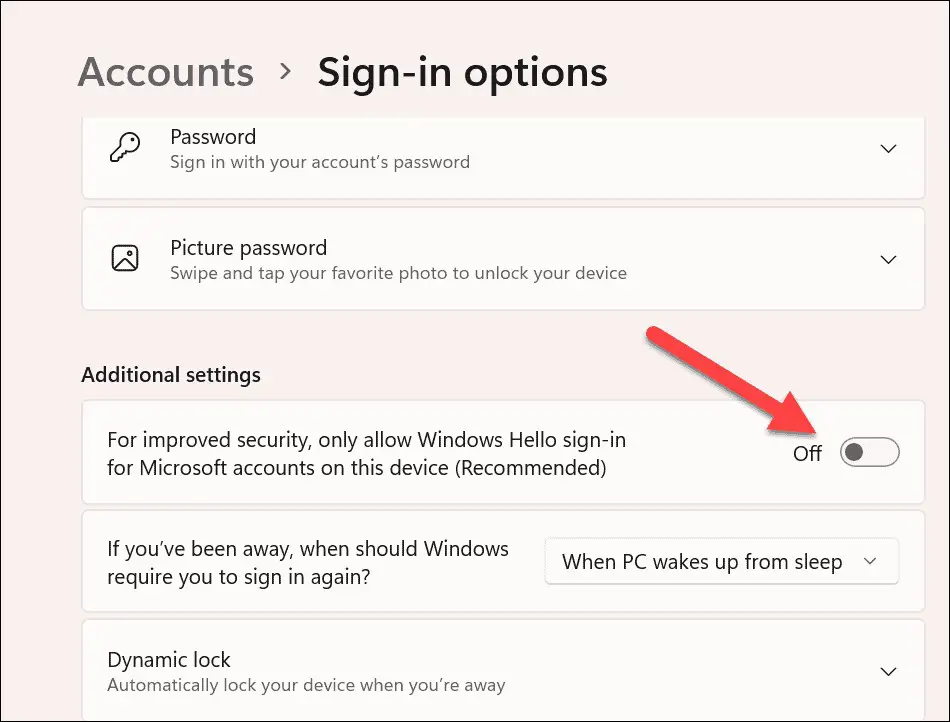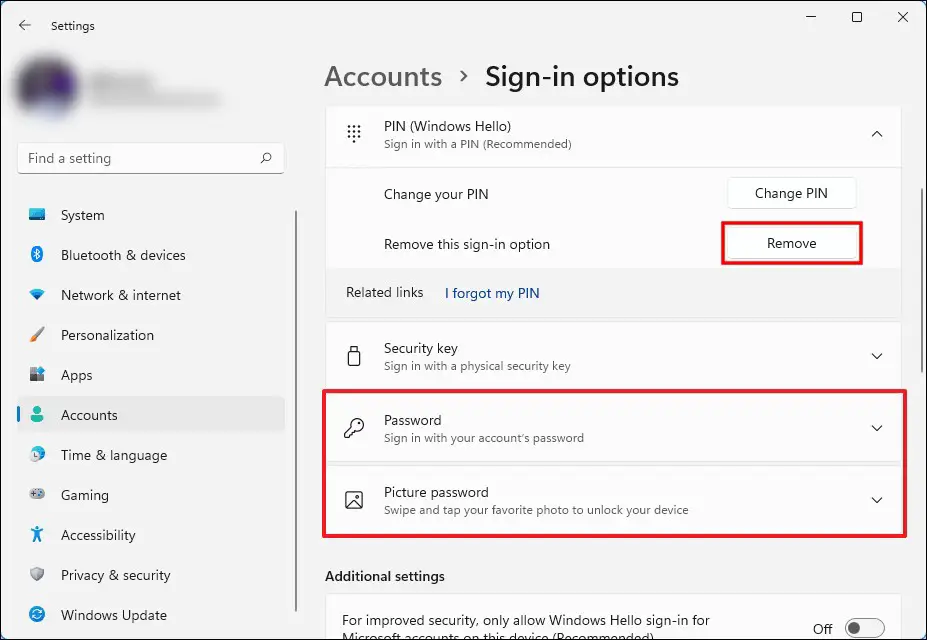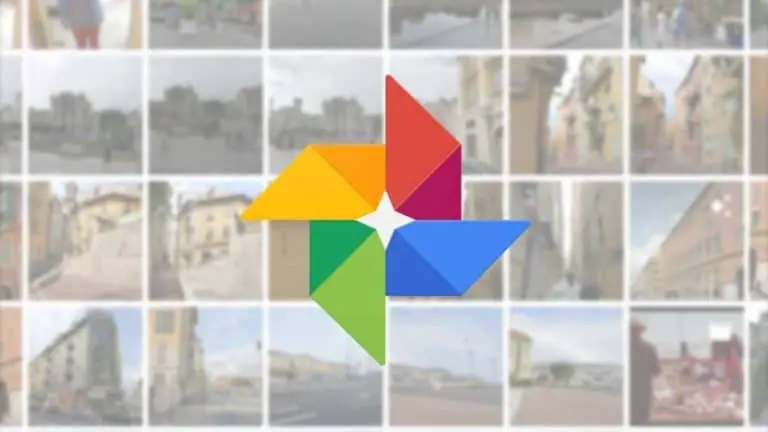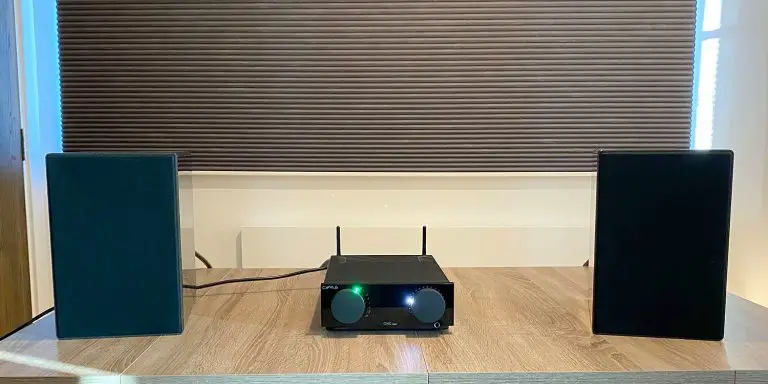Cómo eliminar el código PIN de una computadora con Windows 11
Microsoft tiene varias características de seguridad y una de ellas es la contraseña para las cuentas de usuario. Desde las últimas versiones del sistema operativo Windows, la compañía ha agregado soporte para el código PIN para iniciar sesión en el sistema. Windows Hello admite tres métodos de inicio de sesión: PIN, reconocimiento facial y reconocimiento de huellas dactilares.
Cuando configure el sistema Windows 11 por primera vez, se le pedirá que ingrese un código PIN para la cuenta en lugar de usar una contraseña. Además, se requiere el código PIN para configurar una función de reconocimiento facial o de huellas dactilares.
Si está buscando una guía sobre cómo eliminar el código PIN de su computadora, aquí hay una guía paso a paso para el mismo. También cubrimos una situación en la que el botón de eliminación del código PIN está atenuado.
Cómo eliminar el código PIN de una computadora con Windows 11
Paso 1: Abra la aplicación Configuración en su computadora con Windows 11. Para hacer esto, puede hacer clic en "Configuración" en el menú Inicio o presionar Windows + I en el teclado.
Paso 2: En la aplicación Configuración, haga clic en "Cuentas" en el panel izquierdo, luego seleccione "Opciones de inicio de sesión" en el panel derecho.
Ahora, cuando haga clic en PIN (Windows Hello), notará que el botón "Eliminar" está atenuado. De hecho, la opción que permite solo el inicio de sesión de Windows Hello para cuentas de Microsoft está habilitada en su PC.
Paso 3: En la sección Configuración adicional, busque la opción "Para mejorar la seguridad, solo permita el inicio de sesión de Windows Hello para la cuenta de Microsoft ..." y apague el interruptor de palanca.
Una vez que haya realizado estos cambios, cierre la ventana para que surtan efecto.
Paso 4: Ahora vuelva a abrir la aplicación Configuración y vaya a las opciones de conexión nuevamente, seleccione la opción PIN y haga clic en el botón "Eliminar".
También verá opciones de inicio de sesión adicionales ahora disponibles en su sistema, incluida la contraseña y la contraseña de imagen.
Paso 5: Obtendrá algunos puntos de advertencia relacionados con esta acción. Si está seguro de continuar, haga clic en el botón "Eliminar" nuevamente para eliminar el código PIN.
Paso 6: Después de eso, se le pedirá que ingrese la contraseña vinculada a su cuenta de Microsoft. Ingrese la contraseña y haga clic en el botón "Aceptar" para continuar.
Eso es. Una vez que se complete este proceso, el código PIN de inicio de sesión se eliminará de su computadora con Windows 11. Ahora deberá usar la contraseña de su cuenta de Microsoft o la contraseña de su cuenta local para iniciar sesión en el sistema.