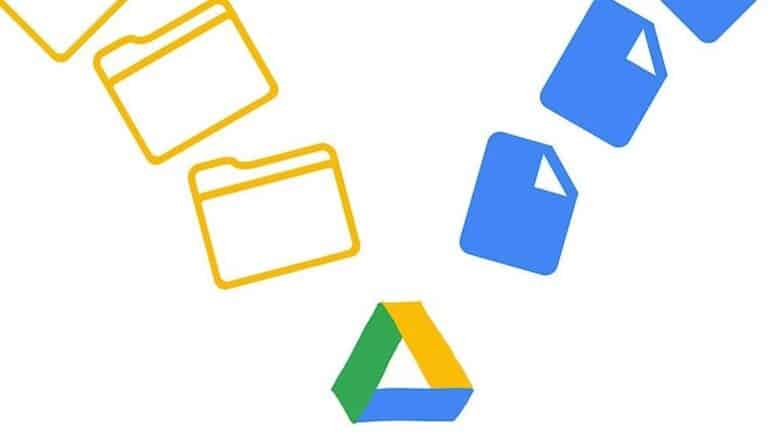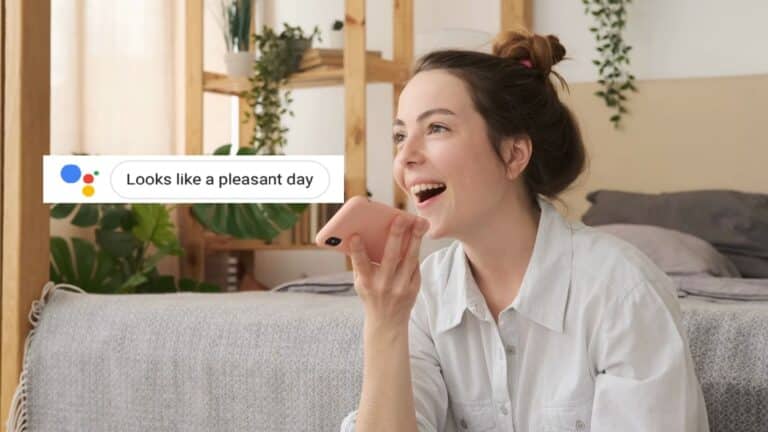Cómo restaurar Mac M1 y reinstalar macOS
Junto con el cambio a Apple Silicon, realizar tareas como una restauración es diferente con las Mac M1 en comparación con sus predecesoras Intel. Descubra cómo revivir y restaurar Mac M1, cuál es la diferencia, cuándo usarlos y qué probar antes de seguir estos pasos.
Realizar una restauración (restablecimiento de fábrica) con Mac Intel usa la recuperación de macOS. Si bien esta es siempre una opción para hacer cosas como reinstalar macOS en Mac M1, existe un proceso diferente para restaurar completamente una Mac M1 o, en casos limitados, la necesidad de reiniciar una Mac M1.
Cómo revivir y restaurar Mac M1 - MacBook Air, Pro y Mac mini
¿Qué es un revivir M1 Mac?
Así es como Apple describe cuándo necesitaría 'reiniciar' una Mac M1 y qué hace:
En circunstancias muy raras, como un corte de energía durante una actualización de macOS, una Mac puede dejar de responder y, por lo tanto, debe reactivarse el firmware. Un revive actualiza el firmware y actualiza recoveryOS a la última versión. Una reanimación está diseñada para no realizar cambios en el volumen de inicio, el volumen de datos del usuario o cualquier otro volumen.
Sin embargo, tenga en cuenta que si necesita reinstalar macOS después de realizar un reinicio, se borrará su disco.
¿Qué es una restauración de Mac M1?
Una restauración borrará la unidad de su Mac, pero también restaurará el firmware, actualizará recoveryOS a la última versión y reinstalará la última versión de macOS. Como tal, querrá que se haga una copia de seguridad de sus datos.
¿Alguna vez intentaste reinstalar macOS?
Si puede iniciar su Mac M1 para la recuperación de macOS, es posible que pueda reinstalar macOS sin tener que reactivar o realizar una restauración completa que requiere una segunda Mac y Apple Configurator 2. Esto borrará su disco.
- Cuando tu Mac esté apagada, mantén presionado el botón de encendido hasta que veas "Cargando opciones de inicio"
- Elija Opciones y haga clic en Continuar
- Si es necesario, ingrese su contraseña
- Ahora elija Reinstalar macOS y presione Continuar y siga las instrucciones
Lo que necesita para reiniciar o restaurar Mac M1
Si no puede hacer eso o desea restaurar completamente su Mac M1, esto es lo que necesitará:
- Una segunda Mac con la última versión de Apple Configurator 2 instalada (y acceso a Internet)
- Apple señala: "Es posible que deba configurar su proxy web o puertos de firewall para permitir todo el tráfico de red desde los dispositivos Apple a la red Apple 17.0.0.0/8". Para obtener más información, haga clic aquí.
- Un cable USB-C a USB-C (o un cable USB-A a C) Apple señala que debe admitir energía y datos, y los cables Thunderbolt 3 no funcionarán para este proceso.
Cómo revivir o restaurar
Si su Mac M1 no responde, primero puede intentar un relanzamiento que no borrará sus datos. Si eso no funciona, o si sabe que desea borrar su Mac M1, puede realizar una restauración. Estos son los pasos principales:
- Inicie Apple Configurator 2 en una Mac secundaria y conéctelo a su Mac que tiene problemas
- Reinicia tu Mac M1 que no responde con una secuencia especial
- Use Apple Configurator 2 en la Mac secundaria para reiniciar o restaurar
En una Mac secundaria (funcionando)
- Asegúrese de que está utilizando la última versión de Apple Configurator 2
- Enchufado a la red y conectado a Internet
- Conecte el cable USB-C
- Inicie Apple Configurator 2
Preparación de una MacBook Air o Pro M1 que no funciona
- presione el botón de encendido
- Mientras mantiene presionado el botón de encendido, presione todas estas teclas simultáneamente durante unos 10 segundos
- Tecla de mayúsculas a la derecha
- Tecla de opción izquierda
- Tecla de control izquierda
- Después de 10 segundos, suelte todas las teclas excepto el botón de encendido hasta que la Mac aparezca en Apple Configurator 2 en su Mac secundaria
Apple señala que "No verá ninguna actividad en la pantalla" en la Mac que está intentando activar / restaurar.
Preparación de un Mac mini M1 que no funciona
- Conéctelo a un monitor para ver cuándo se completa el proceso
- Desenchufe el cable de alimentación de su Mac mini durante al menos 10 segundos
- Mantenga presionado el botón de encendido
- Mientras presiona el botón de encendido, vuelva a conectar el cable de alimentación
- Suelta el botón de encendido
- Debería ver que la luz de estado se vuelve roja (ámbar) pero no verá ninguna actividad en la pantalla en este momento
Reiniciar desde Mac secundario (en ejecución)
- En Apple Configurator 2, seleccione el Mac M1 que necesita para reactivar / restaurar
- En la barra de menú en la parte superior, elija Acciones> Avanzado
- O Control-clic en dispositivo> Avanzado
- Choisir Dispositivo de reactivación
- Apple señala que "Cuando vuelva a habilitar el firmware, debe verificar que el proceso se haya realizado correctamente porque es posible que Apple Configurator 2 no le avise".
- Ahora puede salir de Apple Configurator 2 y desconectar el cable USB
Restaurar desde Mac secundario (operativo)
- En Apple Configurator 2, elija el Mac M1 que desea restaurar
- Desde la barra de menú en la parte superior, elija Acciones> Restaurar
- O presione Ctrl y haga clic en M1 Mac> Restaurar
- Elija Restaurar en el cuadro de diálogo para confirmar el proceso
- El proceso puede llevar algún tiempo y durante este tiempo aparecerá y desaparecerá el logotipo de Apple.
- Tu Mac se reiniciará cuando se complete el proceso
- Al igual que con un relanzamiento, "Cuando restaure la Mac, debe verificar que el proceso se haya realizado correctamente porque es posible que Apple Configurator 2 no le avise". "
- Apple señala que cuando una restauración es exitosa para un Mac M1, aparecerá el asistente de configuración de macOS
- Está listo para salir de Apple Configurator 2 en su Mac secundaria y desconectar el cable USB.
Para obtener más información sobre cómo reiniciar y restaurar Mac M1, puede encontrar el documento de soporte de Apple aquí. Y aquí está la documentación de soporte sobre el uso de macOS Recovery con Mac M1s, incluida la reinstalación de macOS.
Consulte 9to5Mac en YouTube para obtener más información sobre Apple: