Cómo restablecer rápidamente Windows 11 sin perder archivos
Vous voudrez peut-être réinitialiser votre PC Windows pour diverses raisons – peut-être qu'il est lent, qu'il a accumulé beaucoup de déchets au fil du temps, ou que vous avez gâché le registre et que vous n'avez pas pu volver atrás. Afortunadamente, es muy fácil restaurar Windows 11 a su configuración de fábrica. Esta es la forma más rápida de restablecer su PC con Windows 11 sin perder archivos personales.
Restablezca Windows 11 a la configuración de fábrica sin perder archivos personales
Todavía tiene la opción de descargar Windows 11 ISO y realizar una instalación limpia manualmente. Sin embargo, esto no es necesario ya que hay una opción incorporada para reiniciar la PC y realizar una nueva instalación. A continuación se muestra la guía detallada para restablecer su PC con Windows 11 sin perder archivos personales.
¿Por qué reiniciar su PC con Windows?
- Desea restaurar los cambios que realizó en su PC.
- Solucione problemas intermitentes causados por archivos del sistema defectuosos o corruptos.
- Tiene problemas con su PC.
Pasos para restaurar Windows 11 a la configuración predeterminada
Paso 1: abierto Parámetros en tu ordenador. Puede hacerlo a través del menú Inicio o presionando Win + I.
Paso 2: En el Sistemas pestaña, desplácese hacia abajo y haga clic en Recuperación.
Paso 3: Aquí, haga clic en el Reiniciar PC botón.
Paso 4: Una vez que aparezca la ventana de restablecimiento, seleccione si desea conservar sus archivos.
- Conservar mis archivos (recomendado): elimine aplicaciones y configuraciones pero conserve los archivos personales.
- Elimina todo: Elimina todos los archivos, aplicaciones y configuraciones personales.
Paso 5: Luego seleccione cómo desea reinstalar Windows.
- Subir a la nube (recomendado): Descarga una nueva copia de Windows 11 desde el servidor de Microsoft. Elija esta opción si tiene archivos de sistema dañados. Necesita una conexión a Internet activa.
- Reubicación local: Restablezca y reinstale Windows 11 usando los archivos de recuperación en su computadora.
Paso 6: Haga clic en Próximo Continuar.
7do paso: Finalmente, verifique su configuración y haga clic en Réinitialiser.
Ahora comenzará el proceso de reinicio. Si selecciona Descarga en la nube, primero descargará la última copia de Microsoft de Windows 11, que puede consumir alrededor de 4 GB de datos. Todo el proceso tardará entre 20 y 30 minutos.
Su computadora puede reiniciarse varias veces durante el proceso. Asegúrese de que su máquina esté conectada a una fuente de alimentación durante la instalación.
¿Para qué se utiliza el restablecimiento (con Conservar mis archivos)?
- Quite las aplicaciones y los controladores que instaló.
- Restablezca los cambios que haya realizado en la configuración.
- Guarda fotos, música, videos o archivos personales (los datos en las unidades están seguros).
Mostrar lista de aplicaciones eliminadas al restablecer
Una vez que se complete el restablecimiento, verá un archivo HTML "Aplicaciones eliminadas" en su escritorio. Abra este archivo en su navegador para ver una lista de todas las aplicaciones y programas que se eliminaron cuando reinició su PC.
Puede comprobar y volver a descargar las aplicaciones importantes de la lista.
paquete
Esta fue una guía rápida sobre cómo restablecer su PC con Windows 11. Usé la opción Restablecer con las configuraciones "Conservar mis archivos" y "Carga en la nube" en mi dispositivo. No se eliminaron datos de las unidades y se conservaron las aplicaciones instaladas desde Microsoft Store. Además, reinstaló las aplicaciones del fabricante, que tuve que eliminar nuevamente. De cualquier manera, espero que esto le ayude a instalar correctamente Windows 11 en su computadora para solucionar todos los problemas relacionados con el sistema.
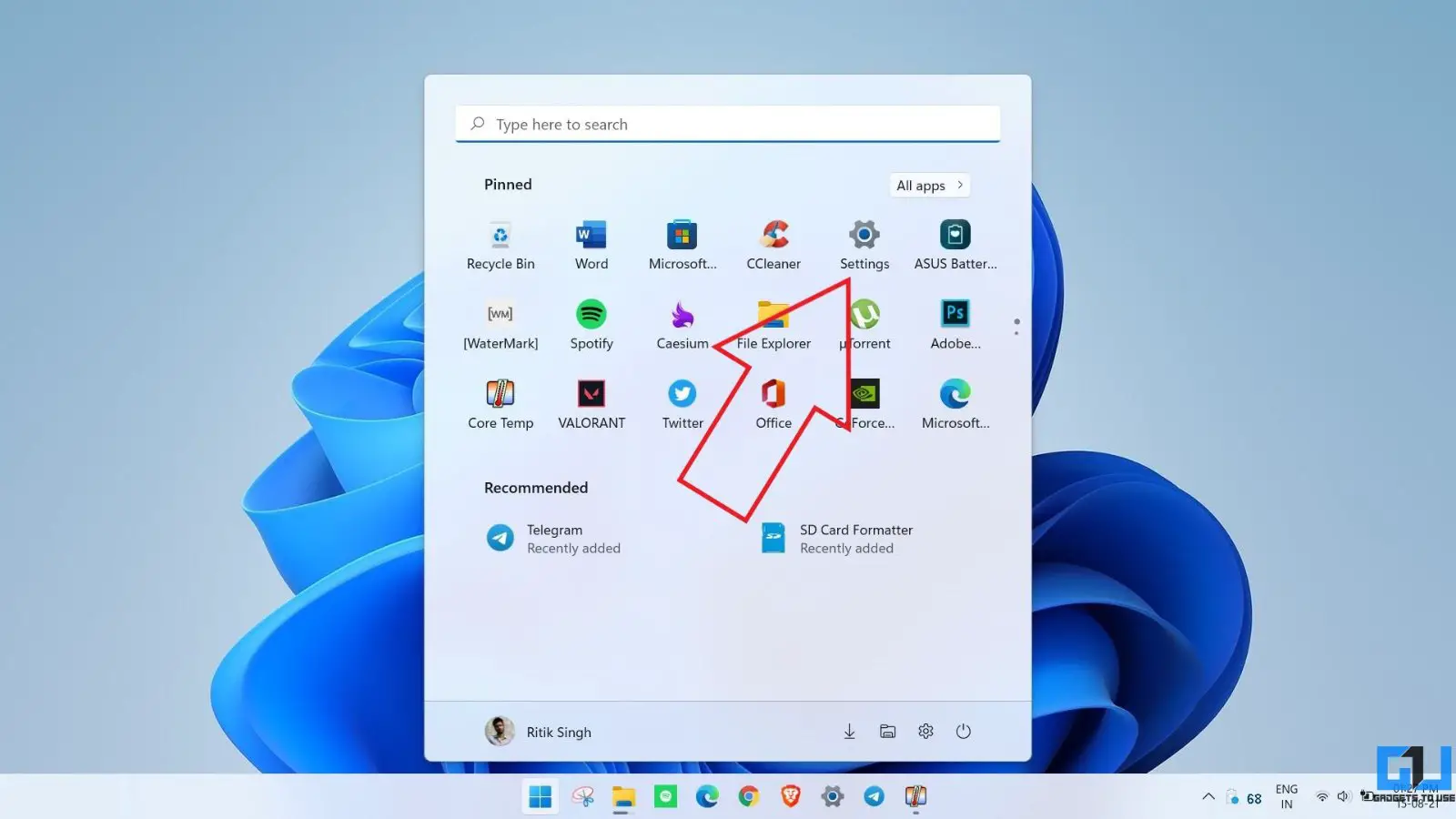
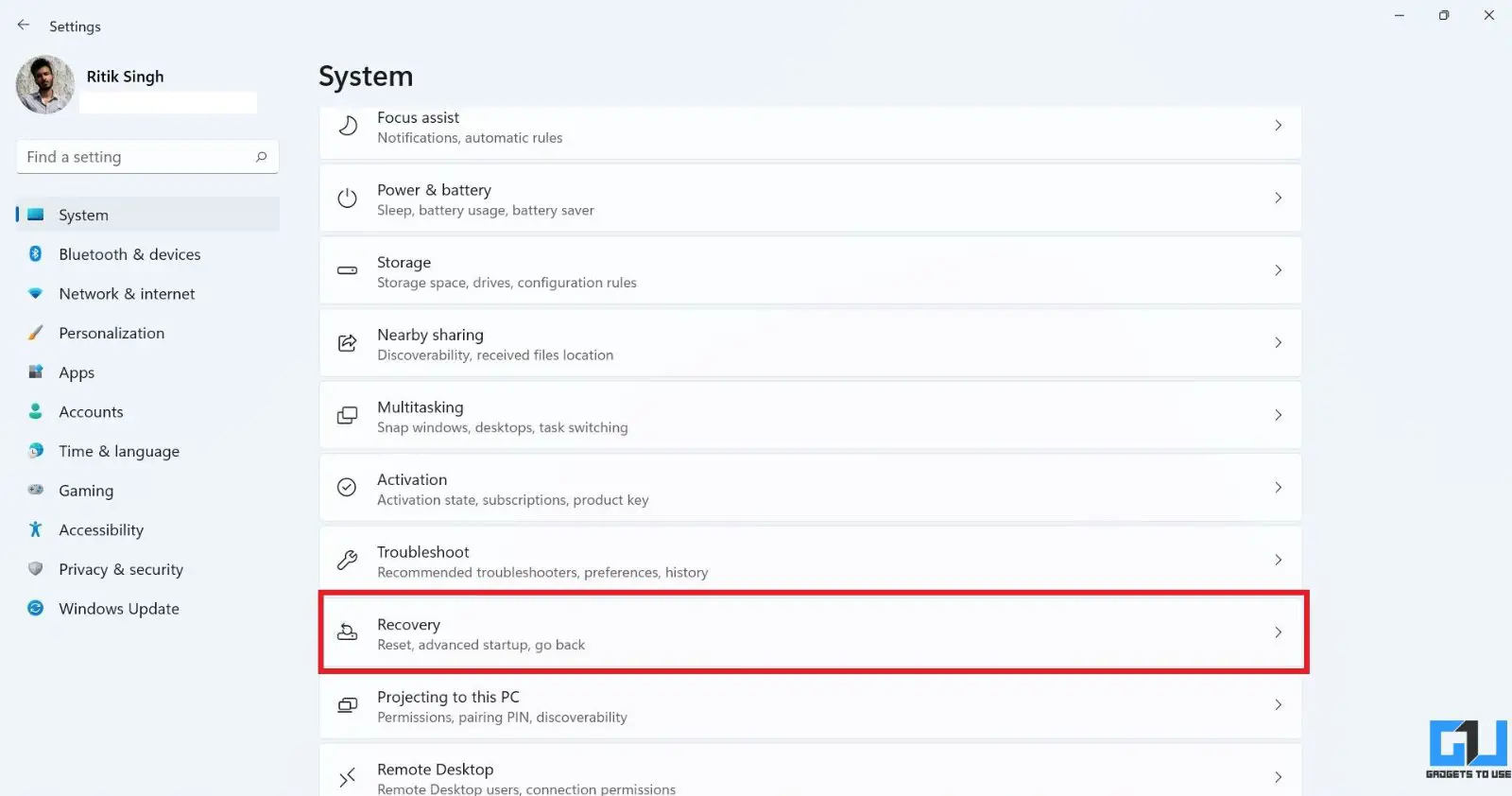
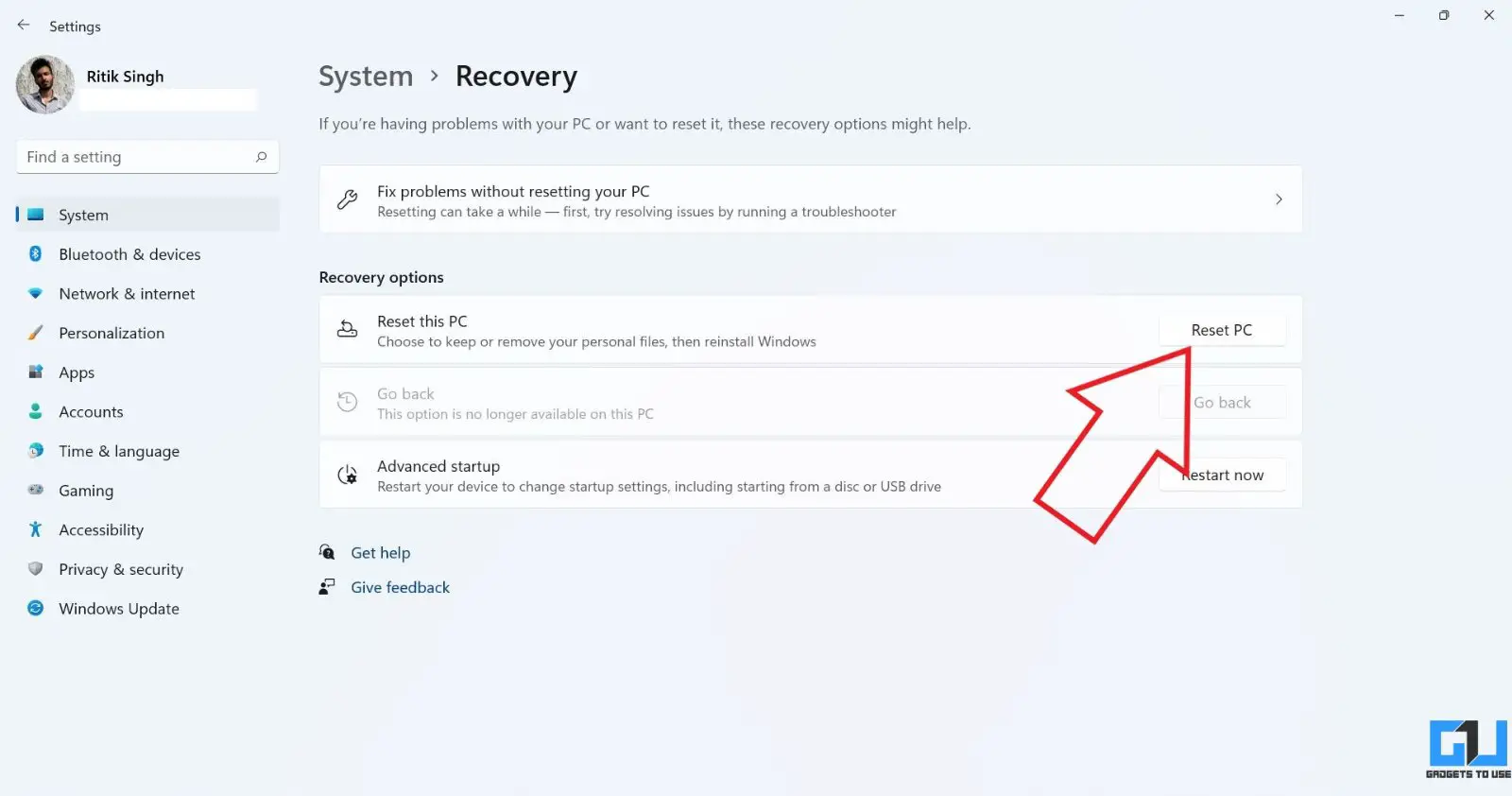
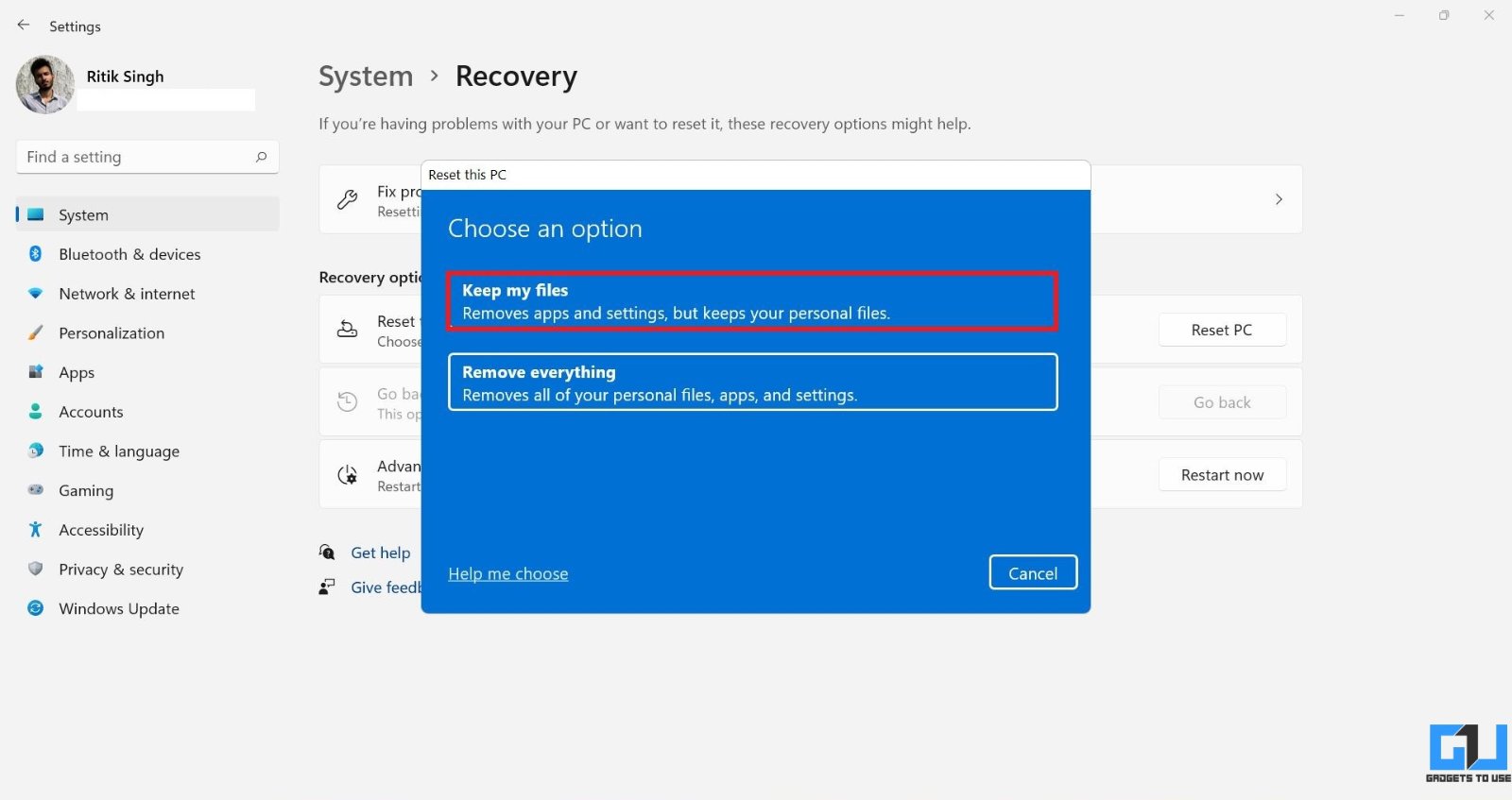
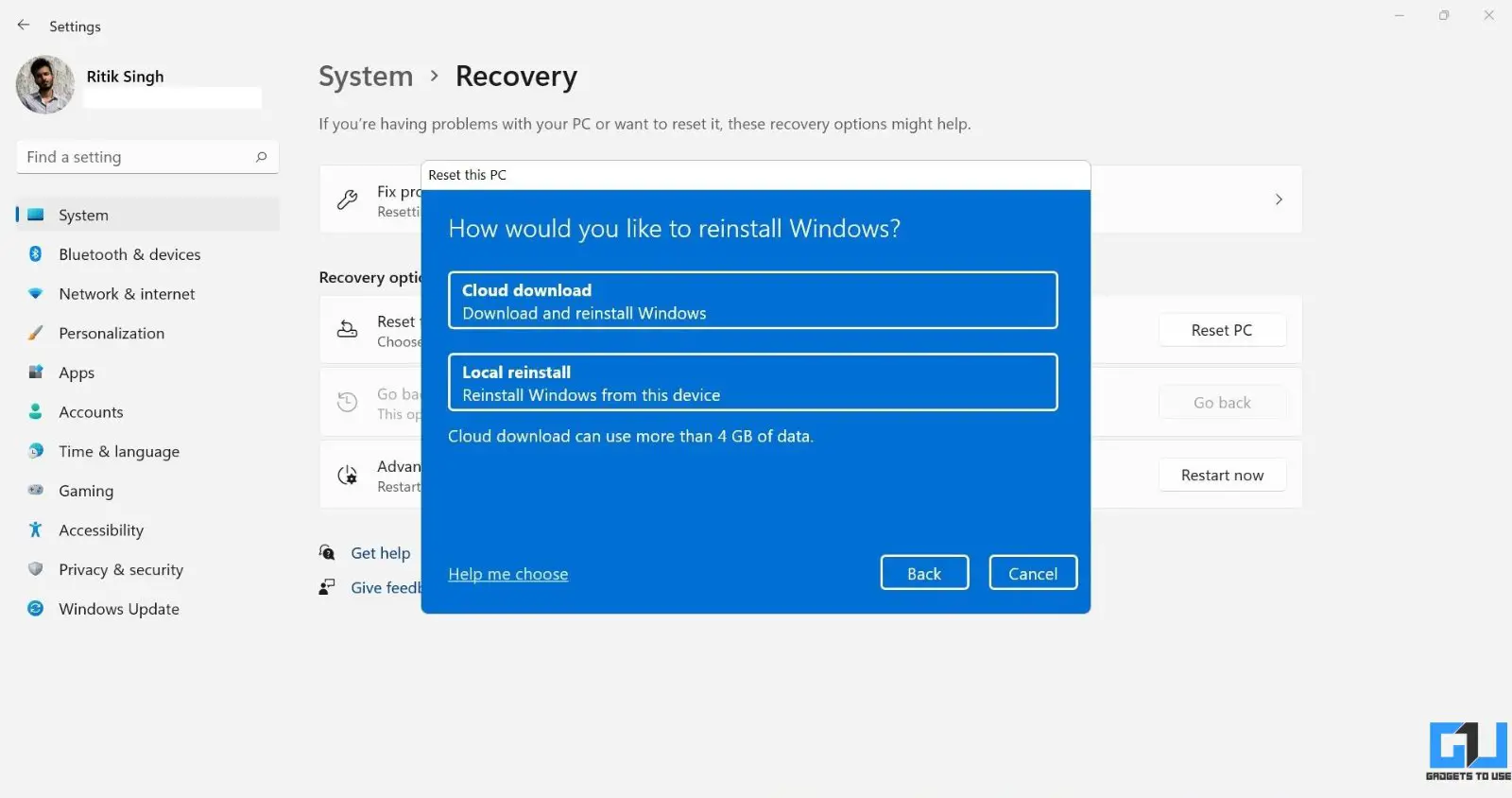
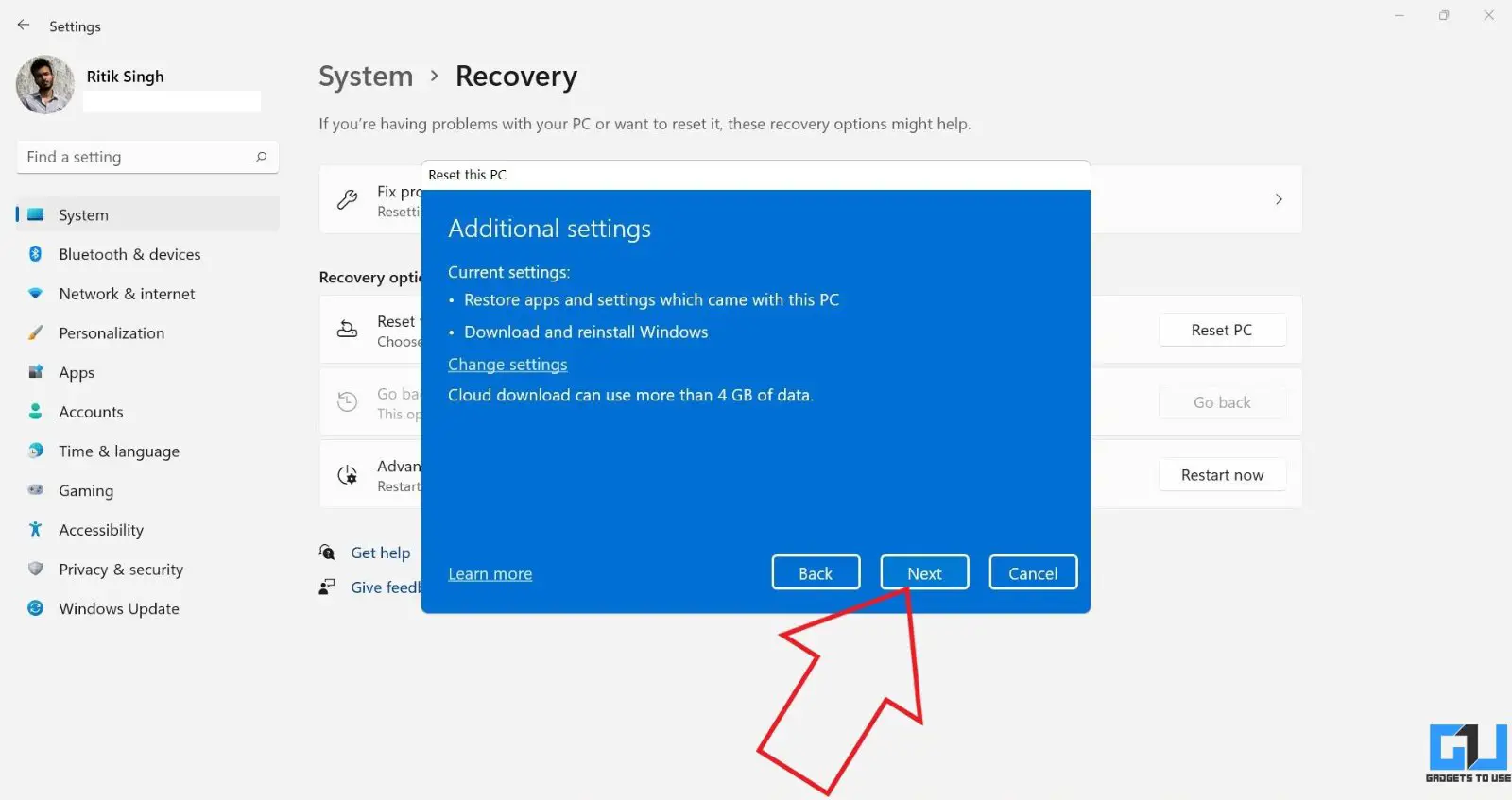
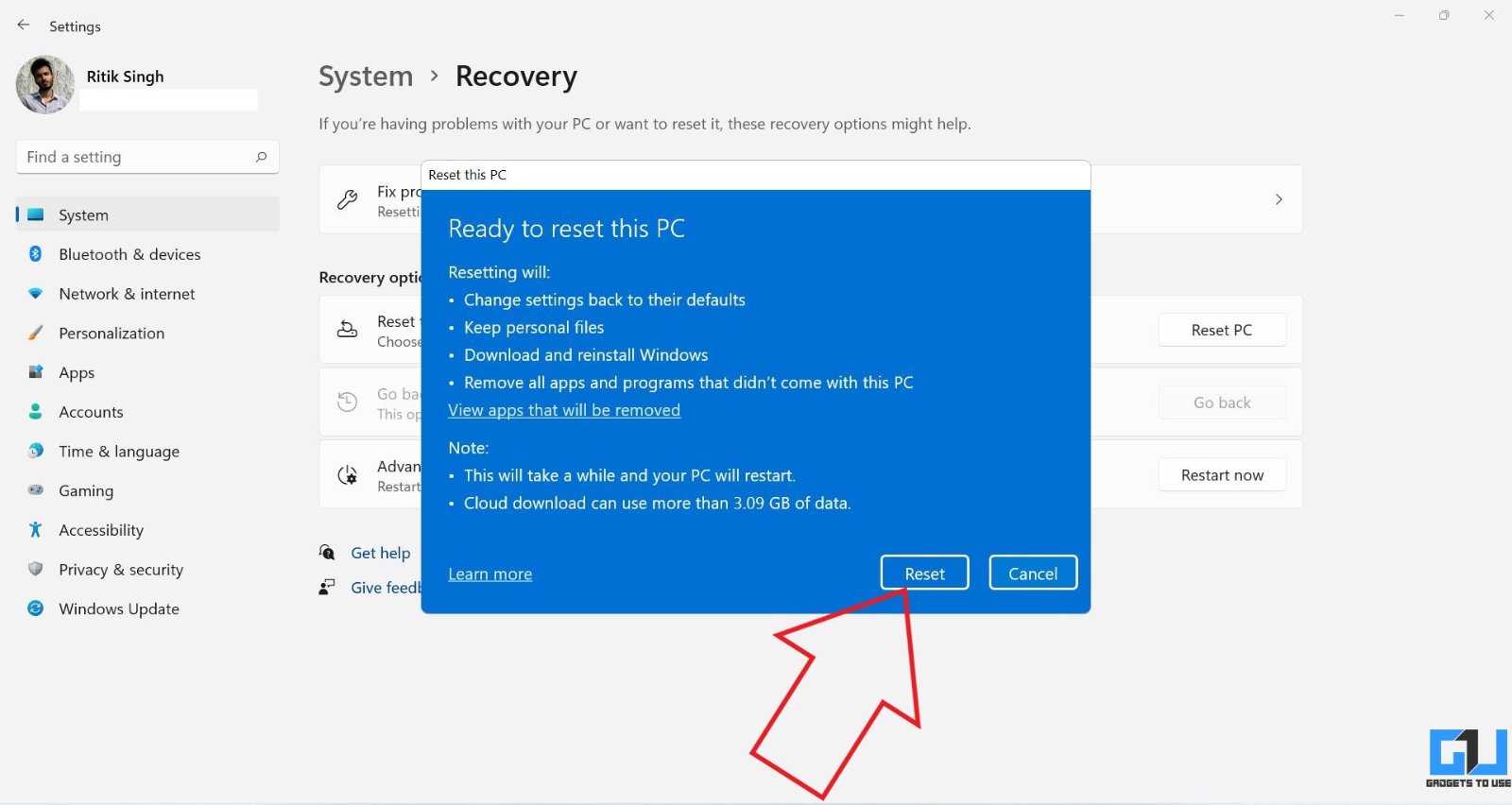
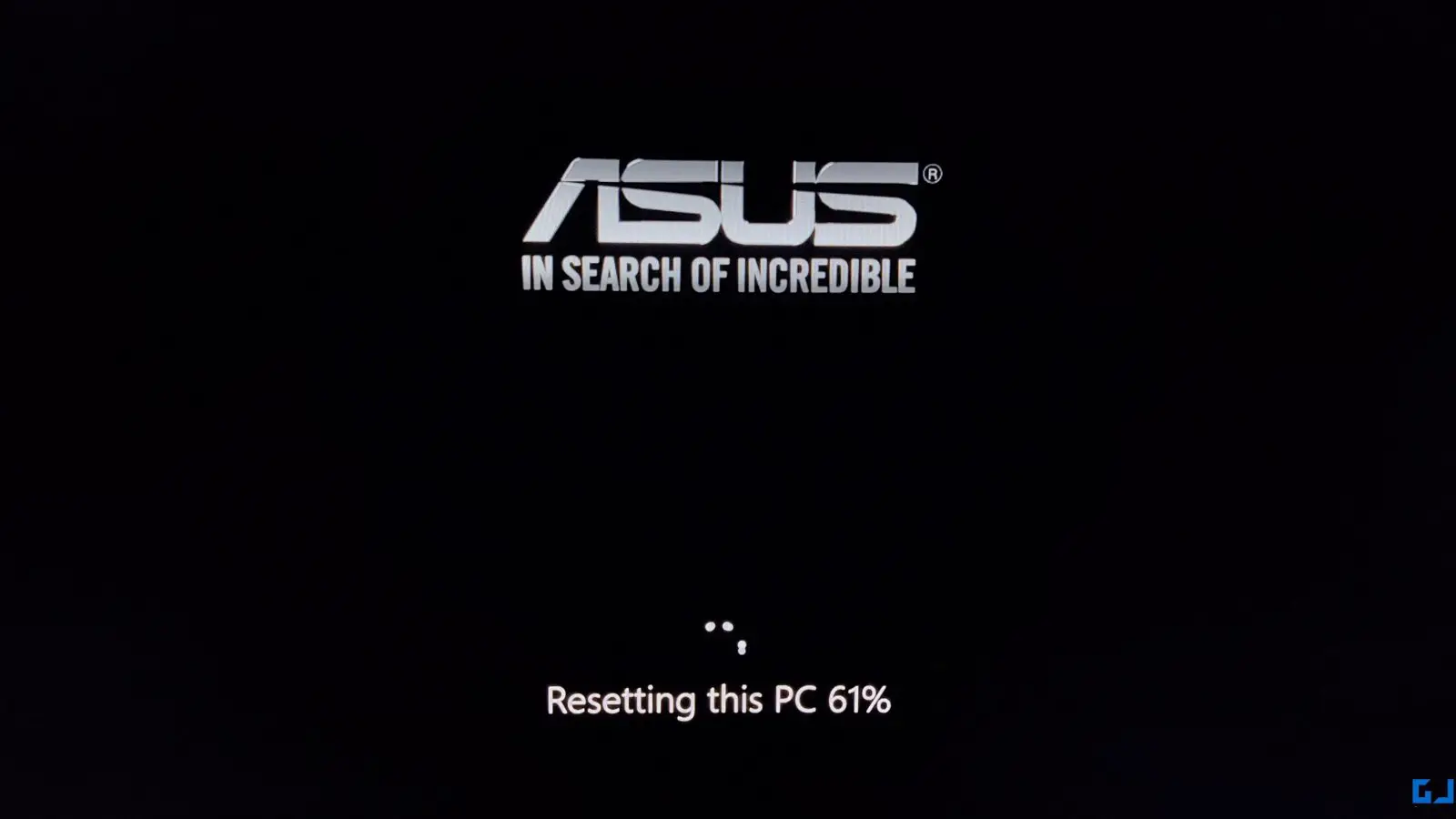
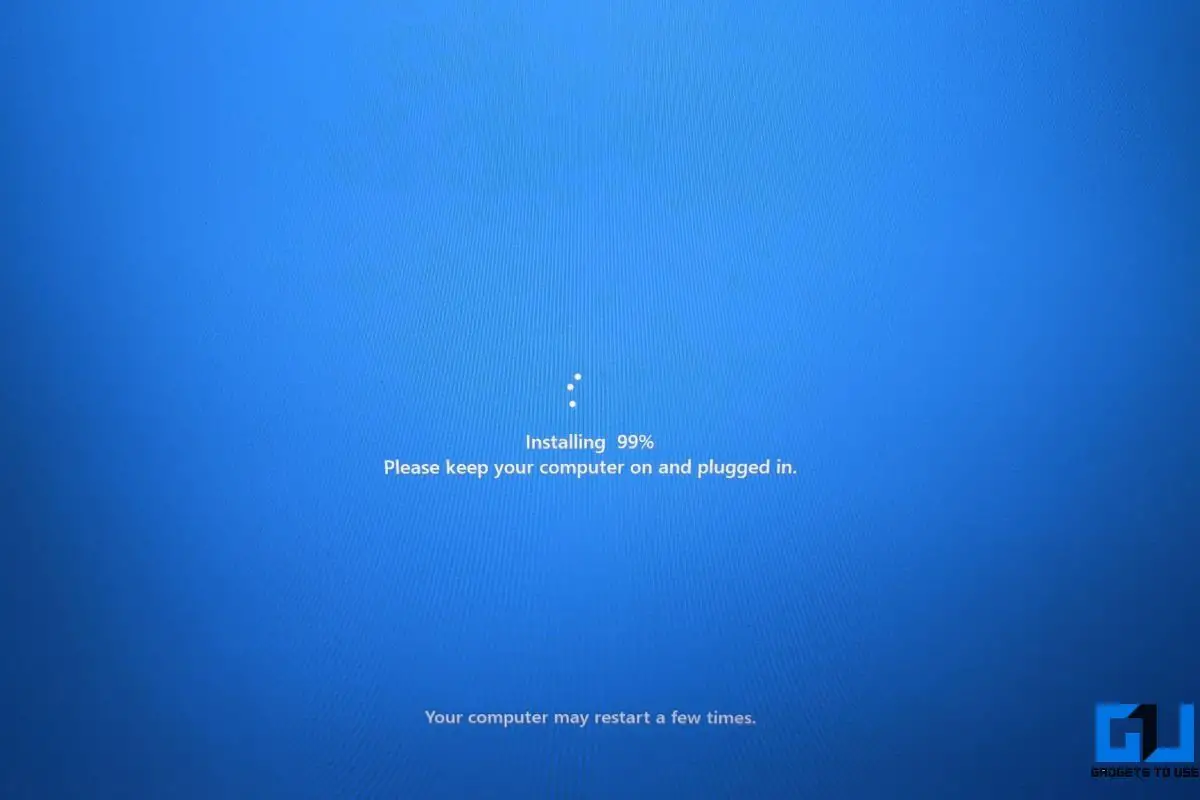
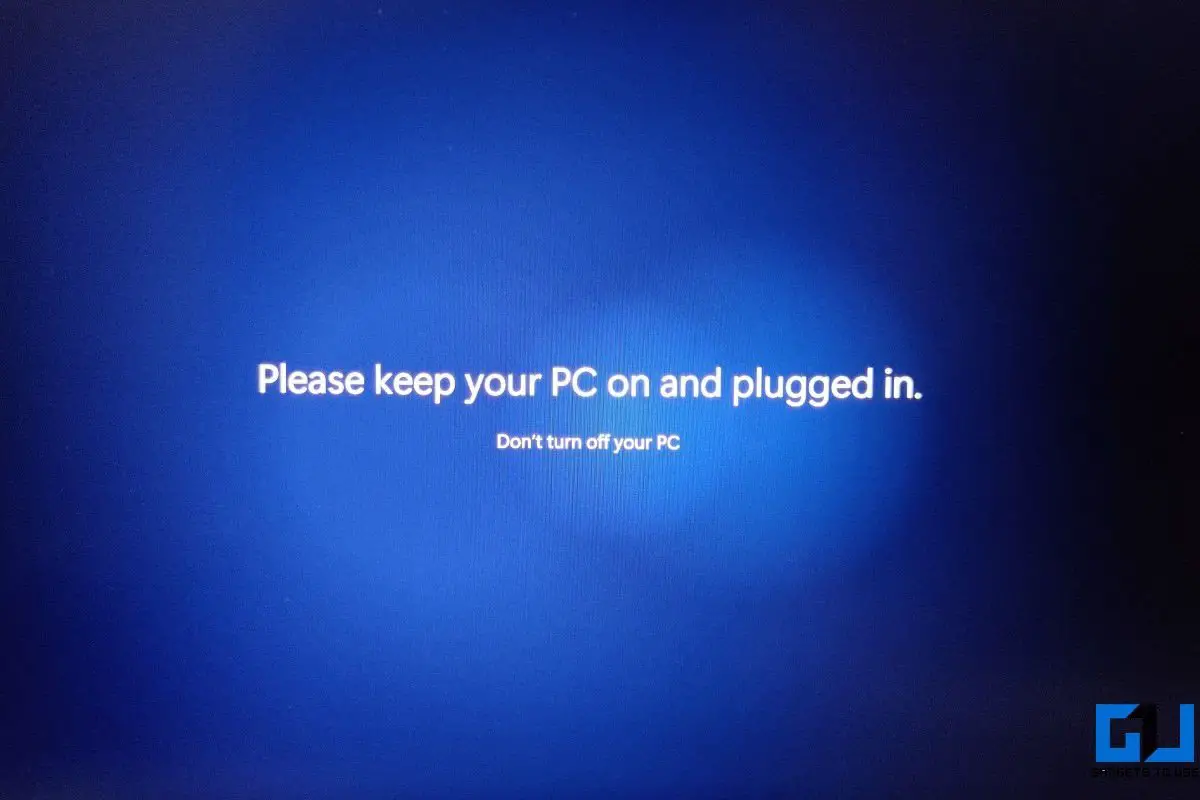
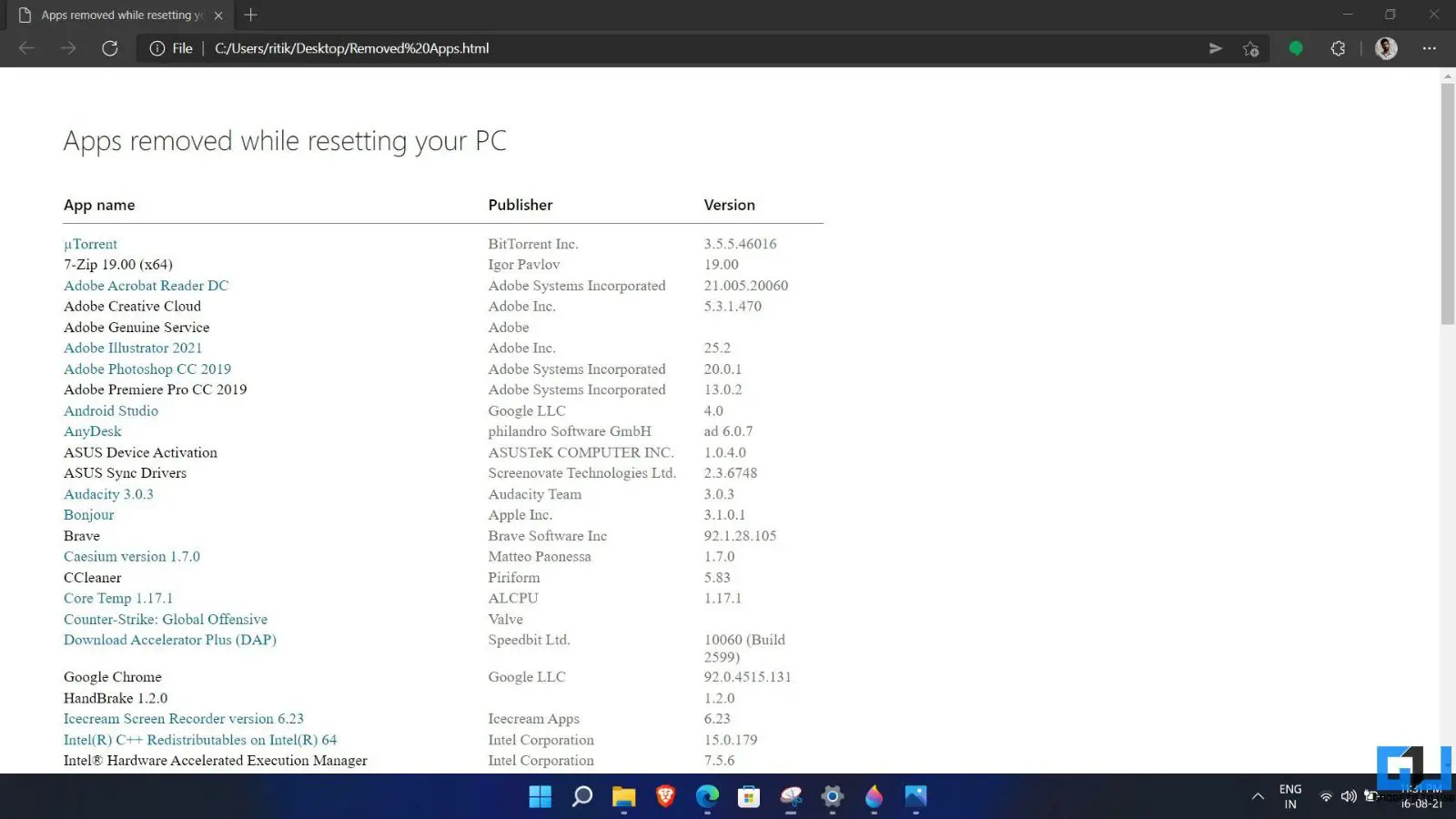
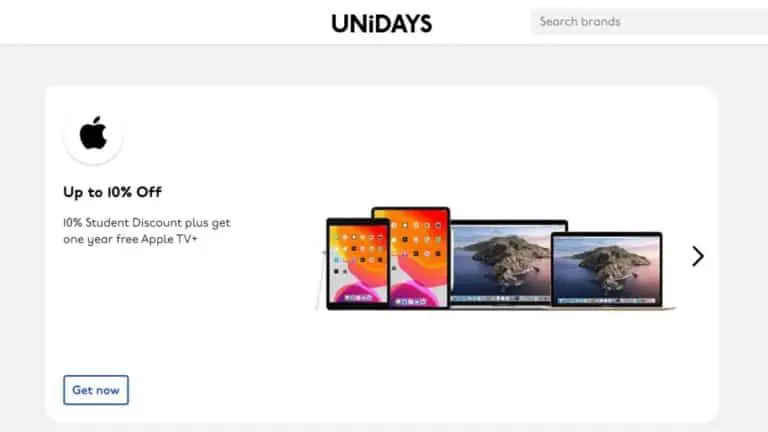



![Experiencia PUBG 90 FPS en OnePlus 8 Series [Revisión de juegos]](https://www.neuf.tv/wp-content/uploads/2020/09/1599214839_293_Experience-PUBG-90-FPS-sur-la-serie-OnePlus-8-Gaming-768x768.jpg)
