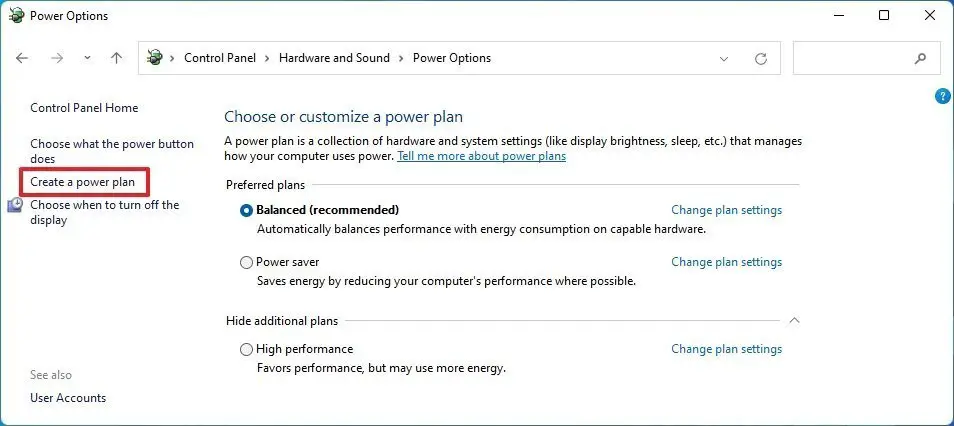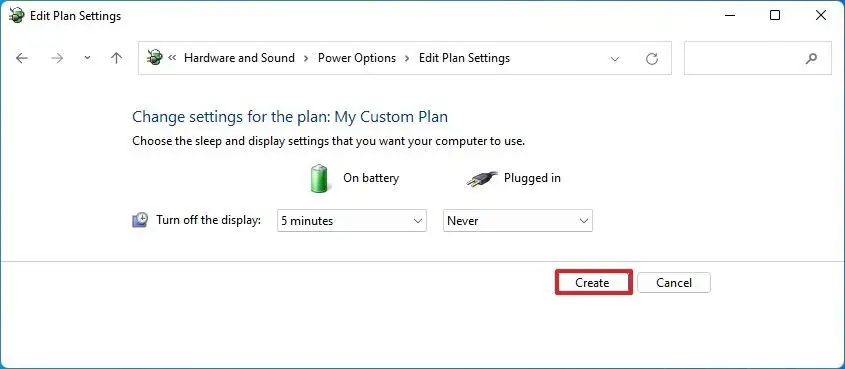Cómo crear un nuevo plan de energía personalizado en Windows 11
El sistema operativo Windows 11 ofrece varias opciones para que los usuarios personalicen la computadora de acuerdo con su uso y necesidades, que van desde elementos simples hasta algunas funciones avanzadas.
Una de las funciones avanzadas admitidas por el sistema operativo Windows 11 es la capacidad de los usuarios de crear un plan de energía personalizado para administrar cómo la computadora usa la energía mediante la configuración de características específicas del hardware y las opciones del sistema, como el brillo y la configuración de suspensión.
De manera predeterminada, el sistema operativo viene con tres esquemas o planes: Equilibrado, Ahorro de energía y Alto rendimiento, lo que permite que el sistema funcione de la misma manera que el nombre del plan. Si buscas un plan de energía personalizado, puedes hacerlo fácilmente en el sistema operativo Windows.
En esta guía paso a paso, le mostraremos cómo crear un nuevo plan de energía personalizado en el sistema operativo Windows 11 para personalizar el uso de energía en su computadora según sus necesidades.
Cómo crear un nuevo plan de energía en Windows 11
Paso 1: Abra el Panel de control en su computadora. Para hacer esto, busque Panel de control en el menú Inicio y seleccione la aplicación de los resultados de búsqueda.
Paso 2: Cuando se abra el Panel de control, haga clic en la opción "Hardware y sonido".
Paso 3: En la página de configuración de hardware y sonido, seleccione "Opciones de energía" de la lista.
Paso 4: Después de eso, haga clic en "Crear plan de energía" en la barra lateral izquierda.
5do paso: Seleccione el plan de energía básico, luego agregue un nombre para el nuevo plan de energía y haga clic en el botón "Siguiente".
Paso 6: A continuación, seleccione cuándo el dispositivo debe apagar la pantalla y cuándo debe ir a dormir.
7do paso: Una vez completada la selección, haga clic en el botón "Crear".
Eso es. Después de seguir el proceso paso a paso mencionado anteriormente, ha creado un nuevo plan de energía en su computadora con Windows 11 y puede continuar ajustando la configuración según sea necesario.