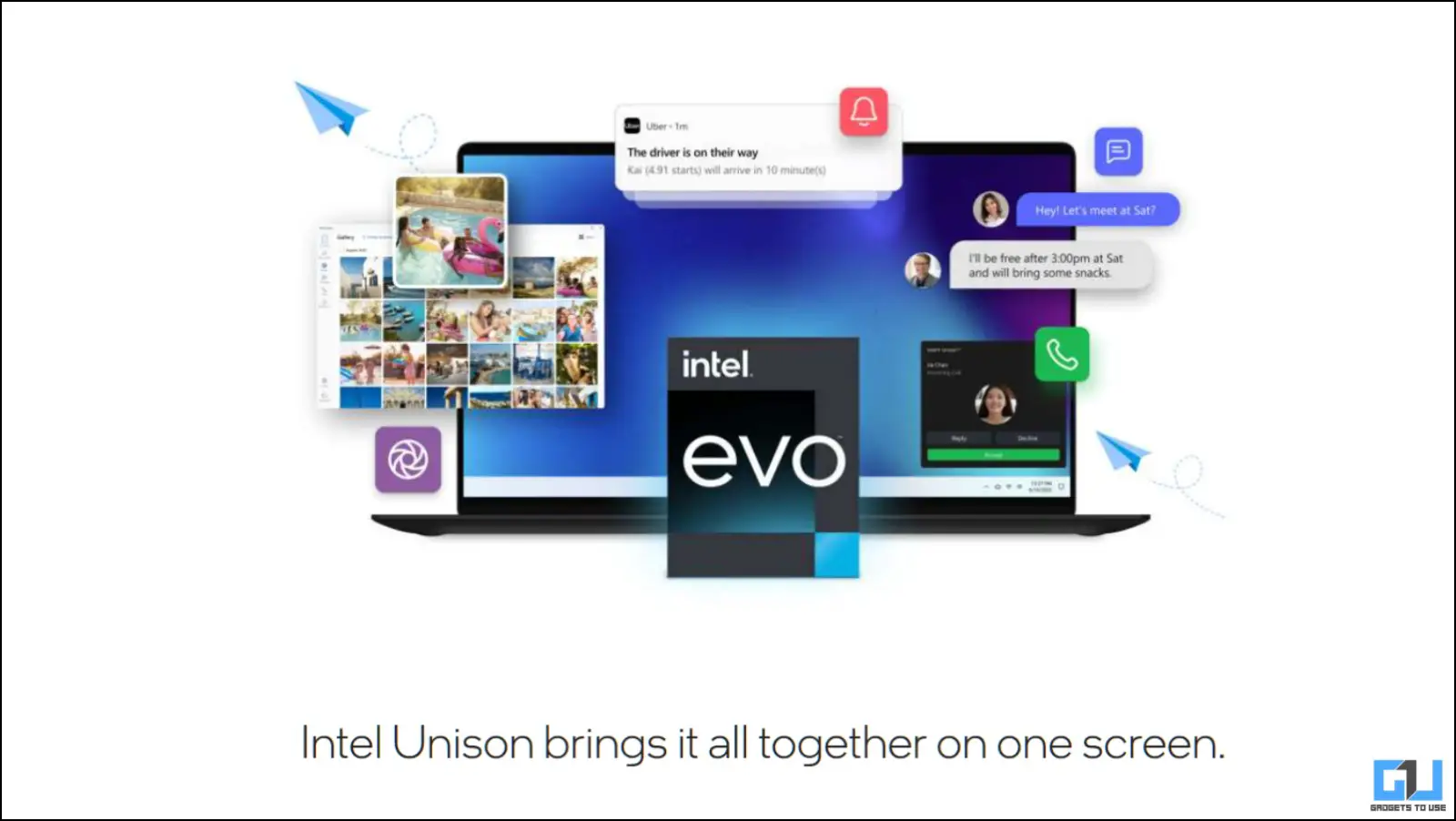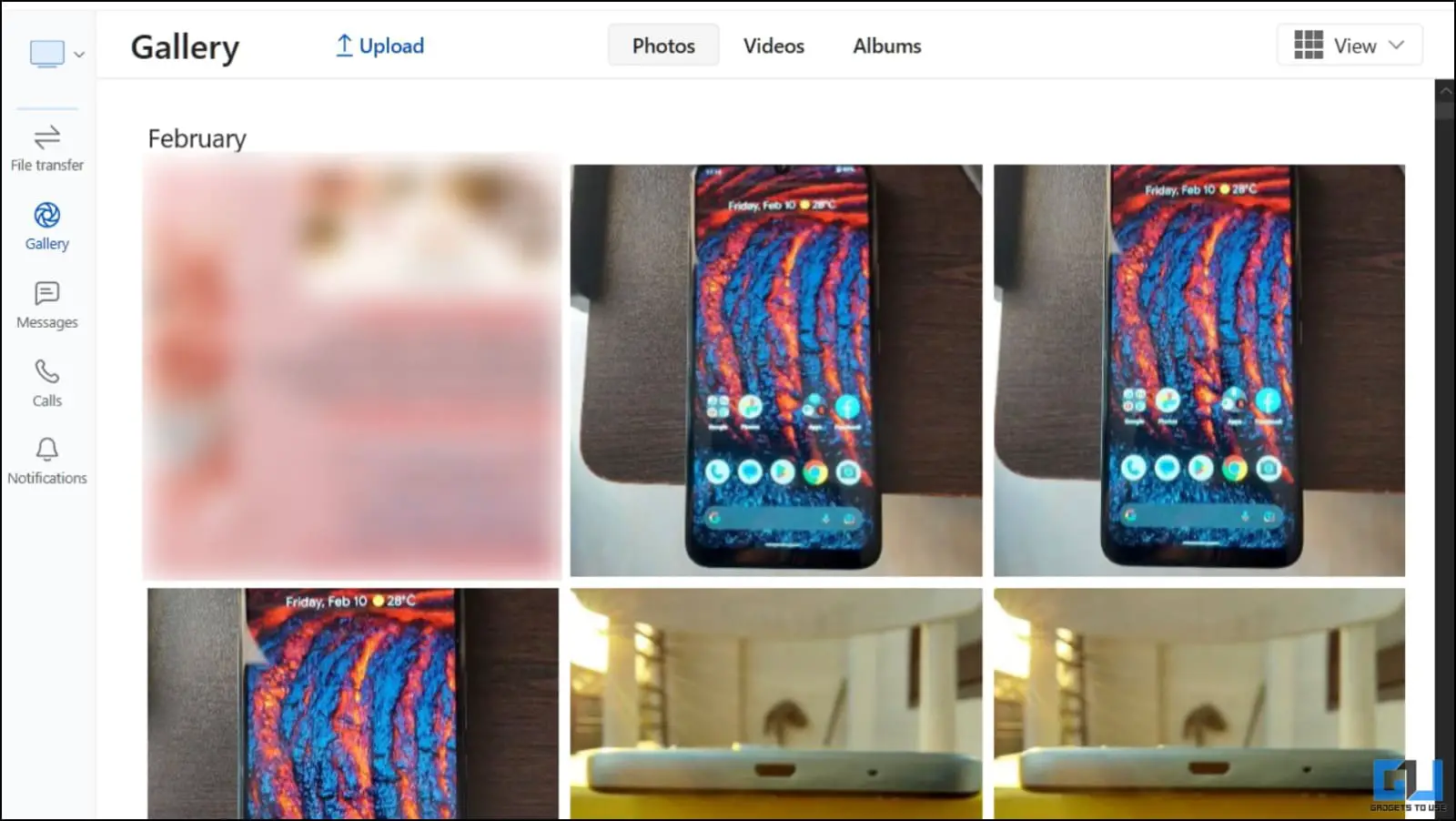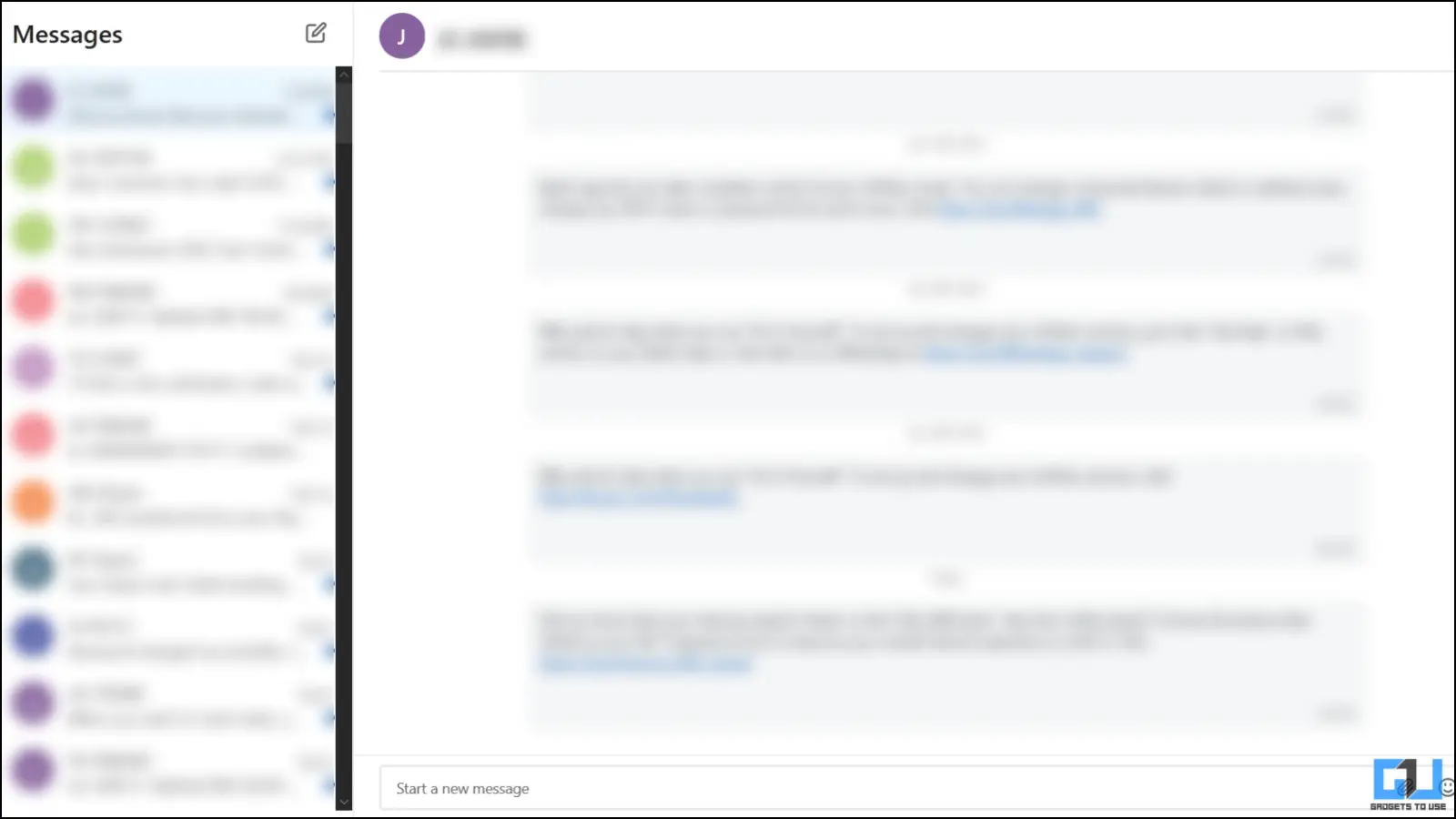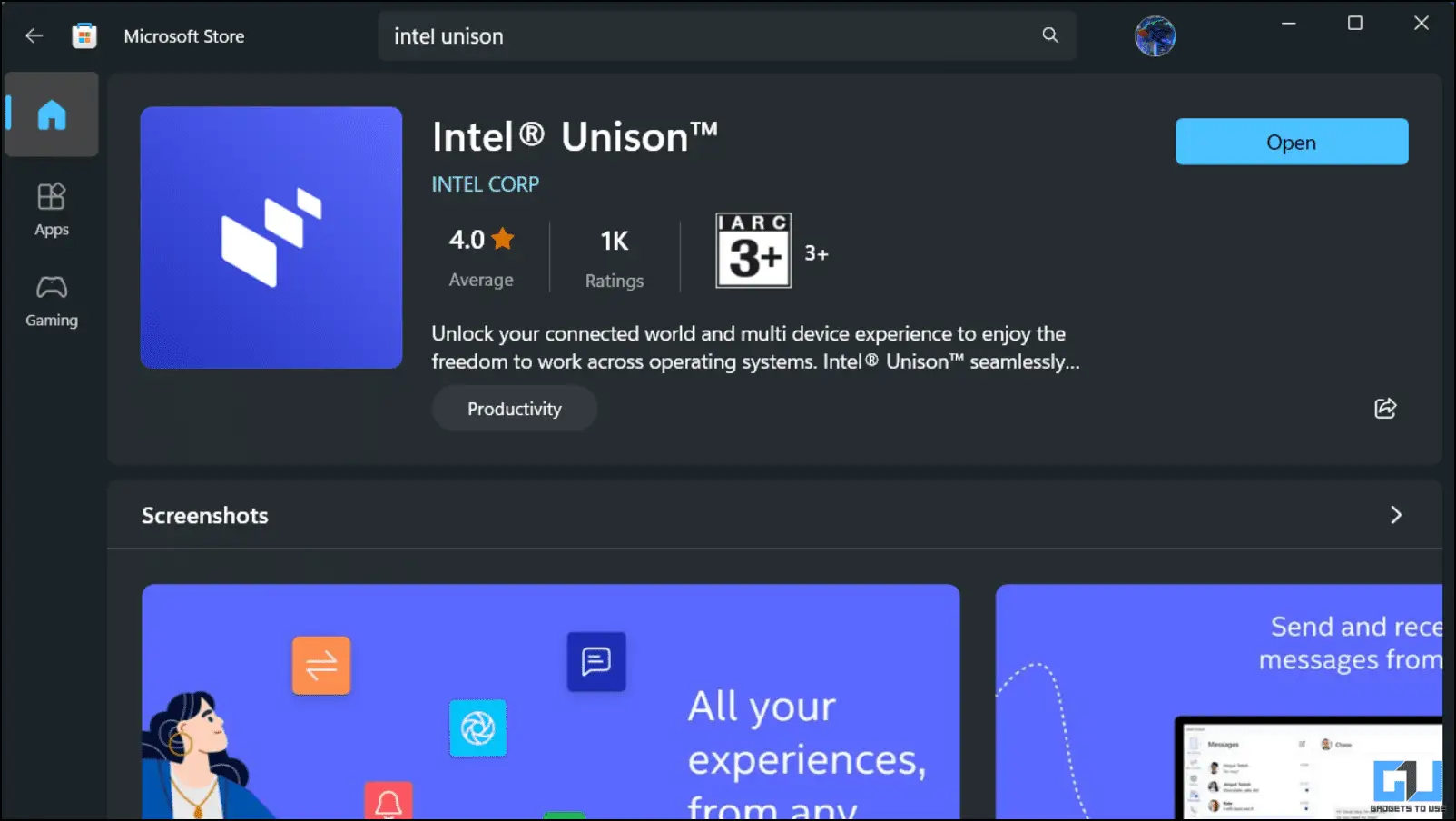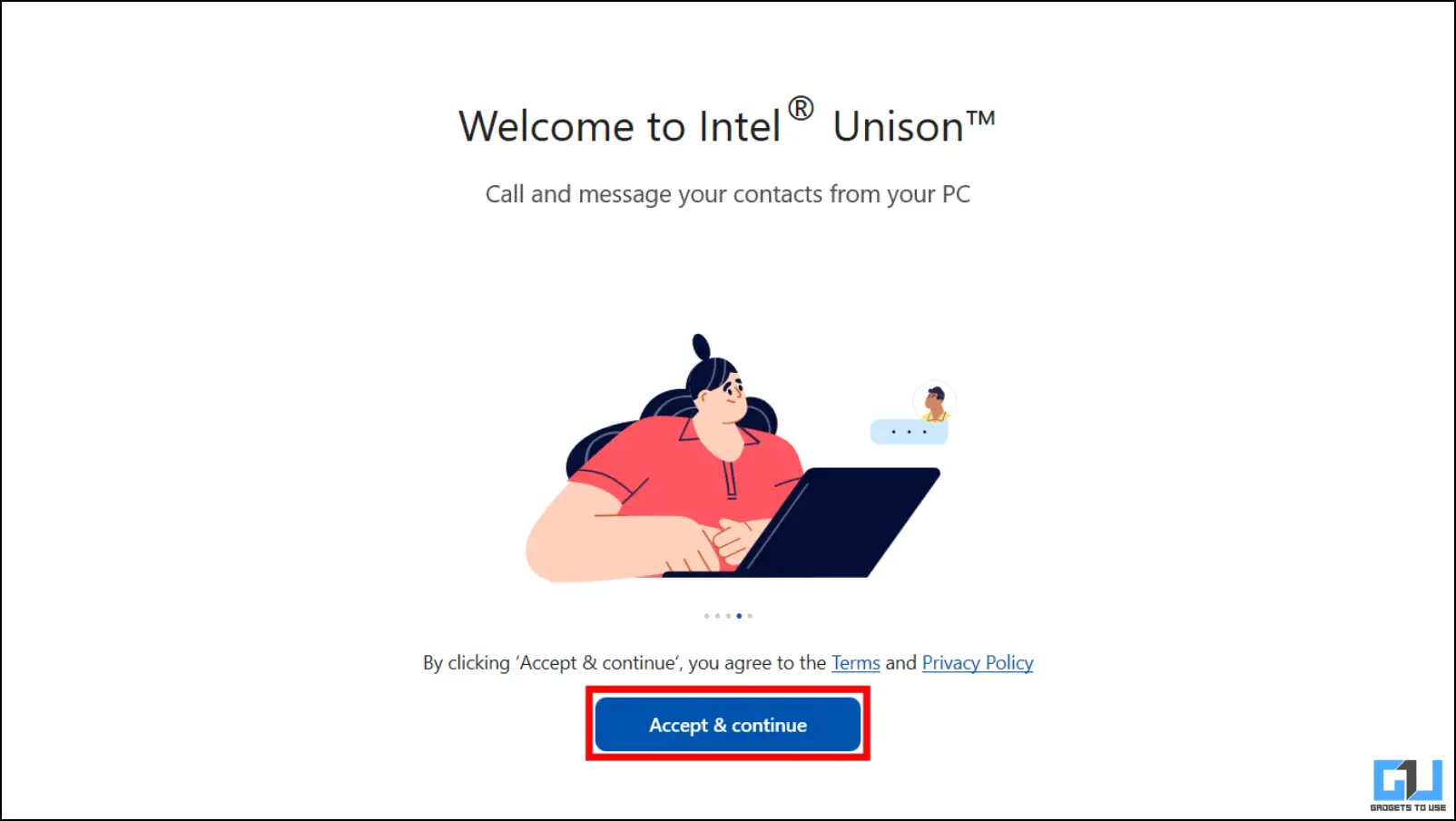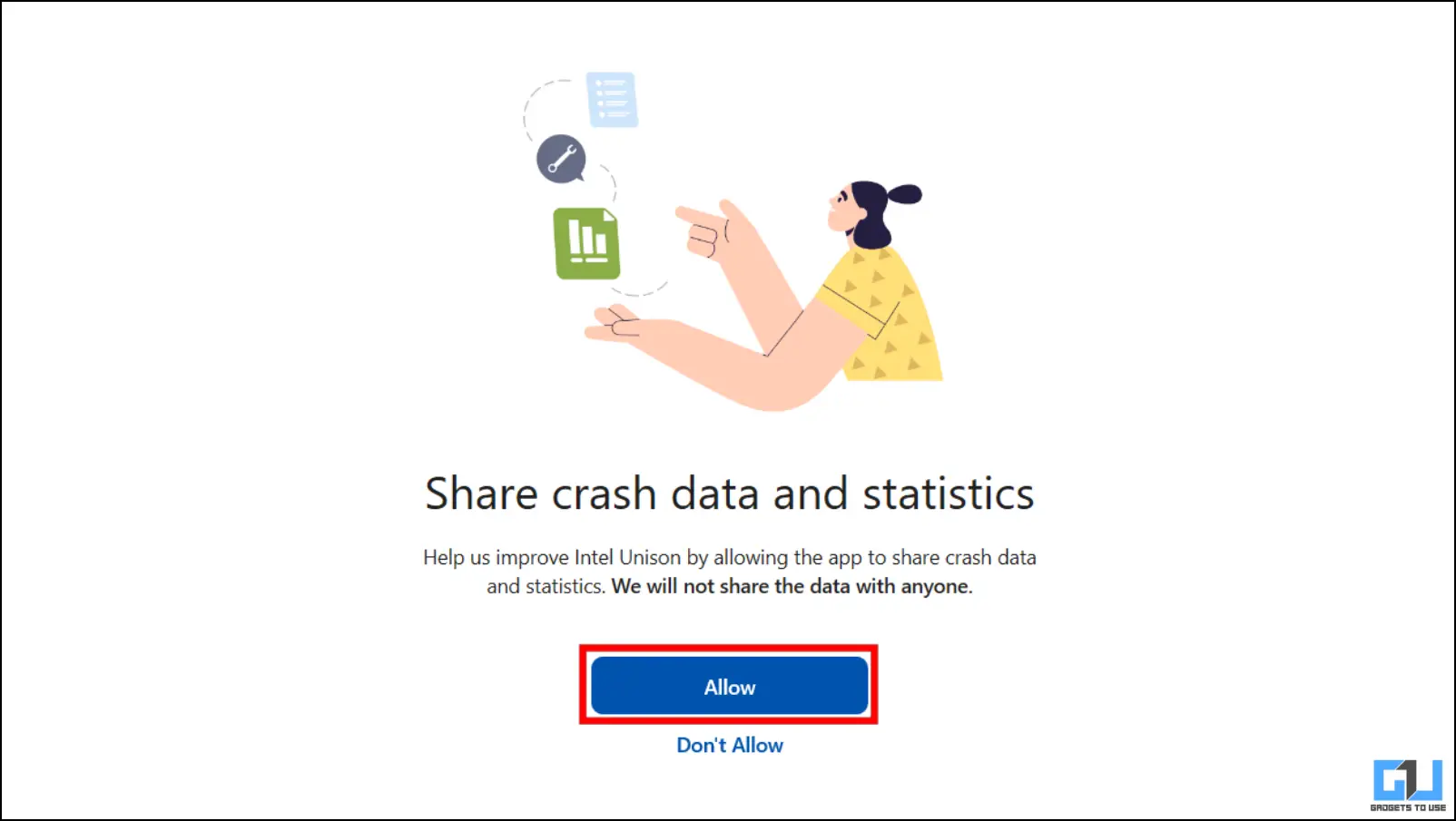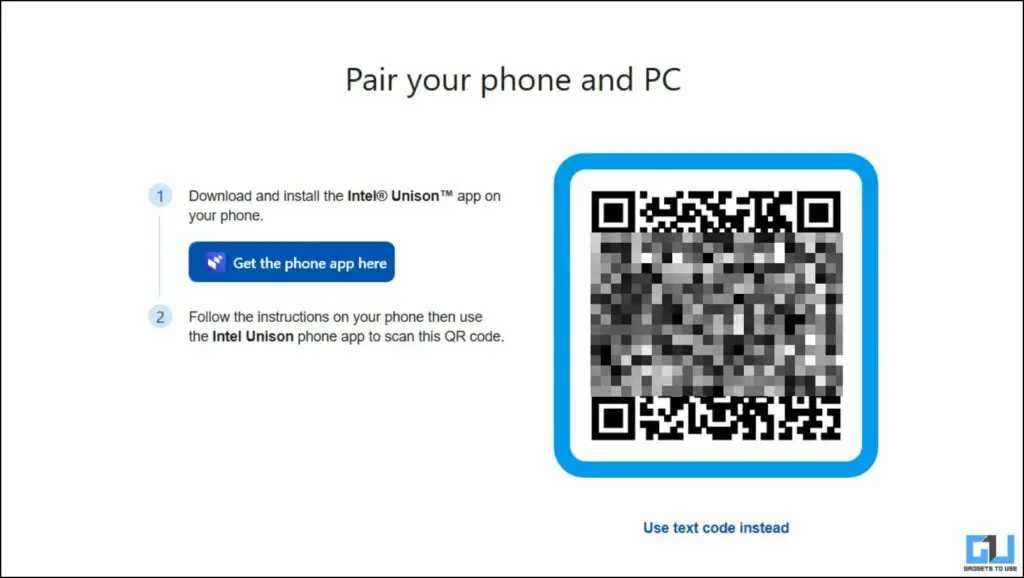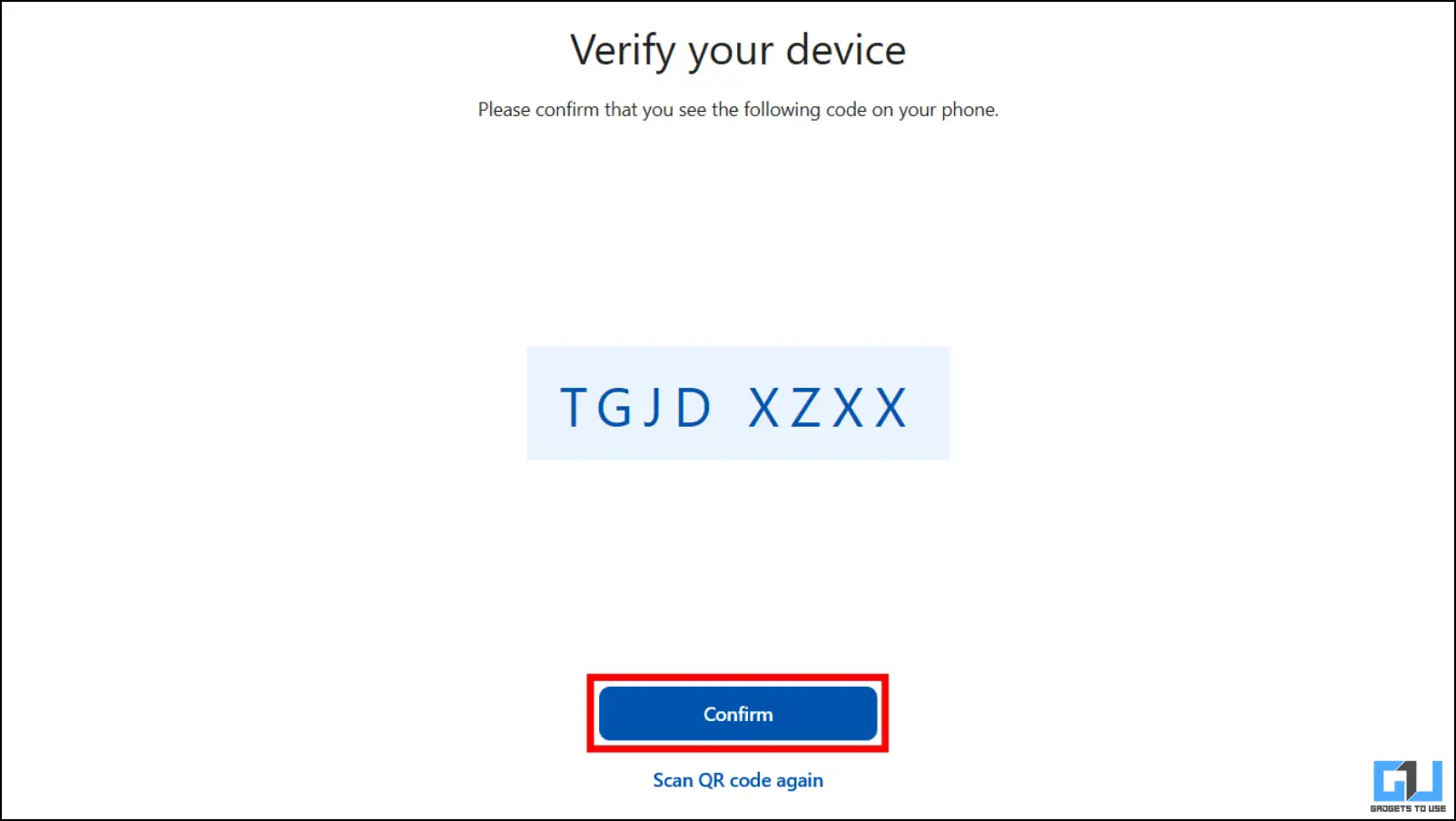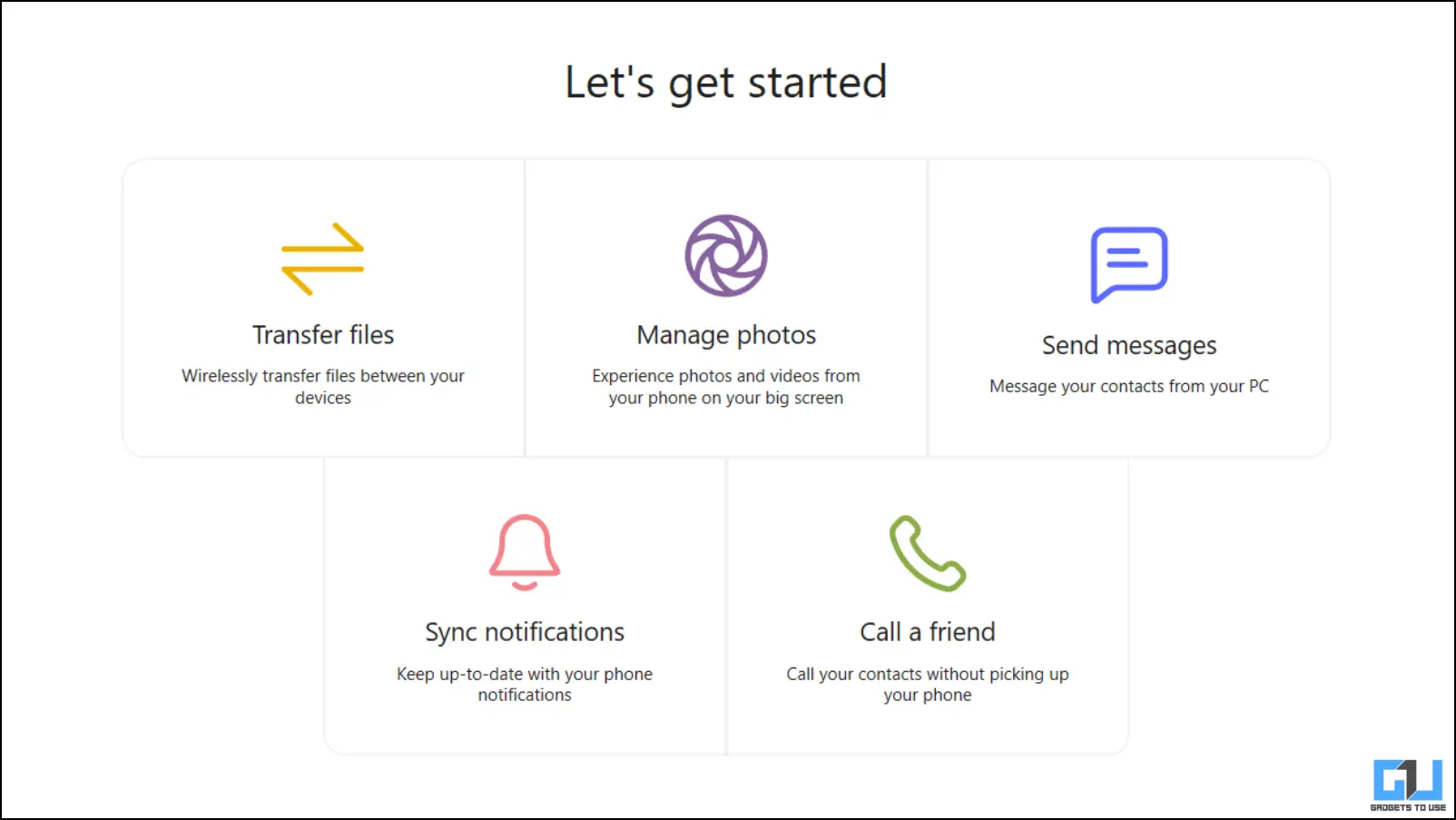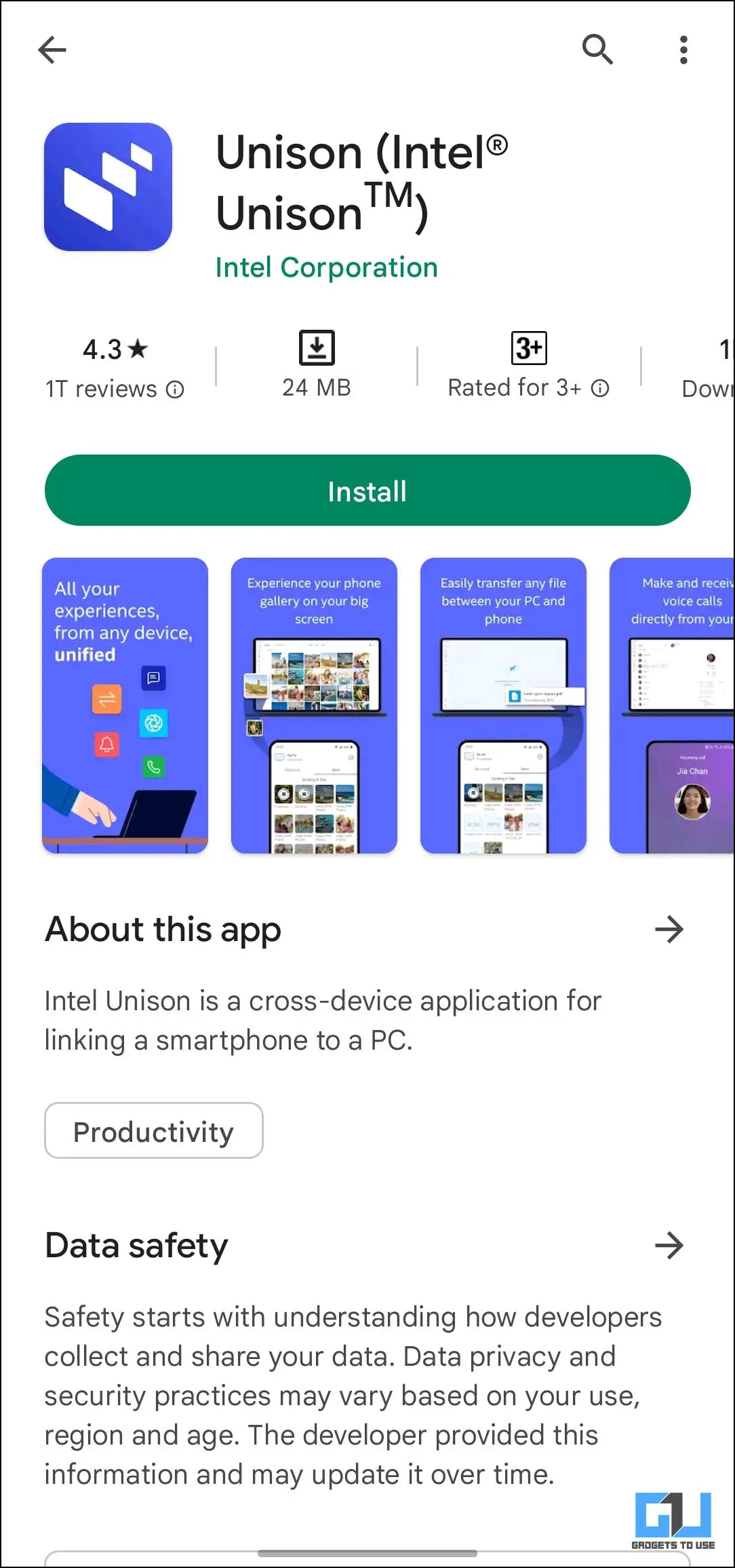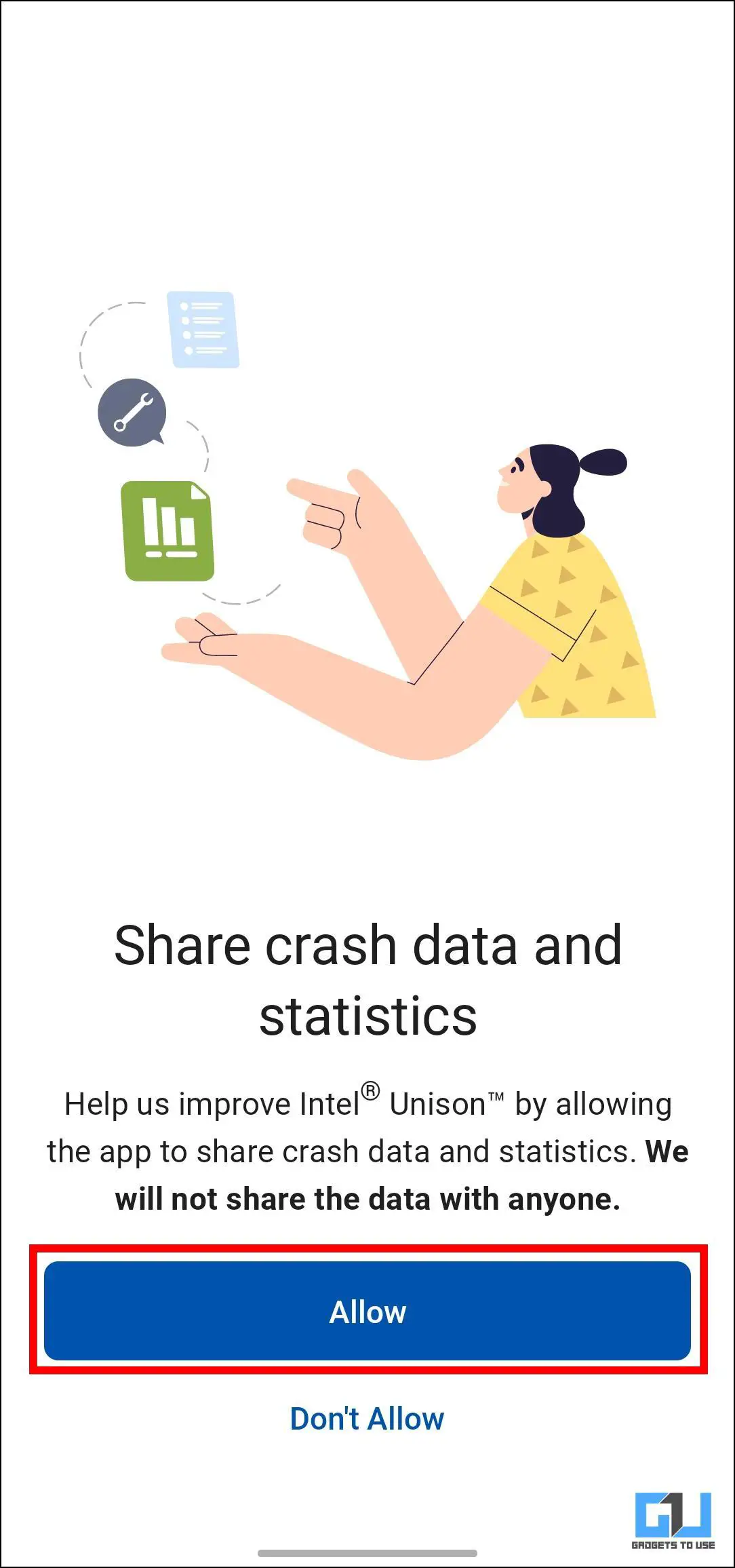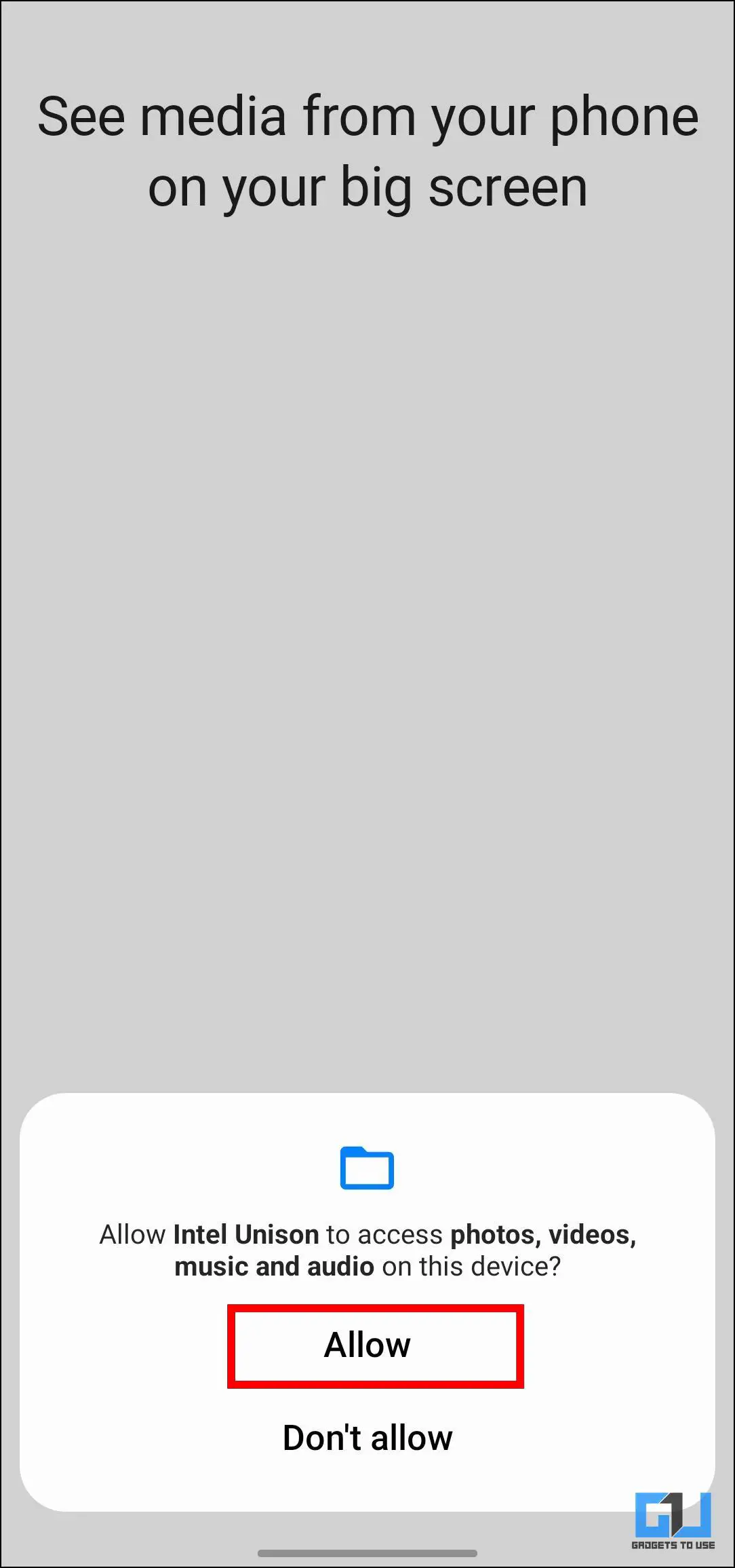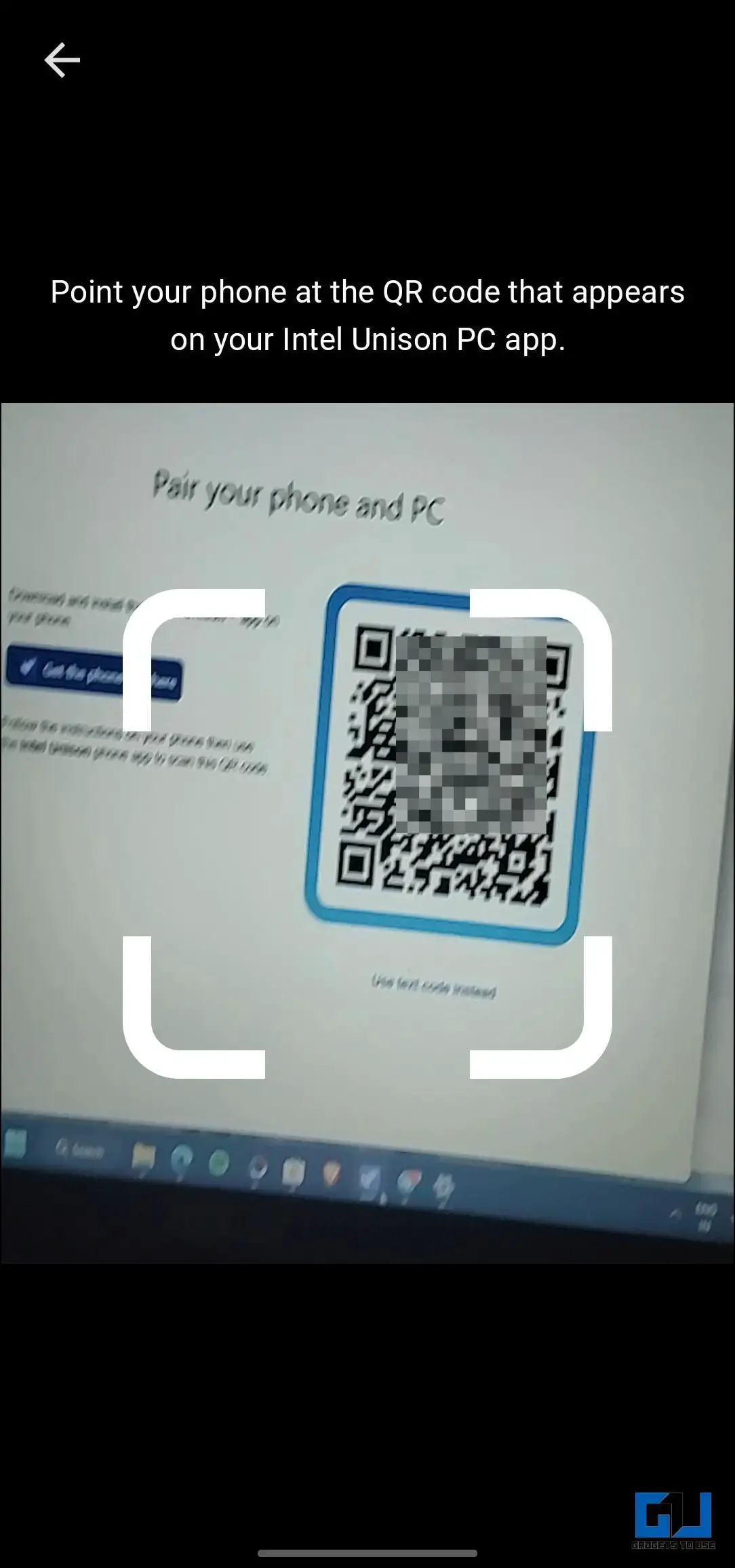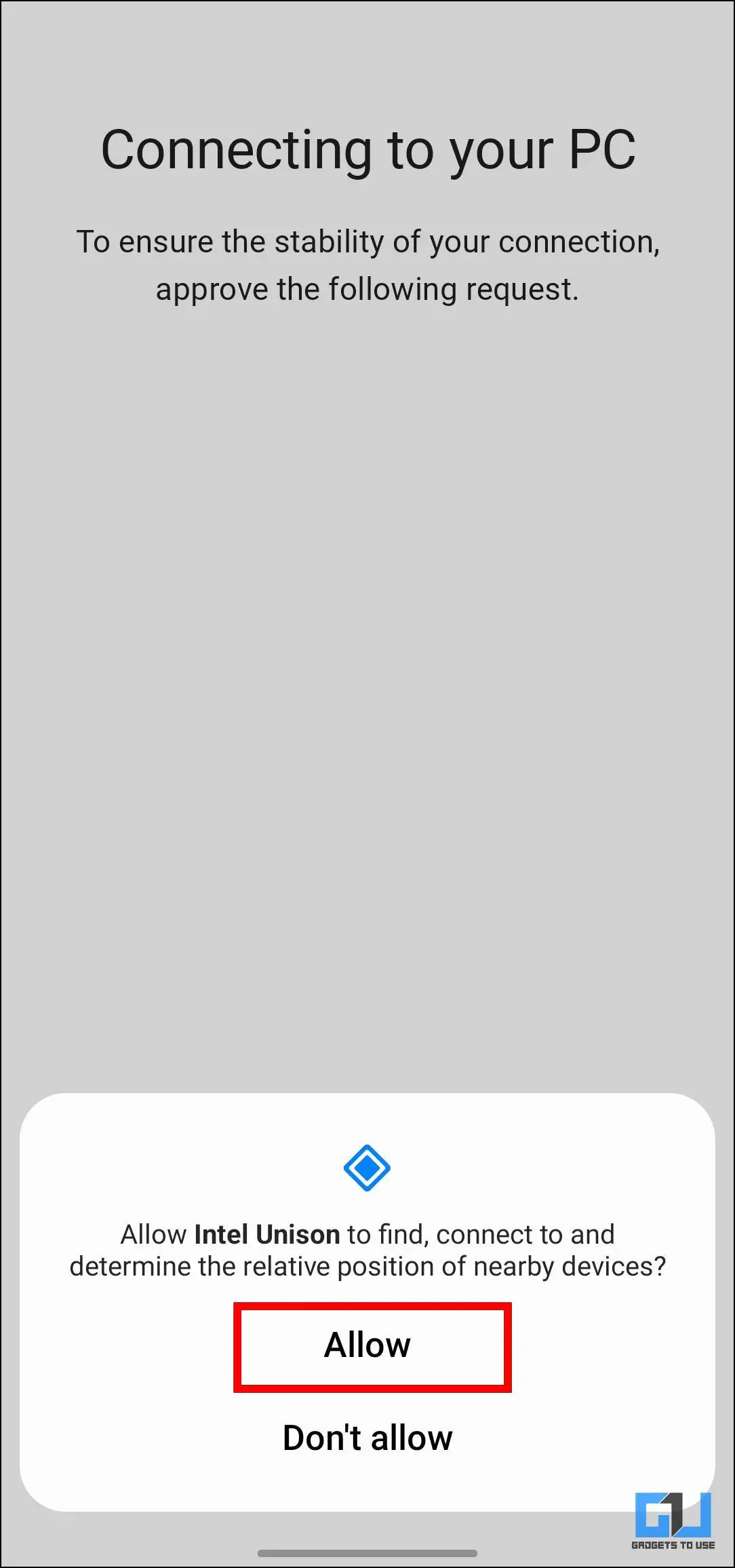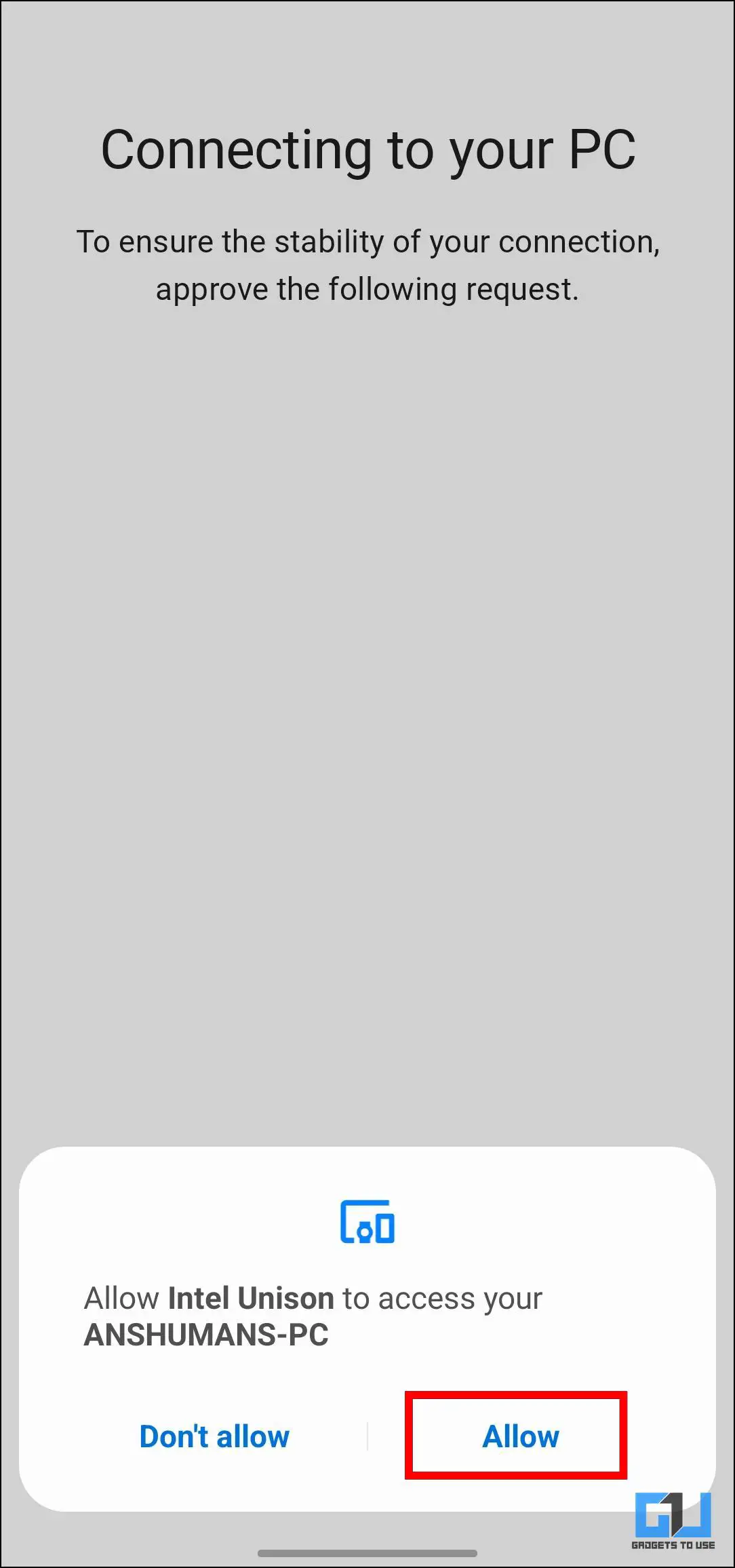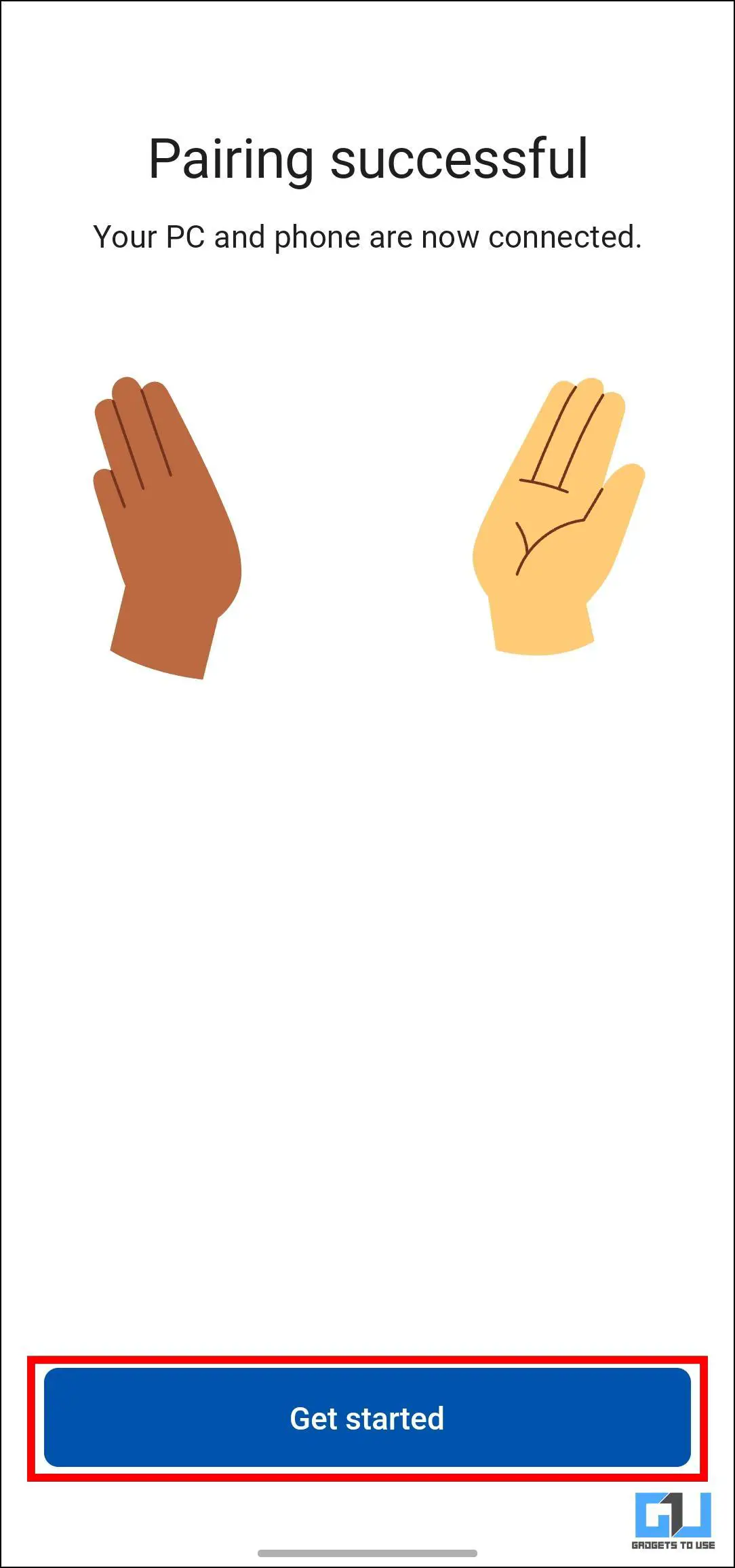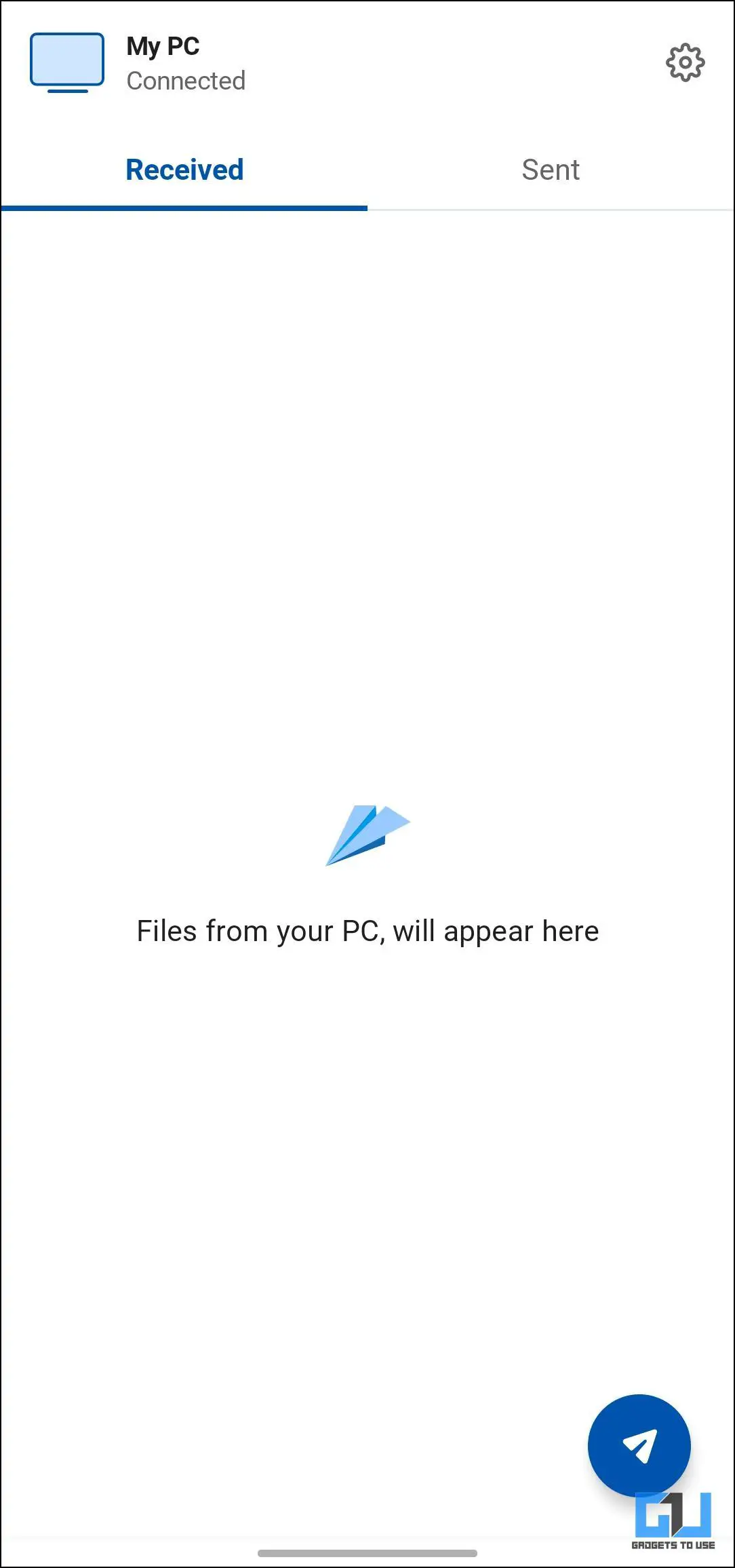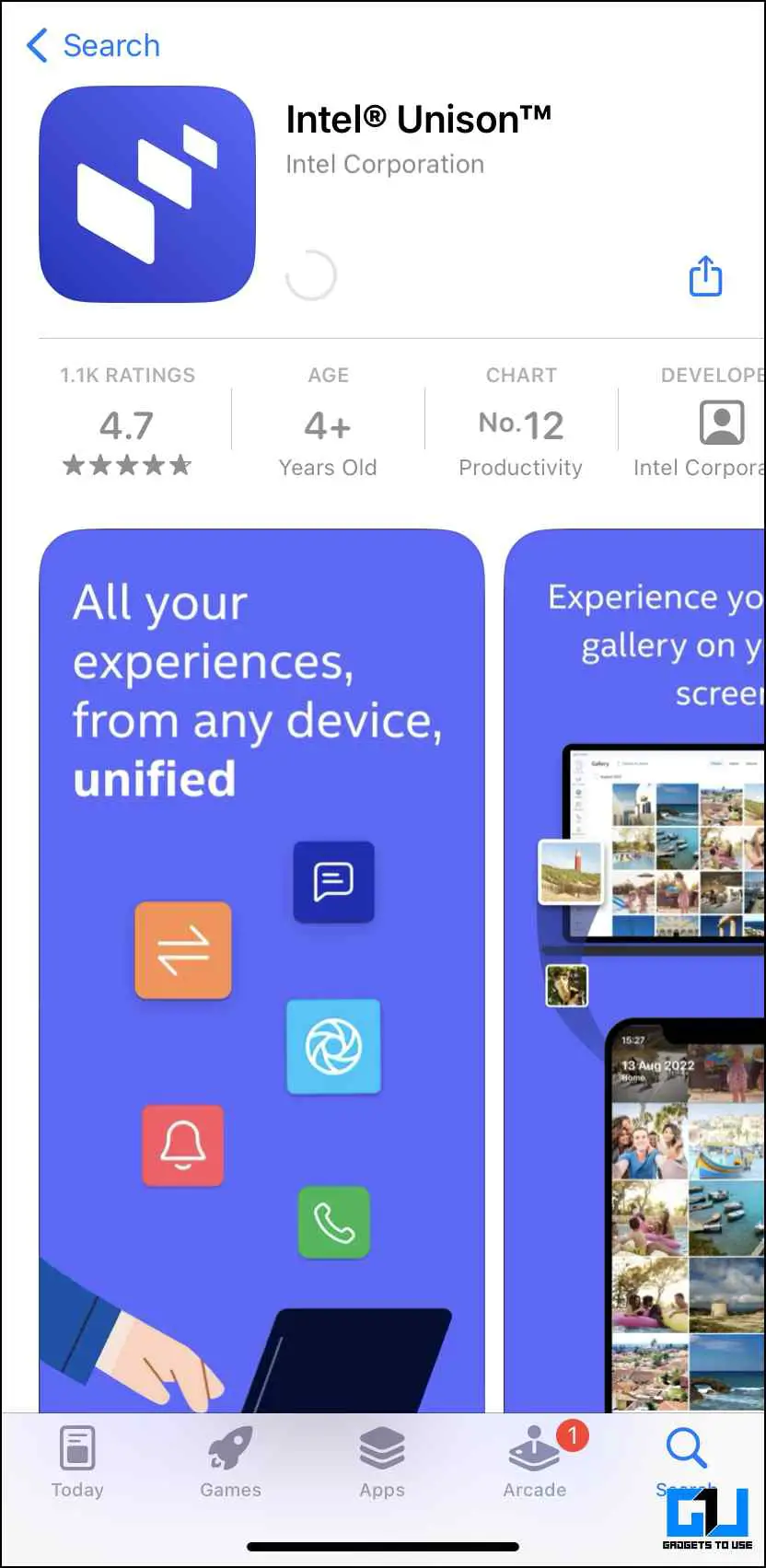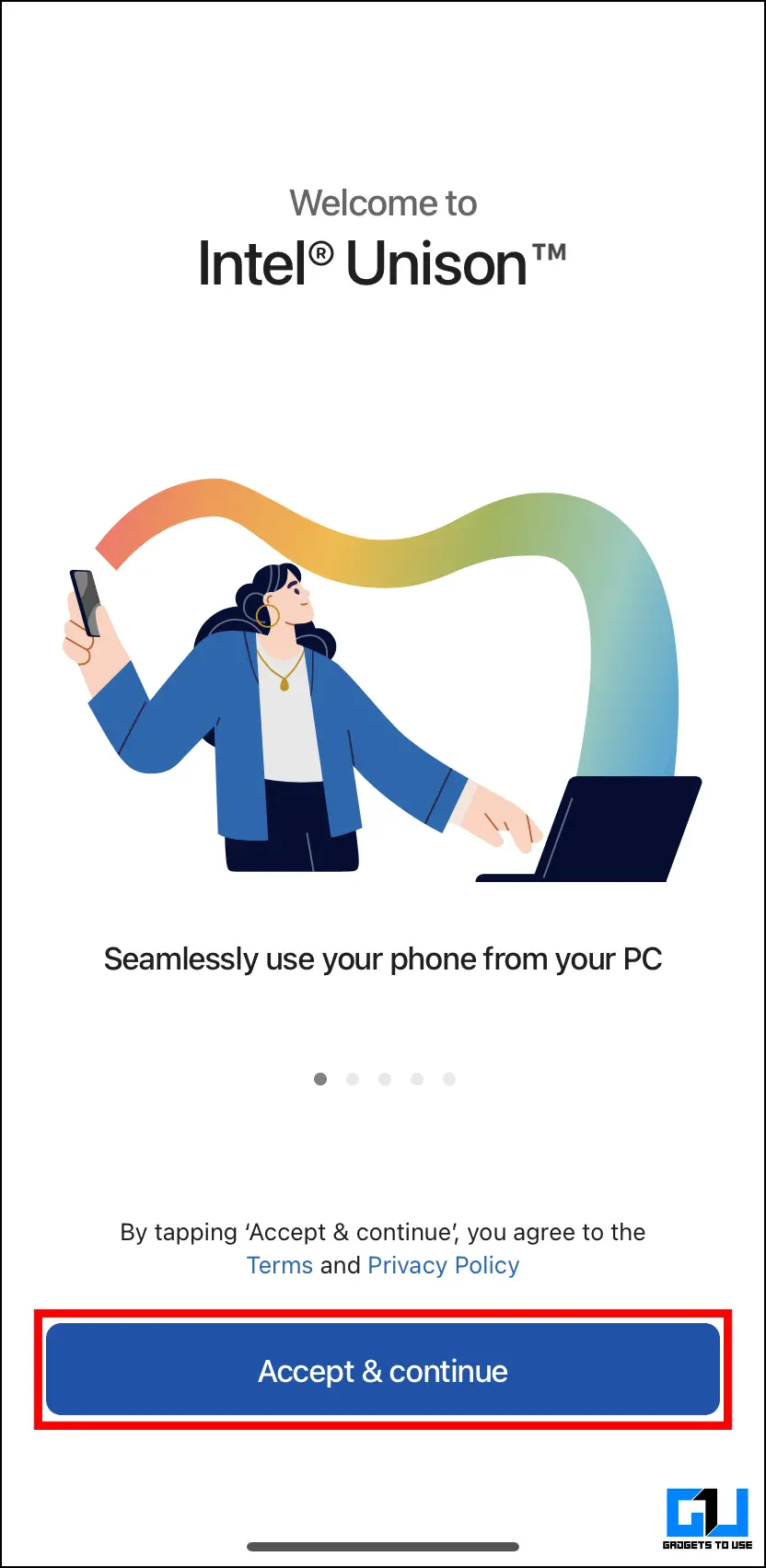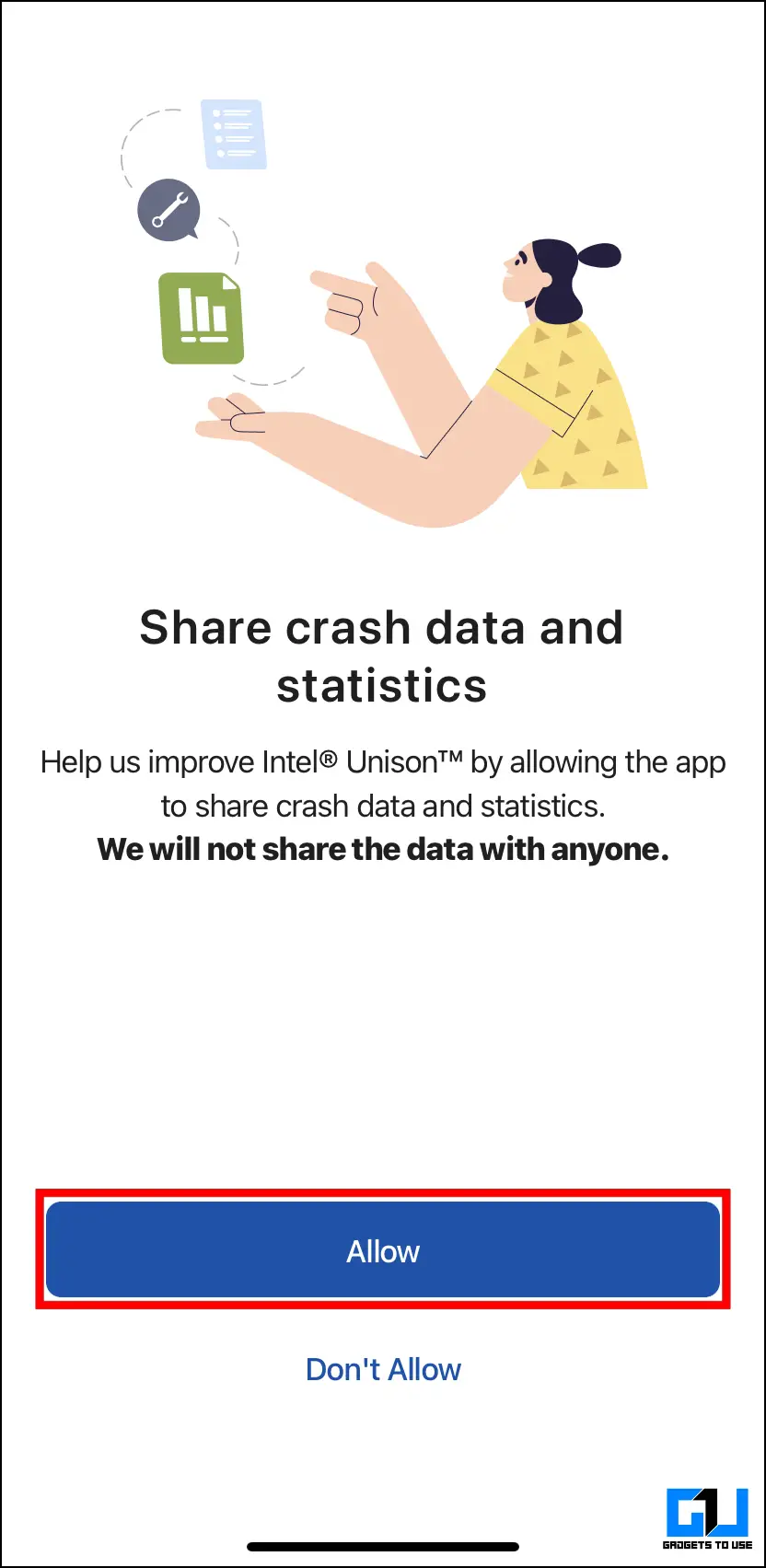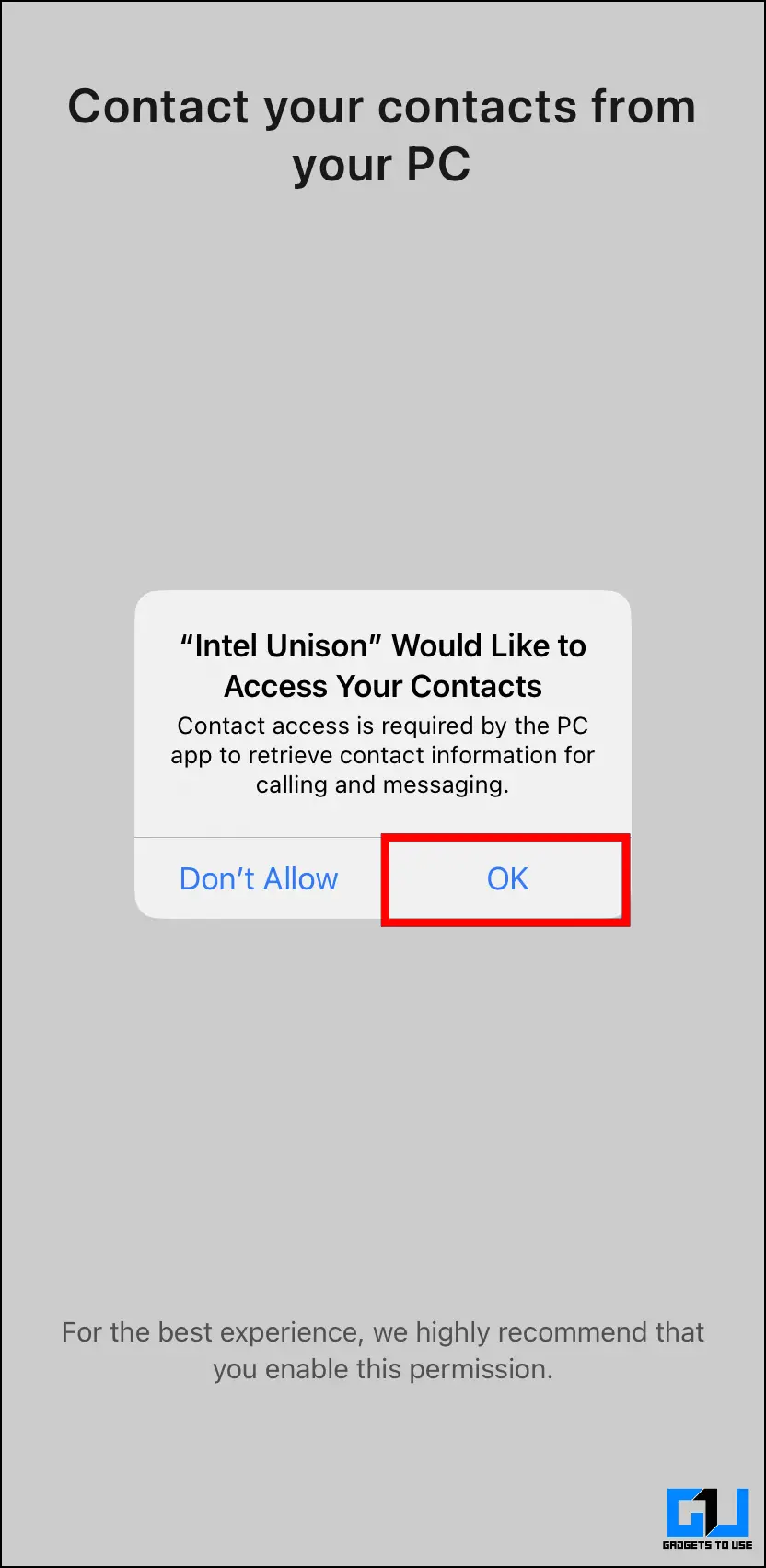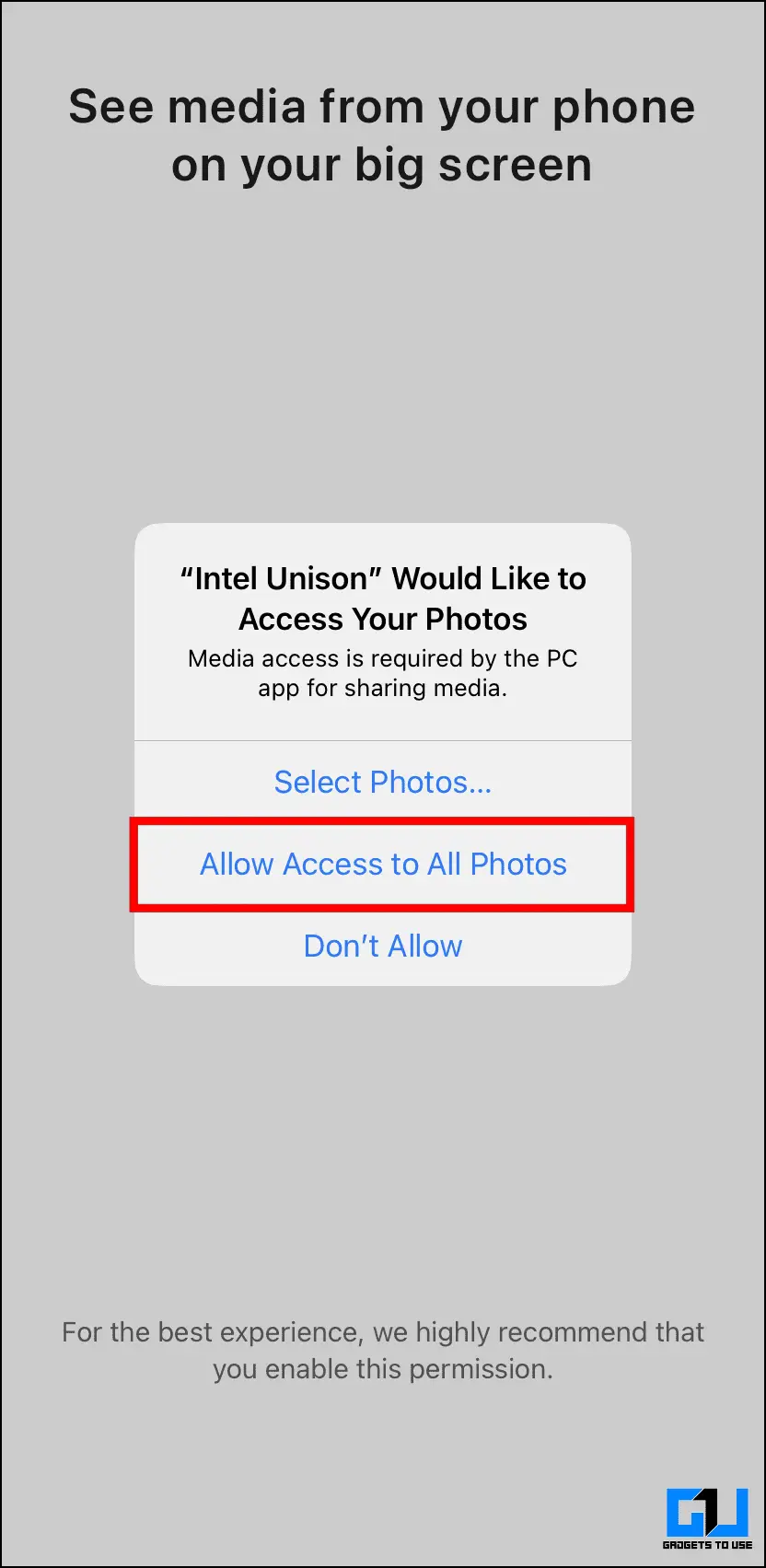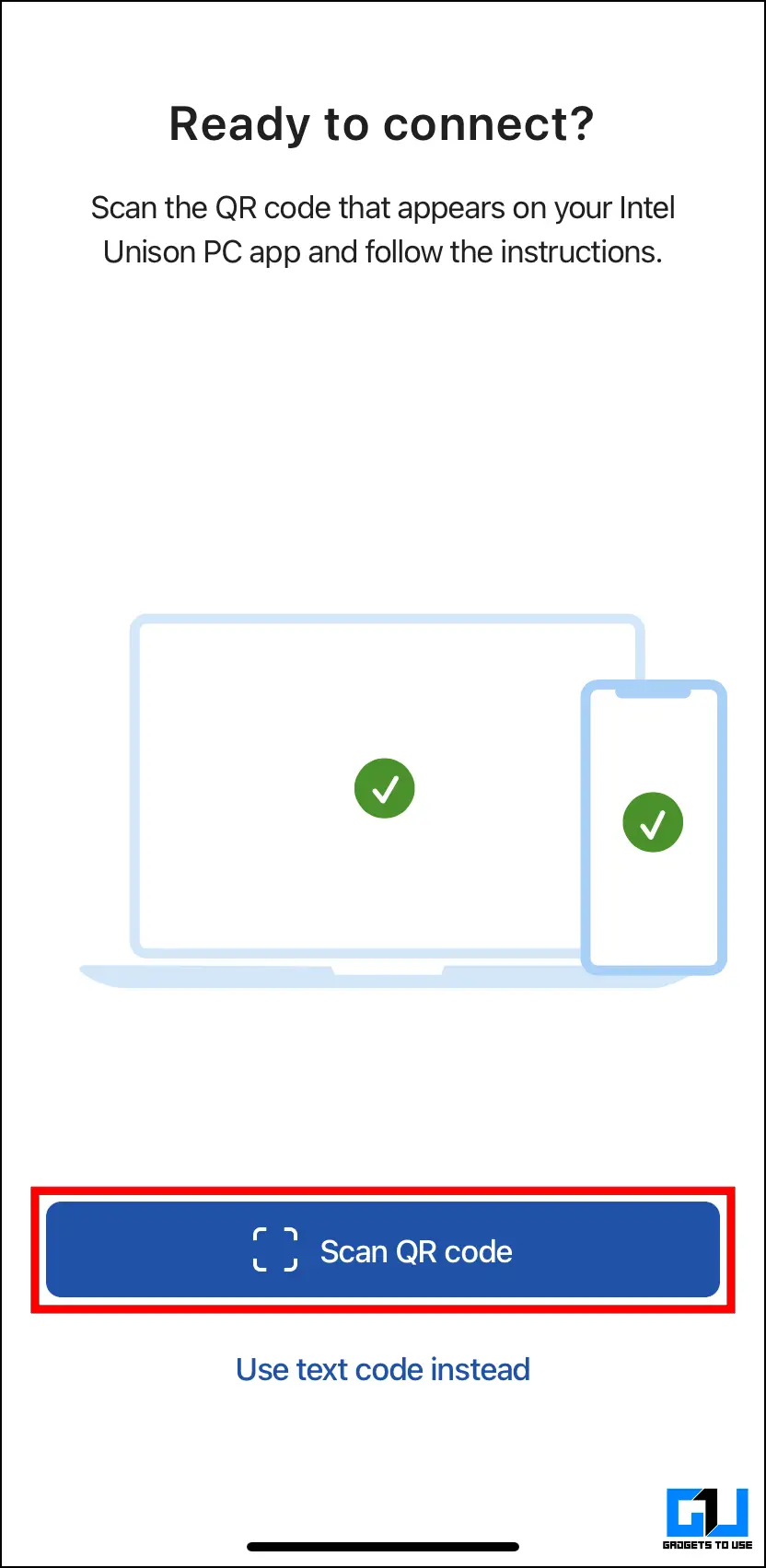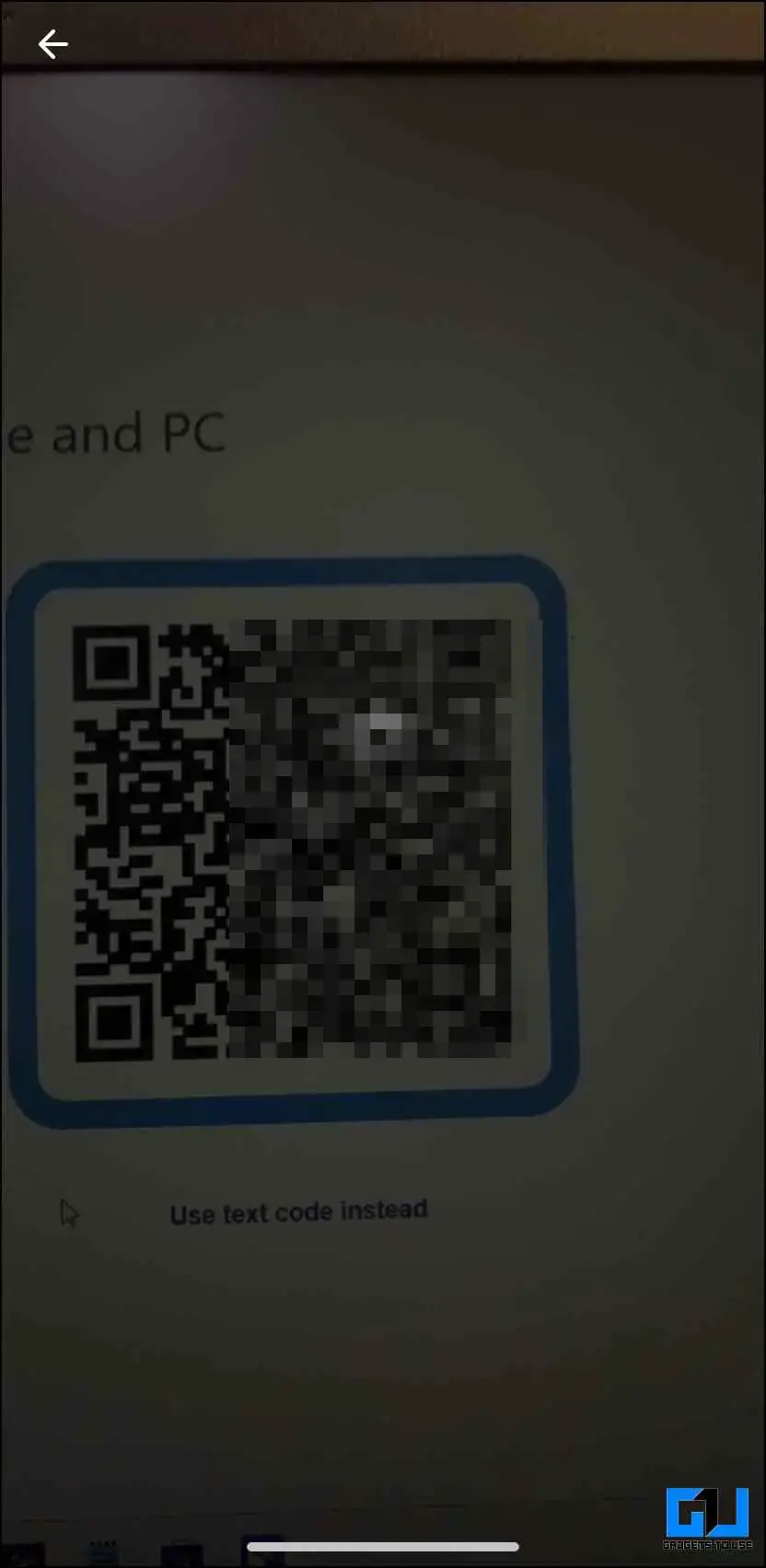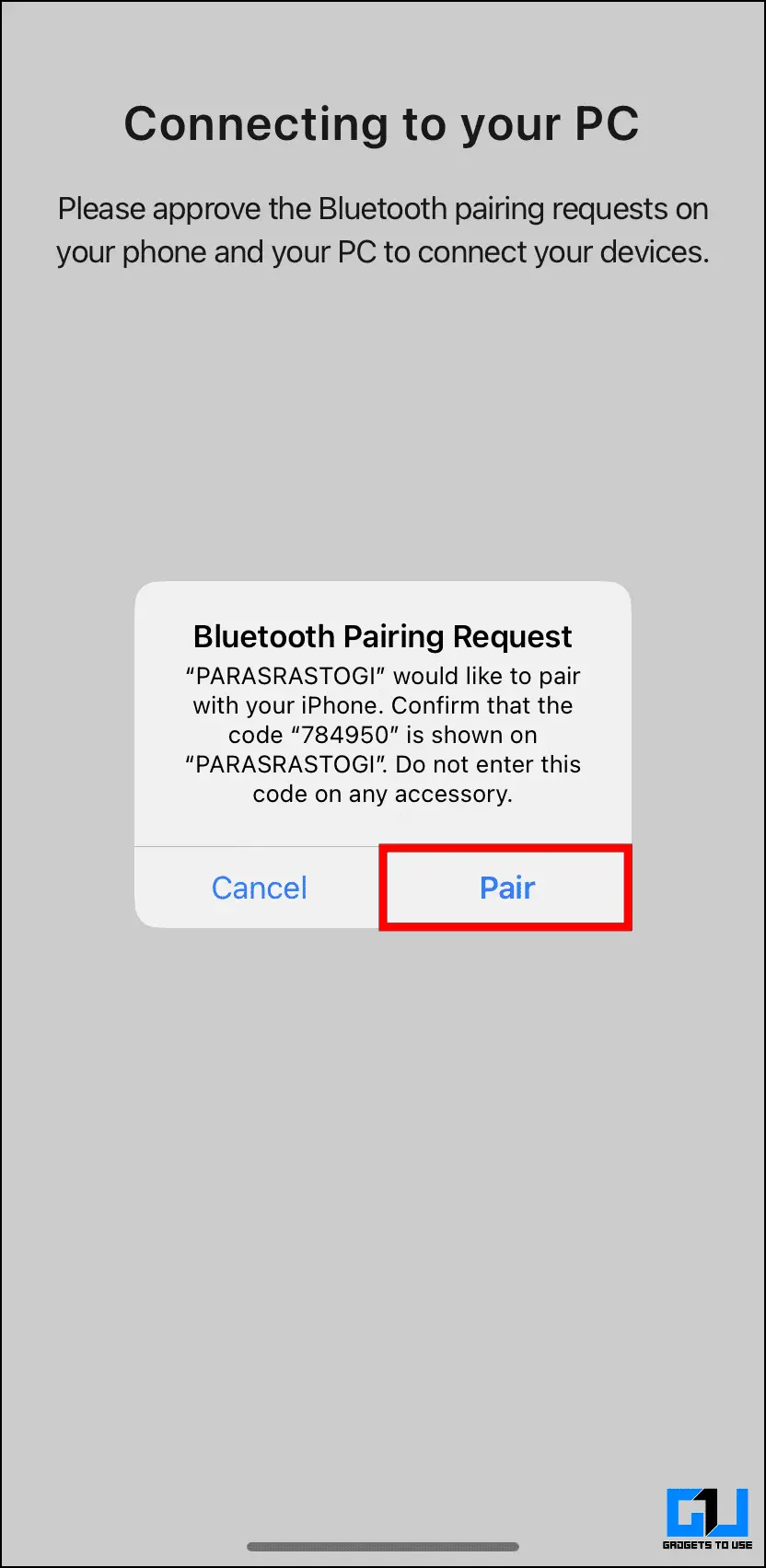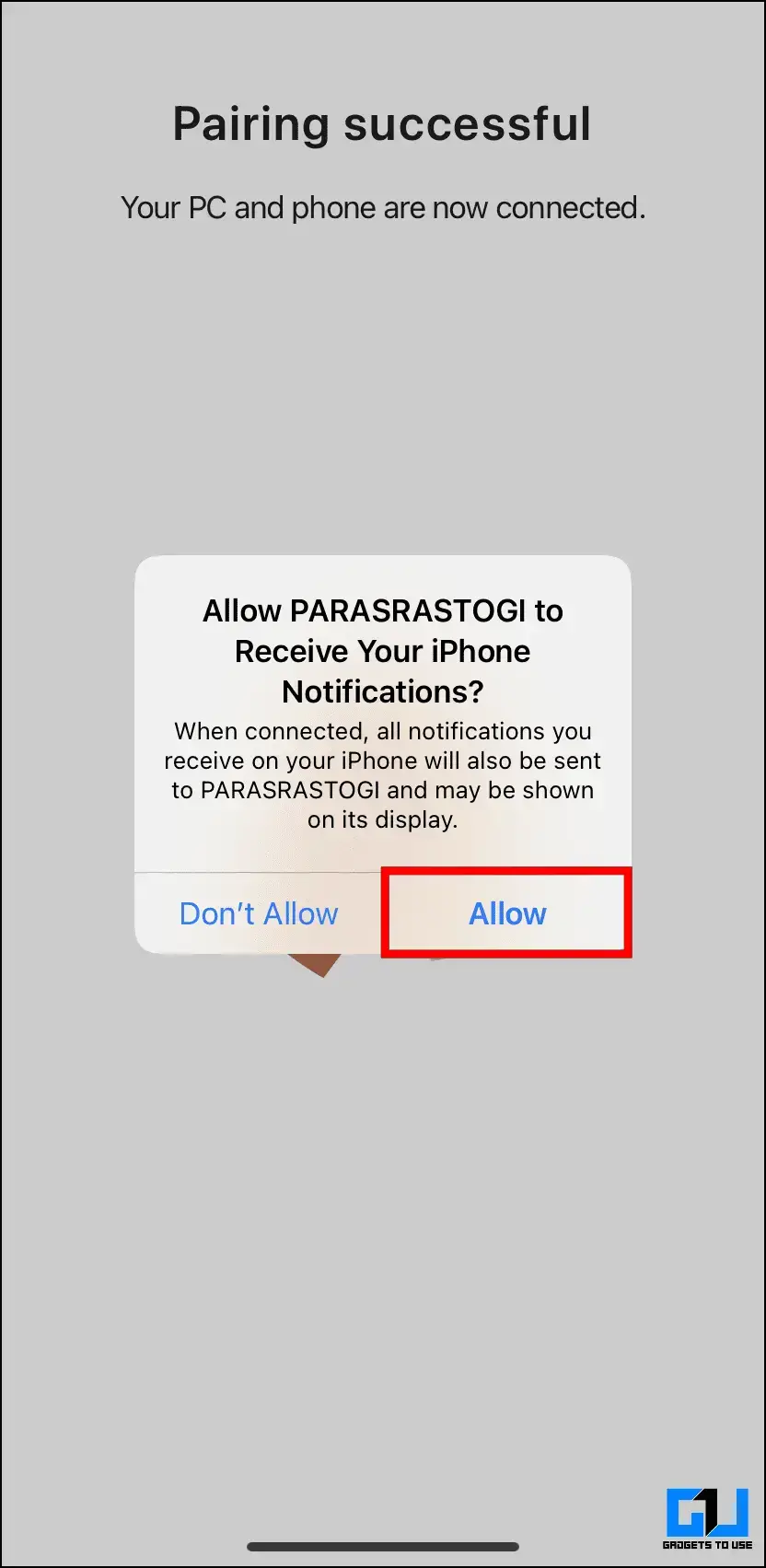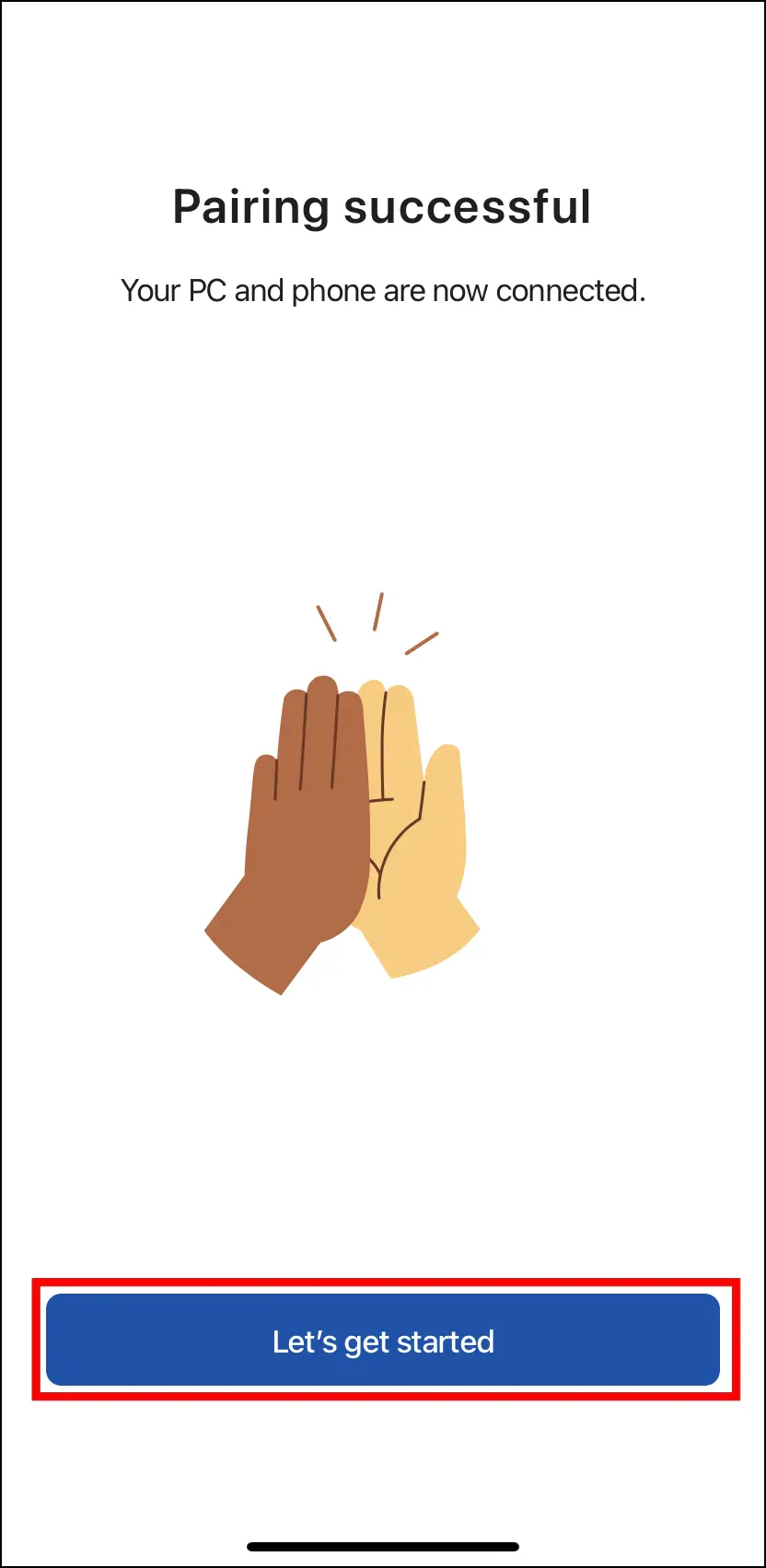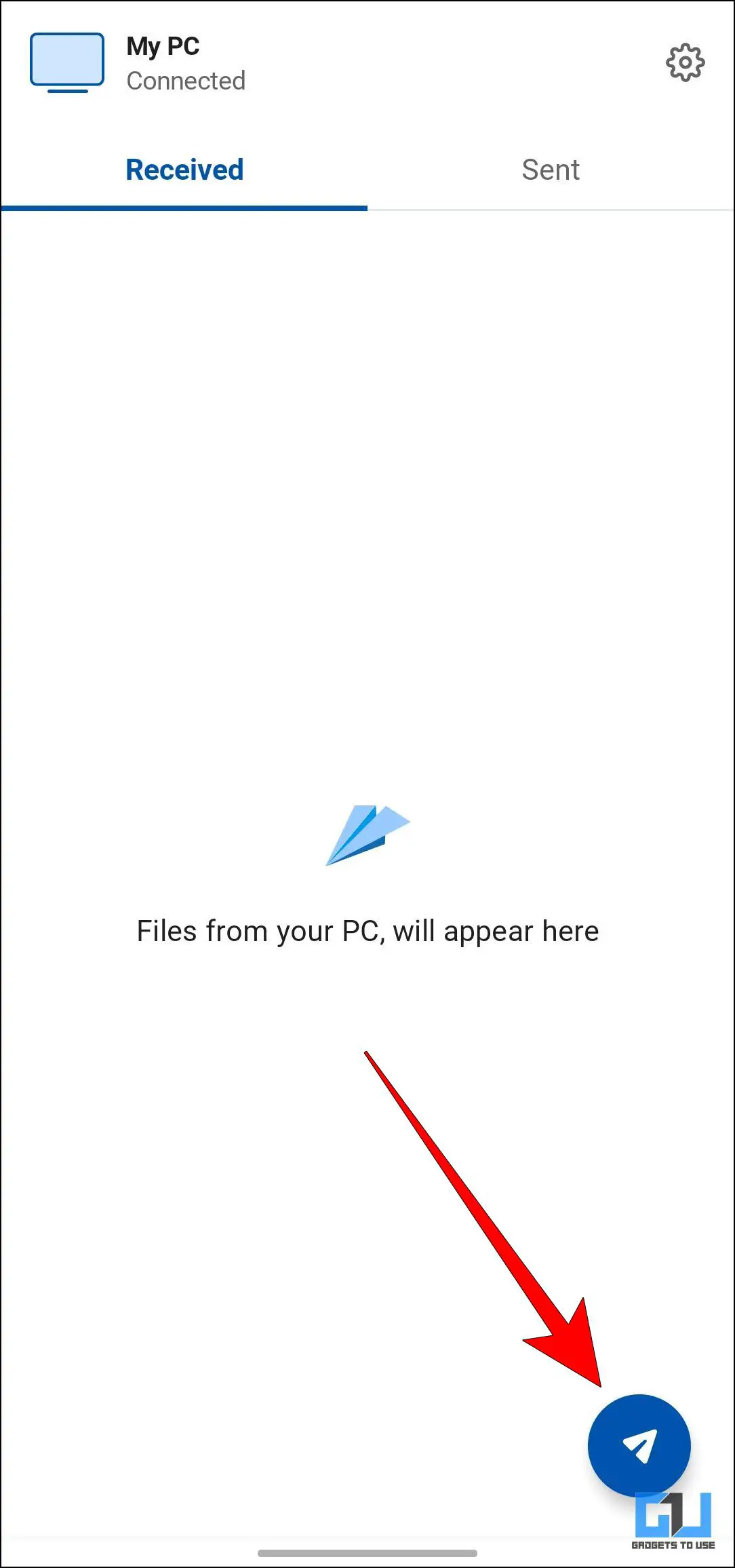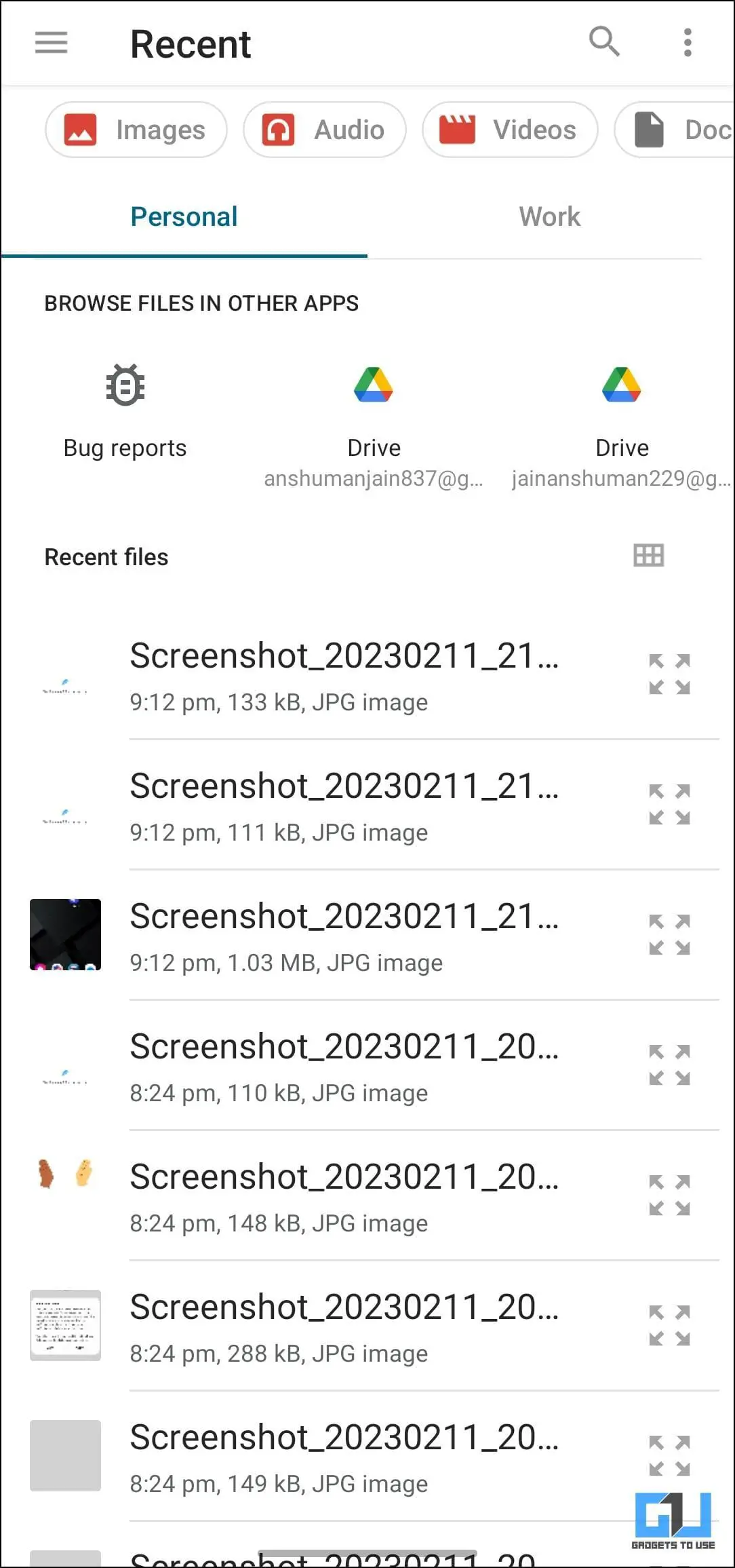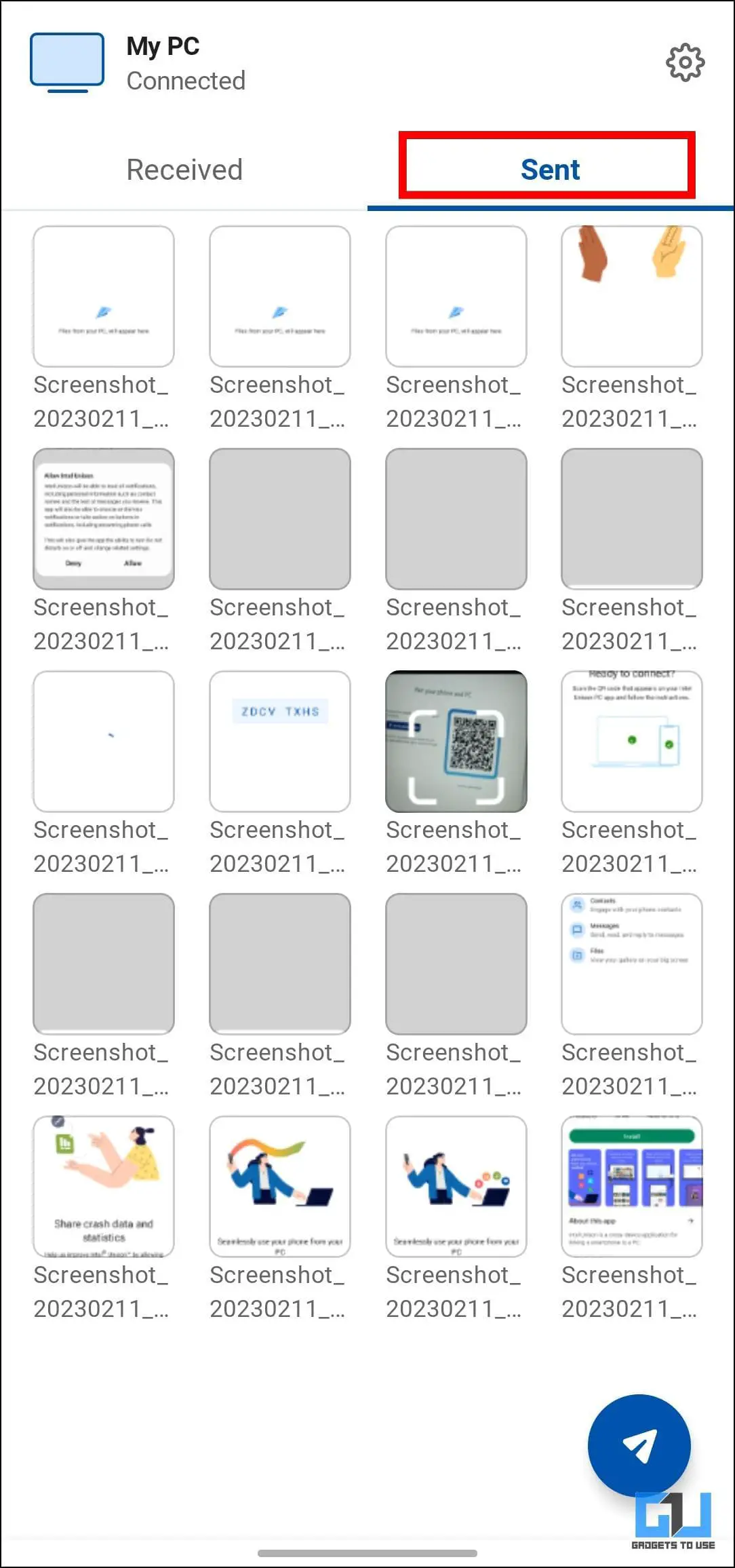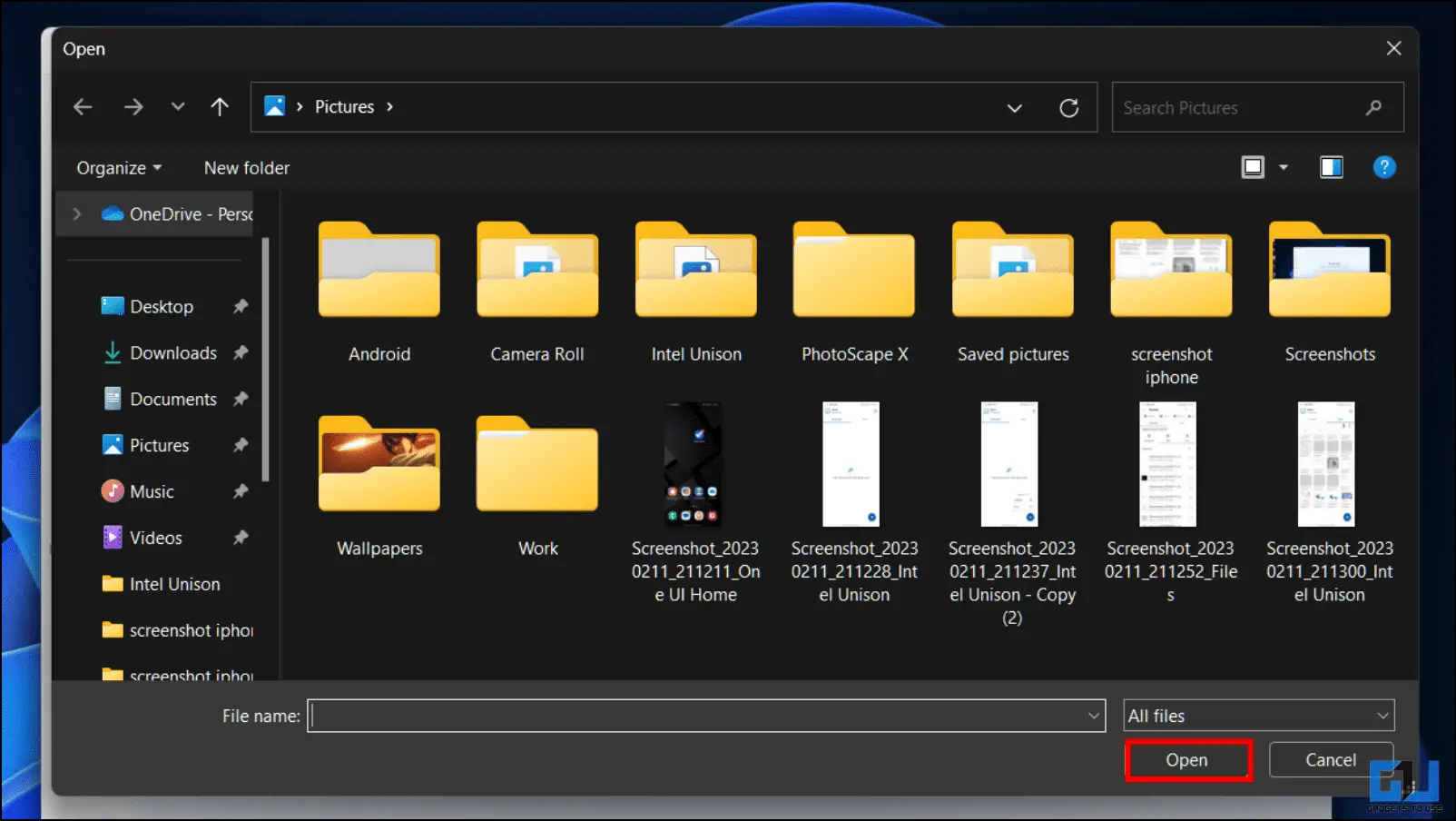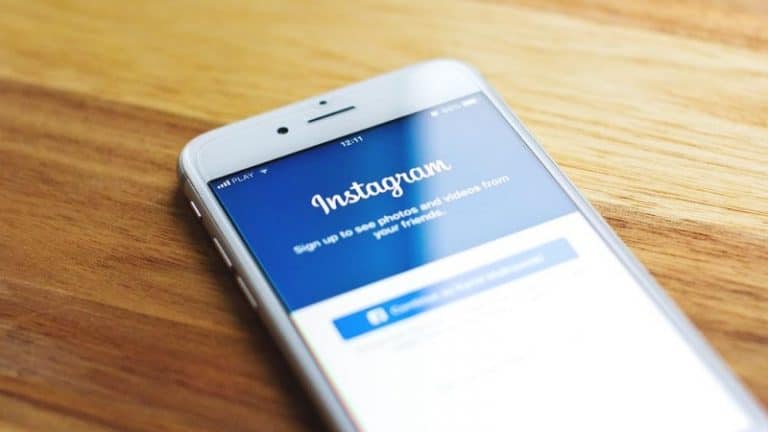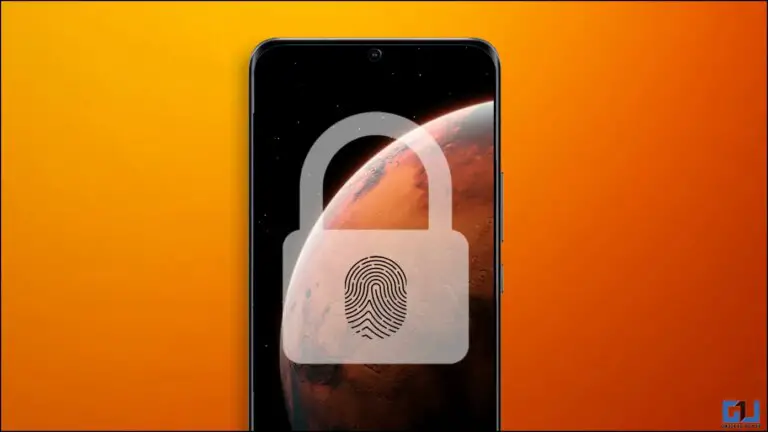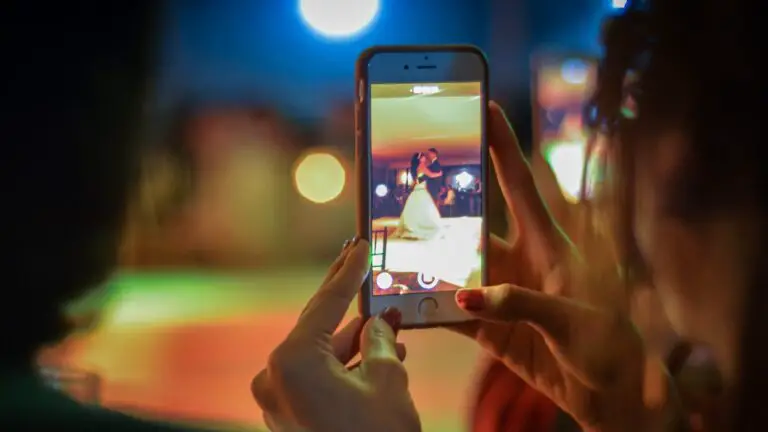Cómo conectar Windows, iPhone y Android con Intel Unison
Hasta hace poco, no había una opción fácil para que un iPhone se comunicara con una PC con Windows. Cambie a los usuarios de Windows a Mac, pero eso está cambiando ahora. Como Intel ha asumido la responsabilidad de cerrar esta brecha con su aplicación Intel Unison. Entonces, ¿qué es Intel Unison, cómo funciona y cómo puede conectar su PC con Windows a iPhone y Android? Bueno, discuta todo eso y más en este artículo. Mientras tanto, puedes aprender a conectar tu Mac y Android con ADB.
¿Qué es Intel Unison?
Intel Unison es una aplicación que le permite conectar su PC con Windows con un dispositivo iPhone o Android. La aplicación funciona de la misma manera que la aplicación "Enlace a Windows". Pero a diferencia de la aplicación Link to Windows (Phone Link) que funciona exclusivamente con dispositivos Android, Intel Unison es diseñado para funcionar con dispositivos Android e iOS.
La aplicación es todavía en su infancia pero hasta ahora parece estar funcionando completamente estable con la mayoría de las funciones funcionando como se esperaba.
Se anunció en septiembre de 2022, luego de que Intel adquiriera Screenovate, que desarrolló una aplicación similar llamada "Dell Mobile Connect", exclusiva para las PC Dell. Pero ahora Intel ha puesto la aplicación a disposición de todos los usuarios de Windows.
Características de Intel Unison
Intel Unison lleva toda la información importante de su teléfono inteligente a su escritorio. Puede transferir archivos desde su teléfono inteligente, ver la galería, leer y responder mensajes de texto y notificaciones, y realizar y recibir llamadas telefónicas en su PC con Windows. Conozcamos más sobre cada una de sus características.
Transferencia de archivos
Con Unison, puede enviar archivos a su dispositivo Android o iOS y viceversa. Todo lo que tienes que hacer es seleccionar el archivo que deseas transferir y listo.
La opción de transferencia de archivos se encuentra como el primer elemento en el panel lateral izquierdo. En cuanto a las velocidades de transferencia, también son bastante decentes. Pude enviar un archivo de 3,3 GB desde mi PC a mi teléfono en minutos.
Galería
Otra característica útil es la opción Galería. Esto le permite ver todas las imágenes, videos y otros álbumes guardados en su teléfono inteligente. Puede reproducir videos directamente en su sistema Windows si lo desea.
Lo que más me gustó fue poder descargar fotos directamente a mi computadora. También puede descargar fotos desde la PC a su iPhone o dispositivo Android.
la vida
El siguiente en la lista es Mensajes. Esta es una función de accesibilidad importante, ya que le permite leer y responder a sus mensajes de texto. También tiene la opción de iniciar una nueva conversación de texto sin tomar su teléfono inteligente.
llamada
También es posible realizar y recibir llamadas en su escritorio de Windows con Intel Unison. Si ha proporcionado los permisos necesarios, puede ver su lista de contactos directamente en la aplicación Unison.
Pero a diferencia de la aplicación "Link to Windows", no puede ver los registros de llamadas anteriores. Además de esto, podrá ver un teclado numérico junto a la lista de contactos si desea marcar un número de emergencia.
Opinion
Finalmente, puede ver, leer y reaccionar a sus notificaciones. Todos los mensajes de Whatsapp y DM aparecerán en esta sección. Puedes responderlas directamente o marcarlas como leídas.
Cada vez que recibe una notificación, su PC muestra una ventana emergente, que se puede desactivar si se vuelve demasiado molesta.
Requisitos del sistema para ejecutar Intel Unison en Windows y Android/iOS
Aunque el sitio web de Intel todavía dice que la aplicación Unison estará disponible pronto, ya está disponible para descargar. Sin embargo, dado que la aplicación se encuentra en sus primeras etapas, solo funciona en dispositivos compatibles. A continuación, mencionamos una lista de requisitos para usar Intel Unison.
- Android: Funciona en la versión de Android 9 o superior.
- iPhone: Ejecutándose en iOS 15 o superior.
- Las ventanas: Funciona en Windows 11. (Actualmente, Windows 10 no es compatible)
- Windows debe estar en la última versión estable 22H2. (Los dispositivos con 21H2 no son compatibles)
- Se recomiendan computadoras de escritorio y portátiles con un procesador Intel de 13.ª generación. Sin embargo, funciona bien en dispositivos con Intel de octava generación y superiores. También se puede ejecutar en PC con procesadores AMD.
El último no es imprescindible, pude utilizar esta aplicación en mi portátil con procesador Intel de 10ª generación. El único requisito parece ser Windows 11 con la actualización 22H2 y el el número de versión debe ser 22621.0 o posterior.
Cómo instalar y configurar Intel Unison
Ahora que hemos discutido el diseño, las funciones y los requisitos del sistema de la aplicación, es hora de analizar cómo puede instalar la aplicación y probarla usted mismo. Hemos proporcionado los enlaces de descarga para la aplicación Intel Unison a continuación y se puede descargar gratis en todas las plataformas.
Descargar Intel Unison:| Android | iOS
Pasos Configurar Intel Unison en Windows 11
Tenga en cuenta que para que la aplicación funcione, debe estar instalada tanto en la PC como en el teléfono inteligente. Una vez que haya instalado la aplicación desde los enlaces proporcionados, siga los pasos a continuación para configurarla en su dispositivo.
1. Descargue la aplicación Intel Unison para Windows desde la tienda de aplicaciones de Microsoft. (Enlace proporcionado arriba)
2. Una vez instalada, inicie la aplicación y haga clic en Aceptar y continuar Acepto los términos y la política de privacidad.
3. En la página siguiente, haga clic en permitir.
4. Próximo, escáner le código QR con su teléfono inteligente utilizando la aplicación Intel Unison descargada de Apple App Store o Google Play Store.
Se mostrará un código de ocho dígitos en su teléfono inteligente y en la pantalla de su computadora.
5. Compruebe que los códigos coincidan y haga clic en Confirmar Continuar.
Si el código mostrado no es el mismo, seleccione Escanear código QR nuevamente.
6. Aprobar permisos solicitado en la aplicación del teléfono inteligente, para comenzar a usar Intel Unison en su PC con Windows.
Pasos para configurar Intel Unison en Android
Ahora que hemos visto el proceso de instalación en Windows, estos son los pasos para descargar y conectar su dispositivo Android a Windows usando Intel Unison.
1. Descargue la aplicación Intel Unison para Android desde Google Play Store.
2. Abra la aplicación y toque Aceptar y continuar Continuar.
3. Seguir permitir para compartir datos y estadísticas de fallas con los desarrolladores.
4. Ahora presiona ¡Vamos para comenzar el proceso de configuración.
5. Próximo, permitir todos los permisos necesarios para que la aplicación funcione.
6. En la siguiente pantalla, toque el botón Escaner le codigo QR botón.
7. Escanee el código QR que se muestra en la pantalla de su computadora.
Se mostrará una cadena de código de 8 dígitos en ambos dispositivos. Verifique que sea el mismo código y Confirmar en tu PC
8. Luego verá un aviso para Permiso de dispositivo cercanoSeguir adelante permitir.
9. Activar Bluetooth y conecta la aplicación a tu PC.
diez. De nuevo, presione permitir conceder acceso a notificaciones.
11. Finalmente, presione Commencer para completar el proceso de configuración.
Su dispositivo Android ahora estará conectado a su PC con Windows a través de la aplicación Intel Unison, y podrá usar la aplicación para enviar y recibir archivos.
Configurar Intel Unison en iOS
Similar a Android, el proceso de configuración de Intel Unison en iOS es bastante simple, solo siga el paso a continuación para configurarlo en iPhone o iPad.
1. Descargue la aplicación Intel Unison de la tienda de aplicaciones de Apple.
2. Una vez instalada, abra la aplicación y toque Aceptar y continuar Continuar.
3. De nuevo, presione permitir para compartir datos estadísticos con los desarrolladores.
4. En la siguiente pantalla, toque ¡Vamos para iniciar el proceso de configuración.
5. Próximo, Permitir permisos para contactos, fotos, redes locales y Bluetooth.
6. En la siguiente pantalla, toque el botón Escanea el botón del código QR.
7. Ahora escanéalo Código QR que se muestra en la pantalla de su computadora.
8. Partido y verifique el código mostrado en su teléfono y PC.
9. Prensa par y luego permitir para conectar su iPhone a una PC con Windows.
diez. Una vez que ambos dispositivos estén conectados, presione Començons para completar el proceso.
Ahora su dispositivo iOS o iPadOS se conectará a su PC con Windows a través de la aplicación Intel Unison y podrá usar la aplicación para enviar y recibir archivos.
Cómo transferir y recibir archivos con Intel Unison
Ahora viene la parte importante, es decir, mostrarle cómo transferir archivos entre sus dispositivos iPhone, Android y Windows. Así que echemos un vistazo.
Transferir archivos desde iPhone o Android a Windows
Los pasos para transferir archivos de Android o iOS a Windows serán los mismos para teléfonos Android y iPhone.
1. Lanzarlo Unísono de Intel aplicación en su teléfono y asegúrese de que esté conectado a su PC.
2. Prensa enviar icono Como se muestra abajo.
3. Ahora elige entre Cámara et Archivos .
4. Próximo, Seleccionar el archivo quieres transferir.
5. Puede encontrar los elementos enviados a su PC, bajo el enviado lengua.
¡Eso es! Comenzará a recibir el archivo en su computadora con Windows.
Transferir archivos desde PC con Windows a iPhone o Android
Ahora veamos el proceso de transferencia de archivos desde Windows a sus teléfonos inteligentes Android o iOS a través de la aplicación Intel Unison.
1. Asegúrese de que Aplicación Intel Unison está abierto en ambos dispositivos.
2. Ve a la transfert pestaña de la barra lateral izquierda.
3. Aquí, haga clic en el Agregar archivos… botón.
4. Ahora, Selecciona archivos desea transferir y haga clic en Abierto.
Esto iniciará el proceso de transferencia y los archivos se enviarán a su teléfono.
Preguntas Frecuentes
P: ¿Cuáles son los requisitos del sistema para ejecutar Intel Unison?
NACIONES UNIDAS: Para usar Intel Unison, su computadora debe estar ejecutando un procesador Intel de octava generación o posterior. Debe tener instalada la actualización de Windows 8 11H22 y el número de compilación debe ser 2 o posterior.
P: ¿Puedo usar Intel Unison en Windows 10?
NACIONES UNIDAS: No. A partir de la versión actual, Intel Unison no funciona con Windows 10. Debe ejecutar Windows 11 para usar Intel Unison.
P: ¿Intel Unison también funciona con Android?
NACIONES UNIDAS: Sí. La aplicación Intel Unison está disponible para Android e iOS. Puede usarlo para conectar su teléfono Android a una PC con Windows.
P: ¿Puedo descargar Intel Unison para conectar Windows a mi iPhone?
NACIONES UNIDAS: Sí. Intel Unison se puede cargar en su escritorio de Windows.
P: ¿Intel Unison funciona con iPhone?
NACIONES UNIDAS: Sí. La aplicación Intel Unison está diseñada para ayudarlo a conectar su iPhone a una PC con Windows. También puede conectar otros dispositivos iOS mediante Intel Unison.
P: ¿Intel Unison está disponible para macOS?
NACIONES UNIDAS: No. Actualmente, Intel Unison no está disponible para macOS y no funciona con la plataforma.
P: ¿Cómo usar el iPhone con Windows como el ecosistema de Apple?
NACIONES UNIDAS: Puede utilizar la aplicación Intel Unison tanto en Windows como en iPhone para crear un ecosistema similar a Mac y iPhone. Siga nuestra guía detallada anterior sobre cómo hacerlo.
Conclusión: creando un ecosistema de Windows, iPhone y Android
Hasta ahora, la aplicación ha demostrado ser relativamente estable y confiable. No he encontrado ningún problema con la aplicación mientras la uso. Desde su lanzamiento, la aplicación ha estado en los titulares por romper el ecosistema de Apple. Aunque este puede no ser el caso en este momento, sigue siendo una iniciativa bienvenida. Háganos saber si tiene alguna pregunta sobre el artículo y esté atento a más artículos y procedimientos.
Encuentre más consejos sobre neuf.tv