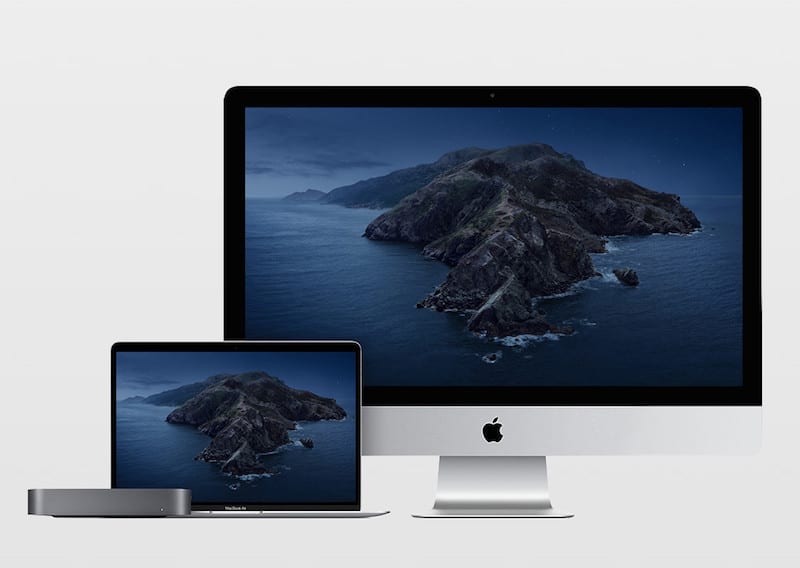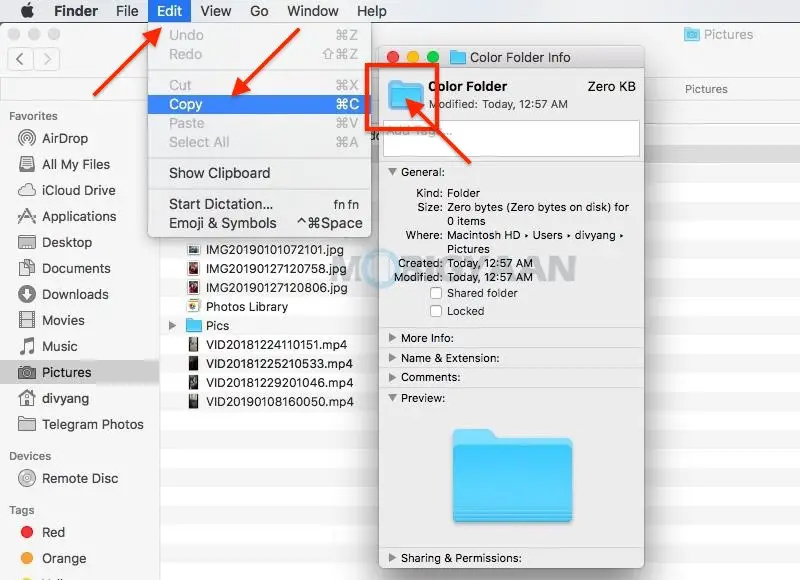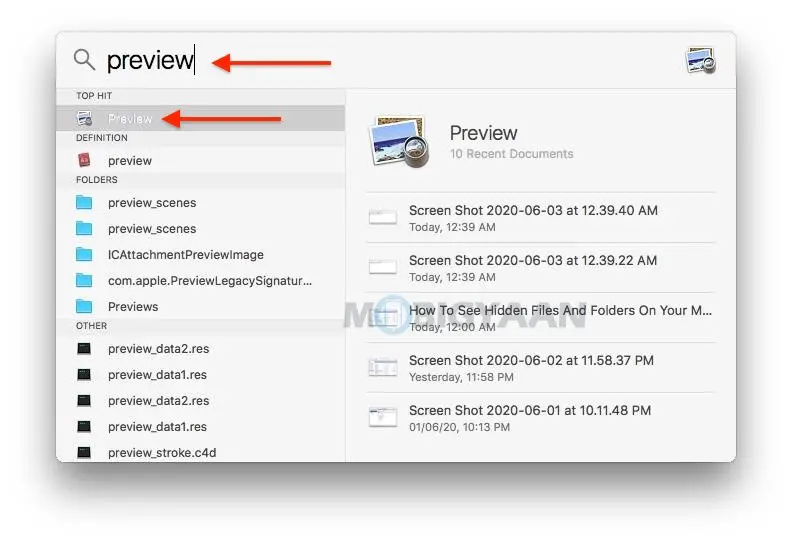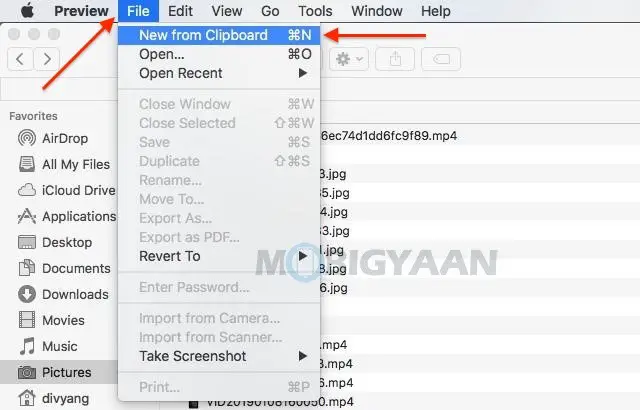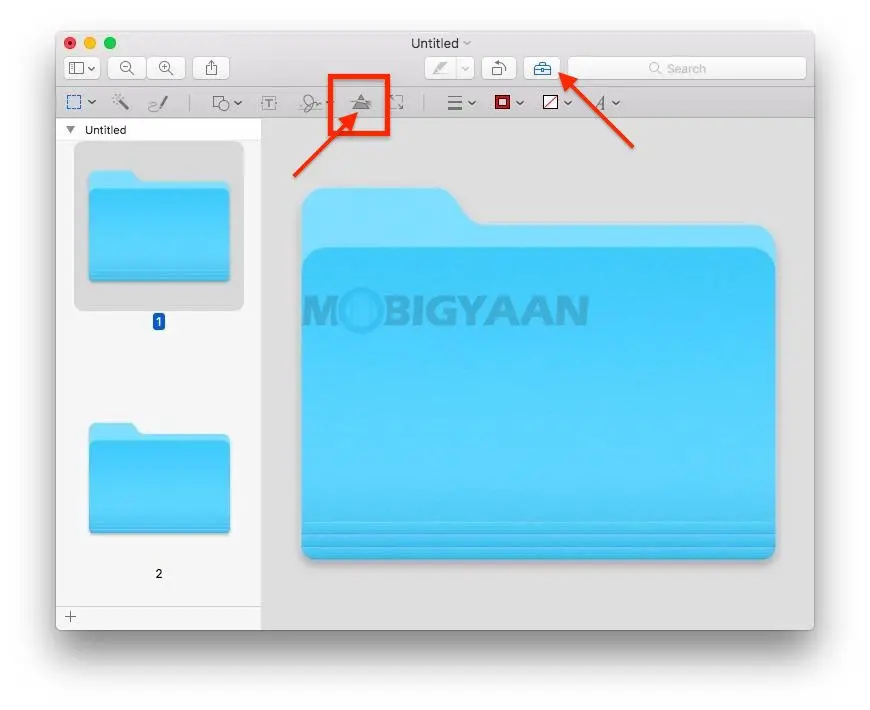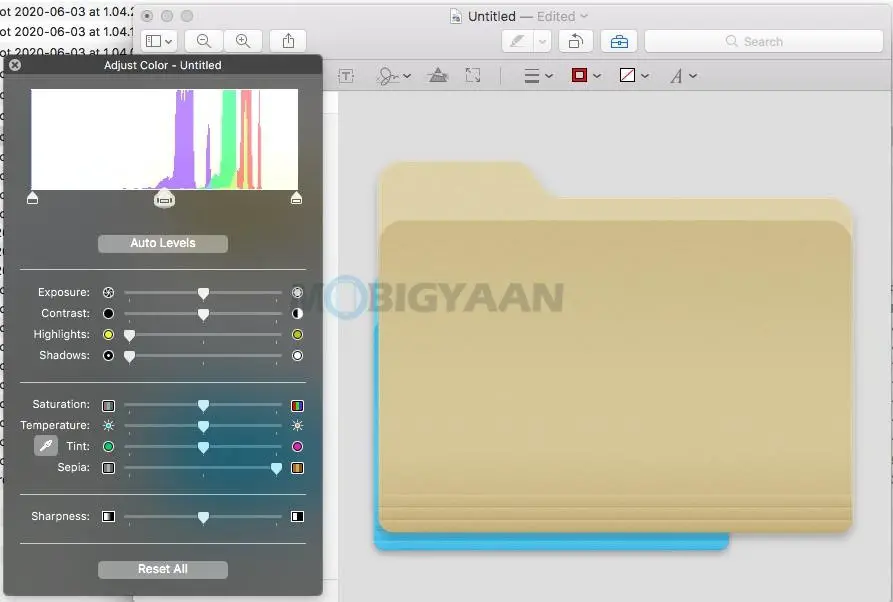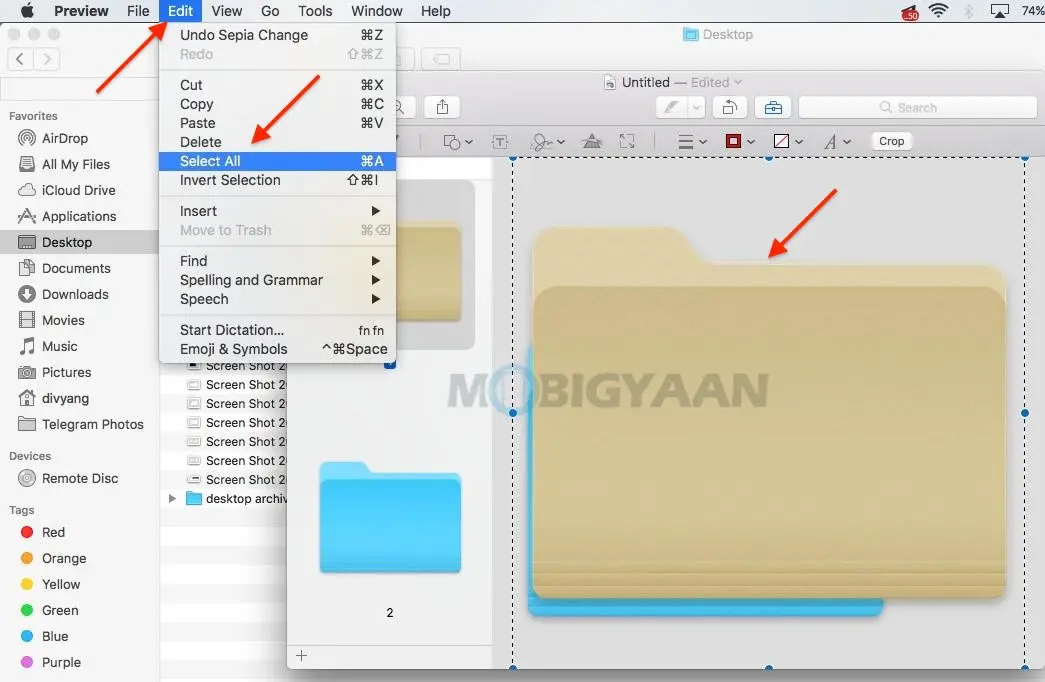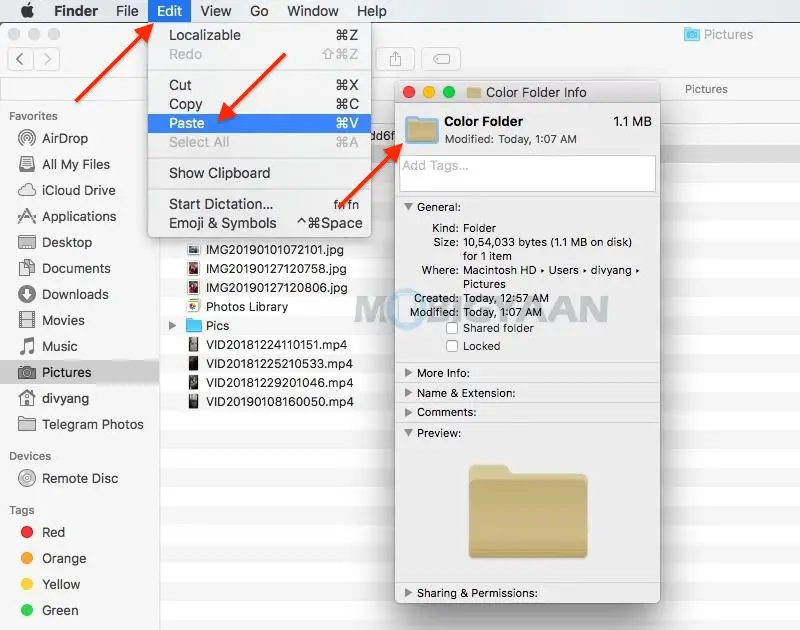Cómo cambiar los colores de las carpetas en tu Mac
Si desea darle a su escritorio una apariencia más colorida o simplemente quiere jugar, macOS tiene algunas funciones que le permitirán cambiar el color de las carpetas en su Mac.
Agregar colores geniales a las carpetas puede ayudarlo a identificar ciertos tipos de carpetas. Si absolutamente quiere hacerlo hoy, entonces ha venido al lugar correcto. Este rápido tutorial te ayudará a darle a tu escritorio un aspecto atractivo.
¿Cómo cambiar los colores de las carpetas en tu Mac?
Para cambiar el color de la carpeta, proceda de la siguiente manera:
- Cree una carpeta en la ubicación que elija en el Finder.
También puede usar una carpeta existente, estoy usando una nueva carpeta solo para mostrarle este tutorial.
- Haga clic derecho en la carpeta que elija y haga clic en Obtener informacion.
Se muestra una ventana con información sobre la carpeta.
- Haga clic enicono de carpeta junto al nombre de la carpeta.
- Cliquez sur Cambiar entonces Copiador en la barra de menú o use el atajo de teclado Comando + C.
- abierto Foco de búsqueda usando el Comando + Espacio y escriba vista para abrir elvista applicación en tu Mac.
- Con la aplicación Vista previa abierta, haga clic en Archivo -> Nuevo en el portapapeles desde la barra de menú.
El icono de carpeta que acaba de copiar se pegará en la vista previa para editarlo. Solo vamos a cambiar el color de la carpeta y pegarlo nuevamente en la sección Obtener informacion para obtener el nuevo icono en color.
- Cliquez sur Mostrar barra de herramientas de marcado, como se muestra, para revelar las opciones de edición en la vista previa.
- Cliquez sur Ajustar el color como se muestra a continuación, parece un prisma con una luz brillando.
- Utilice los controles deslizantes para cambiar los colores del icono de la carpeta a su gusto.
Usé el control deslizante Sepia en el extremo derecho para agregar el efecto Sepia a la carpeta. Modifique los colores usando los controles deslizantes de Tono, Temperatura, Saturación y use los otros controles deslizantes.
- Una vez que la coloración esté completa, elija Editar -> Seleccionar todo en la barra de menú después de hacer clic en la imagen. También puedes usar el atajo de teclado Comando + A para seleccionar.
- Prensa Comando + C copiar el icono de nueva carpeta.
regreso Obtener informacion pestaña que abrió anteriormente.
- Vuelva a hacer clic en el icono de la carpeta, que está justo al lado del nombre de la carpeta, y presione Comando + V pegarse el nuevo icono de carpeta de color sobre el antiguo.
Eso es todo, ahora ha cambiado con éxito el color de la carpeta. Puedes hacer este coloreado en más carpetas si quieres. También puede usar otras herramientas de edición de imágenes como Photoshop si no desea usar la aplicación de vista previa integrada o desea más opciones de edición.
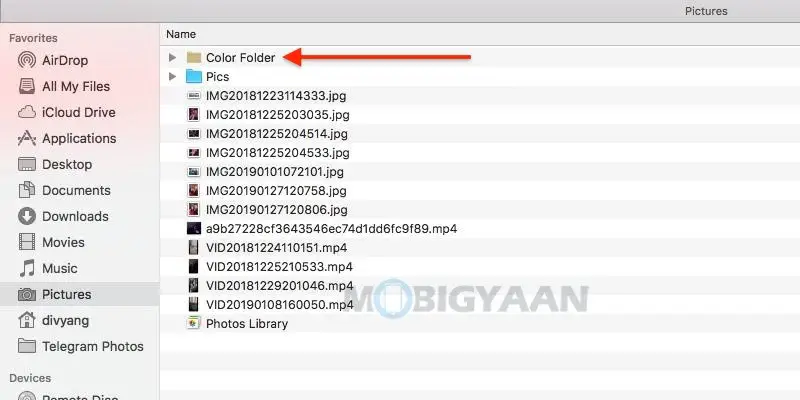
La aplicación de vista previa le brinda opciones básicas para cambiar el color de la carpeta, lo cual es suficiente para explicar este tutorial. Dado que la aplicación Vista previa es la aplicación predeterminada para ver fotos y videos en Mac, tiene la opción de cambiar las aplicaciones predeterminadas a su gusto.
Si se siente cómodo con los atajos de teclado de Mac, también debería consultar estos 11 atajos de teclado ocultos que lo convertirán en un usuario avanzado.
Puede encontrar más consejos y trucos, guías y tutoriales en Mac y Windows en nuestra sección Guías. Para obtener más actualizaciones sobre los últimos teléfonos inteligentes y tecnologías, síganos en nuestros perfiles de redes sociales.