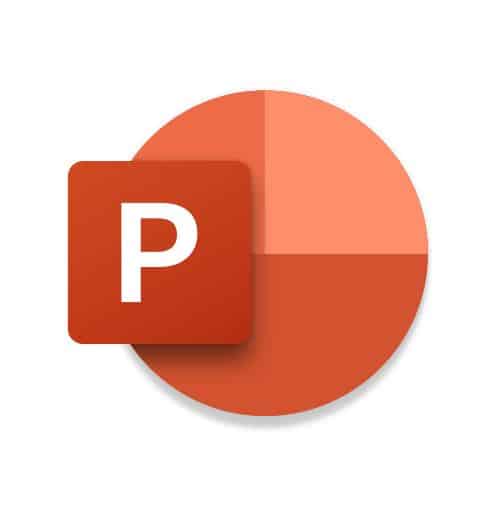Cómo bloquear YouTube en tu iPad paso a paso con fotos
Si tiene hijos y quiere evitar que se atrapen con los videos, necesita saber cómo bloquear YouTube en su iPad. Antes de saltar a los pasos a continuación, ¡aquí hay algunas cosas que debe saber!
¿Por qué bloquear YouTube en tu iPad?
Bueno, hay varias razones para querer bloquear YouTube. Primero, es posible que tenga niños pequeños que usen el iPad y desee evitar que accedan a videos potencialmente peligrosos. Otra razón puede ser ayudarlo a desconectarse del exceso de desplazamiento y las redes sociales. Si es así, ¡bloquear aplicaciones puede ayudar!
Cómo bloquear YouTube en tu iPad
Muy bien, ¡vamos a sumergirnos! Te mostramos cómo bloquear YouTube en tu iPad.
Paso 1: Ir a la configuración
Abra Configuración en su iPad, luego toque "Tiempo de pantalla".
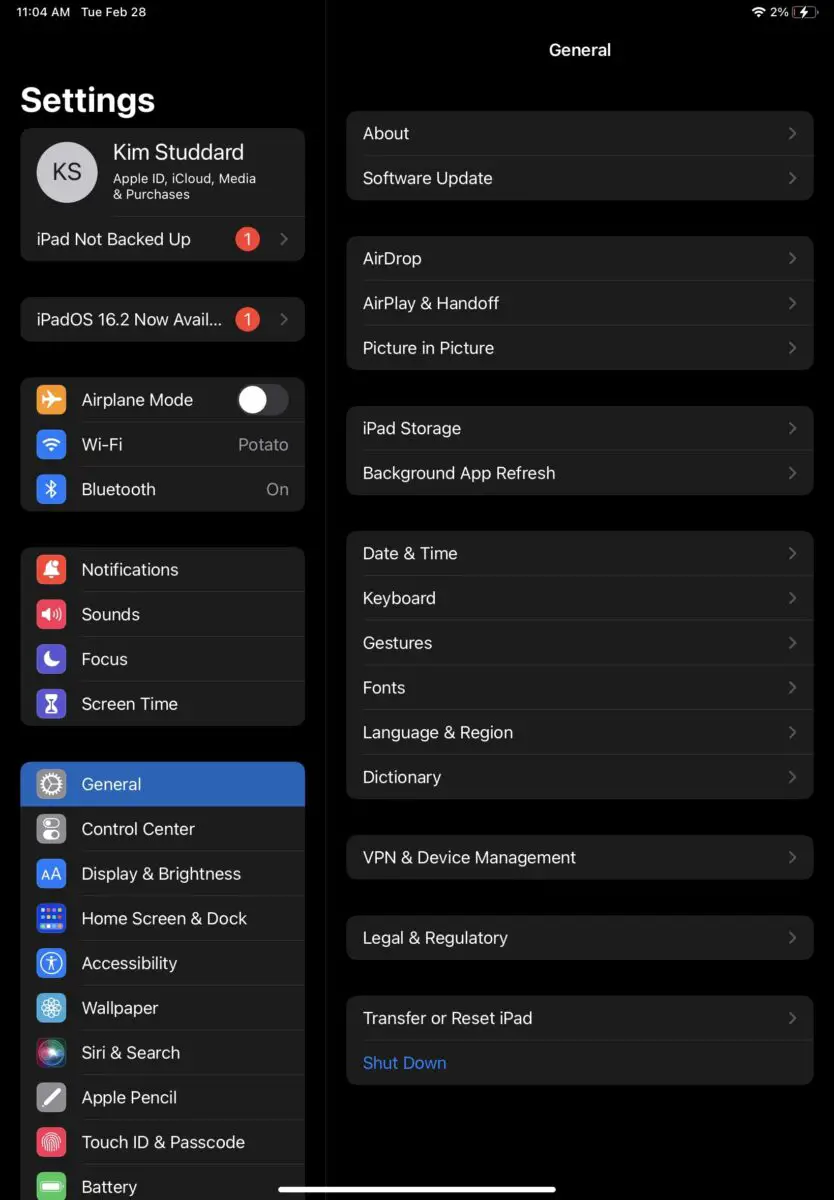
Screen Time le muestra cuánto tiempo usted y otros usuarios pasan en su dispositivo.

Paso 2: haga clic en Restricciones de contenido y privacidad
En la pantalla Tiempo de pantalla, haga clic en "Restricciones de contenido y privacidad". Deberá mover el control deslizante Restricciones de contenido y privacidad para que se muestre "verde". Esto indica que las restricciones ahora están habilitadas.
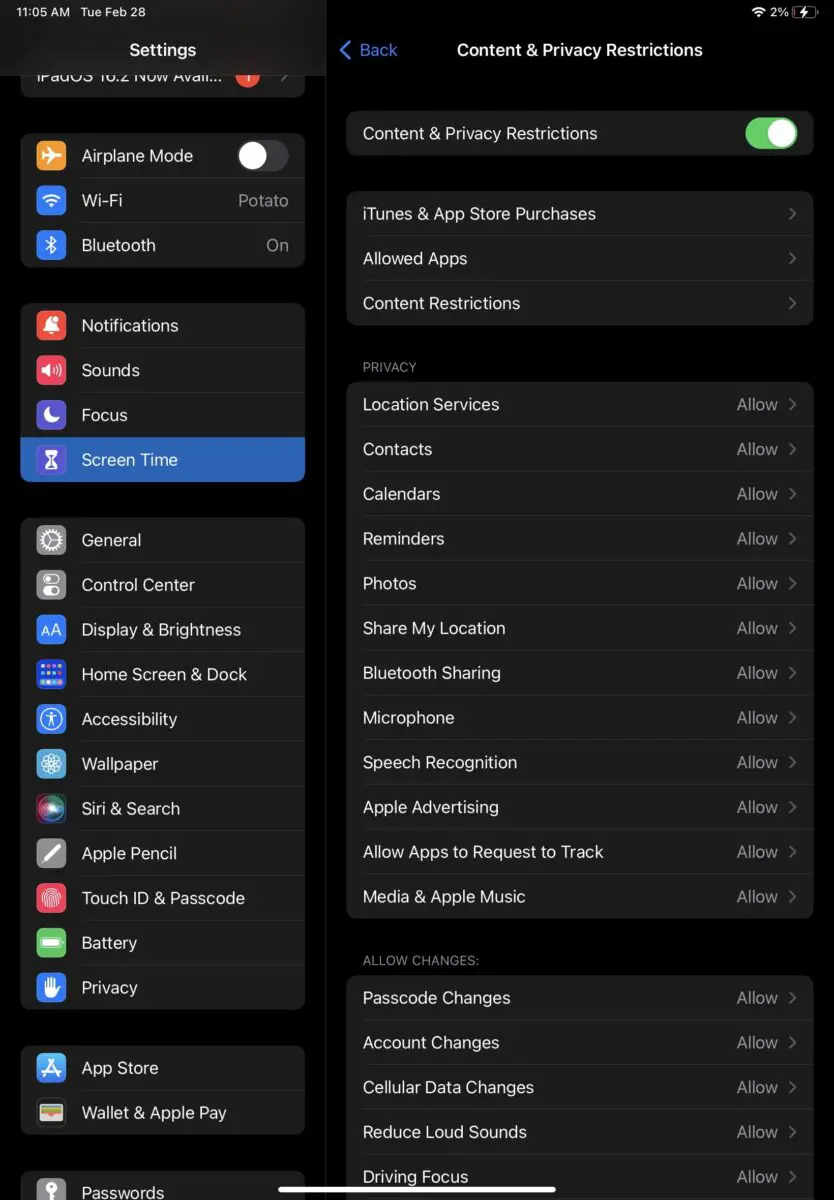
A continuación, haga clic en "Restricciones de contenido".
Paso 3: Haga clic en Aplicaciones
En la misma pantalla, haga clic en "Aplicaciones". Querrás implementar una restricción que haga que YouTube quede inutilizable. Dado que la aplicación está aprobada para mayores de 12 años, puede presionar 12+. También puede hacer clic en "Deshabilitar aplicaciones", aunque esto eliminará o prohibirá todas las aplicaciones en su dispositivo.
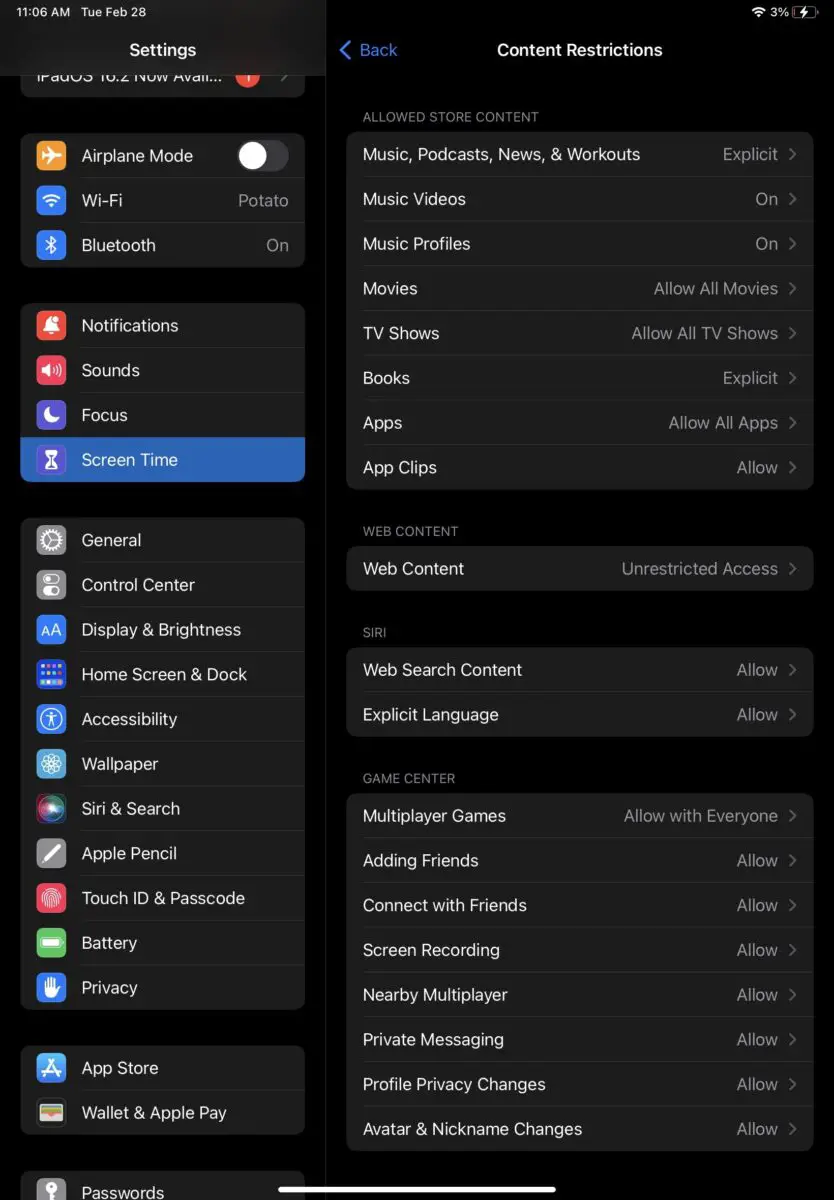
Con las restricciones de contenido, puede decidir qué tipo de contenido permitir o rechazar, incluidos juegos, libros, películas y mensajes.
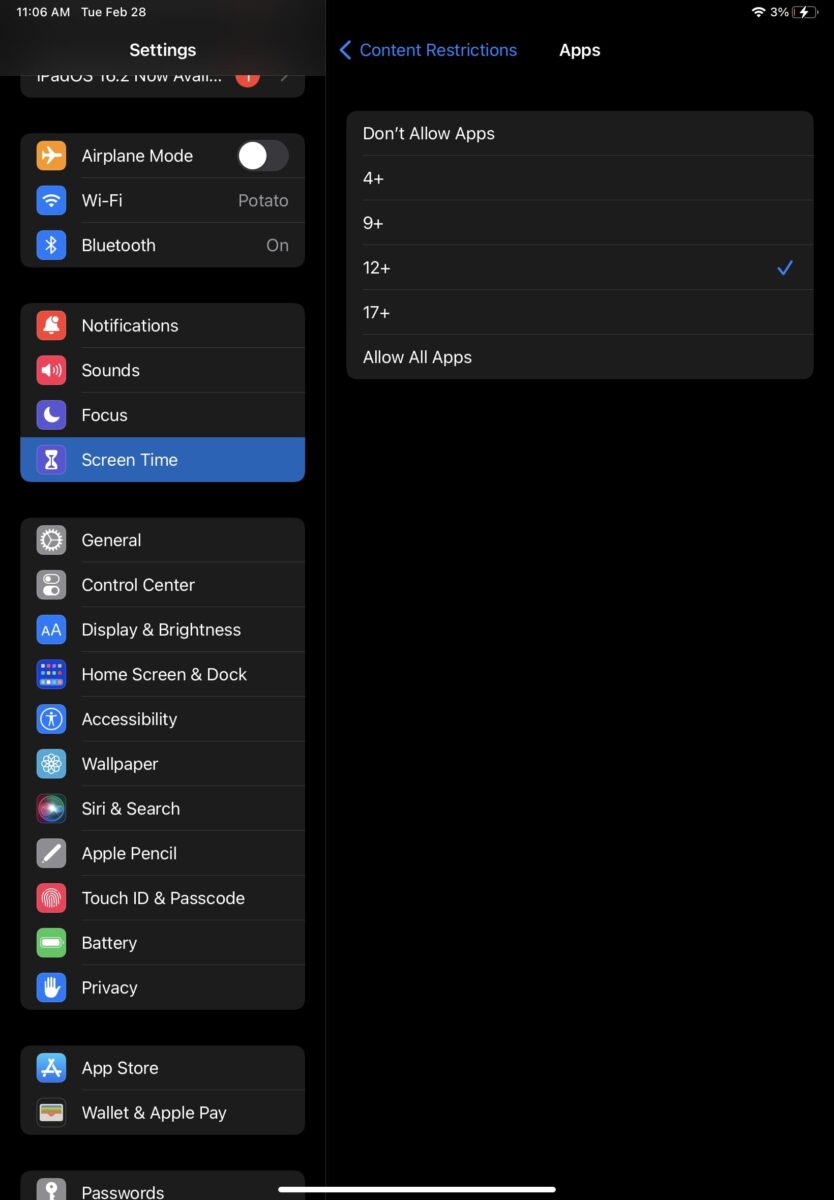
Cómo bloquear el sitio web de YouTube en tu iPad
Si desea restringir el acceso a YouTube y no le importa la aplicación (especialmente si ha configurado ajustes que harán que sea imposible descargar una nueva aplicación), también puede prohibir el sitio web en su iPad. Así es cómo.
Paso 1: haga clic en Configuración
Al igual que con la aplicación, primero deberá hacer clic en la configuración. Hará clic en "Tiempo de pantalla" y luego en "Restricciones de contenido y privacidad", como antes.
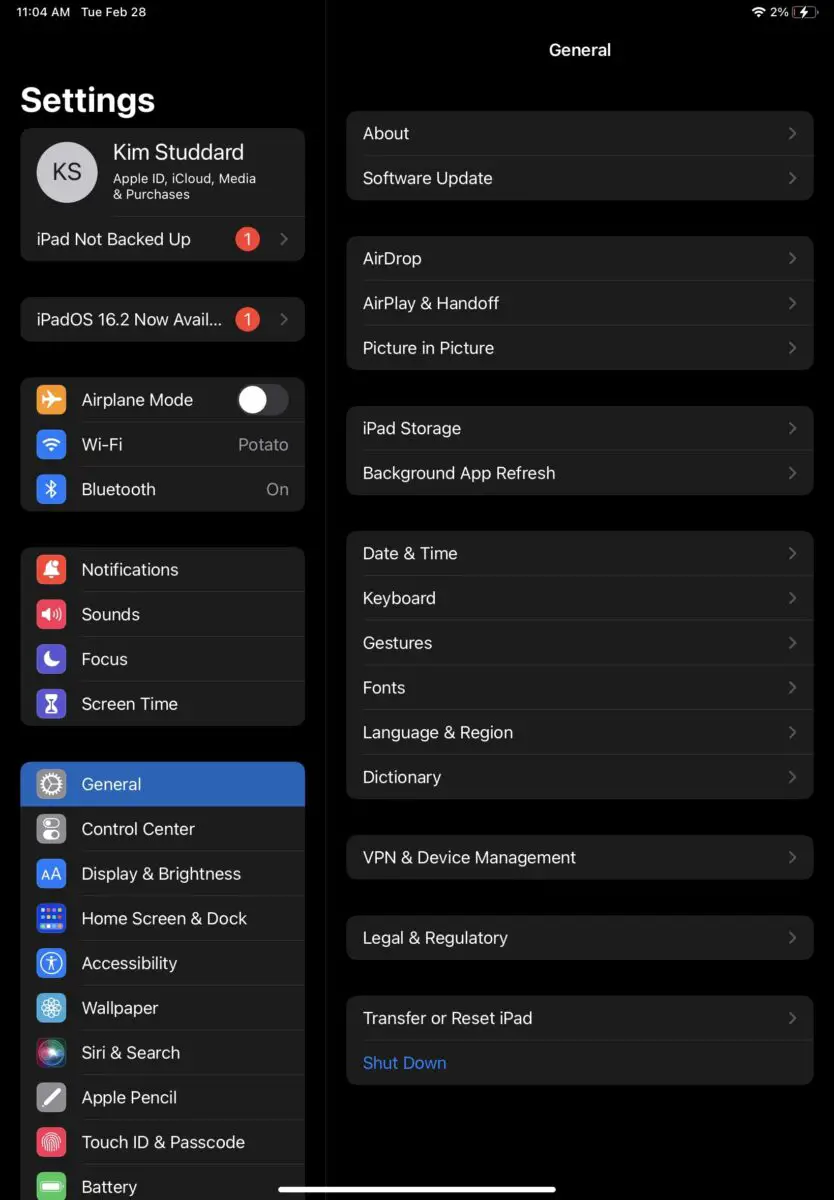

Paso 2: actualice las restricciones de contenido
Primero, debe habilitar el botón Restricciones de contenido y privacidad. Sabrá que está encendido cuando vea que se vuelve verde. A continuación, haga clic en "Restricciones de contenido".
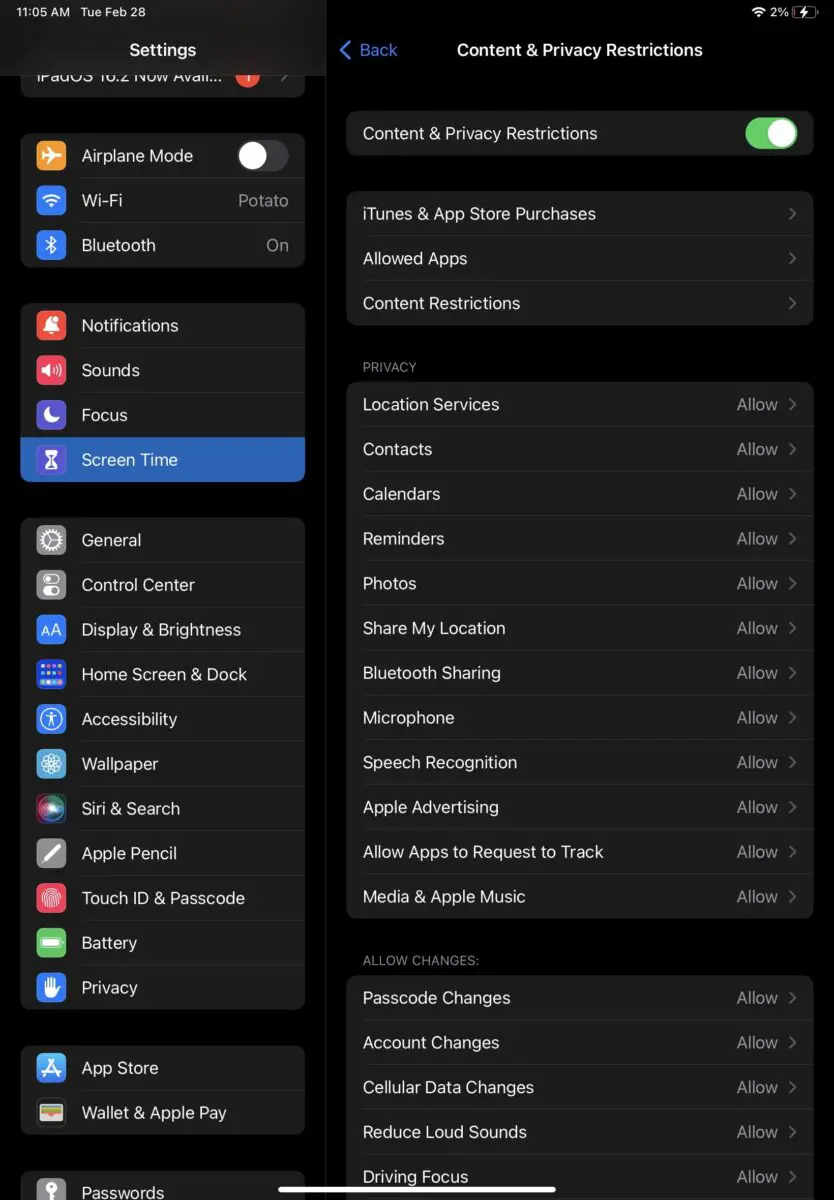
Paso 3: bloquear contenido web
A partir de ahí, deberá hacer clic en "Contenido web" y luego en "Agregar sitio web". A continuación, deberá ingresar www.youtube.com (asegúrese de que sea el enlace completo) en el campo URL y guardarlo. ¡Y es todo!
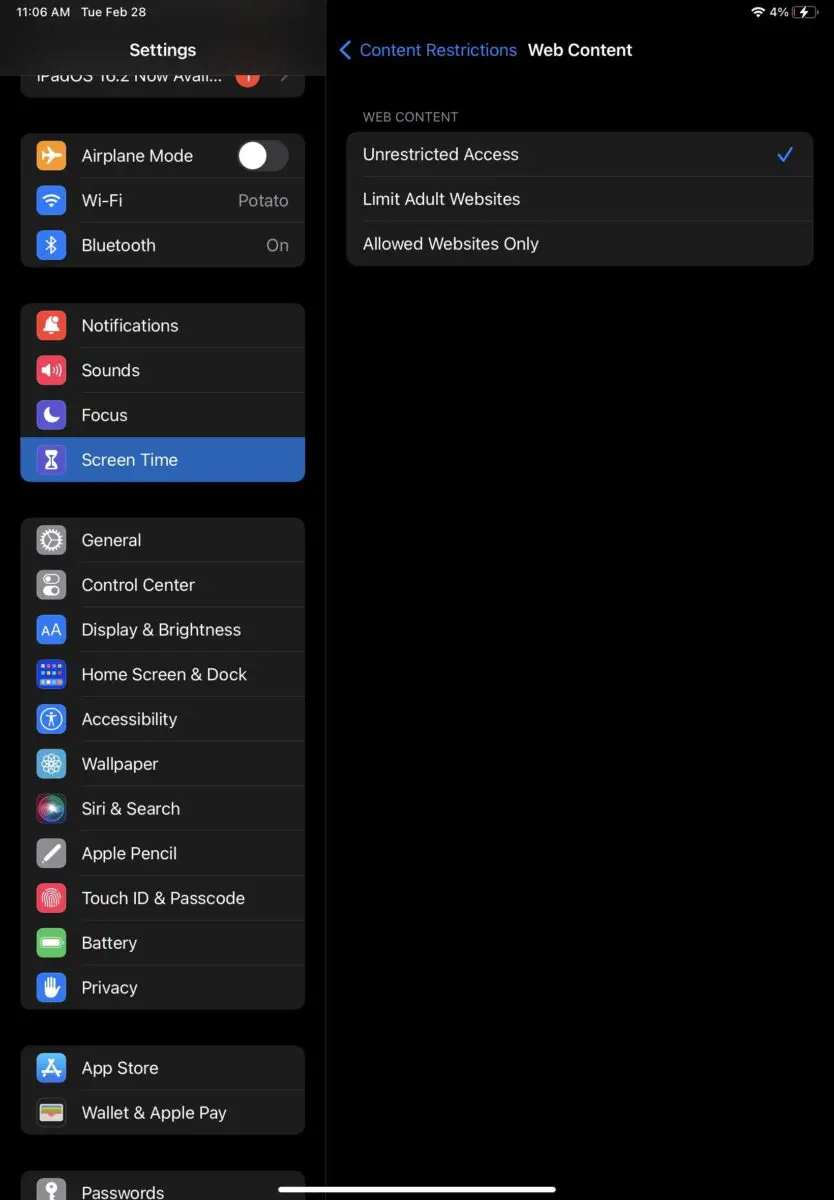
La restricción de contenido también le permite especificar a qué sitios web pueden acceder sus hijos adolescentes en su dispositivo.
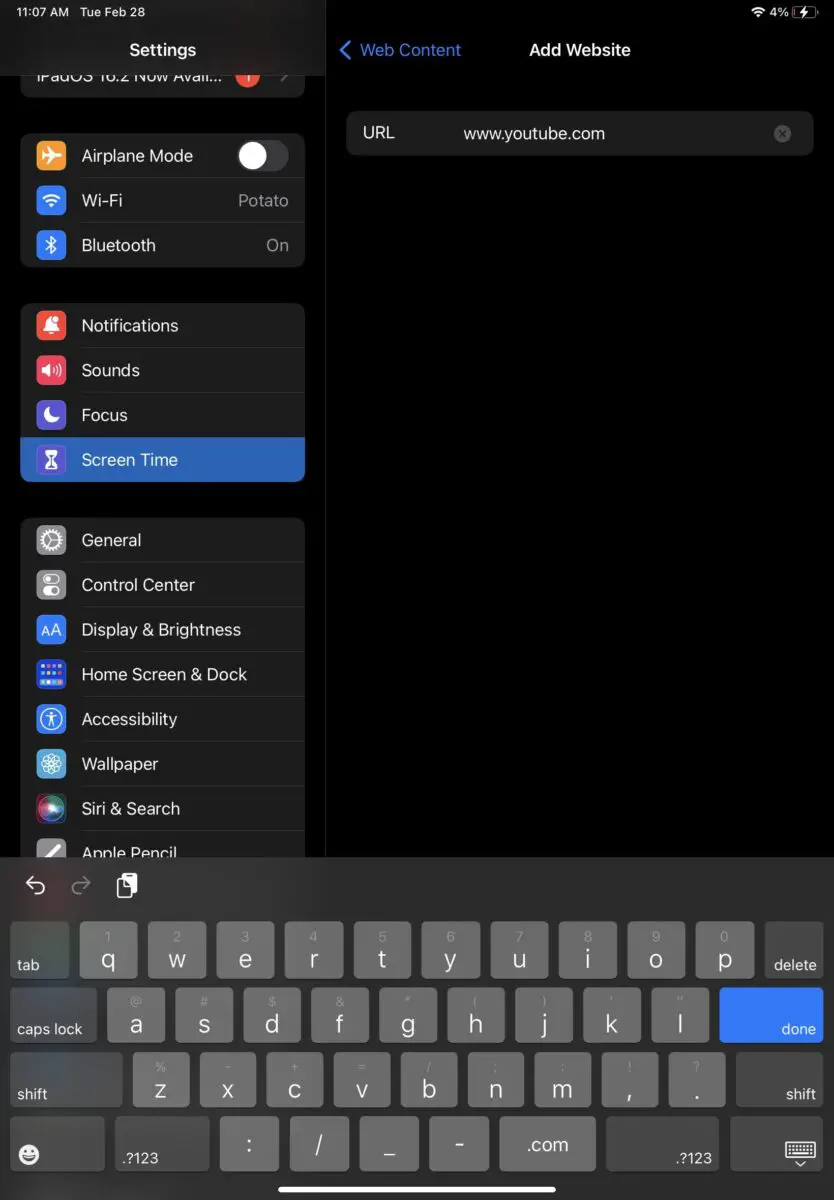
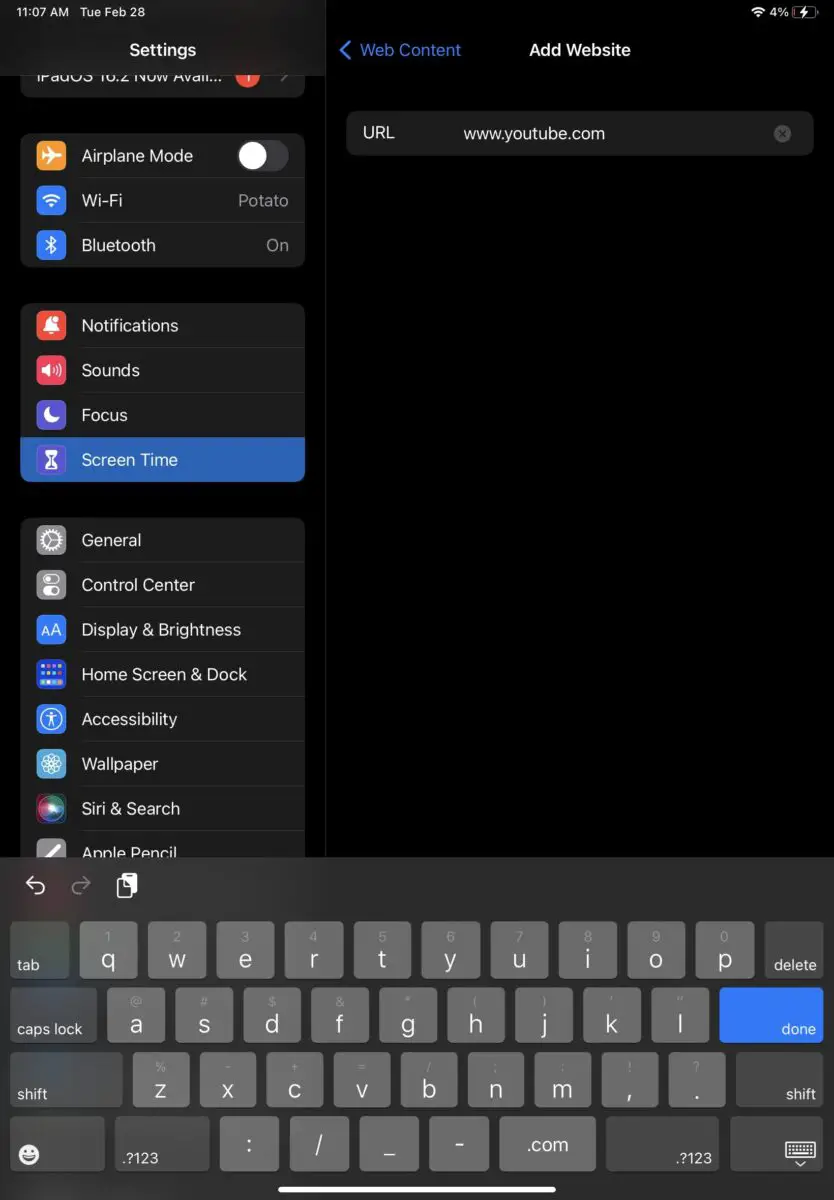
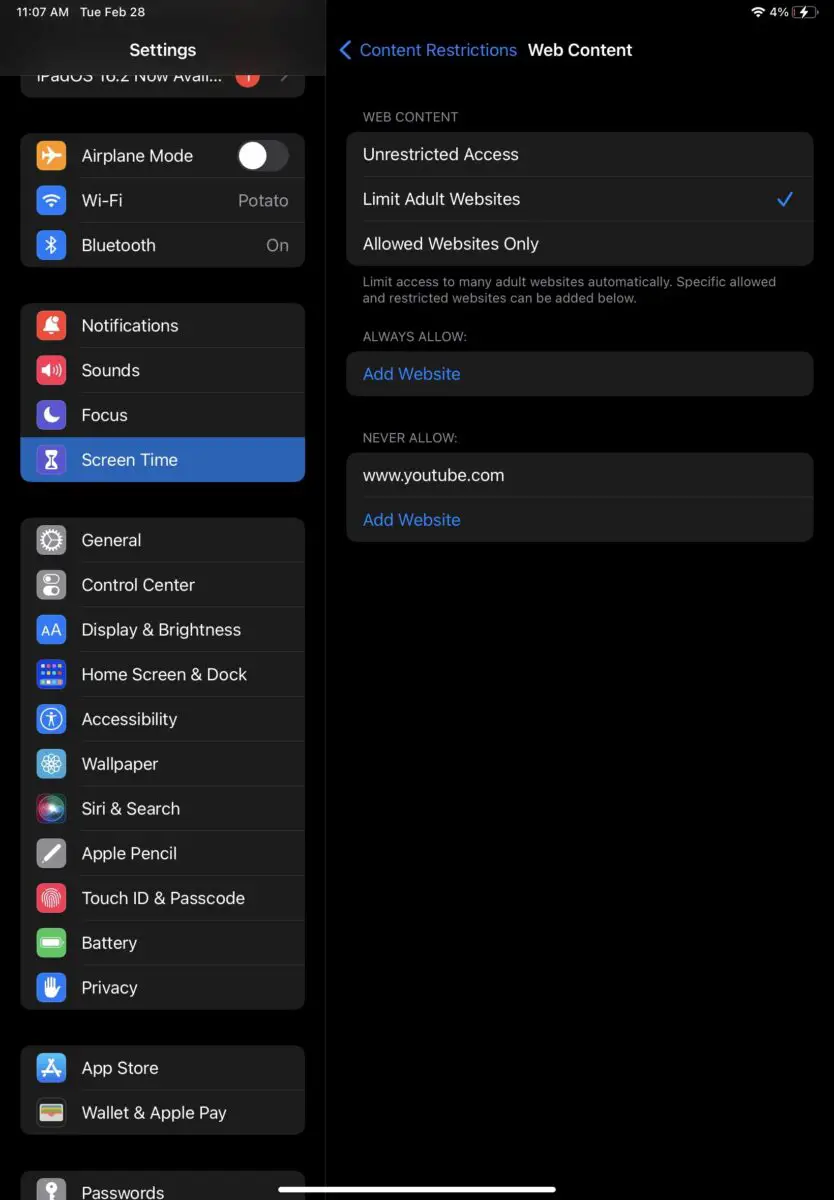
¿Funcionarán estos pasos en cualquier iPad?
Sí, estos pasos pueden funcionar en cualquier iPad siempre que pueda acceder a su configuración.
Sin embargo, es importante tener en cuenta que Apple no puede prohibir la aplicación de YouTube por sí sola. Nuestros pasos le mostrarán cómo bloquear todas las aplicaciones que coincidan con los criterios especificados, incluido YouTube. Pero tenga en cuenta que también puede impedirle usar algunas otras aplicaciones.
¿Puedo usar estos pasos para una tableta Android?
Querrá seguir un conjunto diferente de pasos si tiene una tableta Android, ya que su configuración es un poco diferente a la de Apple. Sin embargo, ¡estos pasos pueden ayudarlo a orientarse en la dirección correcta!
Cómo bloquear YouTube en tu iPad
Como puede ver, es bastante fácil bloquear YouTube en su iPad y cualquier otro dispositivo Apple. Si alguna vez desea desbloquearlo, simplemente siga los pasos anteriores y elimine las restricciones. ¡Es tan simple!
Cómo bloquear YouTube en tu iPad paso a paso con fotos FAQ (Preguntas frecuentes)
¿Puedo eliminar YouTube del iPad?
Sí. Si solo desea eliminar la aplicación en lugar de bloquearla, simplemente elimínela de su iPad.
¿Se puede bloquear un canal de YouTube?
Si puede. Deberá ir al perfil de ese canal y luego hacer clic en "bloquear usuario" o "bloquear canal para niños".
¿Cómo bloqueo YouTube en los dispositivos de mis hijos?
Puede seguir los pasos que hemos enumerado anteriormente para bloquear tanto la aplicación de YouTube como la aplicación para niños de YouTube.
¿Cómo bloquear YouTube en iPhone?
¡Puedes seguir los pasos anteriores para bloquear YouTube en tu iPhone! Funcionará igual que en tu iPad.
Descubra aún más comparaciones, reseñas y pruebas de productos, así como consejos y trucos sobre neuf.tv