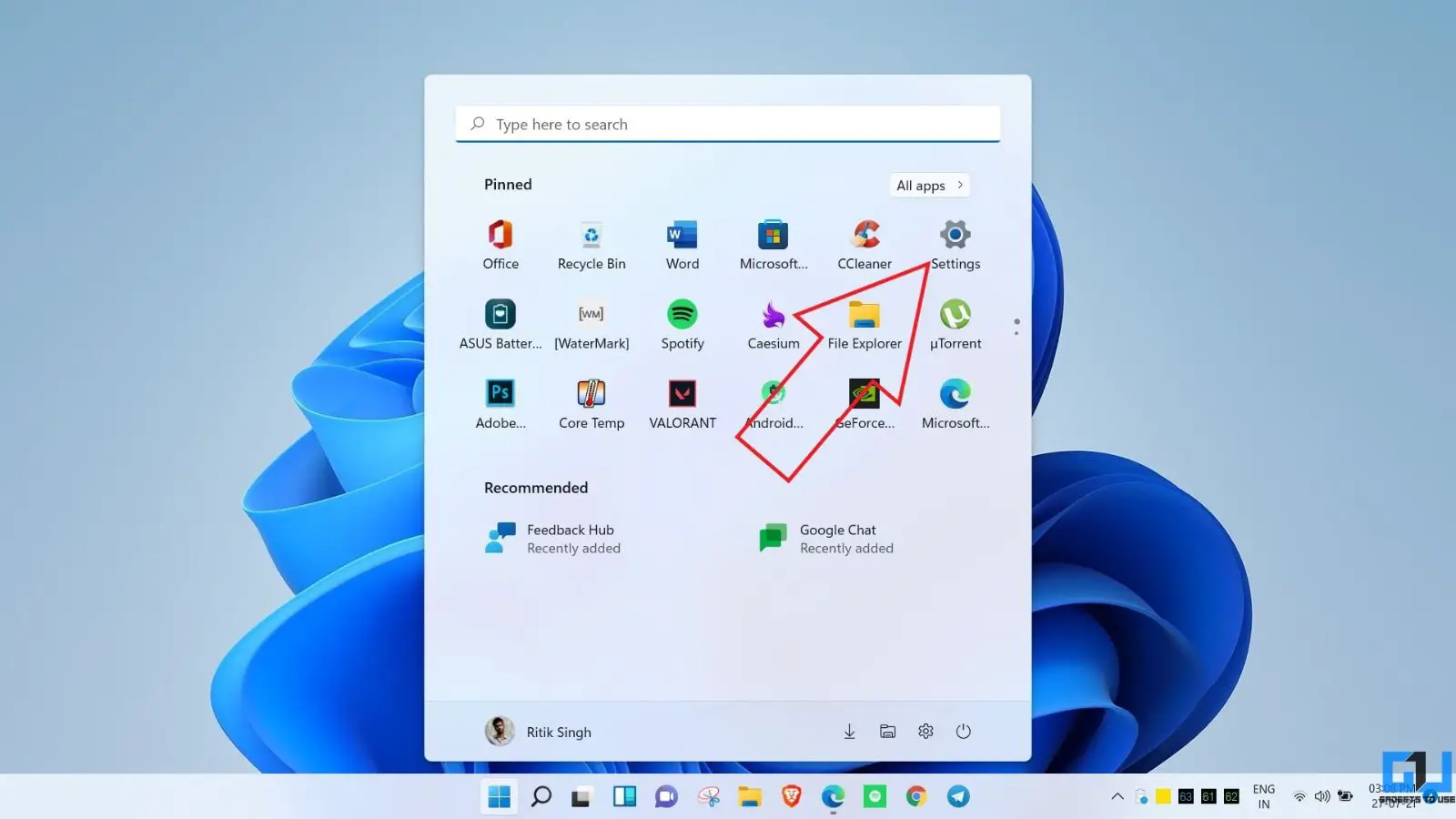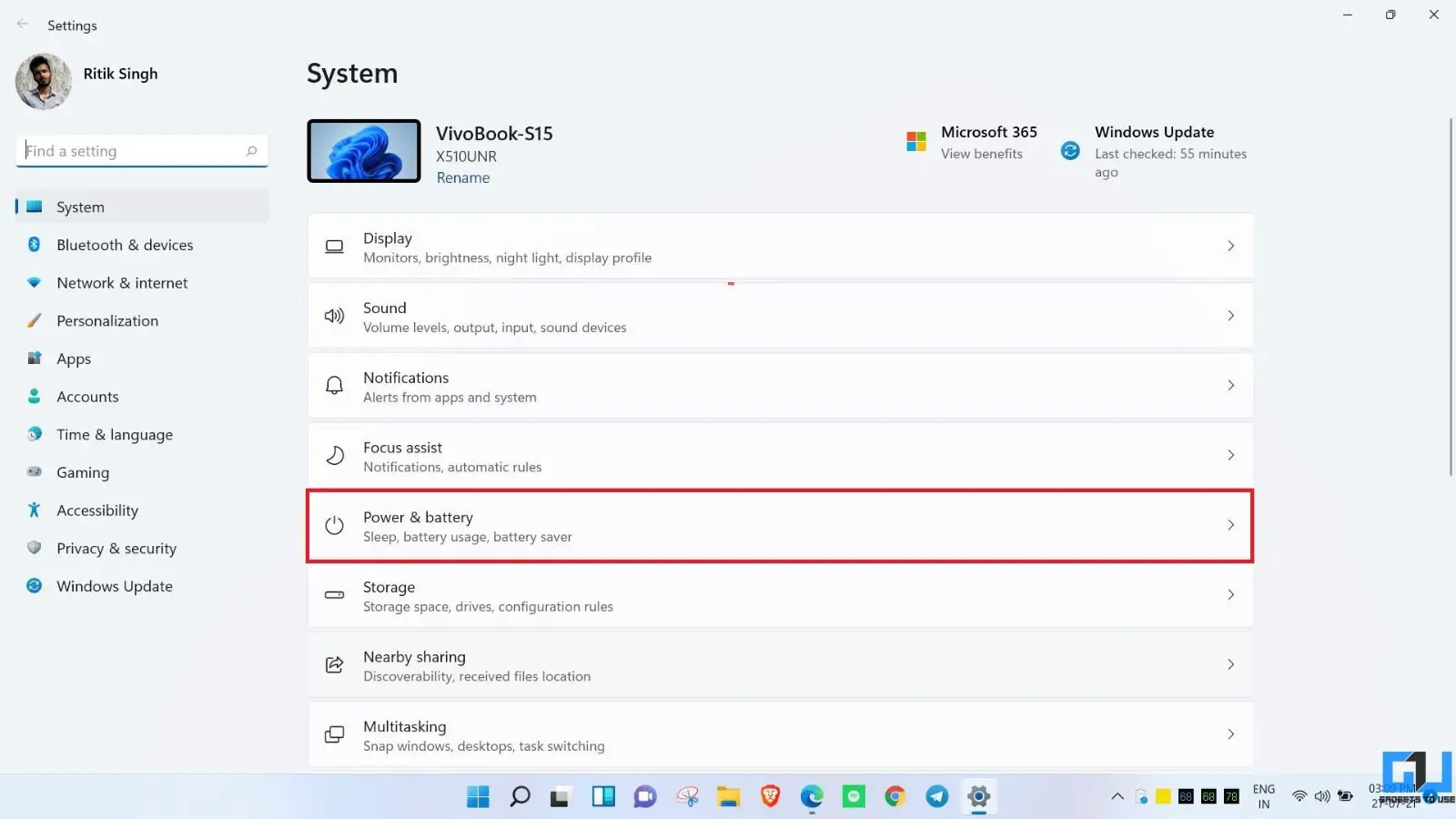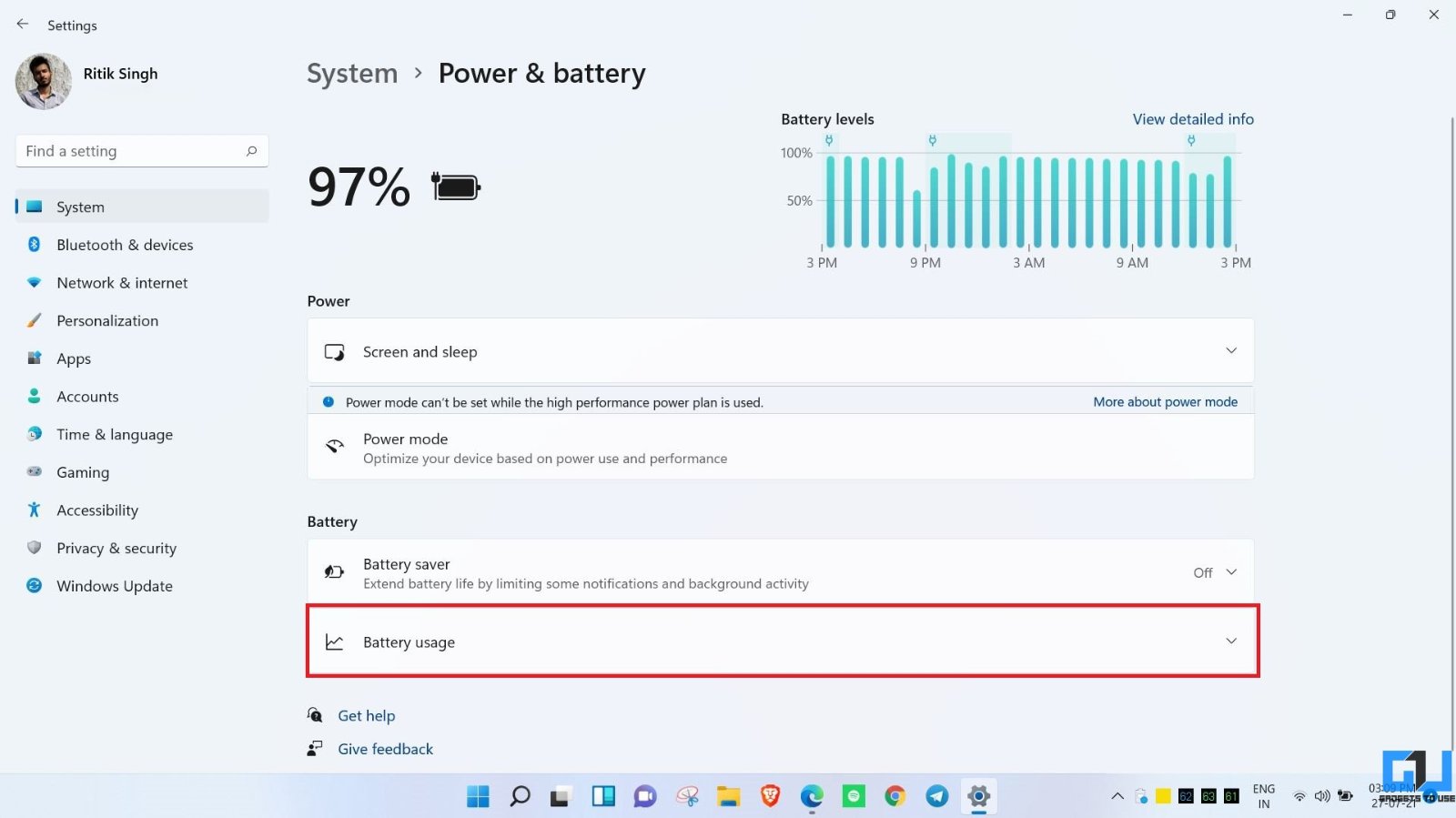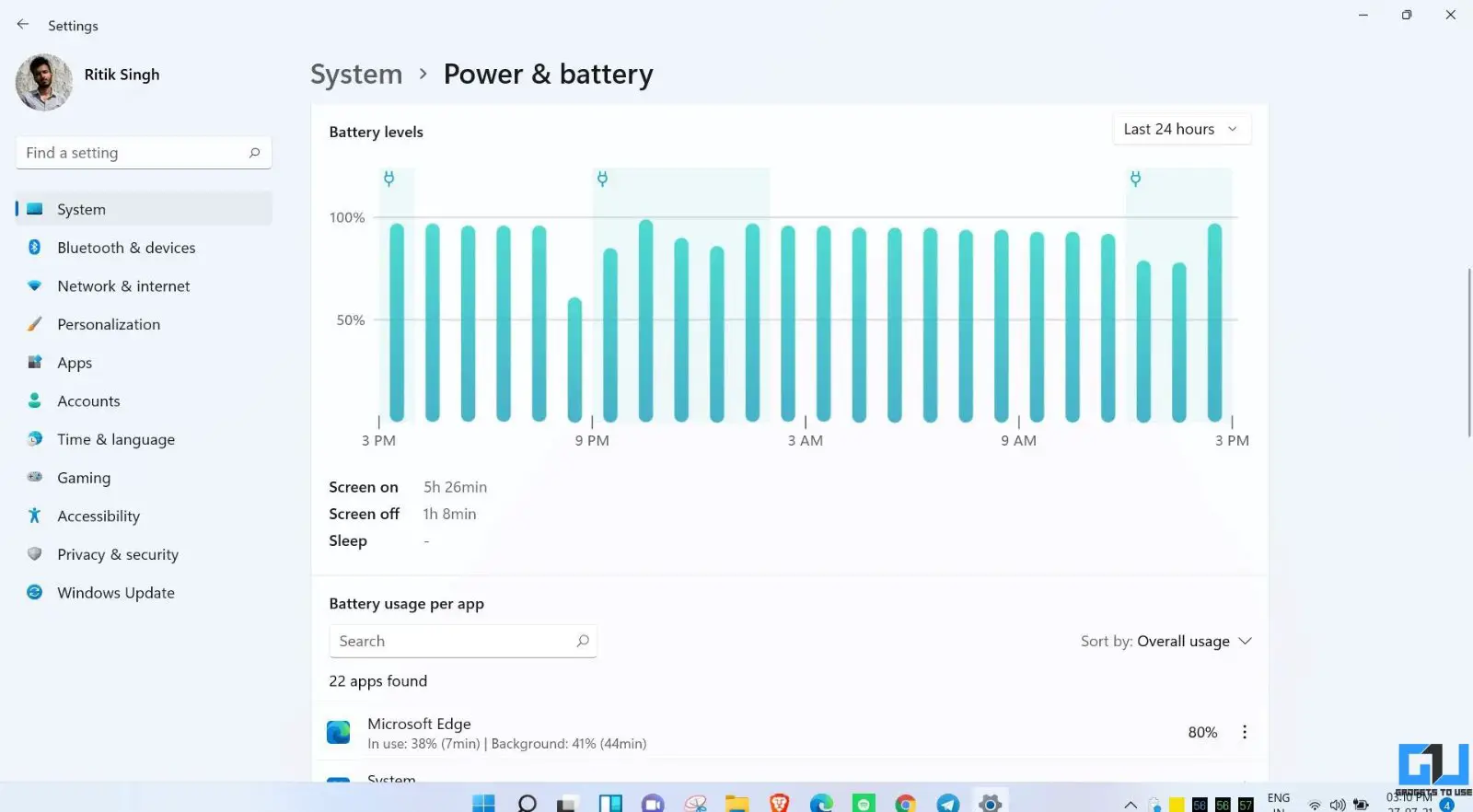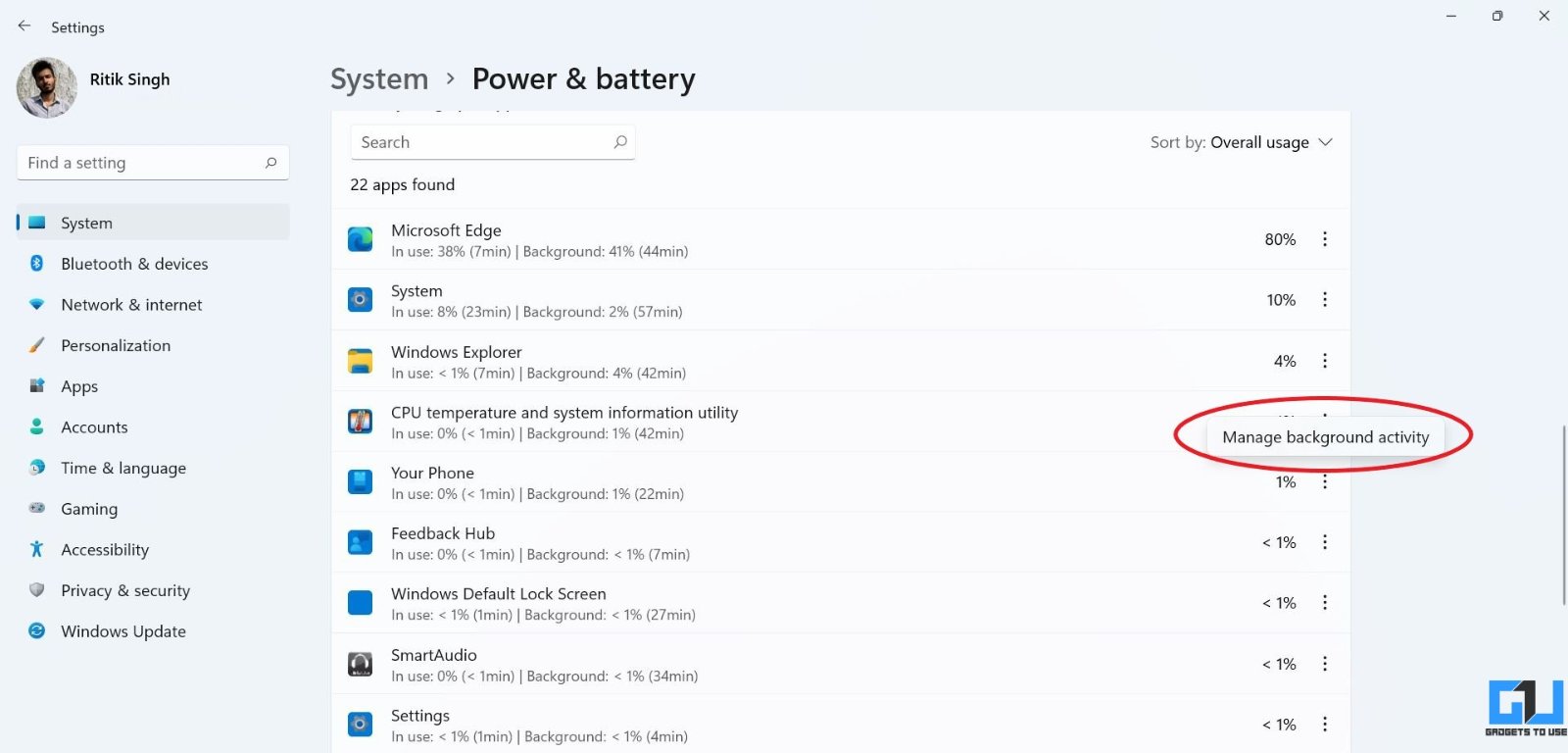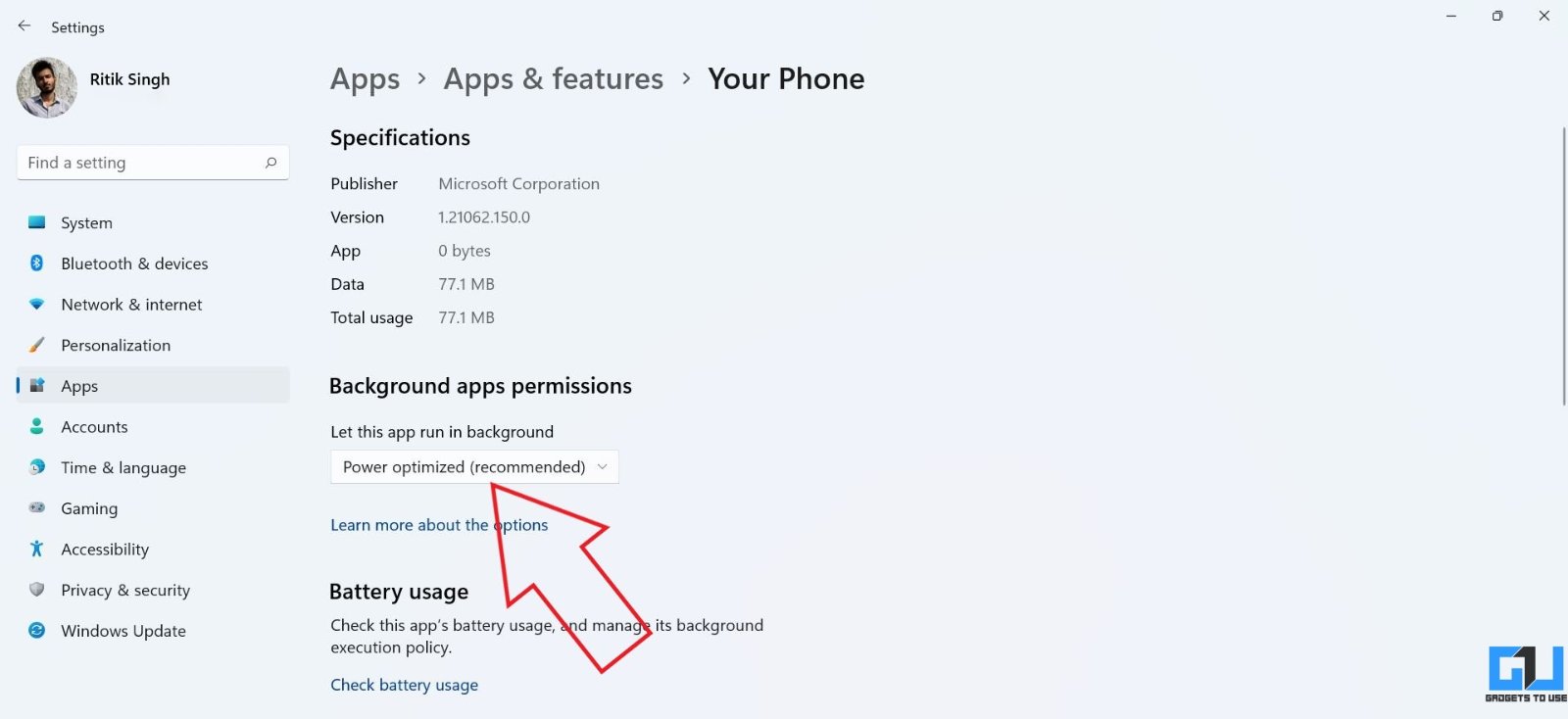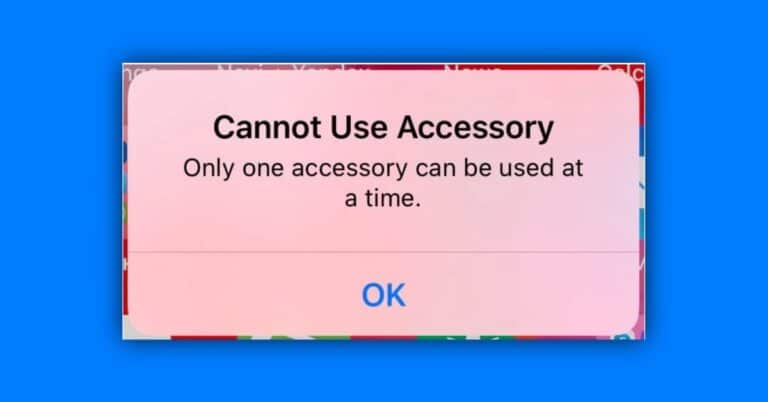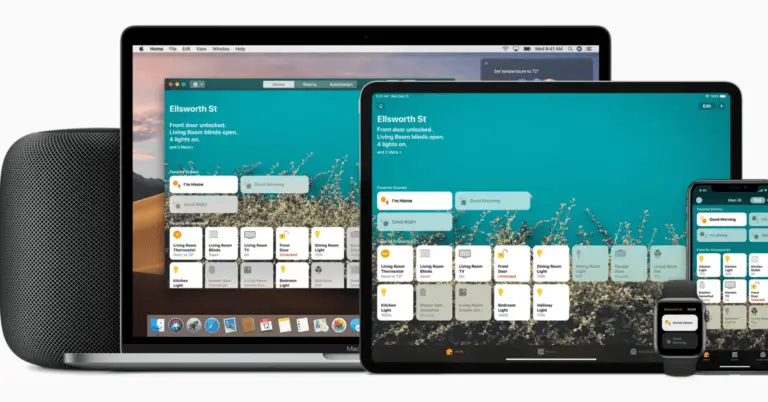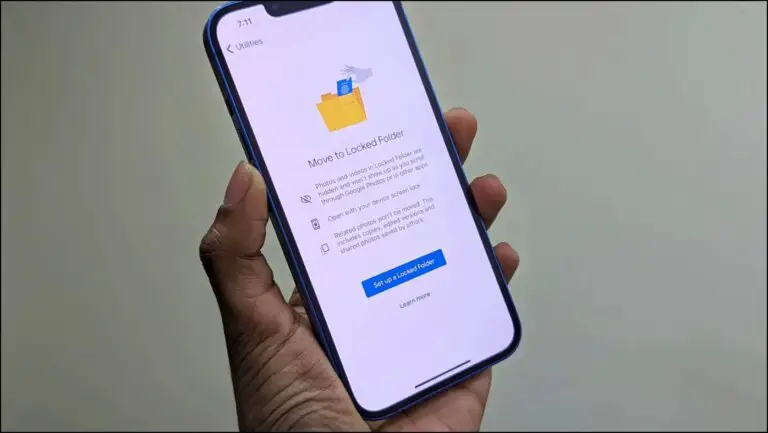Cómo ver y controlar el uso de la batería por parte de las aplicaciones en Windows 11
Windows 11 realiza varios cambios en la interfaz de usuario, así como nuevas funciones. Además, también tiene una sección de batería renovada donde puede ver un gráfico de batería detallado, la batería utilizada por aplicaciones y programas en su dispositivo, e incluso la pantalla encendida, apagada y el tiempo de espera. En este artículo, veamos cómo puede ver y controlar el uso de la batería por aplicaciones y software en su PC con Windows 11.
Ver y controlar el uso de la batería para aplicaciones en Windows 11
Varias personas con computadoras portátiles que ejecutan versiones internas de Windows 11 han informado problemas de descarga de la batería. Si usted también enfrenta un mayor uso de la batería en su PC, siga los pasos a continuación para verificar el agotamiento de la batería por aplicación y monitorear su actividad en segundo plano.
Verifique el uso de la batería por aplicación y tiempo de pantalla
- abierto Parámetros en su PC con Windows 11, ya sea desde el menú Inicio o presionando Win + I.
- En el Sistemas pestaña, seleccione Energía y batería.
- Aquí haga clic en Usando la batería, como muestra la captura de pantalla.
- Ahora verá la pantalla apagada y la pantalla a tiempo, seguido del uso detallado de la batería por cada aplicación instalada. También te mostrará el consumo de batería en primer plano y en segundo plano.
Puede ordenar aún más la lista por uso global, uso en primer plano o uso en segundo plano. Esto le dará una idea de qué aplicación consume más batería, ya sea en uso o en segundo plano.
Administrar la actividad en segundo plano de las aplicaciones
- En el mismo menú, haga clic en el menú de tres puntos junto al nombre de la aplicación.
- Seguir Administrar la actividad en segundo plano.
- Toque el menú desplegable debajo de Permitir aplicaciones en segundo plano y elija si la aplicación puede ejecutarse en segundo plano.
- Si seleccionas Nunca, la aplicación no podrá ejecutarse cuando no esté en uso.
Para algunas aplicaciones, incluidos los programas del sistema, es posible que vea "La actividad en segundo plano no se puede administrar para esta aplicación". De todos modos, si la aplicación consume demasiada batería, puede tocar Poner fin para detener inmediatamente la aplicación y sus procesos asociados.
También puede monitorear la actividad en segundo plano a través de Parámetros > Aplicaciones y características. Toque el menú de tres puntos de la aplicación, seleccione Opciones Avancées y personalizar los permisos de las aplicaciones en segundo plano.
Además, hay otros consejos para ahorrar batería mientras mira películas y videos en una computadora portátil o tableta con Windows 11.
paquete
Se trataba de cómo puede ver y controlar el uso de la batería por parte de las aplicaciones en Windows 11. Espero que ahora pueda verificar el uso de la batería por aplicación y pantalla a la vez en su PC con Windows. De todos modos, si tiene alguna duda o pregunta relacionada, no dude en contactarnos a través de los comentarios a continuación. Estén atentos para obtener más consejos y trucos de Windows 11.