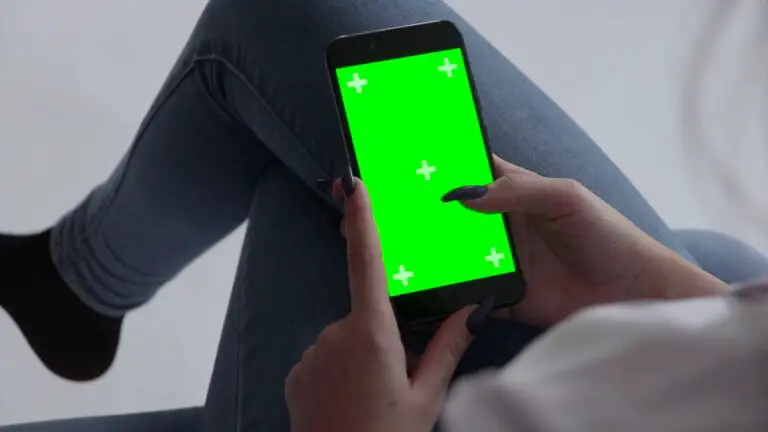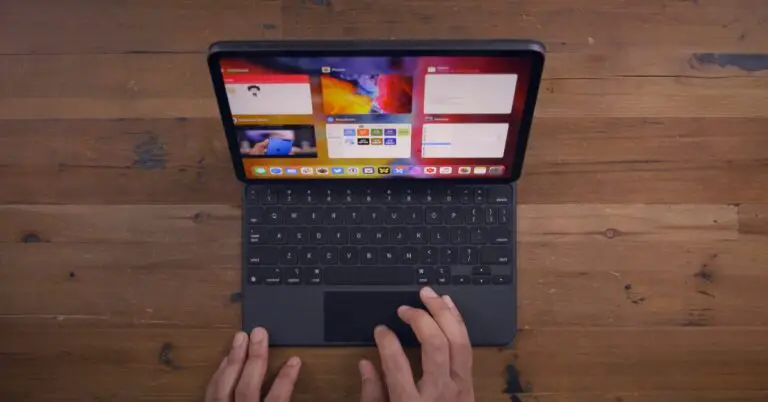9 formas de solucionar problemas de conexión, retraso de audio o Bluetooth de Windows 11
Mucha gente se ha cambiado al nuevo Windows 11 a través del programa Insider. Aunque la beta ha recibido actualizaciones periódicas, todavía no son perfectas. Muchas personas se enfrentan a problemas como el mal funcionamiento de Bluetooth, la demora de audio con auriculares o audífonos bluetooth y problemas de conectividad relacionados en sus computadoras. Afortunadamente, estos problemas se pueden solucionar con unos sencillos pasos de solución de problemas. En este artículo, veamos cómo puede solucionar el problema de Bluetooth no funciona o de retraso de audio en su PC con Windows 11.
Solucionar problemas de Bluetooth, retraso de audio y problemas de conexión en una PC con Windows 11
1.Asegúrate de que Bluetooth esté encendido
Para comenzar, asegúrese de que el dispositivo Bluetooth esté encendido y emparejado con el otro dispositivo. Puede seguir los pasos a continuación para activar Bluetooth y emparejar un dispositivo con su computadora con Windows 11.
- abierto Parámetros en Windows 11. Puede hacerlo desde el menú Inicio o presionando Ganar + yo al mismo tiempo.
- Seguir Bluetooth y dispositivos desde la barra lateral de la izquierda.
- Aquí, active la palanca para Bluetooth si no ya.
- Haga clic en Agregar dispositivo y seleccione el tipo de dispositivo.
- Ahora le mostrará la lista de dispositivos disponibles, en los que puede hacer clic para emparejar y conectar.
- Asegúrese de que el otro dispositivo esté encendido y sea visible.
2. Deshabilite y habilite Bluetooth en la PC
Una de las formas más fáciles de solucionar problemas de conectividad Bluetooth en Windows 11 es apagarlo y volver a encenderlo. Esto eliminará cualquier error o problema temporal.
Abra el centro de acción, haga clic en Bluetooth para apagarlo y, a continuación, vuelva a hacer clic en él para volver a encenderlo. También puede hacer esto desde Parámetros > Bluetooth y dispositivos.
3. Desactiva el modo avión
Al igual que Android e iOS, Windows tiene un modo avión integrado que desactiva todas las funciones de conectividad, incluidas Wifi y Bluetooth. Siempre que enciende el modo avión, automáticamente apaga Bluetooth en su PC con Windows 11.
Así que comprueba si el modo avión está activado. Si es así, apáguelo. También puede activar Bluetooth incluso en modo avión.
4. Desconecta otros dispositivos Bluetooth
La conexión a varios dispositivos Bluetooth al mismo tiempo puede causar retrasos en el audio o problemas de conectividad en su dispositivo con Windows 11. Para desconectar otros dispositivos:
- abierto Parámetros en su dispositivo Windows.
- Ir a Bluetooth y dispositivos.
- Pinchalo tres puntos para dispositivos conectados que no desea utilizar en este momento.
- Por último, haga clic en desconectar.
5. Verifique la distancia y la interferencia
Los dispositivos Bluetooth suelen tener un alcance de unos 10 metros. Por lo tanto, asegúrese de que el dispositivo esté dentro del rango operativo. Si está usando auriculares o un auricular Bluetooth, alejarse demasiado de la computadora puede causar retrasos en el audio y otros problemas de conexión.
Además, verifique la interferencia de otros objetos. Bluetooth opera en la banda de 2,4 GHz y puede interferir con otros dispositivos que operan a la misma frecuencia, como su Wifi.
Aunque es bastante raro, si siente que las señales de Bluetooth y Wifi están interfiriendo entre sí, considere cambiar el canal del enrutador o cambiar a la frecuencia de 5 GHz. O acérquese a su enrutador y evite obstáculos como metal y edificios.
Esto solucionaría problemas como el retraso o retraso del audio y problemas de conexión con dispositivos bluetooth en Windows 11.
6. Retire y vuelva a emparejar el dispositivo bluetooth.
Si tiene problemas con algunos dispositivos bluetooth, no se conectan correctamente o tiene problemas de audio, intente quitarlos y emparejarlos desde cero.
- abierto Parámetros en Windows.
- Ir a Bluetooth y dispositivos.
- Pinchalo tres puntos para el dispositivo Bluetooth.
- Prensa Suprimir.
- Luego haga clic Agregar dispositivo y seleccione el tipo de dispositivo.
- Empareje y conéctese con su dispositivo bluetooth.
7. Permitir la detección de Bluetooth
No podrá conectarse a su PC con Windows 11 si la detección de Bluetooth está desactivada. Siga los pasos a continuación para verificarlo y activarlo:
- abierto Parámetros en su computadora con Windows.
- Ir a Bluetooth y dispositivos.
- Aquí haga clic en características.
- Desplácese hacia abajo y presione Más configuraciones de bluetooth.
- Marque la casilla para Autorizar dispositivos bluetooth para encontrar esta PC.
- Además, marque la casilla para Notificaciones.
8. Reinicie su PC y su dispositivo Bluetooth.
Si Bluetooth aún no funciona correctamente o si tiene problemas de retraso de audio, intente reiniciar su computadora y el dispositivo Bluetooth. Esto debería solucionar cualquier problema temporal que esté causando el problema.
9. Actualice o reinstale los controladores de Bluetooth
Si nada funciona, podría ser un problema con los controladores Bluetooth de su PC. El componente de software permite que su PC con Windows se comunique con un dispositivo Bluetooth y viceversa. Puede que tenga errores o no esté actualizado, así que intente actualizar o reinstalar el controlador.
- prensas Ganar + X en su teclado y haga clic en Gestionnaire de périphériques.
- En el Administrador de dispositivos, haga doble clic Bluetooth para extenderlo.
- Botón derecho del ratón el nombre del adaptador Bluetooth, que puede incluir la palabra "radio" o R.
- Haga clic en Actualiza el controlador > Buscar automáticamente para el software del controlador actualizado.
Espere a que encuentre y actualice automáticamente los controladores necesarios. Si eso aún no funciona, desinstale el controlador seleccionando Desinstalar el dispositivo en el menú contextual. Luego, descargue los controladores bluetooth del sitio web de su fabricante e instálelos nuevamente.
(Resuelto) problema de bluetooth de Windows 11 no funciona
Esto fue para resolver el problema de que Bluetooth no funciona, retraso de audio o problemas de conexión relacionados en su computadora con Windows 11. Espero que ahora pueda conectar y usar correctamente sus auriculares o auriculares Bluetooth. Si aún tiene dudas o preguntas, hágamelo saber en los comentarios a continuación. Estén atentos para más artículos como este.
También puede seguirnos para recibir noticias tecnológicas instantáneas en noticias de Google o para obtener sugerencias y trucos, reseñas de teléfonos inteligentes y dispositivos, únete GadgetsToUse grupo de telegramas o para ver los últimos videos de reseñas, suscríbete GadgetsToUse canal de Youtube.