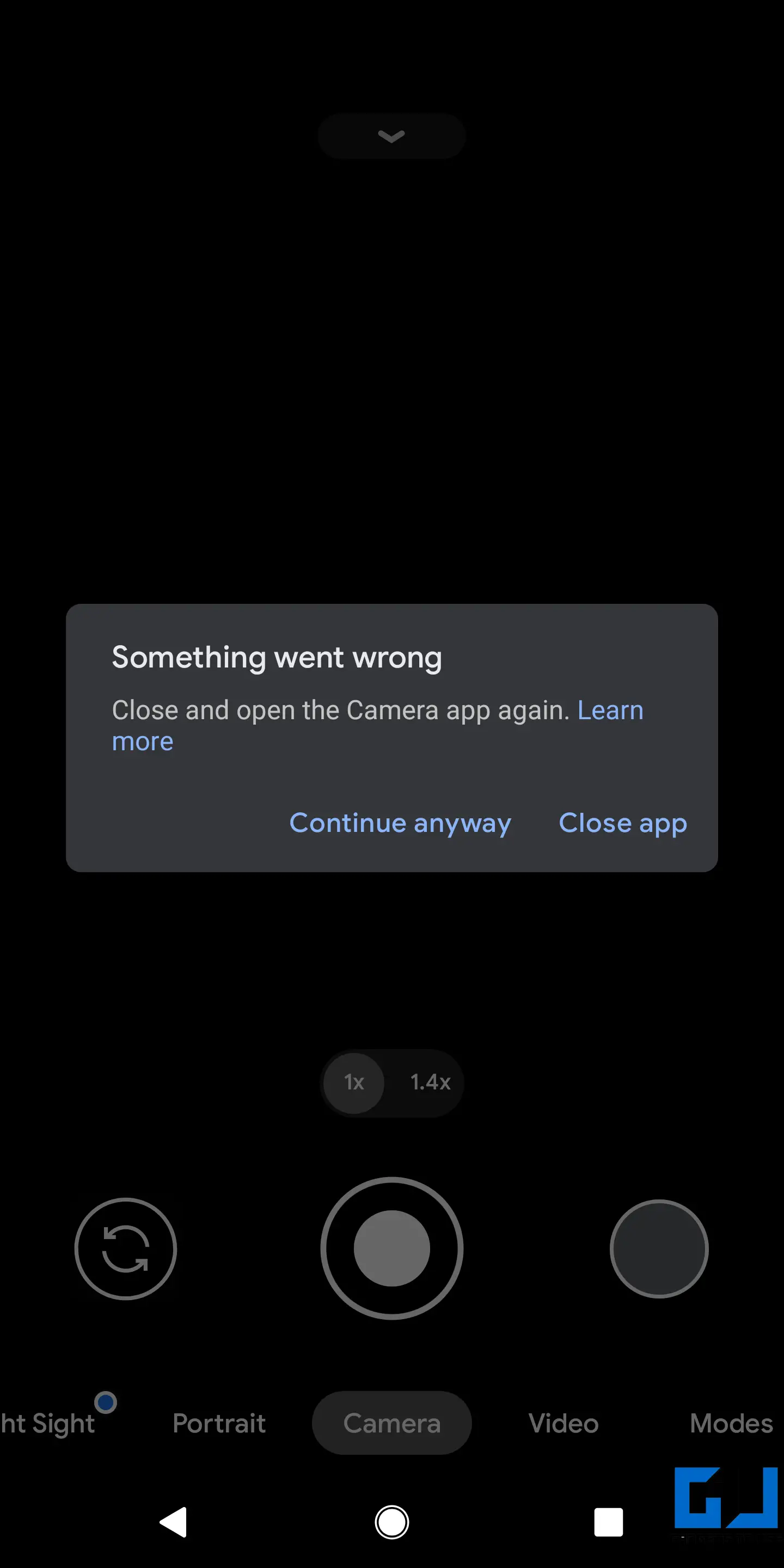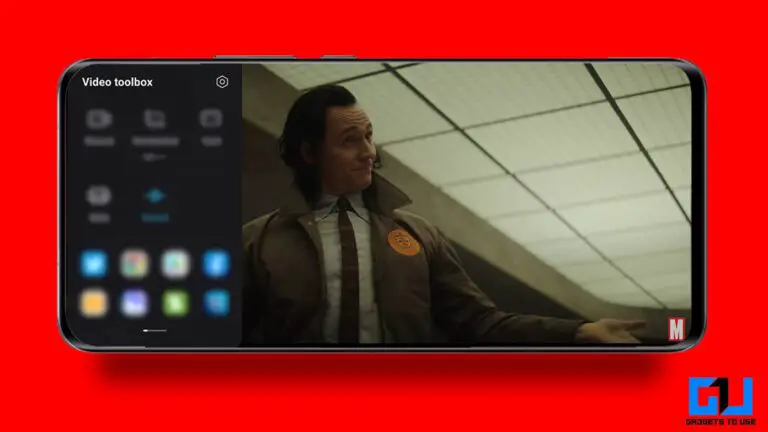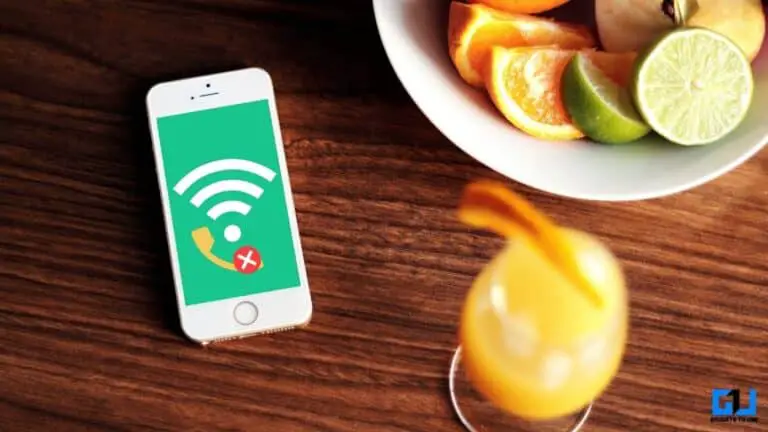9 formas de arreglar la aplicación de la cámara que se bloquea o no funciona en un teléfono Android
A veces, los usuarios de Android pueden tener problemas en los que la aplicación de la cámara no se abre, se bloquea al intentar abrirla o muestra un mensaje de error como "Desafortunadamente, la foto del dispositivo se detuvo" y no funciona en absoluto. Estos problemas pueden ser molestos cuando desea hacer clic en imágenes o videos en su teléfono. Aquí hay algunas formas fáciles que lo ayudarán a solucionar el problema de falla o falla de la aplicación de la cámara en su teléfono Android.
¿La aplicación de la cámara se bloquea o no funciona en un teléfono Android? Aquí está la solución
En Android, los problemas de la cámara suelen deberse a problemas de software. En este caso, es posible que no pueda utilizar la aplicación Cámara. Se atascará mientras está en uso o no se abrirá en primer lugar. A continuación, se muestran algunos problemas comunes que puede enfrentar en la aplicación Cámara:
- Mensaje "Desafortunadamente, la cámara se ha detenido"
- Mensaje "No se puede conectar a la cámara"
- Error "Advertencia: falla de la cámara"
- Error de cámara: la cámara ha encontrado un error fatal
- La aplicación de la cámara sigue fallando o congelando
Puede suceder en cualquier teléfono Android, desde Samsung, Xiaomi, Poco, Realme, Oppo, Vivo, OnePlus, etc. Por lo general, estos problemas se pueden resolver con sencillos pasos de solución de problemas. A continuación, se muestran varias formas de solucionar problemas de la cámara en su teléfono Android.
1. Reinicia el teléfono
Lo primero que debe hacer es reiniciar su teléfono. Esto restablecerá el dispositivo y eliminará cualquier error o problema temporal. Para reiniciar el teléfono, mantenga presionado el botón de encendido. Una vez que vea el menú de energía, toque Reiniciar o Reiniciar.
Una vez que el dispositivo se haya reiniciado, abra la aplicación Cámara para ver si funciona correctamente. De lo contrario, vaya a las otras soluciones a continuación.
2. Forzar detención, borrar datos de la cámara
La otra opción es forzar la detención de la aplicación Cámara y borrar sus datos para comenzar de nuevo. Para hacer esto, siga los pasos a continuación.
- abierto Parámetros en tu teléfono Android.
- Ir a Aplicaciones y notificaciones > Ver todas las aplicaciones.
- Aquí, desplácese hacia abajo y seleccione el Cámara .
- Haga clic en Parada forzosa y abra la cámara para ver si funciona.
- De lo contrario, repita los pasos para abrir la página de información de la aplicación de la cámara y haga clic en Almacenamiento y caché.
- grifo Almacenaje vacío y confirme el mensaje.
Esto restablecerá la aplicación de la cámara a los valores predeterminados y solucionará cualquier problema intermitente.
3. Verifique los permisos de la cámara
La aplicación Cámara se bloquea o se cierra automáticamente cuando la abre si no está autorizada para acceder al hardware de la cámara. Así que verifique si accidentalmente negó el permiso y vuelva a habilitarlo de la siguiente manera:
- abierto Parámetros en tu teléfono Android.
- Ir a Aplicaciones y notificaciones > Ver todas las aplicaciones.
- Aquí, desplácese hacia abajo y seleccione el Cámara .
- Haga clic en permisos y seleccione Cámara.
- Cámbielo a permitir si no ya.
4. Libera espacio de almacenamiento en tu teléfono
Los teléfonos Android requieren una cierta cantidad de almacenamiento gratuito para un funcionamiento sin problemas. Suele ser el 10% de la capacidad total de almacenamiento. Si el almacenamiento está casi lleno, el teléfono puede comenzar a quedarse atrás, al igual que la aplicación de la cámara.
Puede verificar el espacio de almacenamiento restante en su teléfono yendo a Configuración> Almacenamiento. Luego puede eliminar aplicaciones, descargas y otros archivos no deseados para hacer espacio. A continuación, le mostramos cómo puede utilizar Archivos de Google para liberar espacio de almacenamiento.
5. Busque actualizaciones de software
Los fabricantes de teléfonos inteligentes envían regularmente actualizaciones de software para agregar nuevas funciones y corregir errores o problemas intermitentes con el teléfono. Por lo tanto, verifique y actualice su teléfono a la última versión para solucionar cualquier problema relacionado con el firmware.
- abierto Parámetros en tu teléfono Android.
- Desplácese hacia abajo y haga clic sistema > progreso.
- Aquí seleccione Actualización de software.
- Verifique e instale si hay actualizaciones disponibles para su dispositivo.
6. Arranque en modo seguro
El Modo seguro deshabilita todas las aplicaciones y funciones de terceros para ayudarlo a encontrar problemas en su teléfono. Para comenzar en modo seguro:
- Mantenga pulsado el Poder en su teléfono.
- Una vez que aparezca el menú de energía, mantenga presionada la tecla Apagar o entonces reanudar .
- En cuestión de segundos, obtendrá el mensaje de Modo seguro.
- grifo Correcto para reiniciar su teléfono en modo seguro.
O ENTONCES
- Si no ve ninguna opción, éteindre su teléfono.
- Ahora presione el Poder clave para iniciarlo.
- Mientras el teléfono se está iniciando, mantenga oprimida Poder + Volumen bajo tecla simultáneamente.
Una vez que el teléfono se haya iniciado, verá la marca de agua "Modo seguro" en la parte inferior izquierda. Significa que el teléfono se ha iniciado correctamente en modo seguro.
Intente abrir la aplicación Cámara para ver si funciona bien. Si es así, el problema es causado por una de las aplicaciones de terceros en su teléfono. Verifique las aplicaciones instaladas recientemente o las aplicaciones con permisos de cámara y elimine las que sospeche que están causando problemas.
Para salir del modo seguro, simplemente reinicie su teléfono o apáguelo e inícielo normalmente.
7. Limpiar la partición de la caché
Limpiar la partición de la caché elimina los datos temporales o corruptos, lo que en realidad puede resolver muchos problemas. Si ha actualizado recientemente el software de su teléfono, le recomendamos que borre la partición de la caché de recuperación.
Sin embargo, asegúrese de proceder con precaución y haga una copia de seguridad de sus datos si formatea accidentalmente el teléfono. Para borrar la partición de la caché del sistema:
- Para comenzar, apague su teléfono.
- Ahora presione y mantenga presionado el Encendido + Bajar el volumen botón simultáneamente. La combinación de teclas puede ser diferente en su teléfono; verifíquela en Google buscando "Cómo abrir el menú de recuperación en
. " - Una vez que mantenga presionada la combinación de teclas correcta, su teléfono se iniciará en modo de recuperación.
- En el menú de recuperación, use las teclas de volumen para acceder al Borrar partición de caché.
- Presione el botón de encendido para seleccionar y restablecer la partición de caché.
Asegúrese de borrar solo la partición de caché y no todo el teléfono. De lo contrario, perderá todos los datos.
8. Realice un restablecimiento de fábrica
La última opción para solucionar los problemas de falla de la cámara o no funciona en Android es realizar un restablecimiento de fábrica. Esto borrará todos los datos y restablecerá su teléfono a la configuración predeterminada de fábrica, tal como estaba cuando lo desempaquetó. Sin embargo, mantendrá todas las actualizaciones de software instaladas.
- abierto Parámetros en tu teléfono Android.
- Ir a sistema > progreso > Restablecer opciones.
- Aquí haga clic en Borrar todos los datos (restablecimiento de fábrica).
Notar: Esto borrará todos los datos del dispositivo, incluidas sus aplicaciones, fotos, documentos y otros archivos.
9. ¿Problema con el hardware de la cámara?
Utilice una aplicación de cámara de terceros o intente probar la cámara en el menú de prueba oculto del teléfono. Si ninguna de las soluciones funciona y la cámara aún fuerza el apagado automático o se congela, puede deberse a problemas con el hardware de la cámara.
Esto suele ocurrir debido al daño de los líquidos. De cualquier manera, le recomendamos que lleve su teléfono a un centro de reparación autorizado para un diagnóstico más profundo del problema.
paquete
Estas fueron algunas soluciones fáciles de probar si la cámara de su teléfono Android se congela o no funciona correctamente. Por lo general, un simple reinicio o borrar los datos de la aplicación Cámara soluciona el problema. Sin embargo, si no es así, puede continuar con otras soluciones dadas. De todos modos, déjame saber qué funcionó para ti. Si tiene alguna duda o pregunta, no dude en contactarnos a través de los comentarios a continuación.