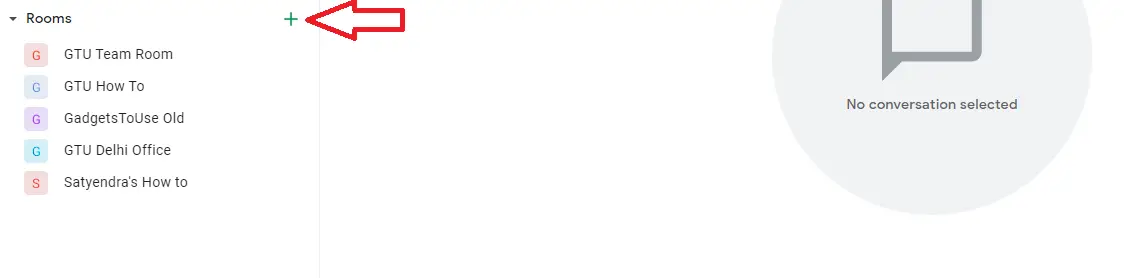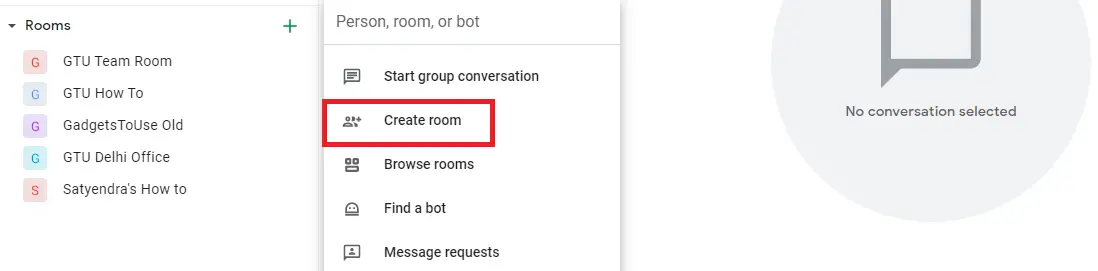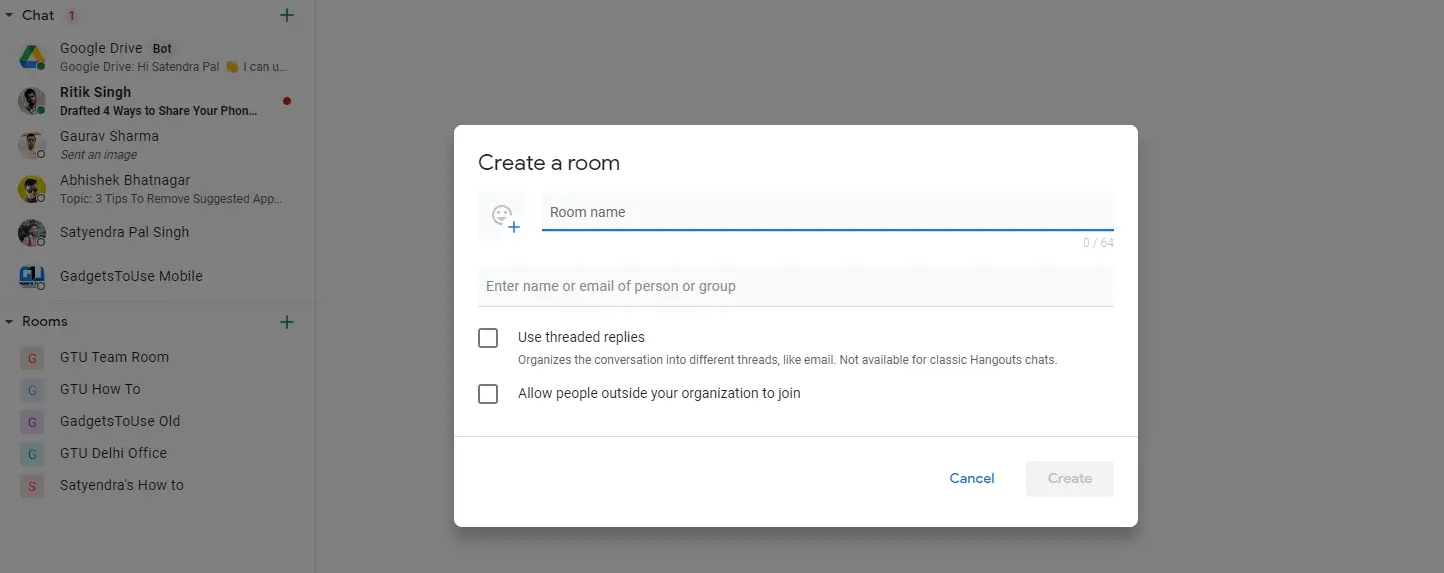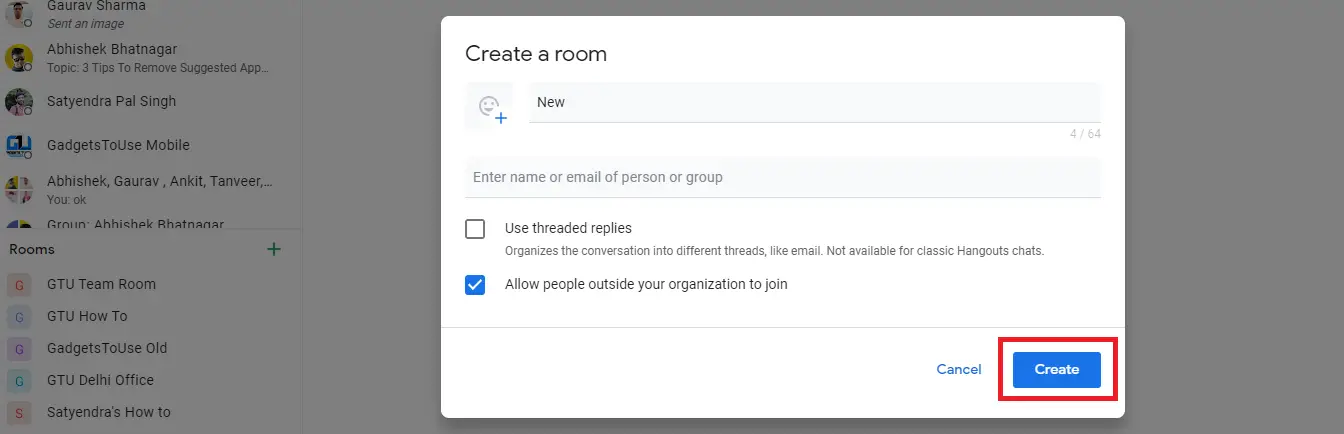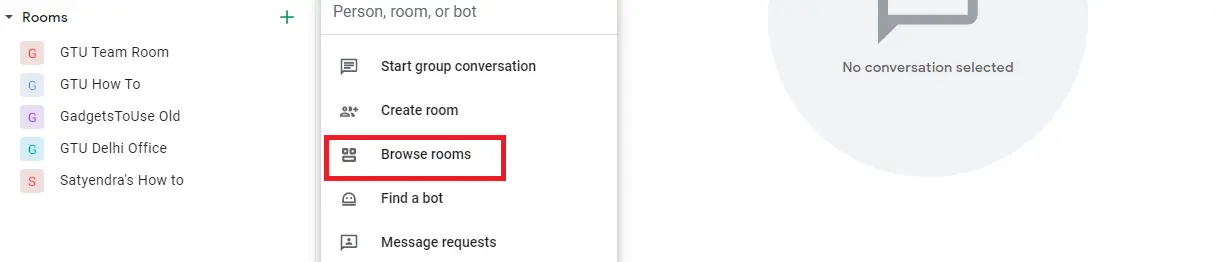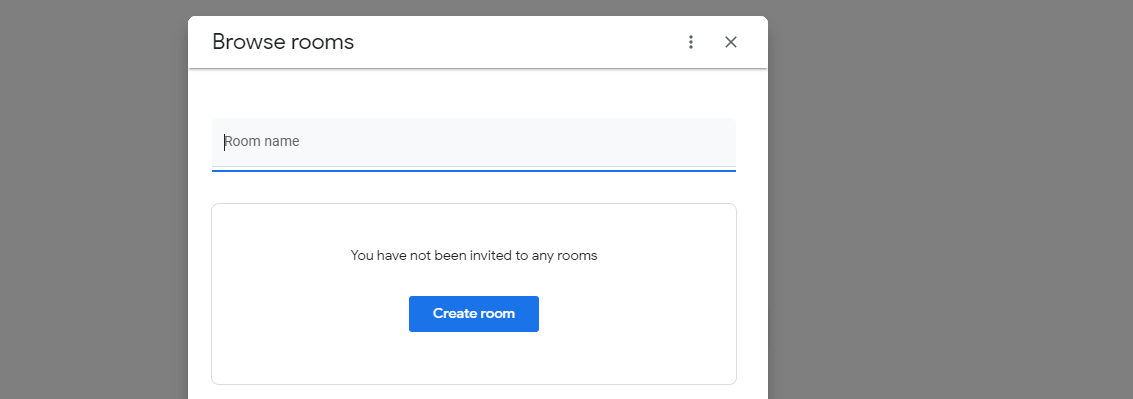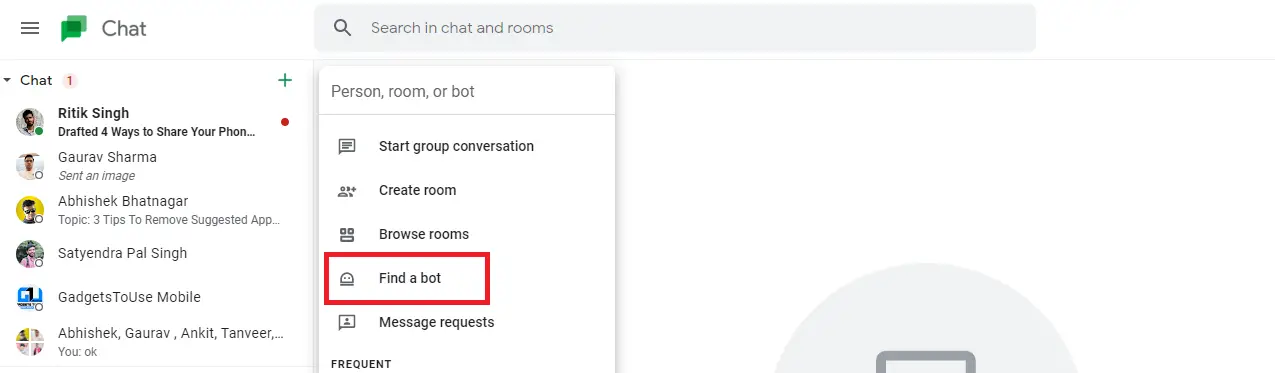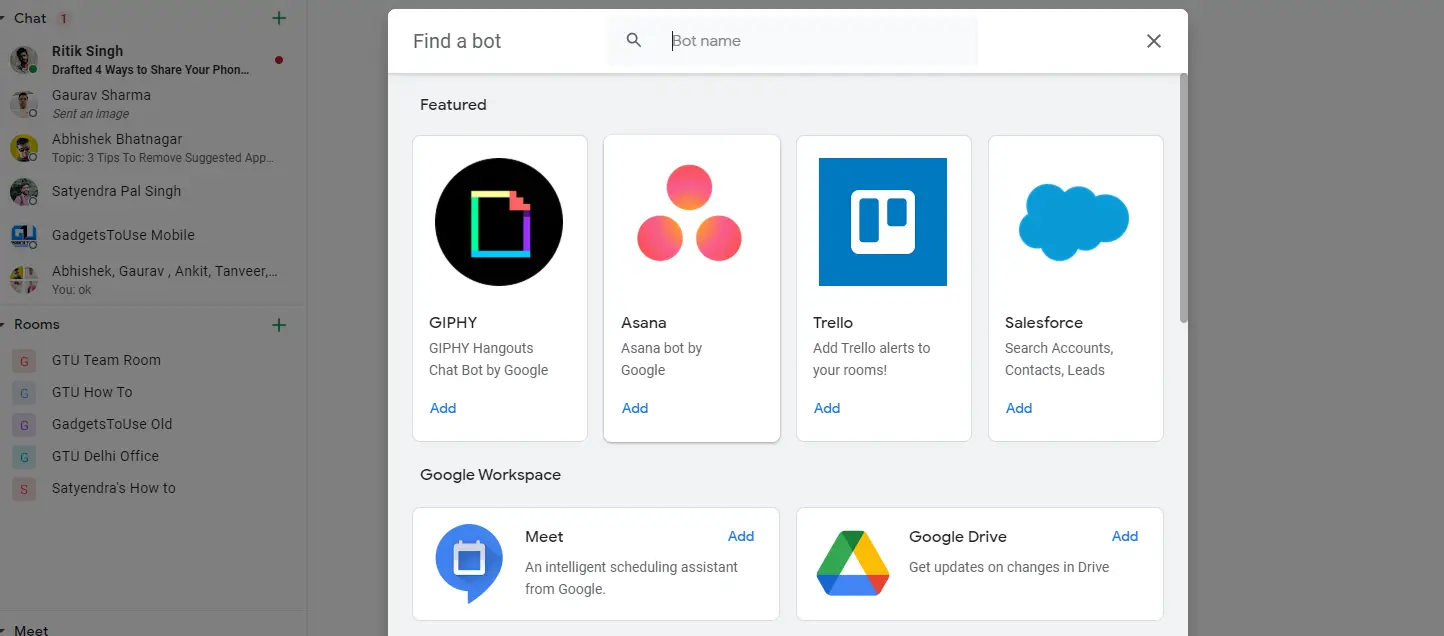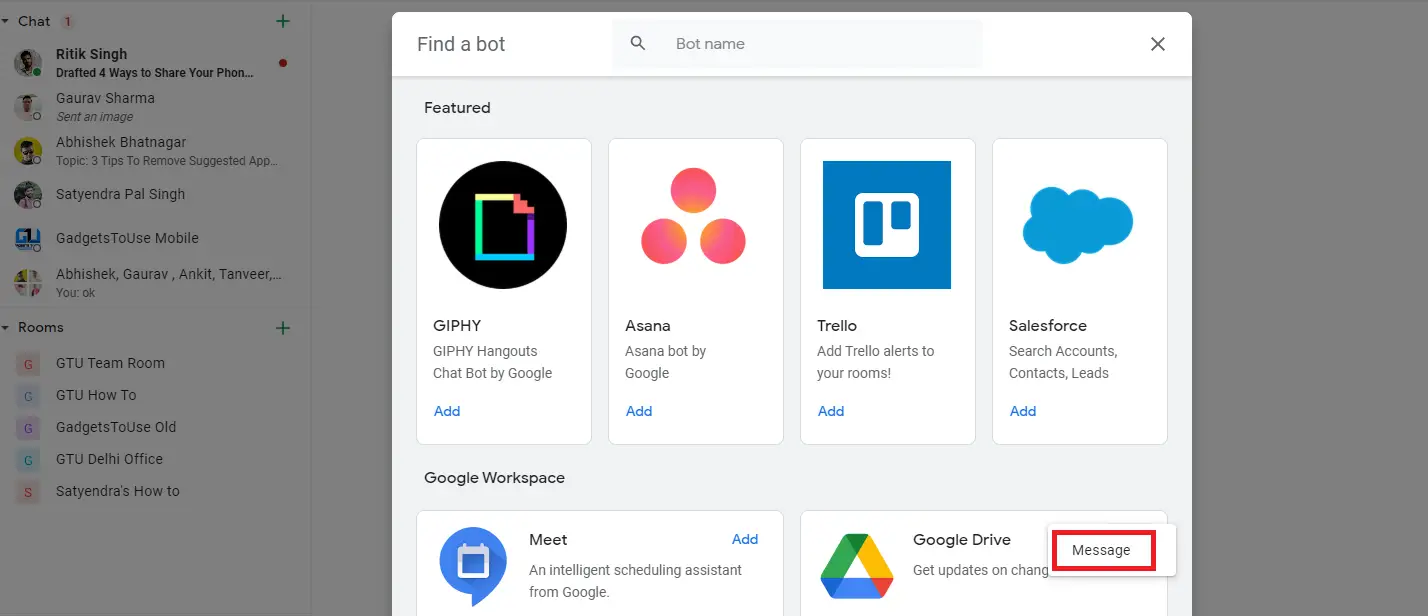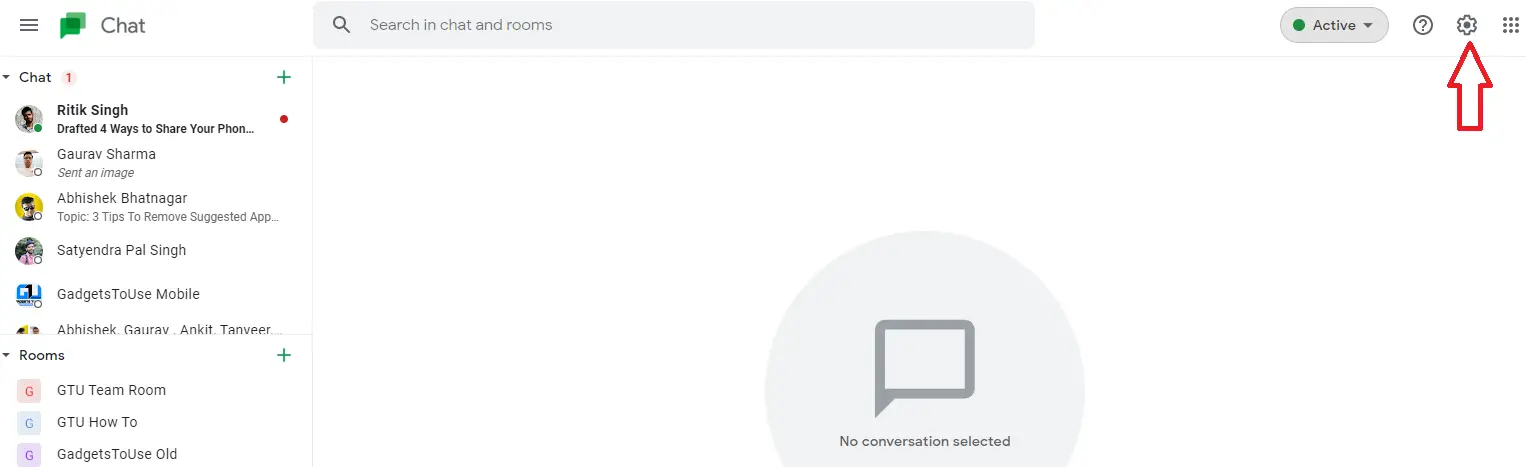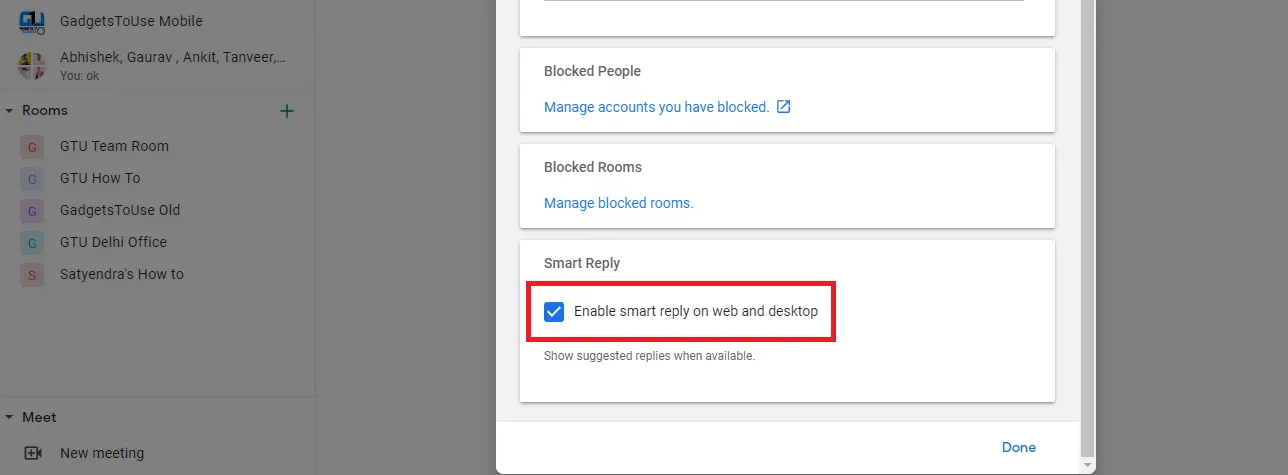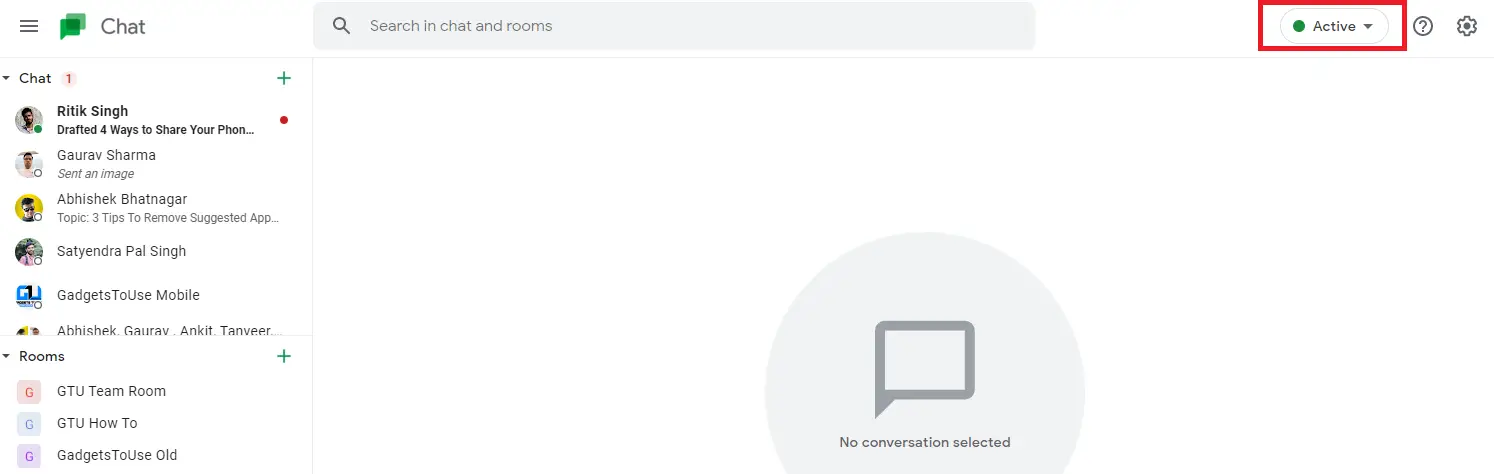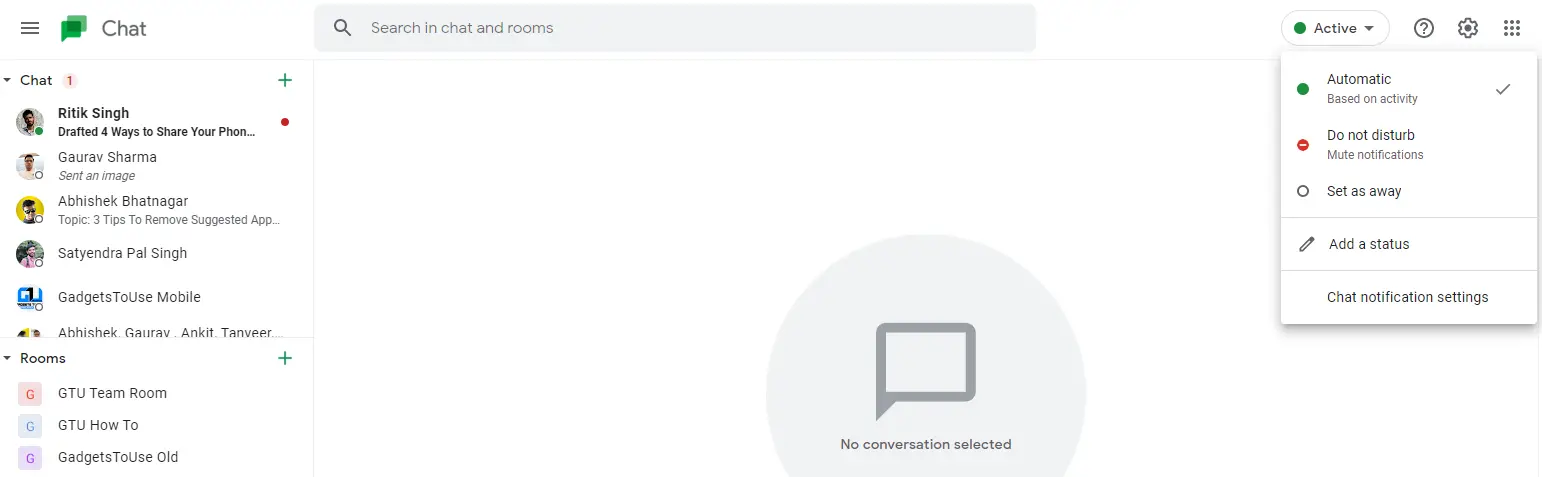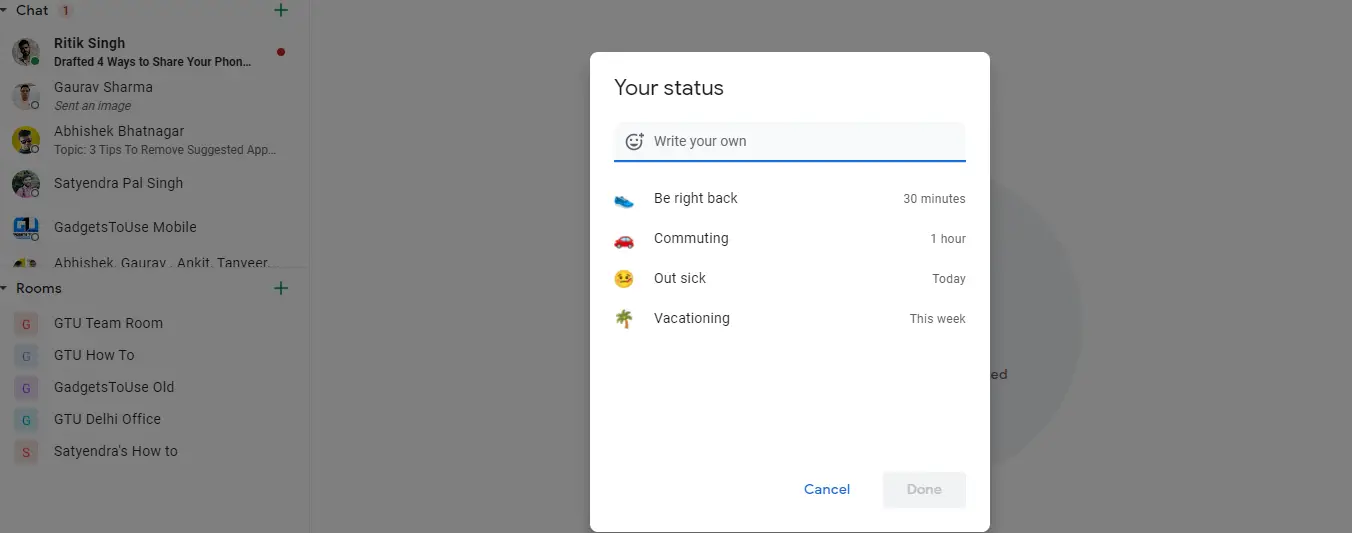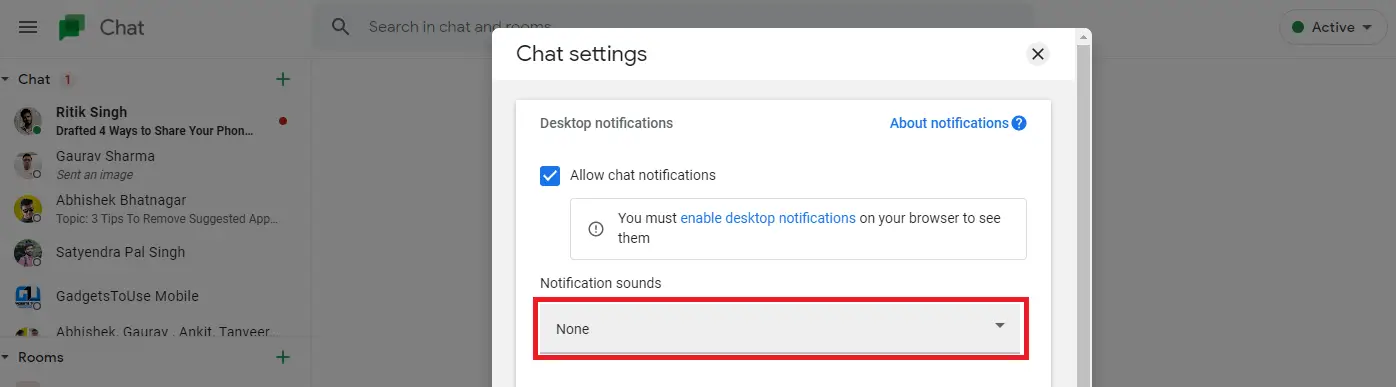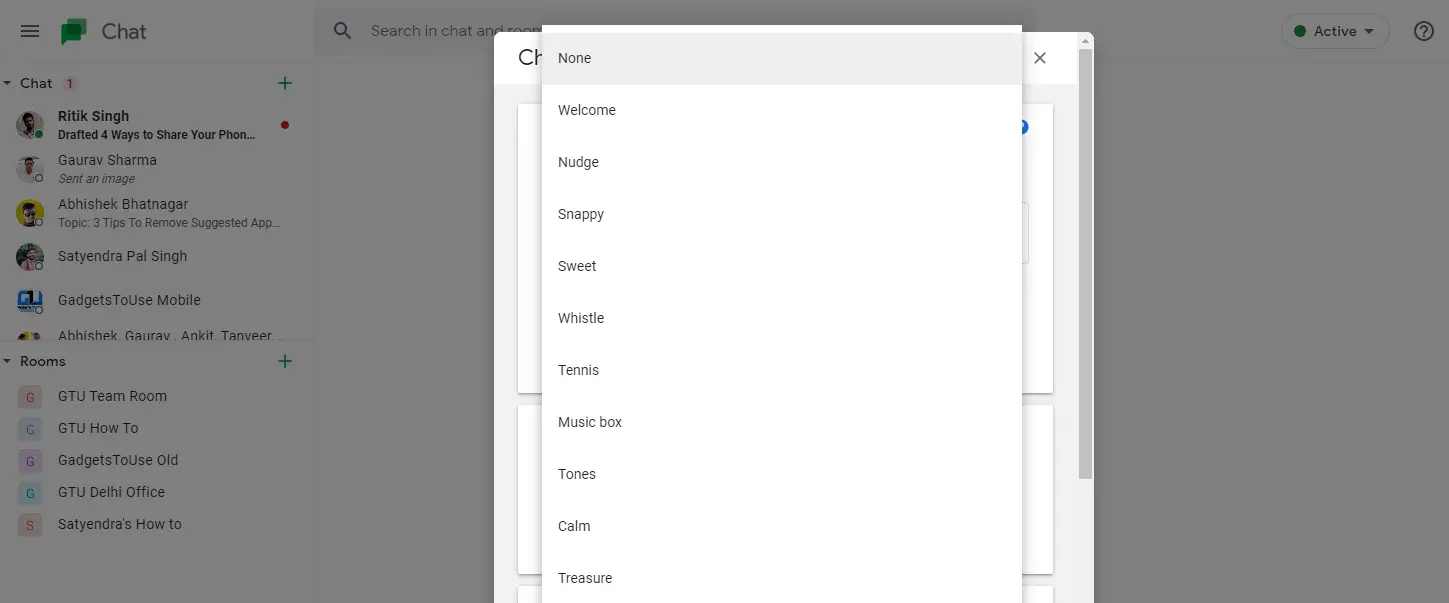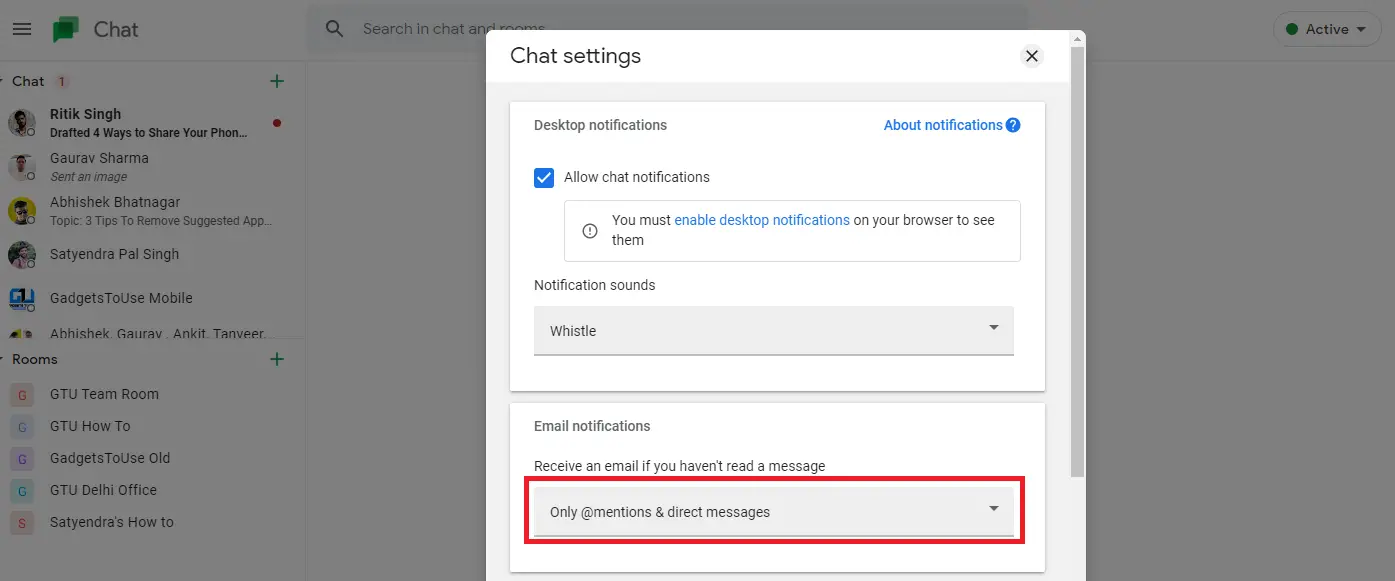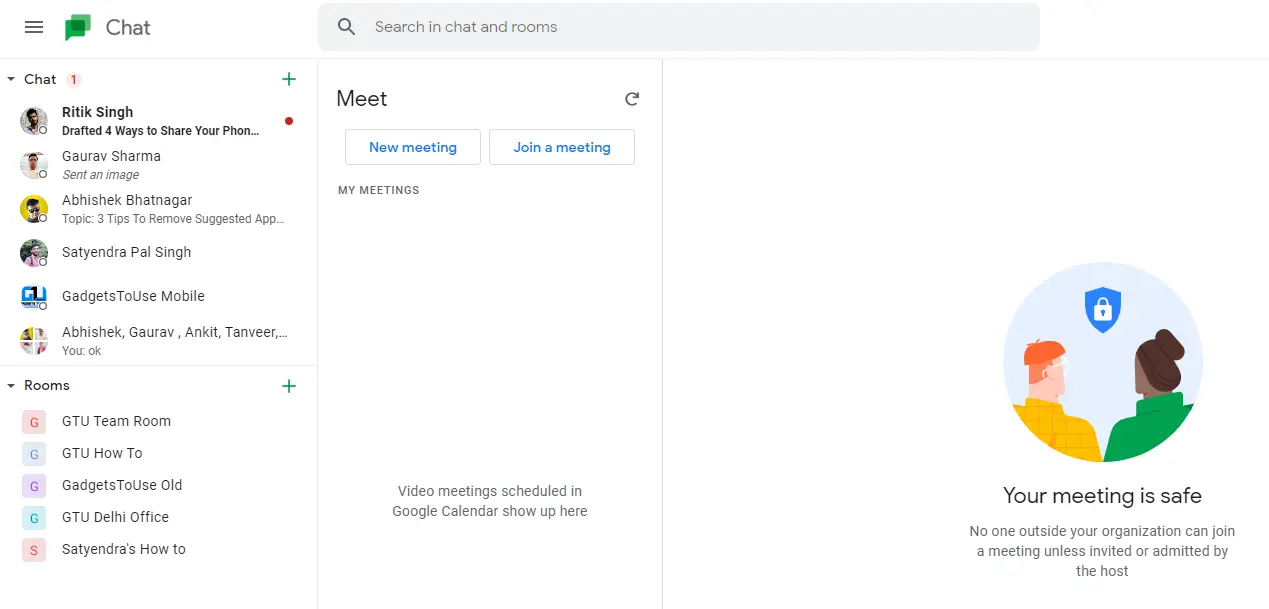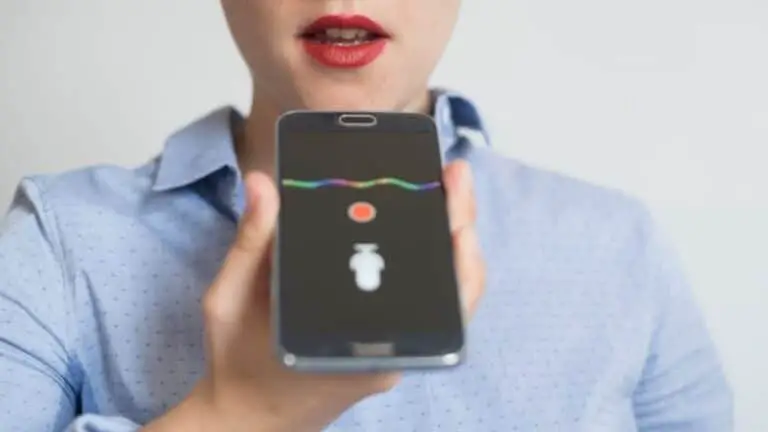7 consejos y trucos de Google Chat para usarlo como un profesional
Google ha anunciado otro servicio de mensajería que reemplazará su servicio Hangouts que se usaba para la comunicación, especialmente en el lugar de trabajo. Google Chat se lanzó originalmente solo para usuarios de Google Workspace. Sin embargo, una vez que Hangouts se suspenda oficialmente, Google Chat estará disponible para todos. Ahora estamos usando Google Chat en GTU y hemos extraído algunas buenas características de él. Así que aquí tienes algunos consejos y trucos del chat de Google para que uses el chat como un profesional.
Consejos y trucos del chat de Google
Google Chat tiene funciones de Hangouts similares como chat individual y grupal, así como adiciones como salas, bots, respuestas de estado inteligentes. Con Chat, puede trabajar fácilmente con colegas, por ejemplo, compartiendo archivos de Drive y asignando tareas. Estas son algunas de las funciones sorprendentes del chat de Google:
Crear y unirse a salas
Puede comunicarse y colaborar con su equipo utilizando Salas en el chat de Google. Si es un usuario de Google Workplace, aquí le mostramos cómo crear y unirse a salas en Chat.
1. Abra Google Chat en su PC y presione el botón " +”Junto a las partes en la parte inferior.
2. Ahora haga clic en "Crear una habitación".
3. Luego ingrese un nombre para la pieza. También puede agregar avatares de sala, que son básicamente emojis.
3. Si desea permitir que otras personas ajenas a su lugar de trabajo se unan a esta sala, active la función "Permitir que se unan personas ajenas a su organización".
4. Por último, haga clic en "Crear ".
Es todo. La sala de chat de Google se creará correctamente y podrá comenzar a comunicarse con su equipo.
Para unirse a una sala en el chat de Google:
1. Abra el chat de Google y haga clic en " +”Junto a Habitaciones.
2. Luego haga clic en "Examinar salas".
3. Ahora, las salas a las que ha sido invitado aparecerán en la parte superior de la lista. También puede buscar uno con su nombre para encontrarlo.
4. Finalmente, haga clic en "+" o "Unirse" para unirse a esta sala.
Usar bots en el chat de Google
Google Chat también tiene Bots, que son cuentas automatizadas para ayudar a los usuarios con ciertos servicios, como programar reuniones o realizar ciertas tareas. Actualmente, Chat tiene bots de Google Drive y Meet junto con varios bots de terceros como Zoom, GitHub, Trello, Zapier, etc.
A continuación, se explica cómo usar un bot en el chat:
1. Abra Google Chat en su PC y haga clic en " + Junto a los chats, seleccione "Buscar un bot".
2. Serás redirigido a la sección de bots y verás la lista de bots en el chat de Google.
3. Busque el bot que desee y haga clic en " Añadir. "
4. Seleccione "Mensaje" y se agregará a su chat. También puede seleccionar "Agregar a sala" para agregarlos a una sala o chat grupal.
Cuando agregue un bot, comenzará a aparecer en sus chats. Luego puede chatear con estos bots para completar tareas.
Habilitar respuestas inteligentes
Google Chat también tiene una función de respuesta inteligente, al igual que las respuestas inteligentes en Gmail. Utiliza el aprendizaje automático para ofrecer posibles respuestas a las conversaciones de chat. A continuación, le indicamos cómo activar o desactivar esta función:
1. Abra Google Chat en el escritorio y haga clic en el ícono de ajustes en la esquina superior derecha para ingresar. Parámetros.
2. Aquí, haga clic en Inteligente rrespuesta en el menú
3. Ahora puede marcar o desmarcar "Habilitar respuesta inteligente en la web y el escritorio" para habilitar o deshabilitar la función.
Establecer estado
Al igual que otros servicios de mensajería populares, también puede establecer el estado en el chat de Google. De forma predeterminada, muestra "Activo" cuando está en línea, pero puede configurarlo en "No molestar" o "Ausente". También puede establecer un estado personalizado como viajes diarios, enfermedad, etc.
A continuación, le indicamos cómo establecer un estado en el chat de Google:
1. Abra Google Web en su escritorio.
2. Ahora verá el estado "Activo" en la esquina superior derecha cerca del icono de configuración.
3. Haga clic en Activo y aparecerá un menú desplegable, desde el cual puede seleccionar otros estados como "No molestar" o "Establecer como ausente".
4. Si desea establecer un estado personalizado, puede hacer clic en "Agregar estado" en la parte inferior de esta lista desplegable.
5. En la página siguiente, escriba su propio estado o seleccione uno de los estados dados como "Regresé", "Viaje", "De baja por enfermedad" o "Vacaciones".
Cambiar el sonido de la notificación
Por defecto, Google Chat tiene un sonido de notificación que no es muy fuerte y si no te gusta tanto puedes cambiarlo en cualquier momento. A continuación, se explica cómo cambiar el sonido de las notificaciones en el chat de Google:
1. Abra Google Chat en su PC.
2. Ahora haga clic en el icono de Configuración (engranaje) en la parte superior derecha.
3. En la página Configuración de chat, verá las opciones de "Sonidos de notificación".
4. Bajo esta opción, hay un menú desplegable, desde el cual puede seleccionar un sonido de notificación diferente para sus mensajes.
Tenga en cuenta que en este momento solo puede usar opciones de sus datos de Google y no un sonido personalizado de su elección.
Permitir notificaciones por correo electrónico
Si no puede estar siempre activo en el chat de Google y perder algunos mensajes, puede activar las notificaciones por correo electrónico. Entonces, cada vez que pierda el mensaje, recibirá un correo electrónico del mismo para recordárselo. A continuación, le indicamos cómo activar esta función:
1. Abra Google Chat y vaya a la configuración del chat haciendo clic en el icono de engranaje.
2. Ahora en la página de configuración, verá la opción "Notificaciones por correo electrónico".
3. Debajo hay otra opción: “Recibir correo electrónico si no ha leído el mensaje” y puede hacer clic en el menú desplegable a continuación para seleccionar la opción que más le convenga.
4. Seleccione "Solo menciones y mensajes directos" si desea recibir notificaciones por correo electrónico. De lo contrario, puede seleccionar "Desactivado" si no desea recibir un correo electrónico.
Iniciar o unirse a una reunión
También puede iniciar o unirse a una reunión de Google Meet a través del chat de Google. En el lado izquierdo de la pantalla de chat, donde se enumeran todos los chats y salas, verá la opción "Reunirse" en la parte inferior. Haga clic en él y mostrará "Nueva reunión" y "Mis reuniones".
Haga clic en "Mis reuniones" y se abrirá la ventana de Google Meet, donde puede iniciar una nueva reunión o unirse a una reunión a la que ha sido invitado.
Estos son los mejores trucos y consejos de Google que puede probar cuando comience a utilizar este nuevo servicio de chat de Google. Para conocer más de estos consejos y trucos, ¡estad atentos!