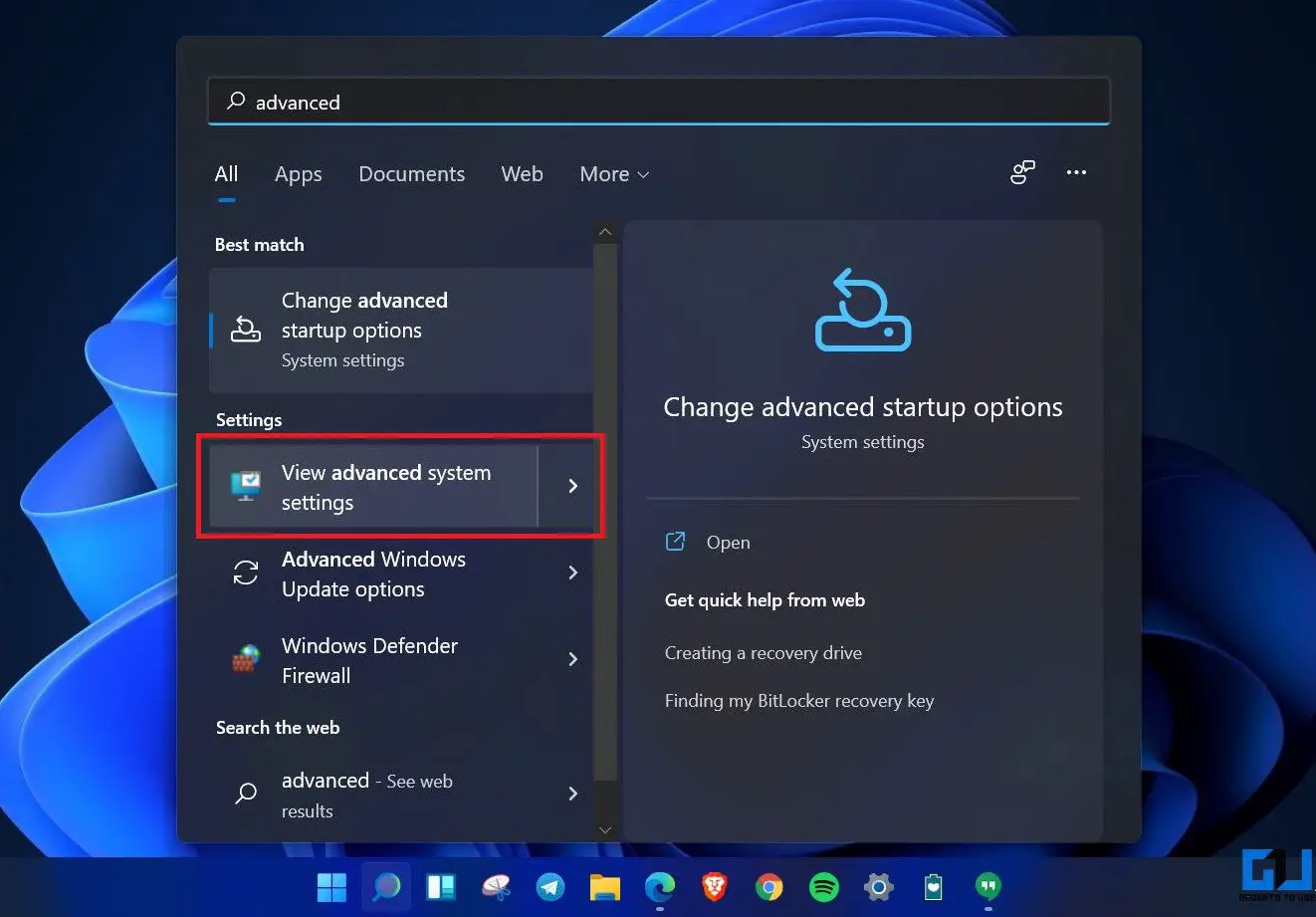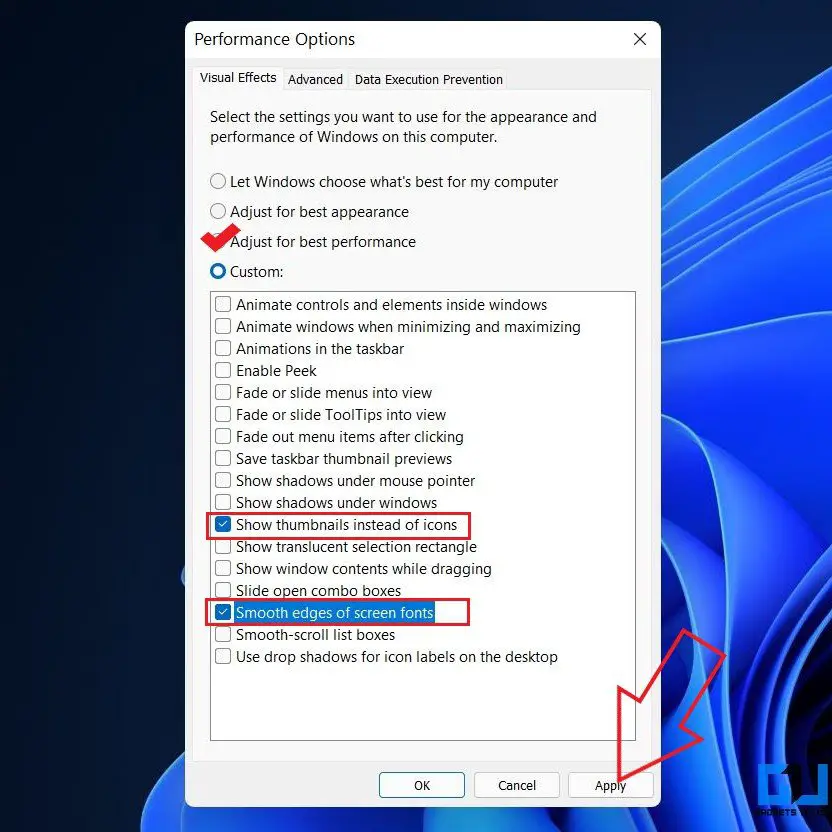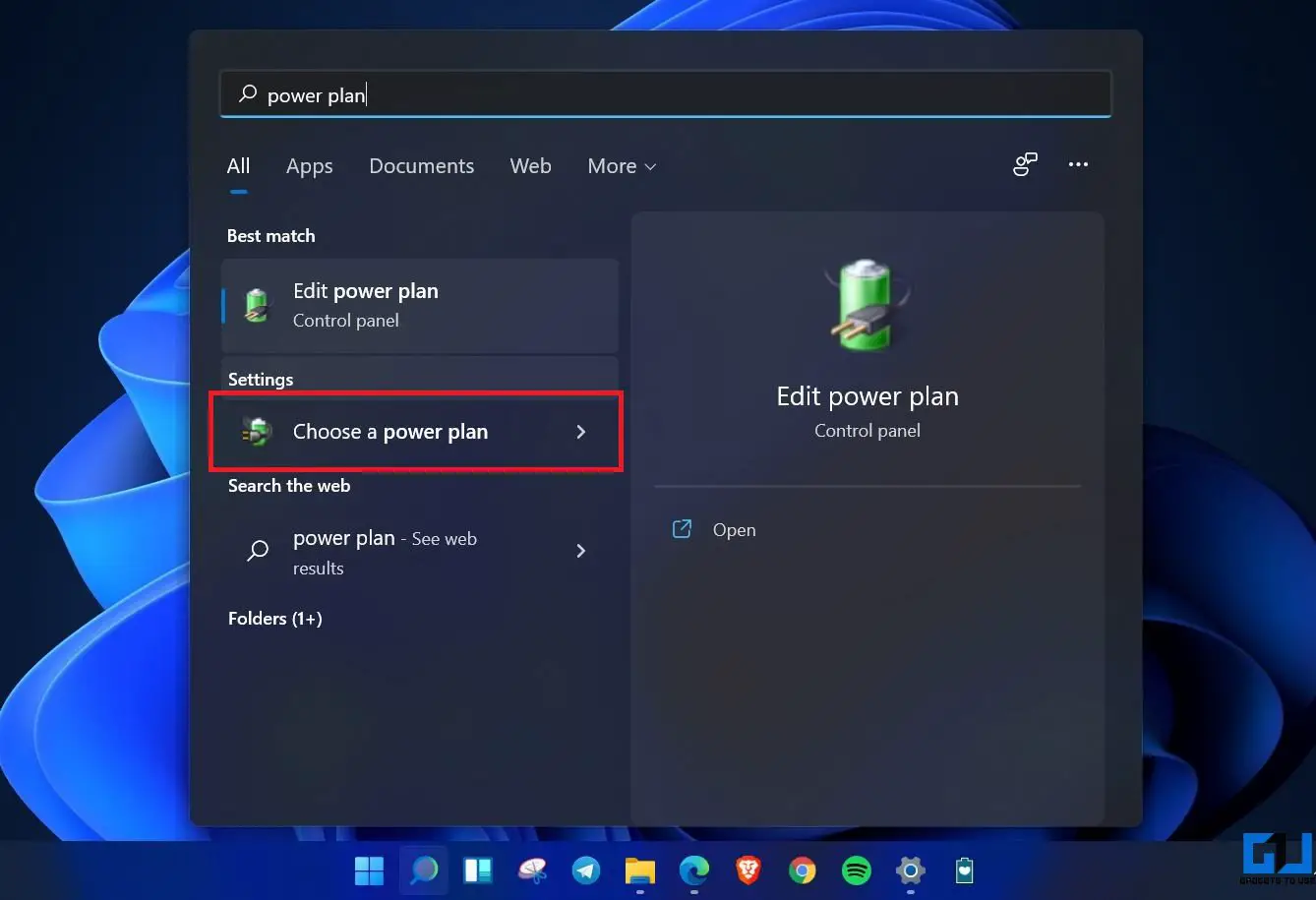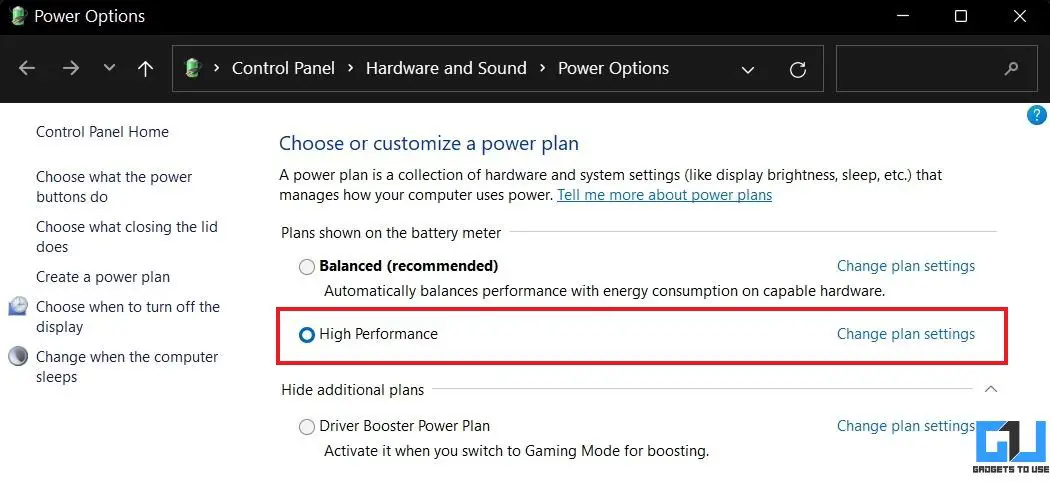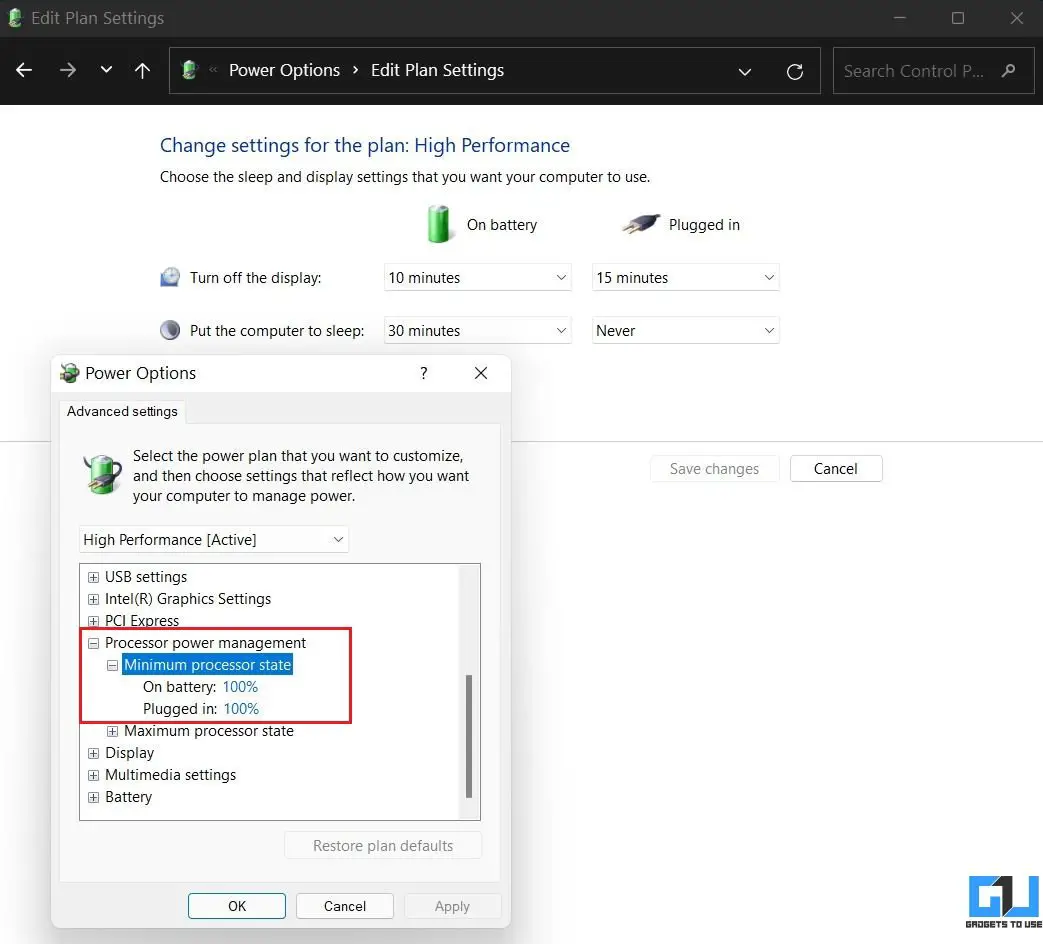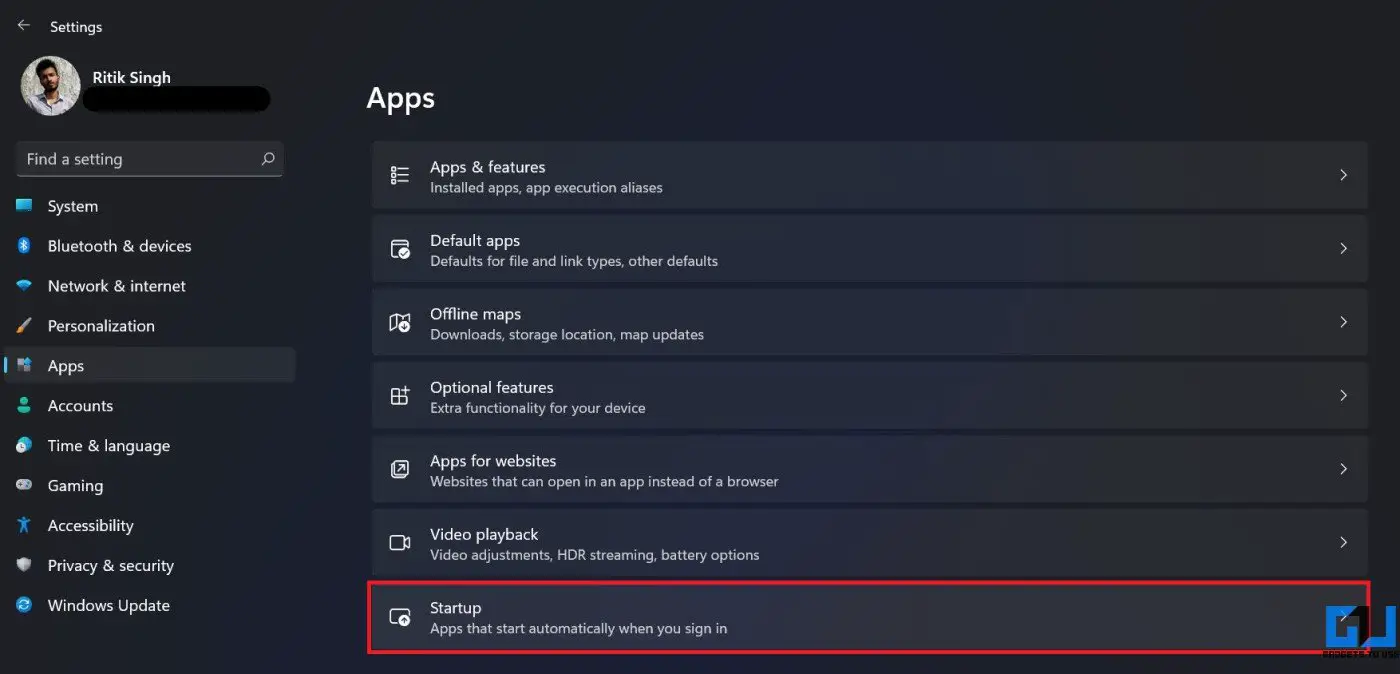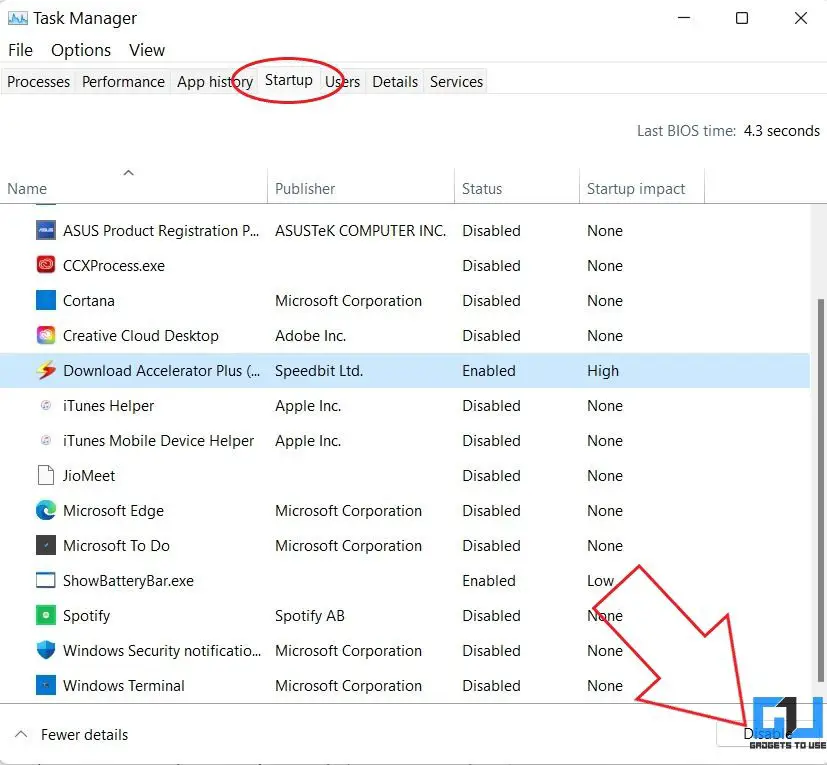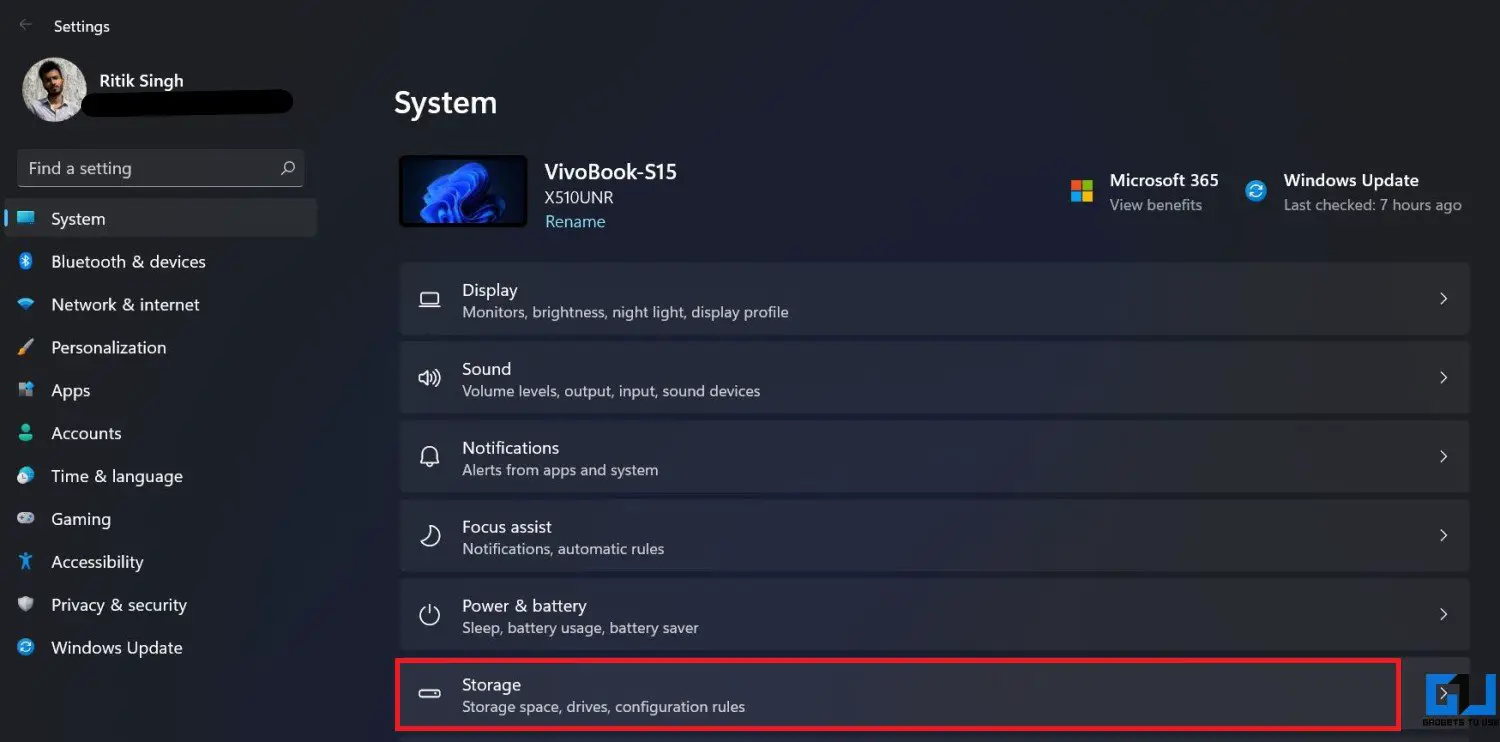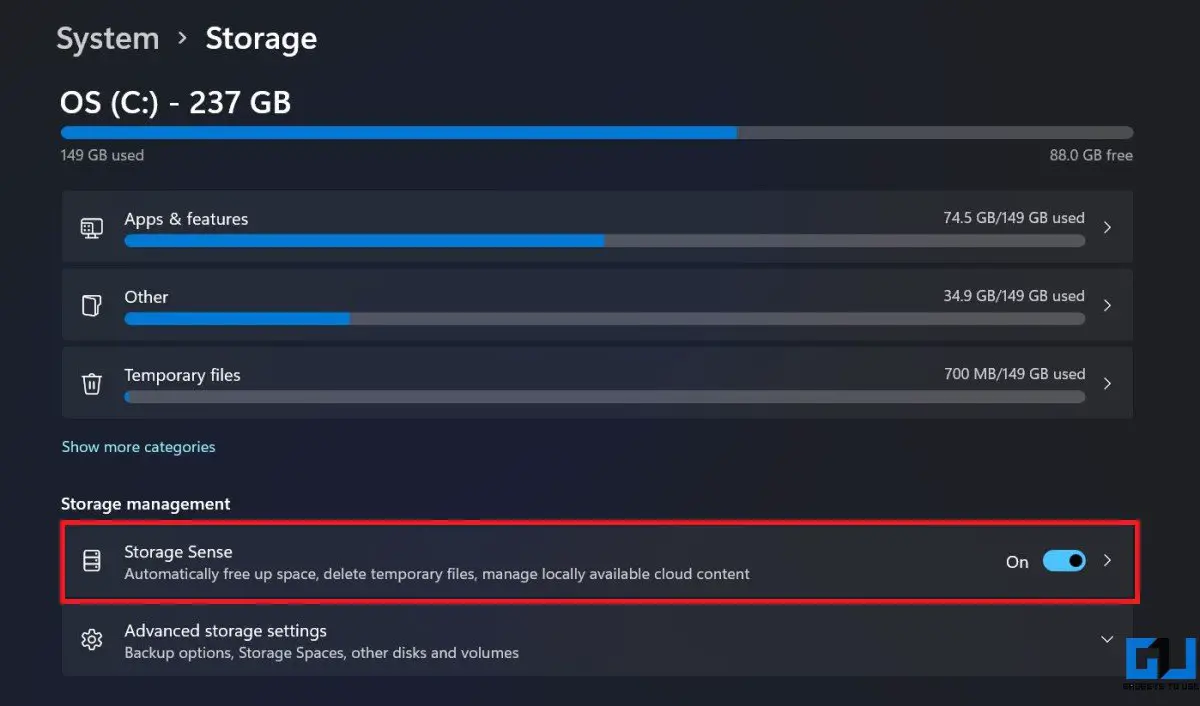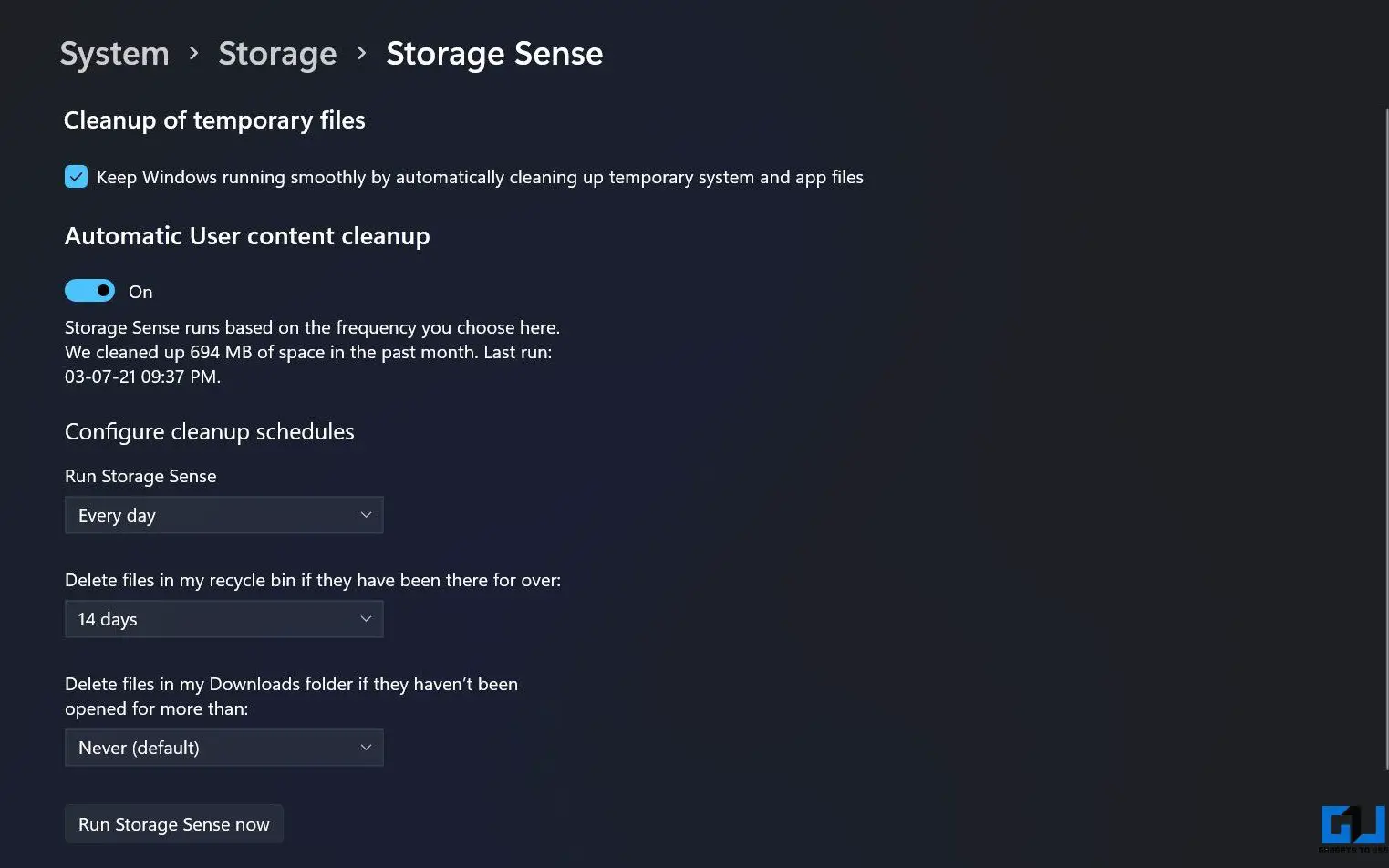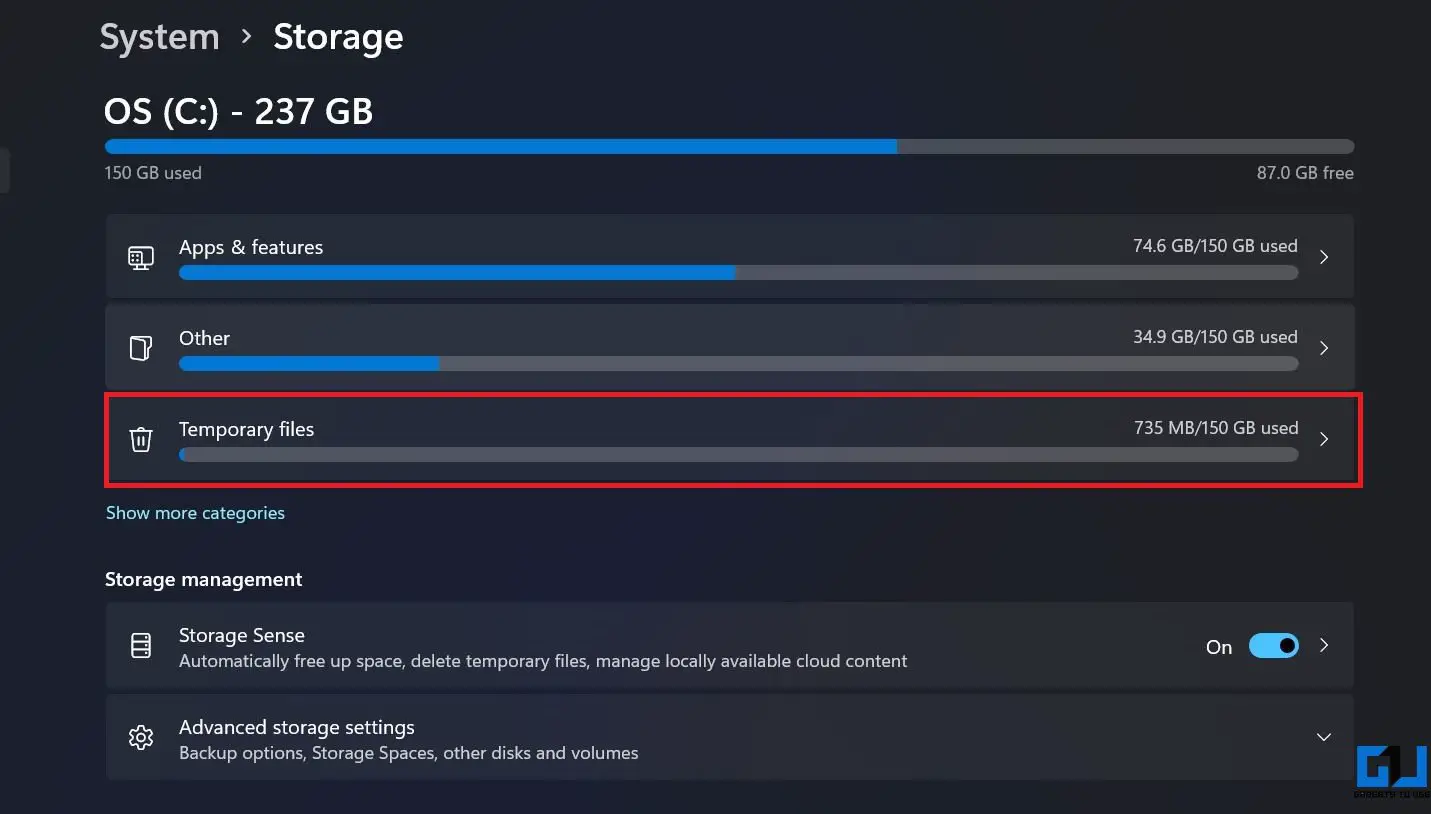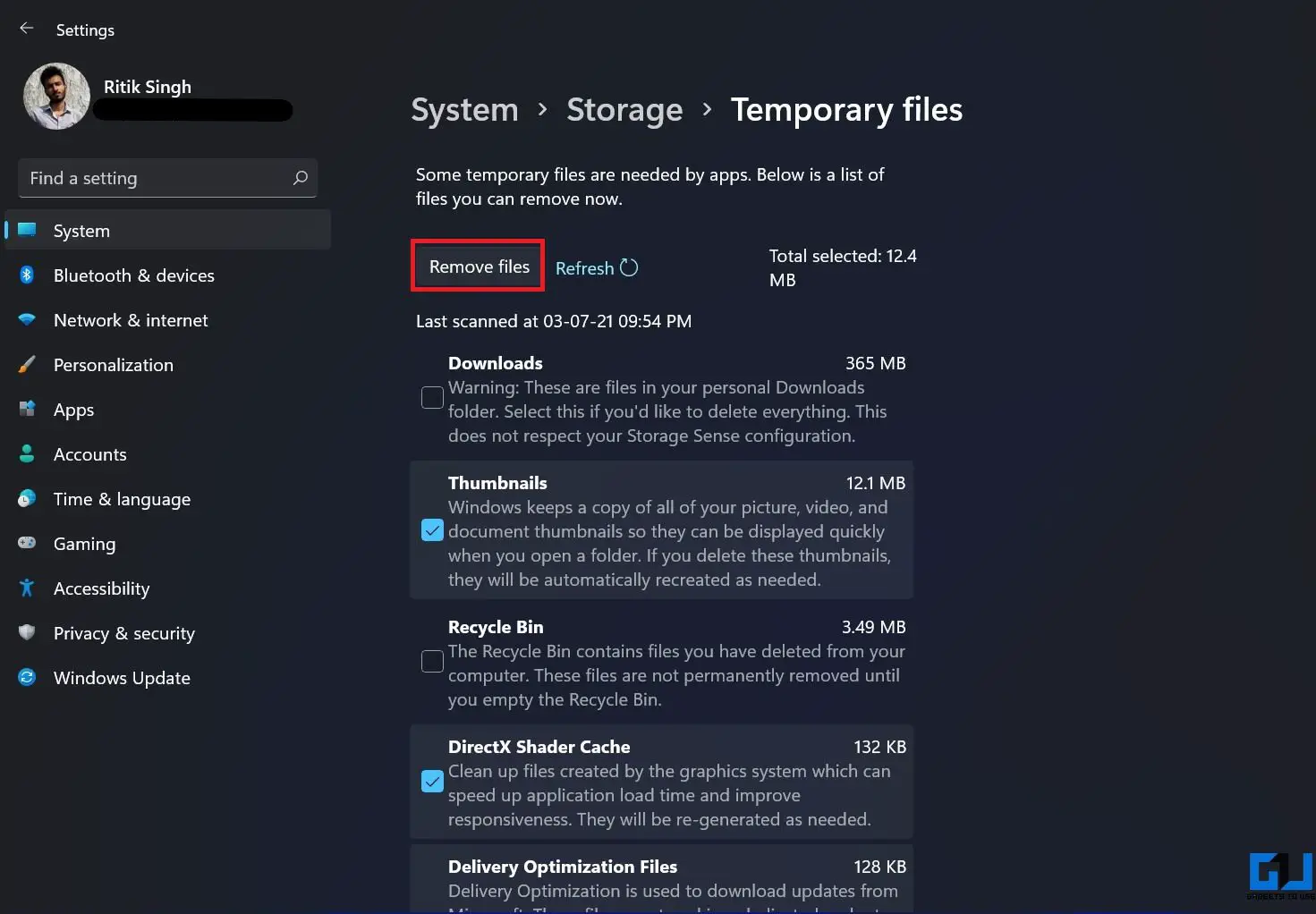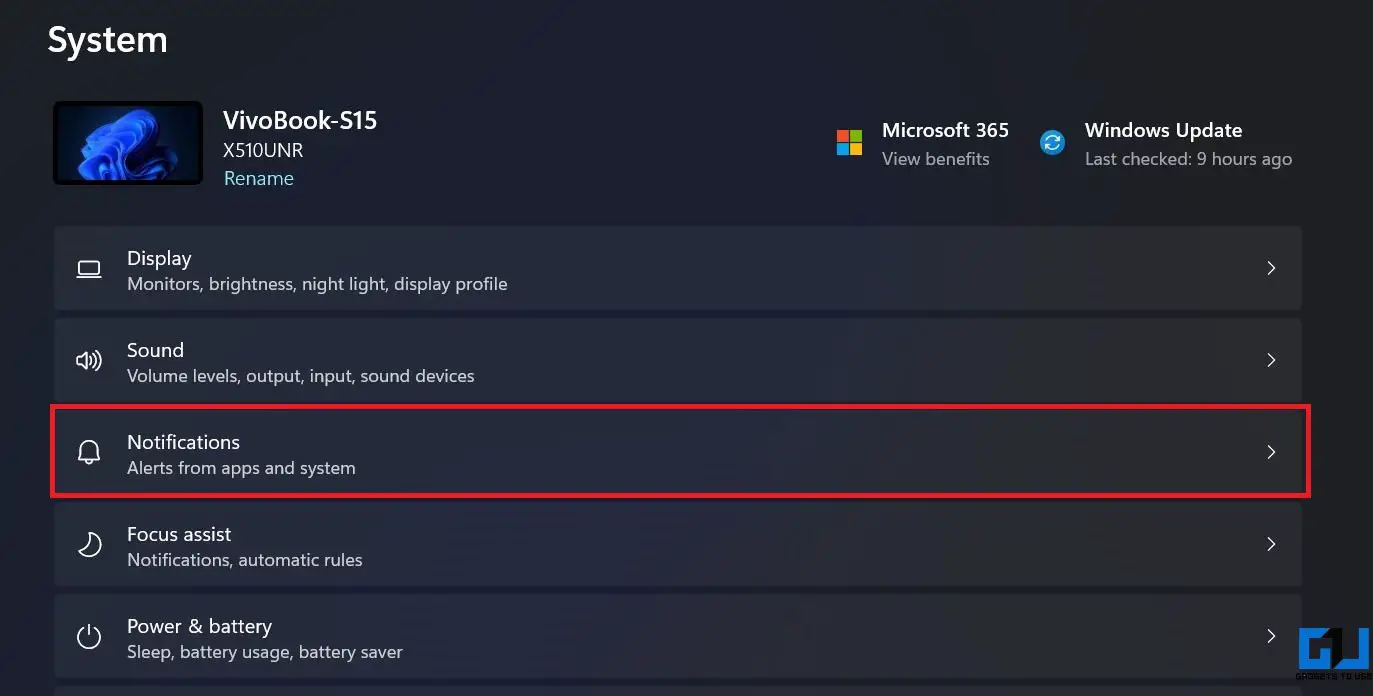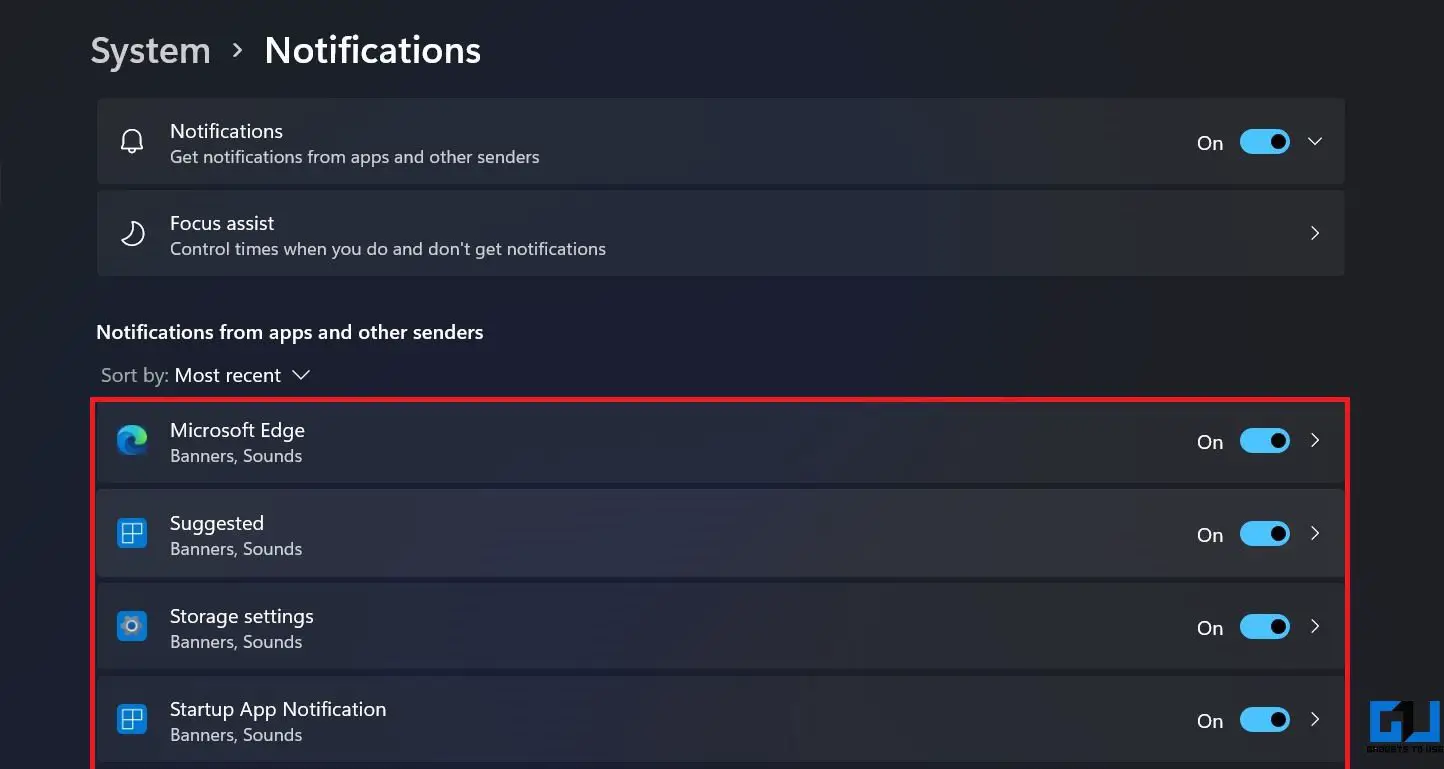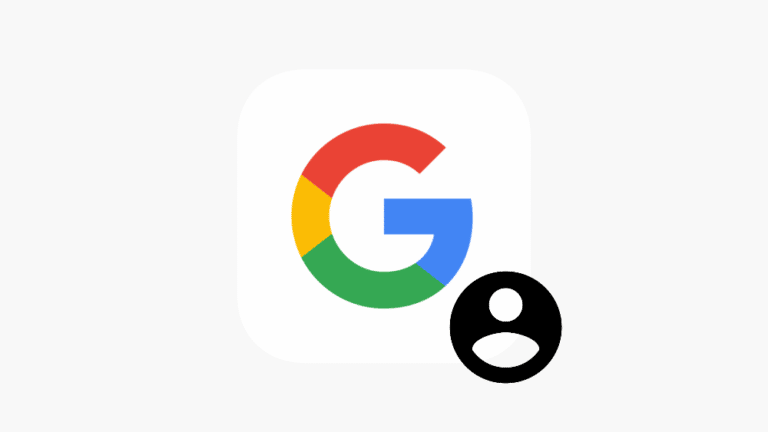7 formas de optimizar Windows 11 para hacerlo más rápido y mejorar el rendimiento
Windows 11 ofrece varias mejoras de rendimiento con respecto a la generación anterior de Windows 10. Es más elegante, más rápido y más productivo. Sin embargo, muchos usuarios, especialmente aquellos que instalaron Windows 11 en dispositivos no compatibles, pueden experimentar problemas de rendimiento, incluidos retrasos y bloqueos ocasionales. Si bien los problemas menores están aquí para quedarse con las compilaciones de vista previa de Insider, aquí hay algunas formas rápidas de acelerar Windows 11 y mejorar el rendimiento para un uso rápido.
Haga que Windows 11 sea más rápido y mejore el rendimiento
Al igual que las versiones anteriores, Windows 11 tiene muchas opciones que puede modificar para obtener un mejor rendimiento en su computadora. Entonces, si tiene el nuevo Windows instalado en su máquina, siga los pasos a continuación para aprovecharlo al máximo.
Por cierto, si aún no lo ha probado o su máquina no es compatible, aquí le mostramos cómo instalar Windows 11 en PC no compatibles.
1. Desactiva los efectos visuales
Windows decide automáticamente aspectos de rendimiento como efectos visuales, uso de memoria, planificación del procesador, etc. para su computadora. Puede configurarlo manualmente para centrarse más en el rendimiento siguiendo los pasos a continuación.
1. Abrir el El menú de inicio y busque "Avanzado".
2. Haga clic en Ver la configuración avanzada del sistema de los resultados.
3. Aquí haga clic en Parámetros debajo de Rendimiento.
4. En la siguiente pantalla, seleccione Ajuste para un mejor rendimiento.
5. Entre las opciones siguientes, marque las casillas de " Mostrar miniaturas en lugar de iconos "Y" Bordes suaves de las fuentes de pantalla. "
6. Luego haga clic Aplicar et appuyez sur Correcto.
Reducirá algunos efectos visuales, pero al mismo tiempo, su PC con Windows 11 se sentirá mucho más rápida y vívida sin fluctuaciones ni retrasos.
2. Cambie al plan de dieta de rendimiento
El plan de energía es una combinación de configuraciones de sistema y hardware para administrar el consumo de energía de su dispositivo. De forma nativa, está configurado en modo equilibrado. Pero si no le importa mucho la duración de la batería y desea obtener el máximo rendimiento, puede cambiar al modo de alto rendimiento de la siguiente manera.
1. Abrir el El menú de inicio y busque "Plan de dieta".
2. Haga clic en Elija un plan de dieta.
3. En la siguiente pantalla, busque el Alto rendimiento planificar y seleccionarlo. También puede elegir el Plan de potencia de refuerzo del conductor para juegos.
¿No puede encontrar un alto rendimiento? Toque "Crear plan de energía" en la barra lateral, seleccione "Alto rendimiento" y siga las instrucciones en pantalla para agregarlo manualmente.
4. Ahora presiona Cambiar la configuración del plan > Cambiar la configuración avanzada de energía.
5. Aqui ir a Gestión de energía del procesador y asegúrese de que el estado mínimo y máximo del procesador sea 100%.
3. Deshabilitar las aplicaciones de inicio
Cuantas más aplicaciones instale en su PC, más tardará Windows en iniciarse. Puede evitar que las aplicaciones se inicien automáticamente al inicio para aumentar el tiempo de inicio siguiendo los pasos a continuación.
1. abierto Parámetros en su computadora y seleccione aplicaciones desde la barra lateral.
2. Aquí seleccione empieza.
3. En la página siguiente, desactive el interruptor de las aplicaciones que no desea que se inicien automáticamente.
4. Deshabilita los programas de inicio
El Administrador de tareas le permite ver los programas de inicio, su impacto en el tiempo de inicio de la computadora y le permite habilitar o deshabilitar los programas de inicio. A continuación, se explica cómo deshabilitar los programas de inicio mediante el administrador de tareas en Windows 11:
1. prensas Ctrl + Mayús + Esc para abrir el Administrador de tareas.
2. Ir a empieza lengua.
3. Haga clic derecho en programas y seleccione desactivar.
O ENTONCES Toque el botón Desactivar en la esquina inferior derecha para evitar que se inicien al inicio.
5. Activar la dirección de almacenamiento
Windows 11 se hace cargo de la funcionalidad Storage Sense de Windows 10. Está diseñado para monitorear el almacenamiento de su computadora y liberar espacio automáticamente cuando sea necesario al eliminar archivos basura, como archivos temporales del sistema, elementos de basura, etc.
1. abierto Parámetros y asegúrate de estar en el sistema lengua.
2. Haga clic en Almacenamiento et appuyez sur Sentido de almacenamiento.
3. Active la función Storage Sense. Seleccione el programa de limpieza automático deseado.
También puede ejecutar Storage Sense presionando Ejecute Storage Sense ahora fundamentalmente.
6. Eliminar archivos temporales
Con el tiempo, su PC puede llenarse de toneladas de archivos temporales. Esto incluye miniaturas, descargas, caché, archivos de optimización de entrega, registros de actualización, diagnósticos de comentarios, archivos temporales de Internet, archivos de versiones anteriores y más.
Puede eliminar estos archivos temporales siempre que sea necesario para liberar espacio de almacenamiento en su computadora. Esto definitivamente tendrá un impacto positivo en su rendimiento, especialmente si se está quedando sin espacio en el disco.
1. abierto Parámetros y asegúrate de estar en el sistema lengua.
2. Haga clic en Almacenamiento et appuyez sur Archivos temporales.
3. Aquí, seleccione todos los archivos basura que desea eliminar y toque Borrar archivos.
Tenga cuidado al tratar con "Descargas", ya que contienen todos sus archivos descargados. Además, si actualizó recientemente a Windows 11, es posible que la PC tenga archivos de la versión anterior. Solo elimínelos si está seguro de que no volverá pronto.
7. Deshabilitar notificaciones
Las notificaciones constantes pueden paralizar su computadora. Afortunadamente, al igual que la versión anterior, Windows 11 te permite desactivar las notificaciones.
1. abierto Parámetros en tu ordenador.
2. En el sistema pestaña, seleccione Notificaciones.
3. Aquí mira y Desactivar notificaciones para aplicaciones no deseadas.
Desactive las notificaciones solo para las aplicaciones que no son importantes para usted. De lo contrario, es posible que se pierda alertas importantes.
Conclusión: disfrute de un Windows 11 más rápido
Estas fueron algunas formas prácticas de acelerar el nuevo Windows 11 y mejorar su rendimiento. Espero que su computadora con Windows 11 ahora esté funcionando más y más rápido que antes. Sigue todos los pasos y cuéntame tu experiencia. Si tiene algo más que agregar, comuníquese con nosotros a través de los comentarios a continuación. Estén atentos para más artículos como este.