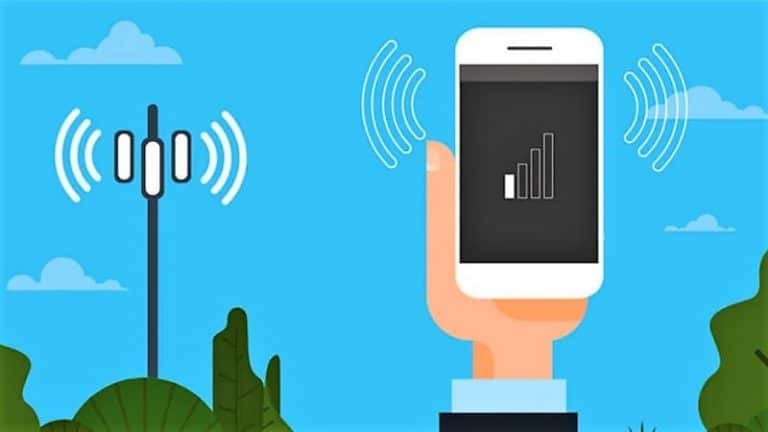6 métodos de trabajo para arreglar el almacenamiento de Google Drive por completo a pesar de que no hay archivos
Google ofrece espacio de almacenamiento limitado para cada cuenta. Y con el uso combinado de Drive, Fotos, Gmail y otros servicios, puede llenarse bastante rápido. Pero a veces, Google Drive puede mostrar el mensaje de almacenamiento completo incluso si tiene suficiente espacio libre en su cuenta. Si ve un espacio libre incorrecto en su unidad, no se preocupe. Aquí hay algunas formas fáciles de arreglar el almacenamiento de Google Drive por completo, incluso si no contiene ningún archivo.
¿El almacenamiento de Google Drive está lleno pero no hay archivos? Reparar el espacio libre incorrecto en la unidad
Si recibe una notificación o un mensaje de almacenamiento completo de Google Drive, probablemente esté a plena capacidad. Sin embargo, si no tiene archivos grandes, puede tener la impresión de que Google muestra el espacio libre incorrecto y el almacenamiento que se muestra no es el espacio real.
En este caso, puede seguir algunos sencillos pasos de solución de problemas para deshacerse del error de almacenamiento completo aunque no tenga archivos en Google Drive. Sigue leyendo.
1. Verifique qué está consumiendo almacenamiento
El primer paso es verificar qué está consumiendo almacenamiento y cuánto espacio está realmente disponible en su cuenta de Google. Para hacer esto, vaya a one.google.com/storage y verifique el espacio de almacenamiento consumido por Google Drive, Gmail y Google Photos.
Haga coincidir el espacio de almacenamiento con los archivos estimados almacenados en cada uno de los servicios. Si ve un espacio de almacenamiento anormalmente alto o incorrecto para cualquiera de ellos, continúe con el método a continuación.
A continuación, le mostramos cómo averiguar qué archivos grandes ocupan espacio en Google Drive.
2. Elimina archivos para liberar espacio
Si ve un alto consumo de almacenamiento en Google Drive
Abre Google Drive. Ordene archivos y carpetas por tamaño. Elimine los que no necesite o mueva los archivos grandes a otra cuenta de Google Drive. Además, tendrás que eliminarlos de la papelera de reciclaje.
Si ve un alto consumo de almacenamiento en Gmail
Vaya a Gmail. Escriba e ingrese tamaño: 10M en la barra de búsqueda para obtener todos los correos electrónicos con archivos adjuntos de más de 10 MB. Elimine los menos importantes.
Si ve un alto consumo de almacenamiento en Google Fotos
Abra Google Photos en su navegador. Dirigirse hacia Parámetros y seleccione Ahorro de almacenamiento para reducir la calidad de la copia de seguridad. Además, si ve el Recuperar almacenamiento opción, tóquela y seleccione Compresse para convertir artículos de calidad original para ahorrar calidad de almacenamiento.
Esto reducirá la calidad de sus fotos y videos guardados, pero liberará mucho espacio de almacenamiento. Puede optar por descargar los medios ya respaldados a través de Google Takeout antes de comprimir los archivos.
3. Vacía la papelera
Los archivos eliminados de Drive, Gmail o Fotos se mueven a la papelera de reciclaje. Es por eso que su almacenamiento de Google no se libera instantáneamente después de eliminar archivos. Los mensajes de Gmail y los archivos de Drive se guardan en la papelera de reciclaje durante 30 días, mientras que las fotos se guardan durante 60 días.
Por lo tanto, revise los botes de basura de Gmail, Google Photos y Google Drive. El proceso es bastante sencillo, solo vaya al sitio web o la aplicación, busque la papelera de reciclaje y vacíela para eliminar permanentemente los archivos.
4. Elimina los datos ocultos de la aplicación
Algunas aplicaciones usan Google Drive para guardar sus datos. De hecho, su copia de seguridad en la nube de WhatsApp también consume el almacenamiento en su unidad. A continuación, le indicamos cómo puede ver y eliminar los datos ocultos de la aplicación para liberar espacio:
- Abra Google Drive en su navegador.
- Haga clic en el icono de rueda dentada en la parte superior derecha y haga clic en Parámetros.
- En la ventana emergente, seleccione Administrar aplicaciones desde la barra lateral de la izquierda.
- Aquí verá los datos almacenados por las aplicaciones conectadas en su unidad.
- Haga clic en Opciones junto al nombre de la aplicación y toca Borrar cache solicitud en línea. Los datos para borrar los datos que ya no se necesitan.
5. Eliminar archivos huérfanos
Si Drive muestra poco almacenamiento incluso después de eliminar archivos grandes, los archivos huérfanos ocultos podrían ser los culpables. Para empezar, los archivos quedan huérfanos si se elimina su directorio principal, pero el archivo en sí no. Por lo general, un archivo queda huérfano porque fue eliminado por la persona que lo compartió con usted.
Si eliminó archivos incorrectamente, siga los pasos a continuación para eliminarlos y liberar espacio:
- Abra Google Drive en su navegador o abra la aplicación móvil Drive.
- Escriba e ingrese a la barra de búsqueda es: propietario desorganizado: yo. O visite este enlace directamente.
- Ahora debería ver todos los archivos huérfanos.
- Haga clic derecho en un archivo huérfano y seleccione Suprimir para moverlos a la basura.
- Ahora vaya a la papelera de reciclaje y elimine permanentemente el archivo.
6. Cierre la sesión O borre la caché de la aplicación
Si nada funciona, cierre sesión en Google Drive. Luego, regístrese nuevamente para ver si el problema está resuelto. En Android, también puede intentar borrar el caché y los datos de la aplicación Drive. Nuevamente, la mejor manera de verificar el espacio de almacenamiento disponible es visitar one.google.com/storage.
Bonificación: almacenamiento de Google bajo fijo
Con el Administrador de almacenamiento de Google, puede ver y eliminar fácilmente archivos grandes en Drive, fotos y videos guardados y correos electrónicos con archivos adjuntos grandes en un solo lugar. Aquí está nuestra guía detallada para arreglar el almacenamiento bajo de Google y eliminar archivos grandes en Google Photos, Drive y Gmail.
(Resuelto) Google Drive Storage lleno pero sin archivos
Estas fueron algunas formas rápidas de arreglar que Google Drive muestre un almacenamiento completo a pesar de que faltan archivos. Vaciar la papelera de reciclaje y eliminar los archivos huérfanos resolvería el problema para la mayoría de las personas. De lo contrario, puede probar los otros métodos para corregir el espacio libre incorrecto en Drive. Sin embargo, si aún tiene problemas, hágamelo saber en los comentarios a continuación. Estén atentos para más artículos como este.